Cómo crear un curso en línea con WordPress
Publicado: 2022-10-14¿Quieres crear un curso en línea con WordPress?
Ya sea que desee monetizar sus habilidades vendiendo cursos o simplemente desee trasladar su salón de clases a un entorno virtual, crear un sitio web de cursos de WordPress es rentable y relativamente fácil.
Crear un sitio web con WordPress no requiere conocimientos técnicos de alto nivel, pero el proceso puede ser abrumador al principio. Por lo tanto, recomiendo dedicar unas horas a poner en funcionamiento su sitio web.
Y no se preocupe, en este tutorial, lo guiaré a través del proceso; solo necesita seguir algunos pasos sencillos.
Si tiene un sitio web de WordPress existente, puede omitir los primeros tres pasos y pasar directamente al Paso 4.
Ahora, profundicemos en el tutorial.
Tabla de contenido
- 1. Compra un Dominio y un Servicio de Hosting
- 2. Instalar WordPress
- 3. Personaliza tu configuración de WordPress
- 4. Instala un Tema y Tutor LMS
- 5. Configurar Tutor LMS
- 6. Crear un curso
- 7. Administre e interactúe con sus estudiantes
- 8. Monetiza tu curso
- Conclusión
1. Compra un Dominio y un Servicio de Hosting
La URL de su sitio web se denomina nombre de dominio. Por ejemplo, el nombre de dominio de este sitio web es athemes.com.
Elegir un buen nombre de dominio es muy importante porque es lo primero que verán sus visitantes. Una buena regla general es elegir un nombre de dominio corto que sea fácil de pronunciar y recordar.
Recomiendo usar estos generadores de nombres de dominio para encontrar un nombre de dominio para el sitio web de su curso en línea: Wordoid, Lean Domain Search y Domain Hole.
Una vez que encuentre el nombre de dominio de su elección, debe comprarlo en un servicio de alojamiento que venda nombres de dominio.
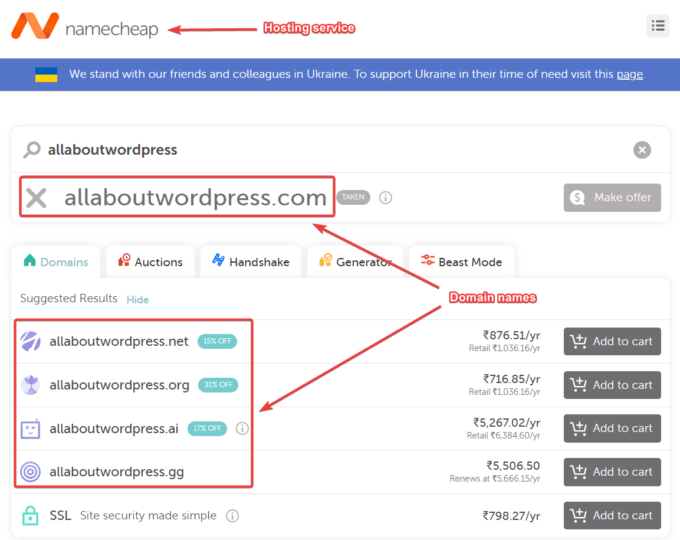
Hablando de servicios de alojamiento, los necesita para algo más que el nombre de dominio. Para comprender por qué necesita un servicio de alojamiento, primero comprendamos de qué está hecho un sitio web de WordPress.
Los sitios web de WordPress están hechos de archivos y carpetas. Necesita un espacio para almacenar estos archivos y carpetas en Internet. Un servicio de alojamiento asigna espacio en su servidor web para que su sitio web almacene sus archivos y carpetas.
Hay diferentes tipos de servicios de alojamiento. Recomiendo usar un servicio de alojamiento compartido cuando esté comenzando. Es rentable y fácil de configurar.
Bluehost, Namecheap, Hostinger, DreamHost, A2 Hosting y SiteGound son algunos de los proveedores de alojamiento compartido más populares que existen. Todos ofrecen planes de alojamiento básicos asequibles para sitios de WordPress junto con un equipo de soporte que lo ayudará cuando lo necesite.
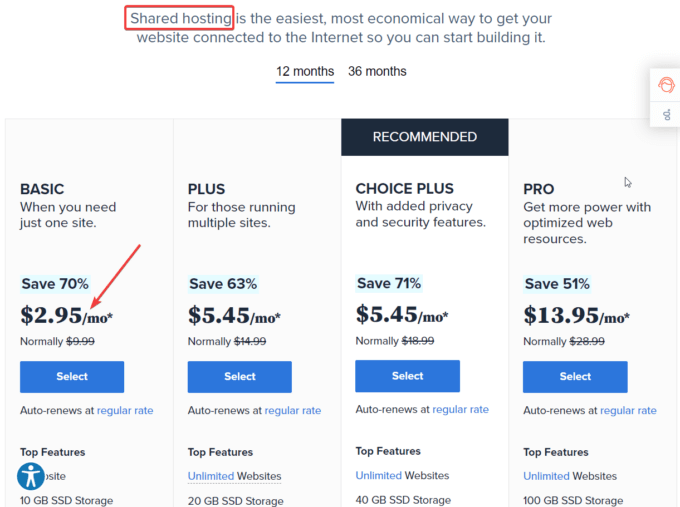
En el futuro, cuando su curso en línea se expanda y atraiga a cientos de miles de estudiantes cada mes, puede actualizar a un servicio de alojamiento web administrado. Proporcionan una mayor seguridad, una velocidad de carga más rápida y un control completo sobre el servidor web.
Compre un certificado SSL
Un certificado SSL es obligatorio para todos los sitios web. Ayuda a garantizar la privacidad y la seguridad de los visitantes de un sitio. Además, mejora el ranking de búsqueda de un sitio en Google y otros motores de búsqueda.
Al comprar un nombre de dominio y un plan de alojamiento, el proveedor de alojamiento también le pedirá que obtenga un certificado SSL. La mayoría de los proveedores de alojamiento ofrecen certificados SSL gratuitos, como Let's Encrypt. Asegúrese de obtener el certificado SSL e instalarlo en su sitio web desde su cuenta de alojamiento.
2. Instalar WordPress
Después de comprar un nombre de dominio y un plan de alojamiento, es hora de instalar y configurar WordPress.
Como estoy alojando mi sitio web en Namecheap, seguiré los pasos en mi cuenta de alojamiento de Namecheap. Sin embargo, si está utilizando otro host de WordPress, el proceso de instalación puede verse un poco diferente para usted.
Recomiendo buscar los documentos de ayuda de su proveedor de alojamiento para aprender a instalar WordPress en su sitio web.
Abra su cuenta de alojamiento y vaya a cPanel ; otros proveedores de alojamiento pueden tener Plesk u otro panel de control de alojamiento personalizado.
A continuación, seleccione WordPress en el panel del instalador de aplicaciones de Softaculous .
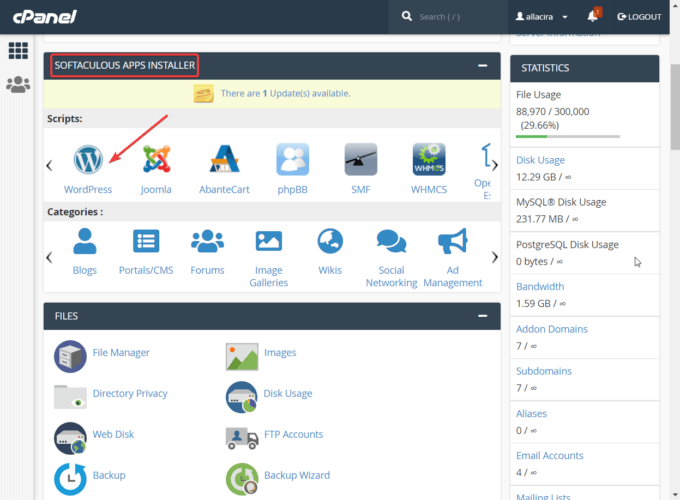
En la página siguiente, puede elegir el dominio donde desea instalar WordPress y seguir las indicaciones del asistente de configuración.
Se le pedirá que ingrese información como el nombre del sitio, la descripción del sitio, el nombre de usuario del administrador y la contraseña. Cuando esté listo, presione el botón Instalar y WordPress se instalará en su sitio en unos segundos.
Para configurar el sitio, deberá acceder a su área de administración de WordPress.
Ingrese su nombre de dominio en la barra de direcciones de su navegador y agregue /wp-admin al final.
La URL completa de su área de administración debe verse como https://example.com/wp-admin (reemplace 'example.com' con su propio dominio).
Lo llevará a la página de inicio de sesión de su sitio donde debe usar su nombre de usuario y contraseña de administrador para iniciar sesión en su sitio.
Tenga en cuenta que este no es el mismo nombre de usuario y contraseña que usa para acceder a su cuenta de alojamiento, sino el que le da acceso a su área de administración de WordPress: lo configura mientras sigue las indicaciones del asistente de configuración.
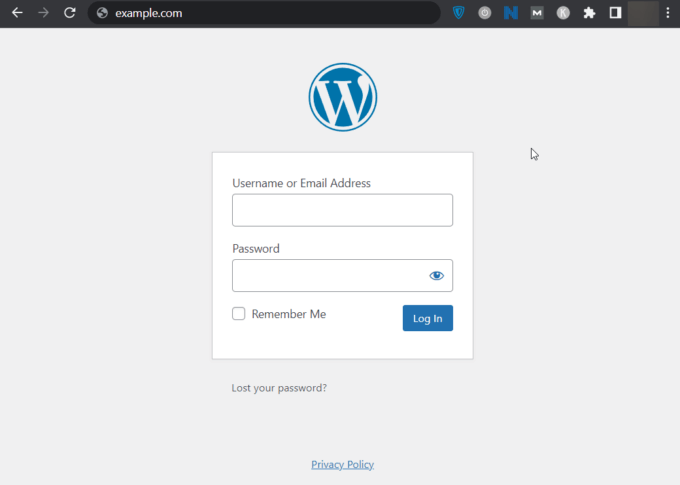
Después de iniciar sesión, puede comenzar a configurar su sitio de WordPress. Hay dos pasos importantes a seguir:
- Personaliza tu configuración de WordPress
- instalar un tema
Echemos un vistazo detallado a cada uno de los dos pasos.
3. Personaliza tu configuración de WordPress
El menú Configuración en su área de administración de WordPress le permite personalizar su sitio. Por ejemplo, puede establecer el eslogan o decidir quién puede dejar comentarios en su sitio, entre otras cosas.
Puede encontrar el menú Configuración en la barra lateral izquierda. Tiene siete elementos: General, Escritura, Lectura, Discusión, Medios, Enlaces permanentes y Privacidad.
Cada elemento está dedicado a personalizar una parte diferente de su sitio web. Revísalos detenidamente y configura las opciones según tus necesidades.
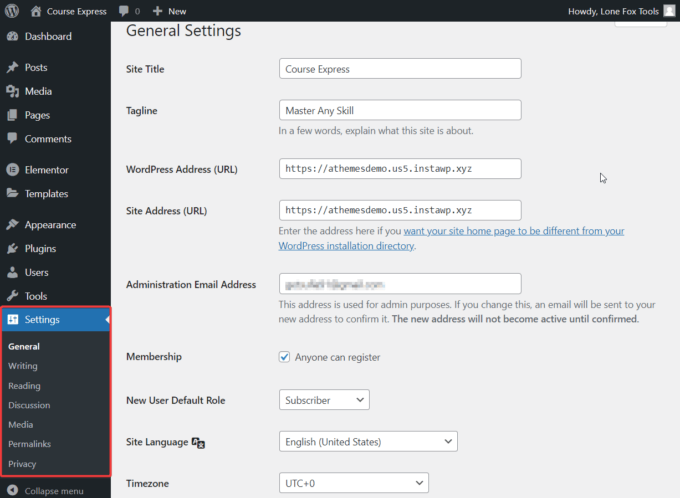
Aquí hay un resumen rápido de las opciones:
General : le permite personalizar los elementos básicos de su sitio, como el título del sitio, el eslogan, la URL del sitio, el correo electrónico del administrador, el idioma del sitio, las funciones de usuario predeterminadas, la zona horaria, etc.
Escritura : esta opción le permite configurar los ajustes básicos de sus publicaciones. Por ejemplo, puede configurar una categoría predeterminada para las publicaciones publicadas en su sitio. También puede cambiar el formato de publicación de estándar a video, audio, imagen, galería, enlace, cita, aparte y chat.
Lectura : con las opciones de esta página, puede definir cómo sus visitantes ven su sitio web. Por ejemplo, puede mostrar una página estática o mostrar sus últimas publicaciones en su página de inicio. Si elige el primero, deberá crear una página de inicio. Si elige este último, tendrá que decidir cuántas publicaciones aparecerán en la página de inicio y si aparecerán como texto completo o un extracto.
Discusión : en esta página, puede configurar cómo los visitantes interactúan con su sitio web. Por ejemplo, puede hacer que sea obligatorio que los usuarios se registren o inicien sesión para dejar un comentario, cerrar automáticamente los comentarios después de un cierto número de días o dividir los comentarios en páginas, entre otras cosas.
Medios : la configuración de medios es bastante sencilla. Le ayuda a establecer el tamaño de las imágenes cargadas en su sitio de WordPress.
Enlaces permanentes : en esta página, puede configurar la estructura de enlaces permanentes de su sitio web y la base de URL para su categoría y páginas de archivo de etiquetas.
Privacidad : dada la creciente importancia de la propiedad de los datos, es esencial contar con una Política de privacidad que declare cómo utiliza la información del usuario. El menú de privacidad le permite agregar uno a su sitio web de WordPress.
4. Instala un Tema y Tutor LMS
Encontrar el mejor tema de WordPress puede resultar un proceso difícil debido a la gran cantidad de temas disponibles en el mercado.
Mientras que algunos temas de WordPress ralentizan su sitio web, los desarrolladores abandonan otros y dejan de recibir actualizaciones de seguridad, lo que deja a su sitio web vulnerable a los ataques.

aThemes ha creado Sydney teniendo en cuenta tanto la seguridad como el rendimiento. Es un tema de negocios gratuito de WordPress que viene con varias demostraciones prediseñadas, incluido un sitio de inicio gratuito para sitios web de aprendizaje electrónico que puede usar para crear un sitio de curso completamente funcional con unos pocos clics.
El primer paso es instalar y activar el tema en su sitio web de WordPress. Descarga Sydney, luego abre tu área de administración de WordPress. Vaya a Apariencia > Temas > Agregar nuevo y cargue y active el tema.
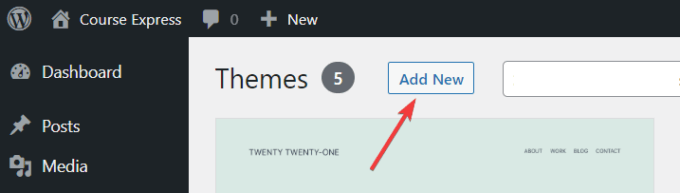
Ahora, vaya a Apariencia y seleccione Sitios de inicio. Aparecerán varias plantillas de sitio en la pantalla.
Recomiendo usar la plantilla de eLearning porque está diseñada para crear sitios de cursos en línea.
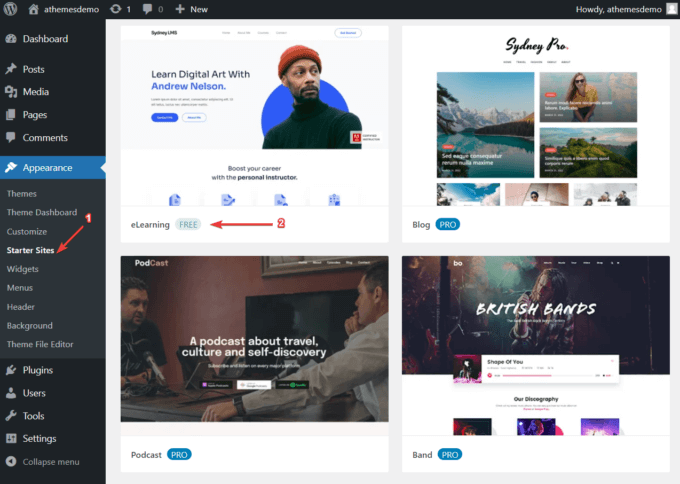
Si pasa el cursor sobre su sitio sobre la plantilla de eLearning, aparecerá un botón Importar . Selecciónelo y aparecerá una ventana emergente que le mostrará una lista de complementos que el tema desea instalar en su sitio web, incluido Tutor LMS.
Es un complemento popular de WordPress LMS que lo ayudará a crear y vender cursos en su sitio de WordPress.
Si desea obtener más información sobre Tutor LMS antes de instalarlo, consulte también nuestra revisión detallada de Tutor LMS.
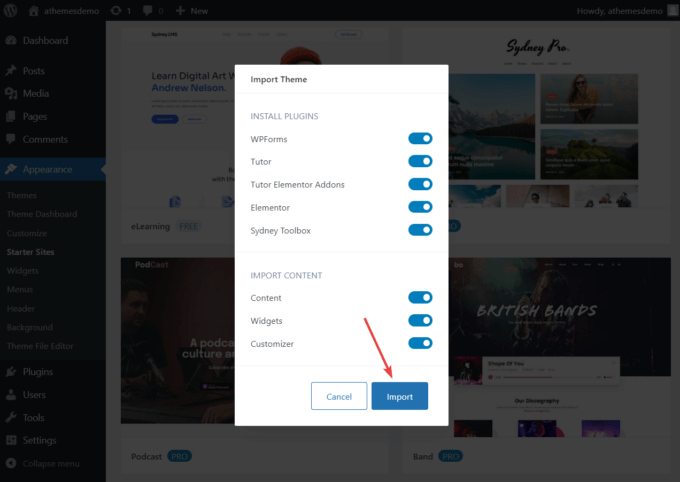
5. Configurar Tutor LMS
En su área de administración de WordPress, desplace el cursor sobre la opción Tutor LMS .
Revelará las siguientes opciones: Cursos, Categorías, Etiquetas, Estudiantes, Anuncios, Preguntas y respuestas, Intentos de prueba, Complementos, Herramientas y Configuración.
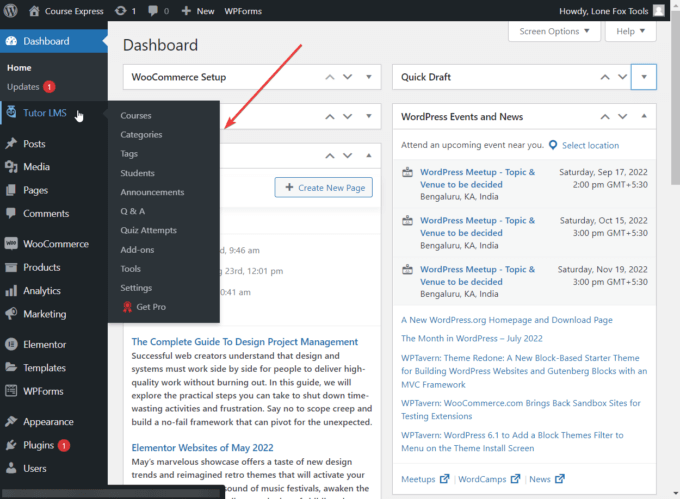
Lo primero que querrá hacer es ir a la página Configuración de Tutor LMS y personalizarlo según sus necesidades.
Hay cientos de opciones y debe considerarlas todas antes de comenzar a crear su curso. Los documentos de ayuda de Tutor LMS lo guiarán a través de la página Configuración.
6. Crear un curso
Una vez que haya configurado el complemento Tutor LMS, puede configurar su primer curso.
Si va al menú Cursos y selecciona Agregar nuevo , el editor de publicaciones predeterminado de WordPress se abrirá en su pantalla. Aquí puede agregar un título, una descripción, categorías y etiquetas a su nuevo curso.
Nota: Las categorías y etiquetas también se pueden agregar desde los menús de la barra lateral Categorías y Etiquetas .
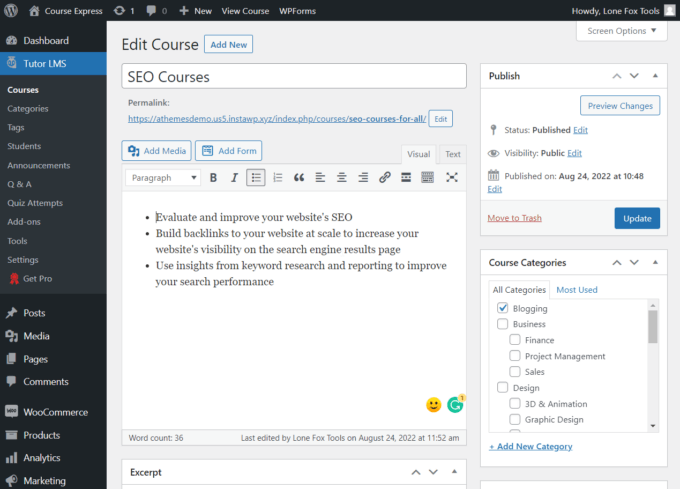
A continuación, desplácese hacia abajo y verá varios metacuadros donde puede configurar los detalles de su curso, como el número máximo de estudiantes y el nivel de dificultad.
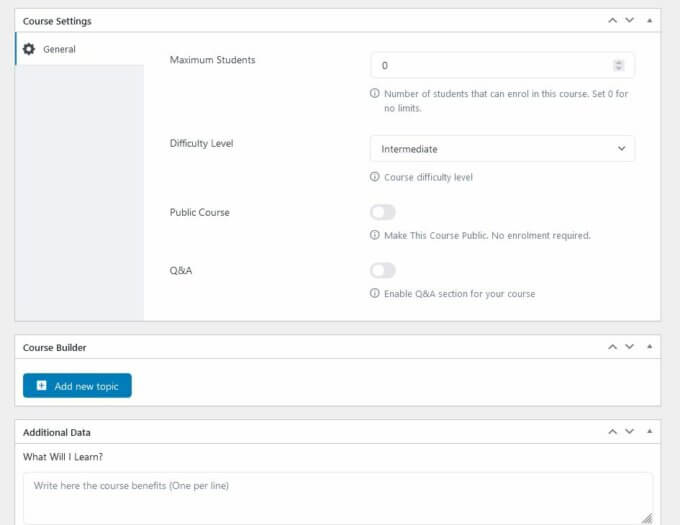
Uno de los metaboxes más notables es Course Builder . Le permite crear temas y agregar lecciones y cuestionarios a cada tema.
Digamos que está creando un curso de SEO para todo tipo de propietarios de sitios.
Con Course Builder, puede crear temas como 'SEO para afiliados de marketing', 'SEO para sitios de WooCommerce', 'SEO para Shopify', etc.
Luego, puede agregar lecciones y cuestionarios dirigidos a la audiencia de cada curso.
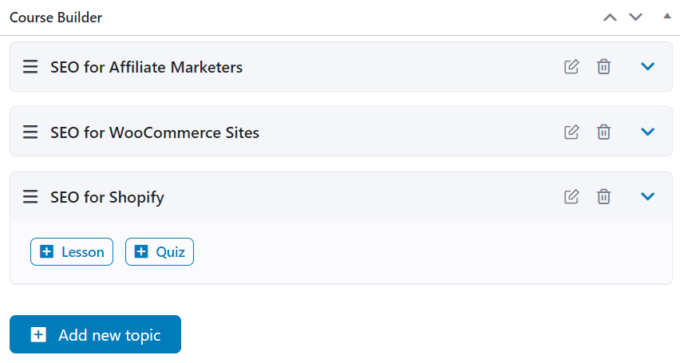
En el editor de lecciones, debe agregar un título, un resumen, una imagen destacada, un video y archivos adjuntos de imágenes.
En el creador de la prueba, primero ingresa el título de la prueba, luego agrega la pregunta y define el tipo de pregunta, como verdadero/falso, opción múltiple, completar los espacios en blanco, etc.
Luego viene una página de configuración donde puede establecer límites de tiempo, permitir que el cuestionario comience automáticamente después de cargar la página, establecer la cantidad máxima de preguntas que puede responder un solo estudiante y más.
Así es como se ve mi curso en la interfaz de mi sitio:
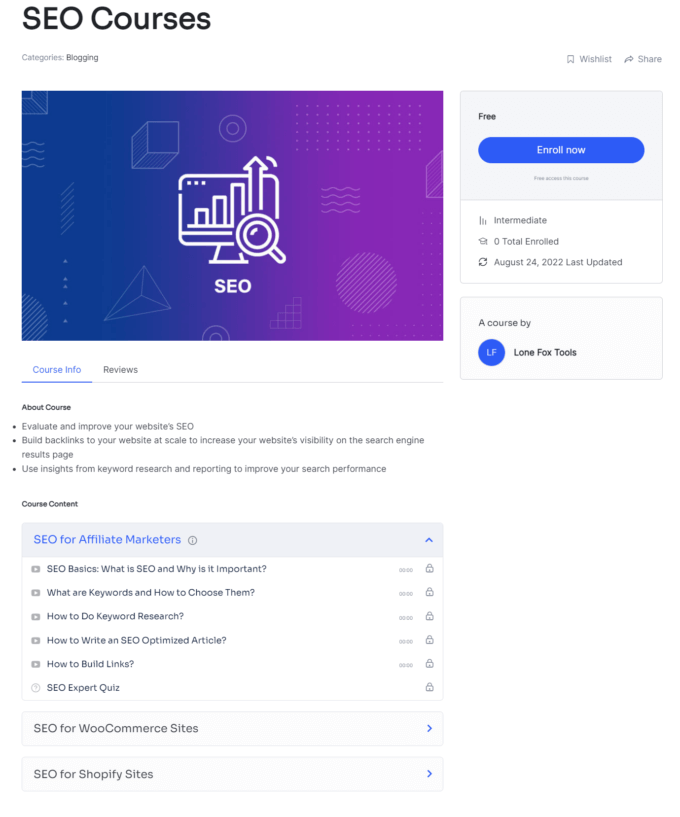
7. Administre e interactúe con sus estudiantes
En el menú Tutor LMS, obtiene algunas áreas separadas para administrar e interactuar con sus estudiantes:
- El área de preguntas y respuestas permite a los estudiantes hacer preguntas que los instructores pueden responder.
- Los anuncios se utilizan para emitir y administrar anuncios para los estudiantes.
- Los intentos de prueba le muestran la cantidad de personas que aprobaron, reprobaron y tienen sus pruebas del curso pendientes.
- El área de Estudiantes permite a los administradores administrar los perfiles de los estudiantes.
- El área Herramientas lo ayuda a importar o exportar la configuración de Tutor LMS.
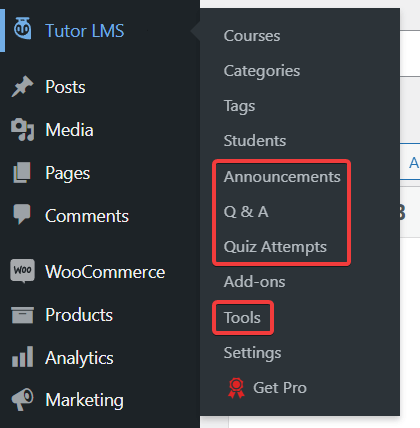
8. Monetiza tu curso
Para monetizar su curso, necesita instalar WooCommerce o el complemento Easy Digital Downloads (EDD) en su sitio de WordPress (consulte nuestra guía sobre cómo instalar un complemento).
Si desea utilizar otro complemento de monetización como Paid Membership Pro, WooCommerce Subscriptions o Restrict Content Pro, deberá suscribirse a la versión premium de Tutor LMS.
Como estoy usando el complemento Tutor LMS gratuito, instalé WooCommerce en mi sitio.
Después de la instalación, vaya a Configuración > Monetización y conecte el complemento WooCommerce con Tutor LMS.
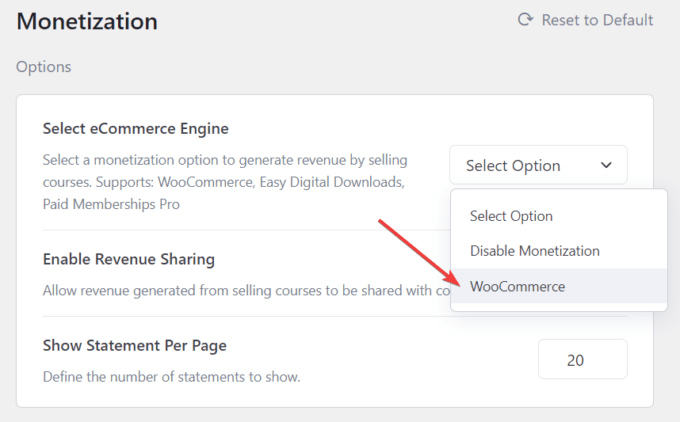
A continuación, vaya a Productos > Agregar nuevo en su área de administración de WordPress y agregue un nombre y una descripción a su curso para que los estudiantes potenciales puedan aprender sobre él.
Desplácese hacia abajo hasta la opción Datos del producto , seleccione Producto simple y marque la casilla Para tutor . Establezca los precios para su curso, luego presione el botón Publicar .
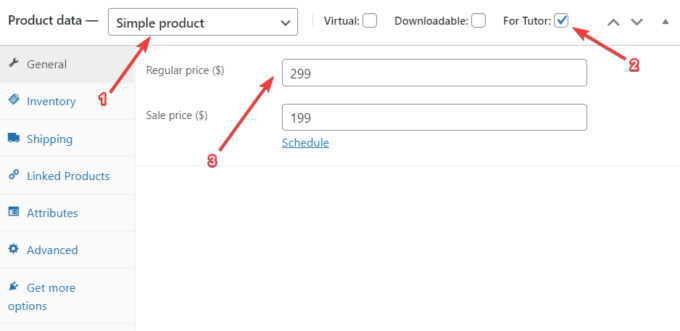
Ahora abra el curso que creó con Tutor LMS y desplácese hacia abajo hasta el cuadro meta Agregar producto . Establezca el Tipo de curso en Pagado y, en el menú desplegable, elija el producto que acaba de crear en el área Productos .
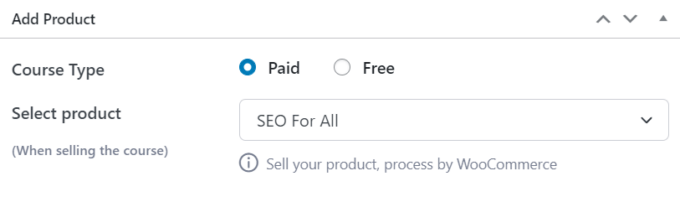
Eso es todo. Ahora tiene un curso en línea en funcionamiento en su nuevo sitio web de WordPress.
Así es como se ve el curso pago en mi sitio web:
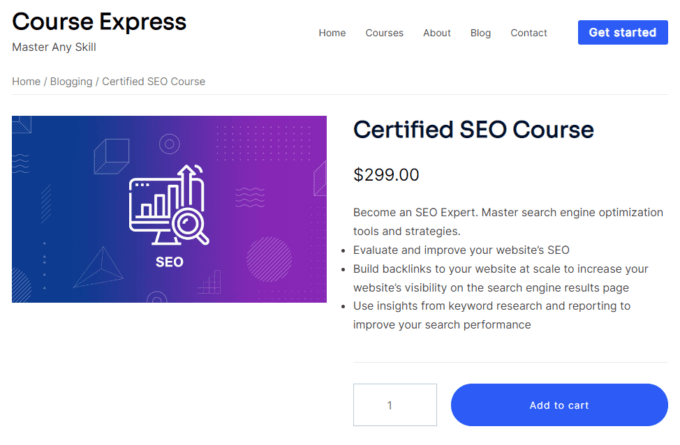
Los visitantes que estén interesados en mi curso pueden comprarlo haciendo clic en el botón Agregar al carrito .
Conclusión
Crear un curso en línea con WordPress a veces puede ser difícil. En este tutorial, analizamos un proceso sencillo que involucró los siguientes pasos principales:
- Comprando un dominio y un plan de alojamiento junto con un certificado SSL.
- Instalación y configuración de WordPress junto con Sydney, nuestro tema empresarial ligero y gratuito.
- Crear un curso con el complemento Tutor LMS y monetizarlo con el complemento WooCommerce.
Después de crear su curso, el siguiente paso es promocionarlo; por ejemplo, puede hacer un anuncio a sus seguidores en las redes sociales y comenzar con el marketing por correo electrónico.
¡Eso es todo por esto, amigos!
¿Aún tienes dudas sobre cómo crear un curso online con WordPress? ¡Cuéntanos en los comentarios!
