Cómo crear una sección protegida con contraseña WordPress
Publicado: 2022-11-30¿Sabes que puedes crear una sección protegida con contraseña de WordPress?
La función incorporada de WordPress le permite proteger su contenido con una contraseña. Sin embargo, tiene funciones limitadas. Puede proteger una página o publicación completa, pero no puede hacer lo mismo con una parte de ella.
Para superar esta limitación, necesita el soporte de un complemento.
Este artículo lo ayudará a elegir el complemento correcto y le mostrará una forma de proteger con contraseña una sección de la página paso a paso. Además, vamos a descubrir otras potentes funciones de protección, como la restricción de acceso y la omisión de contraseña.
¡Sigue leyendo!
- ¿Por qué necesita una sección protegida con contraseña de WordPress?
- #1 Proteja una sección de una página con contraseñas
- #2 Administre las secciones protegidas con contraseña de WordPress
- #3 Evitar la protección parcial con enlaces de acceso rápido
- #4 Roles de lista blanca para acceder a secciones protegidas con contraseña
- #5 Secciones múltiples seguras con un solo formulario de contraseña
- #6 Desbloquee todas las secciones protegidas con una contraseña maestra
¿Por qué necesita una sección protegida con contraseña de WordPress?
Proteger con contraseña una parte del contenido de la página lo beneficia en algunos casos. Le permite proteger partes importantes de una página sin tener que ocultar todo el contenido de la página.
Digamos que eres un escritor de libros o un bloguero que solo quiere publicar el tráiler y el resumen de tu libro o artículo. Los lectores deben pagar o registrarse para leer todo el contenido de tus obras.
O imagine que tiene una tienda de comercio electrónico y vende productos digitales. A veces, es posible que desee ocultar los enlaces de descarga de su producto en la página del producto sin cubrir la introducción del producto. Solo los clientes o miembros pagos pueden acceder al enlace protegido y descargar su producto.
En esas situaciones, la asistencia de un complemento le permitirá proteger una sección de la página con contraseñas.
En medio de los complementos, PPWP Pro se destaca como la herramienta más poderosa para satisfacer las demandas. Veamos cómo puede ayudarte en acción.
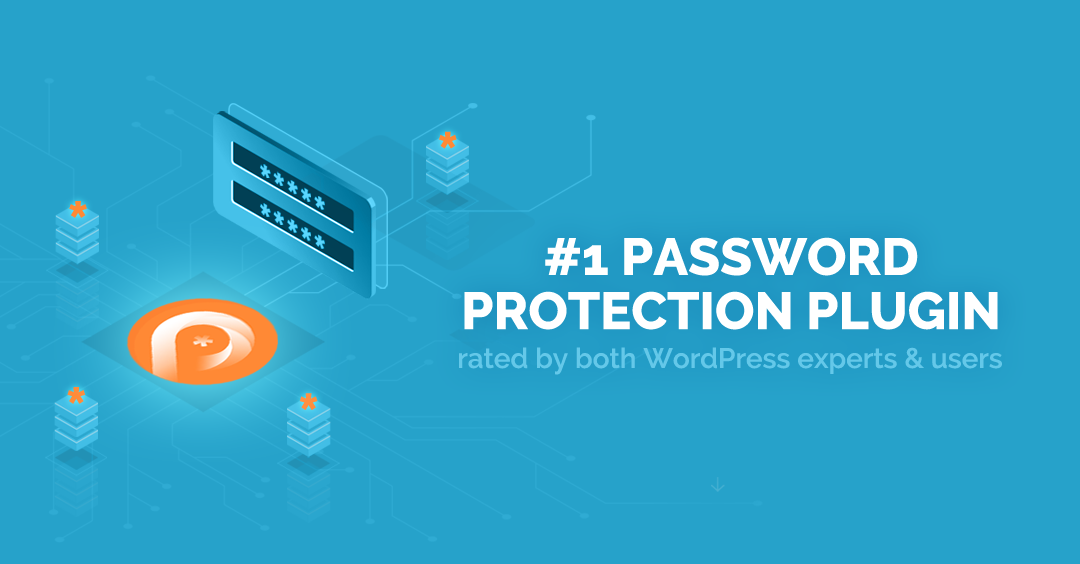
#1 Proteja una sección de una página con contraseñas
PPWP Pro lo alienta a proteger no solo la página completa sino también el contenido de la página parcial.
- Instalar y activar el complemento.
- Vaya a Proteger con contraseña WordPress → Protección parcial en el panel de administración de WordPress.
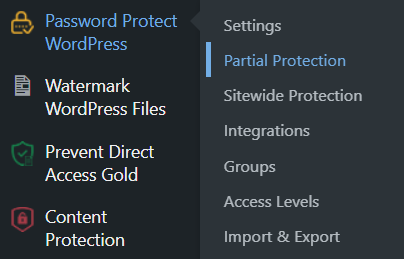
3. Cambie a la pestaña Protección de secciones.
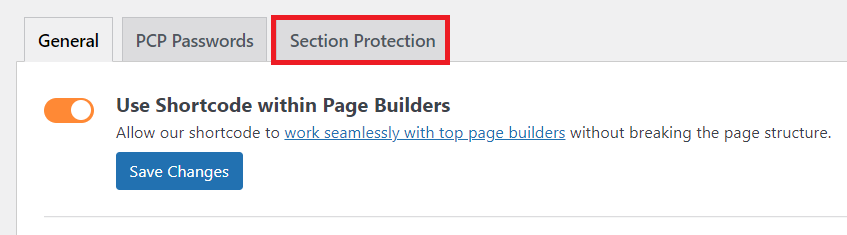
4. Seleccione Agregar nuevo para crear una nueva sección de contenido.
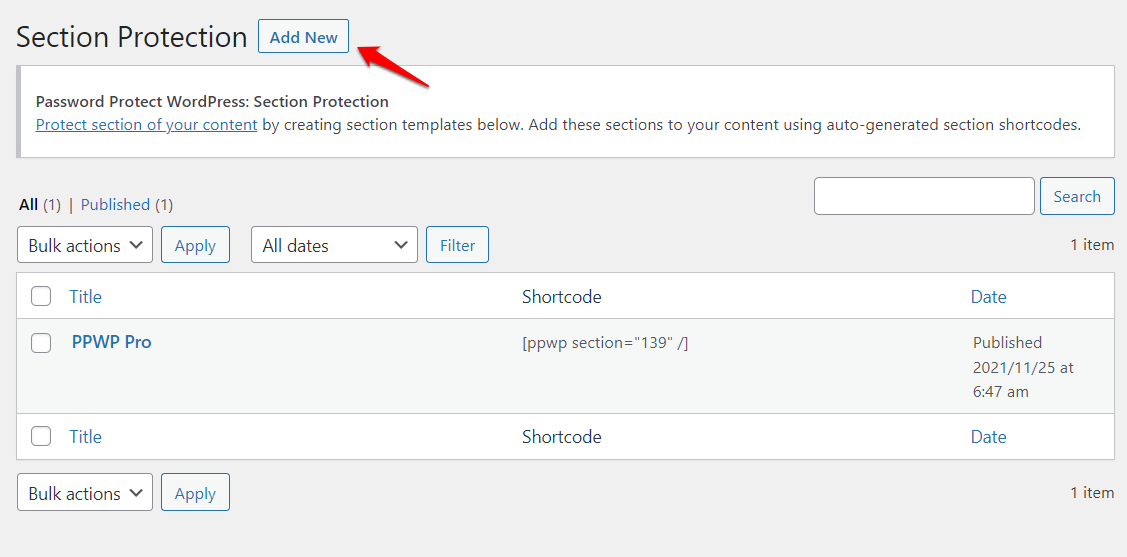
5. Inserte contenido y cree contraseñas para protegerlo en el campo Contraseñas . Puede establecer tantas contraseñas como desee.
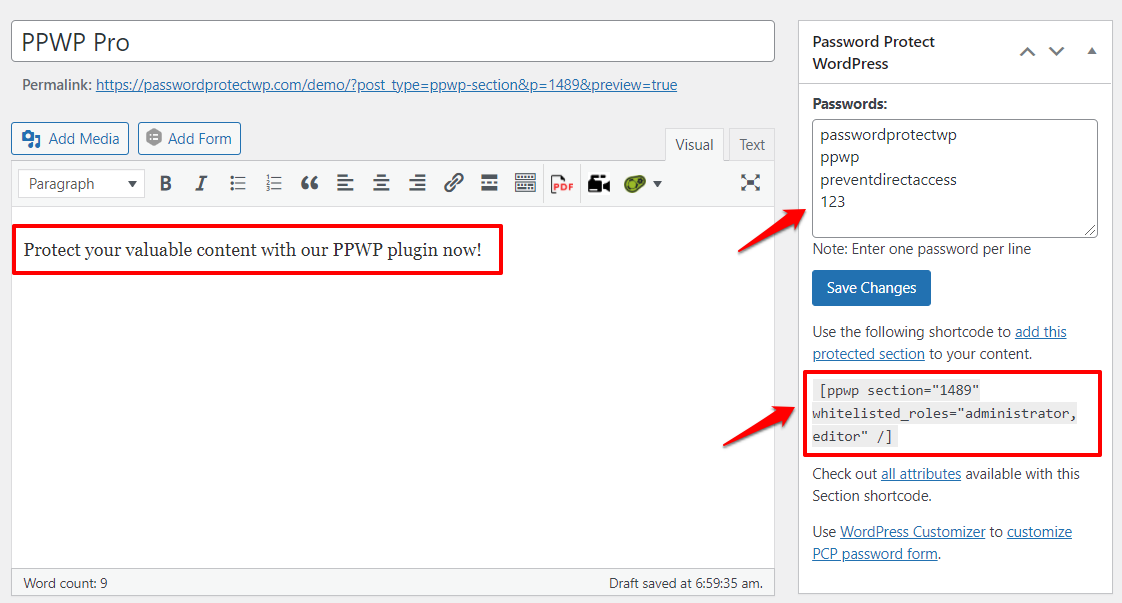
6. Presione Guardar cambios y publique su sección de contenido. Luego, el complemento generará automáticamente un código abreviado para esa sección de contenido protegido.
7. Incruste la sección protegida en su página o publicación copiando y pegando el código abreviado generado automáticamente.
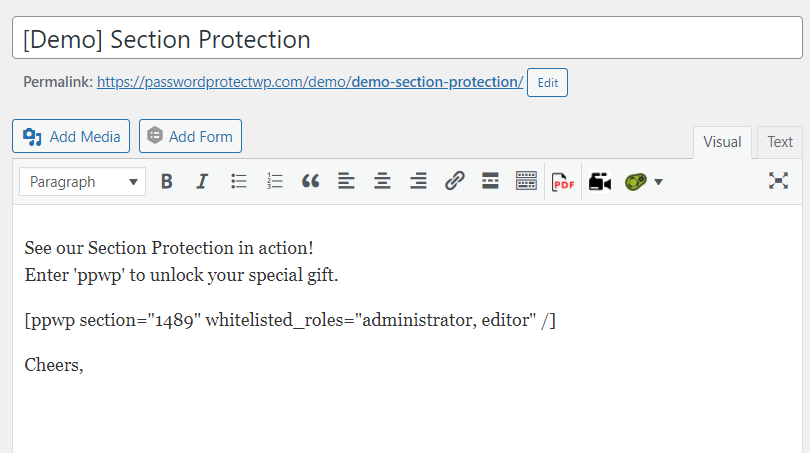
8. Presiona el botón Publicar . Ahora, su página se verá así:
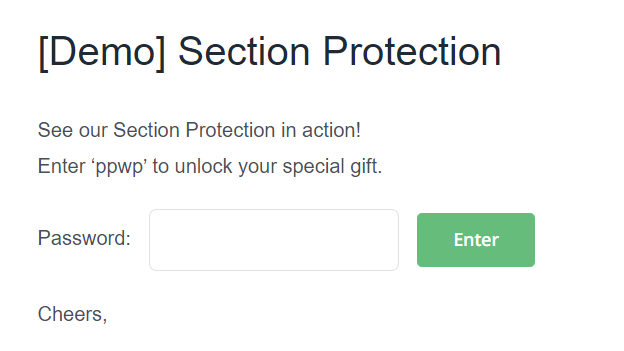
Los visitantes del sitio deben ingresar las contraseñas correctas para ver la sección de contenido protegido.
#2 Administre las secciones protegidas con contraseña de WordPress
PPWP Pro le brinda un panel intuitivo para administrar todas sus secciones de contenido protegidas con contraseña.
- Dirígete a Password Protect WordPress → Partial Protection en el panel de administración de WordPress.
- Elija la pestaña Protección de sección . Aquí puede ver todas las secciones protegidas con contraseña de WordPress.
- Seleccione Administrar contraseñas . Aparecerá una ventana emergente.
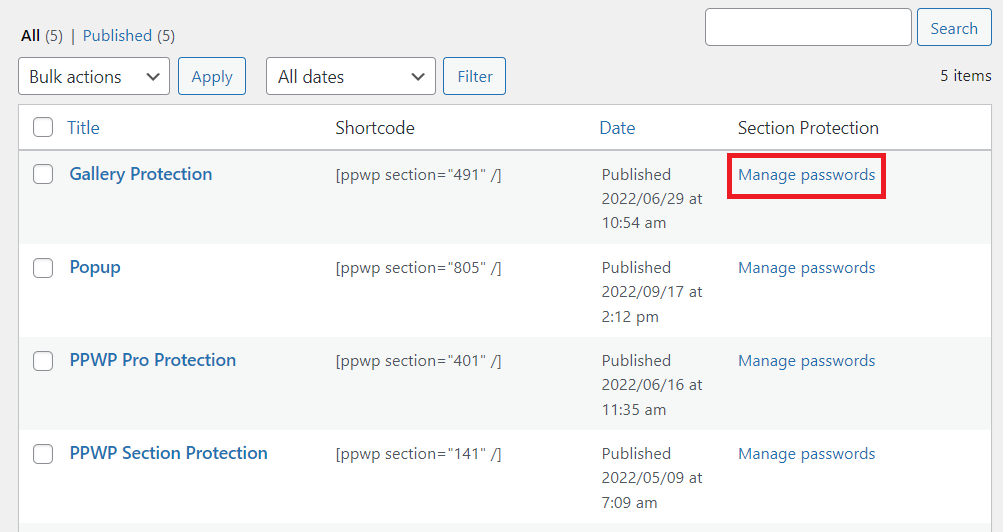
4. Haga clic en Generar automáticamente una nueva contraseña en caso de que necesite una nueva contraseña para su sección.
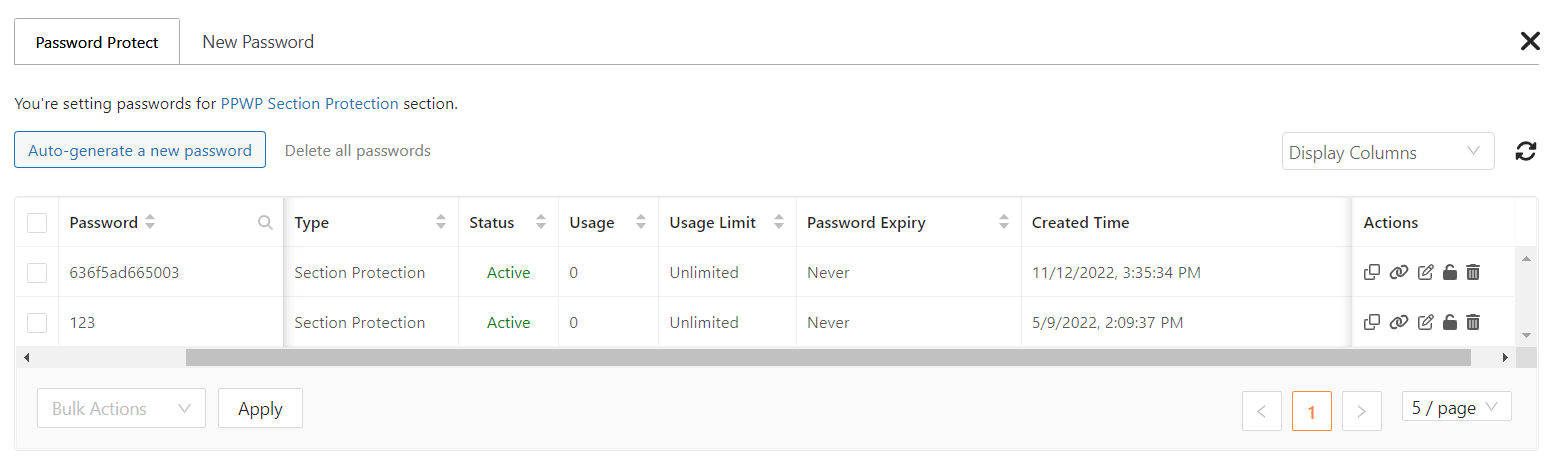
5. Establezca el límite de uso y la caducidad de la contraseña a su gusto. Esto evita que sus usuarios compartan las contraseñas con otros. En la ventana emergente, puede ver el estado de la contraseña y la cantidad de contraseñas utilizadas.
#3 Evitar la protección parcial con enlaces de acceso rápido
Ocasionalmente, es posible que desee que los visitantes autorizados accedan a su contenido protegido directamente sin ingresar contraseñas. Esto les ayuda a ahorrar mucho tiempo.
Con la ayuda de PPWP Pro, esta ya no es una tarea imposible.
- En la ventana emergente Administrar contraseñas , obtenga el token de acceso haciendo clic en el botón Copiar token de acceso .
Por ejemplo, el token de acceso puede verse así:

?ppwp_sc=eyJwYXNzd29yZCI6IiFrejk0UXVuIn0=
2. Combine la URL de su página y el token de acceso para crear un enlace de acceso rápido (QAL). Aquí hay un ejemplo:
https://passwordprotectwp.com/demo/demo-password-protect-wordpress-content-section/?ppwp_sc=eyJwYXNzd29yZCI6IiFrejk0UXVuIn0=
Ahora, envía el enlace que has generado a tus usuarios. Pueden acceder a su contenido protegido directamente a través de este enlace sin completar el formulario de contraseña.
#4 Roles de lista blanca para acceder a secciones protegidas con contraseña
Además de los QAL, es posible omitir las secciones protegidas con contraseña de WordPress utilizando los roles incluidos en la lista blanca de PPWP Pro. En términos simples, puede permitir que roles de usuario específicos lleguen al contenido protegido sin ingresar contraseñas.
- Vaya a Proteger con contraseña WordPress → Configuración en el panel de administración.
- En el menú desplegable Roles incluidos en la lista blanca, elija los roles de usuario a los que le gustaría conceder acceso a las secciones protegidas.
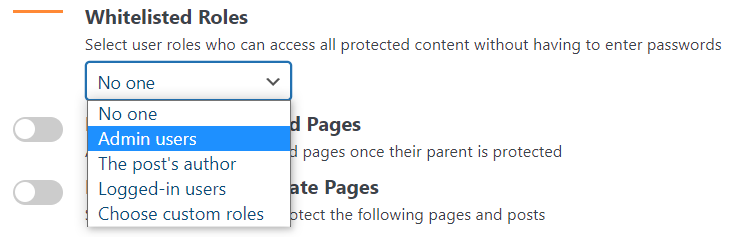
Si selecciona Usuarios administradores , solo los usuarios registrados que tengan la función Administrador pueden abrir las secciones de contenido protegido. Otros no pueden ver el contenido aunque tengan las contraseñas correctas.
#5 Secciones múltiples seguras con un solo formulario de contraseña
Una vez que proteja parcialmente su contenido con contraseña, cada área protegida con contraseña se ocultará bajo un formulario de contraseña. Esto es bastante molesto para los usuarios cuando tiene varias secciones de contenido protegido en una página. Probablemente estén confundidos acerca de los formularios y las contraseñas correspondientes.
Para deshacerse de este problema, PPWP Pro facilita mostrar un solo formulario de contraseña y ocultar los demás.
Por ejemplo, desea crear dos secciones protegidas para dos tipos de usuarios. Se puede acceder a una sección con la contraseña "tipo1" y la otra se puede desbloquear con la contraseña "tipo2" .
Agregue los códigos cortos a continuación a su contenido.
[contraseñas ppwp="tipo1 tipo2"] [/ppwp] [ppwp passwords="type1" hidden_form_text="" ] Contenido protegido para tipo 1 [/ppwp] [ppwp passwords="type2" hidden_form_text="" ] Contenido protegido para tipo 2 [/ppwp]
Ahora, solo aparecerá un formulario de contraseña en lugar de dos como de costumbre. Si los usuarios ingresan la contraseña “tipo1” en este formulario, aparecerá la sección de contenido 1. En caso de que rellenen el formulario con la contraseña “tipo 2” , verán el contenido del apartado 2.
#6 Desbloquee todas las secciones protegidas con una contraseña maestra
Otra característica interesante de PPWP Pro es la contraseña maestra. Sus usuarios pueden ver todas las secciones protegidas con la misma contraseña en diferentes páginas, publicaciones y tipos de publicaciones personalizadas.
- En el panel de administración, vaya a Proteger WordPress con contraseña → Protección parcial → Contraseñas de PCP .
- Habilite la opción Desbloquear varias secciones de contenido protegido .
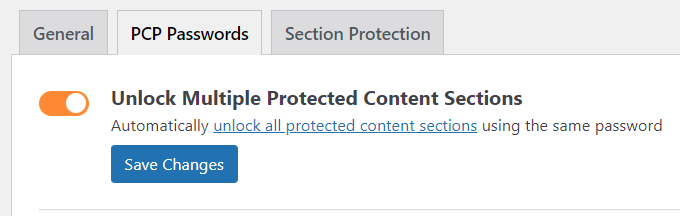
Para ilustrar, protege una sección en la publicación A y otra sección en la publicación B con la misma contraseña "ppwp" . Después de habilitar esta función, sus usuarios pueden desbloquear esas 2 secciones protegidas simultáneamente usando la contraseña "ppwp" .
En otras palabras, cuando los usuarios desbloquean la sección protegida en la publicación A, pueden acceder a la sección protegida en la publicación B sin volver a ingresar la contraseña.
Otra forma de abrir todas las secciones protegidas es usando contraseñas globales.
- En el panel de administración, dirígete a Password Protect WordPress → Partial Protection → PCP Passwords .
- Presione el botón Agregar nuevo para generar una contraseña global. Puede agregar tantas contraseñas como desee.
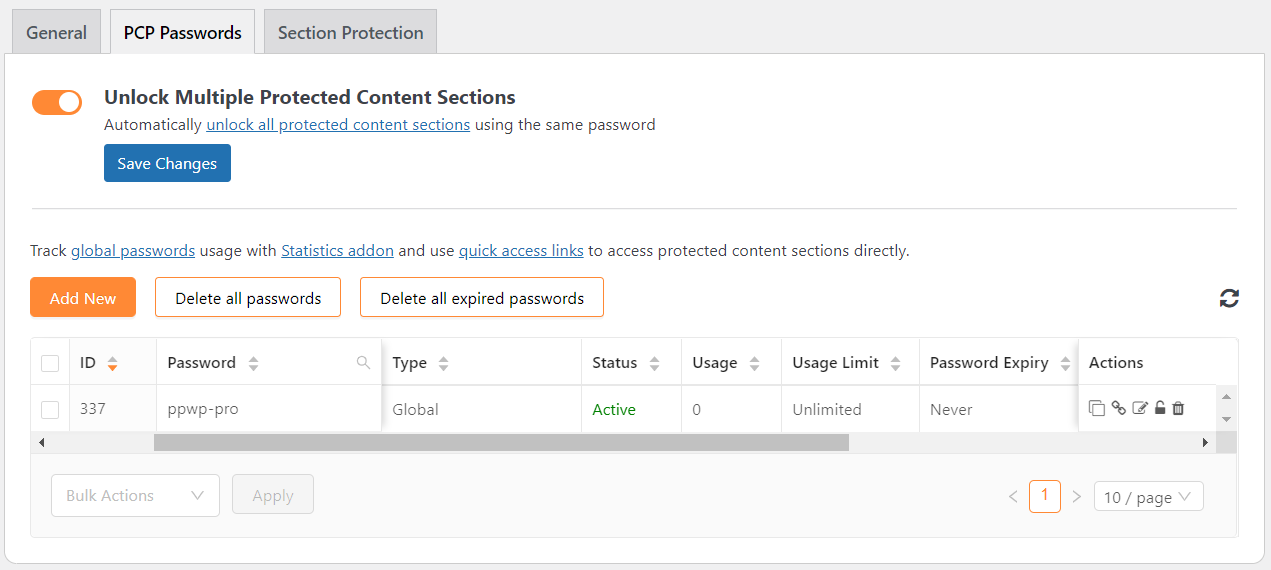
3. En la ventana emergente Agregar nueva contraseña , configure la Nueva contraseña , el Límite de uso y la Caducidad de la contraseña a su gusto.
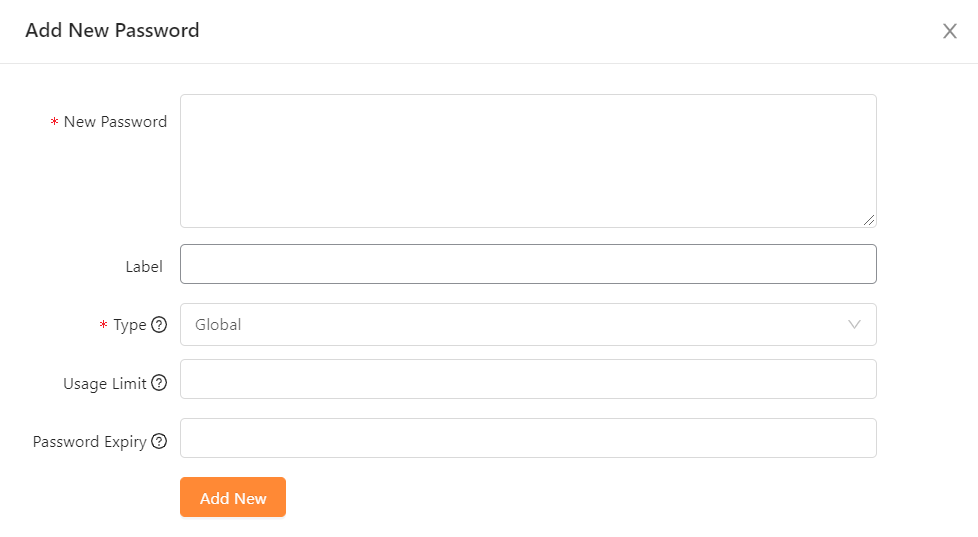
4. Presione el botón Agregar nuevo para terminar de crear una contraseña global. Su contraseña aparecerá en la pestaña Contraseñas de PCP correspondiente a una identificación.
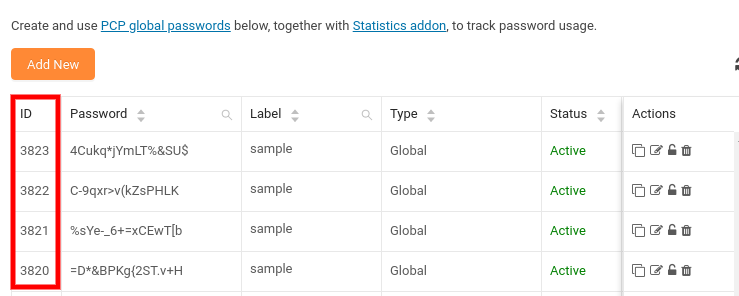
5. Simplemente copie la identificación de la contraseña y péguela en el código abreviado de la siguiente manera. Luego incruste el shortcode en su contenido.
[ppwp pwd="3820,3821,3822,3823"] Su contenido protegido [/ppwp]
En este caso, si el usuario ingresa una de las contraseñas con los números de identificación 3820, 3821, 3822 o 3823, se desbloqueará todo su contenido protegido.
¡Cree una sección protegida con contraseña con facilidad!
Proteger una sección de contenido de una página de WordPress nunca ha sido tan simple con el complemento PPWP Pro.
Además de asegurar una sección, también le brinda muchas otras características poderosas. Puede administrar todas sus contraseñas en un solo panel, omitir contraseñas para usuarios específicos y desbloquear contenido protegido, todo a la vez.
Eso es todo sobre cómo crear secciones protegidas con contraseña de WordPress. No olvides suscribirte a nuestro sitio web para obtener más tutoriales útiles.
