Crea un Directorio de Personal con WordPress en 7 Pasos
Publicado: 2022-10-31Seamos realistas, la organización importa. Además, a veces la buena organización es un elemento clave que garantiza el buen funcionamiento de una empresa y una fructífera cooperación entre sus miembros.
En este tutorial, lo guiaremos paso a paso a través de todas las etapas para crear un directorio de personal con WordPress.
¡Empecemos!
¿Qué es un directorio de personal?
El directorio de personal, también conocido como directorio de empleados, es una base de datos en línea de todas las personas que trabajan para una empresa. Por lo general, consta de nombres, cargos e información de contacto, pero también puede incluir campos adicionales, por ejemplo, fotos, cumpleaños, ubicaciones, niveles de experiencia, etc.
¿Quién puede necesitarlo?
Los directorios de personal son ampliamente utilizados por empresas estatales y privadas, instituciones médicas y educativas, galerías y muchas más. En pocas palabras, cualquier establecimiento y asociación con muchos trabajadores puede necesitar este organigrama por diversas razones:
- Para compilar una lista de todos los empleados de la empresa en un lugar fácil de buscar y navegar;
- Proporcionar datos esenciales sobre sus puestos y cualquier información de contacto que pueda usarse para comunicarse con los empleados;
- Fomentar la colaboración y la comunicación dentro de una empresa.
¿Qué necesitará para crear un directorio de personal?
Para iniciar un sitio web de directorio de personal, necesitará los siguientes requisitos previos:
- Nombre de dominio: puede elegir el nombre de una empresa con alguna mención de una parte de "directorio", por ejemplo, "empresa.empleados.com" . Reserve alrededor de $ 10-20 / año para un nombre de dominio.
- Alojamiento: en pocas palabras, el alojamiento web es un lugar donde se almacenará su sitio web. Alquilarlo le costará entre $ 20 y $ 100 / mes;
- WordPress instalado: la mayoría de los proveedores de alojamiento ofrecen instalación de WordPress con 1 clic;
- Tema de directorio de WordPress: será el diseño de su sitio web; por lo tanto, piense bien al elegir el tema más compatible con sus preferencias;
- Complemento de directorio de WordPress: es responsable de la funcionalidad de su sitio web, por lo que una vez que haya decidido las características que necesita para configurar su directorio de personal, busque complementos de WordPress que brinden todas las funciones que necesita.
Recomendamos echar un vistazo a nuestras descripciones generales de los temas gratuitos de WordPress para directorios más populares y una lista de los mejores complementos de WordPress para directorios.
¿Cómo lanzar un directorio de empleados?
Por el bien de este tutorial, usaremos ListingHive, un tema gratuito de WordPress para crear cualquier tipo de directorio y enumerar sitios web. Además, usaremos HivePress, un directorio comercial gratuito y un complemento de WordPress para anuncios clasificados.
Instalar el tema y el complemento
Dado que ListingHive es un tema gratuito, puede instalarlo en unos pocos pasos simples. Vaya a Apariencia > Temas > Agregar nuevo y escriba " ListingHive " en la barra de búsqueda. Haga clic en el botón Instalar y active el tema.
Una vez que haya activado ListingHive, verá una sugerencia para instalar el complemento HivePress. Potenciará todas las funciones de directorio en su sitio web. Por lo tanto, haga clic en el enlace disponible para instalar y activar el complemento.
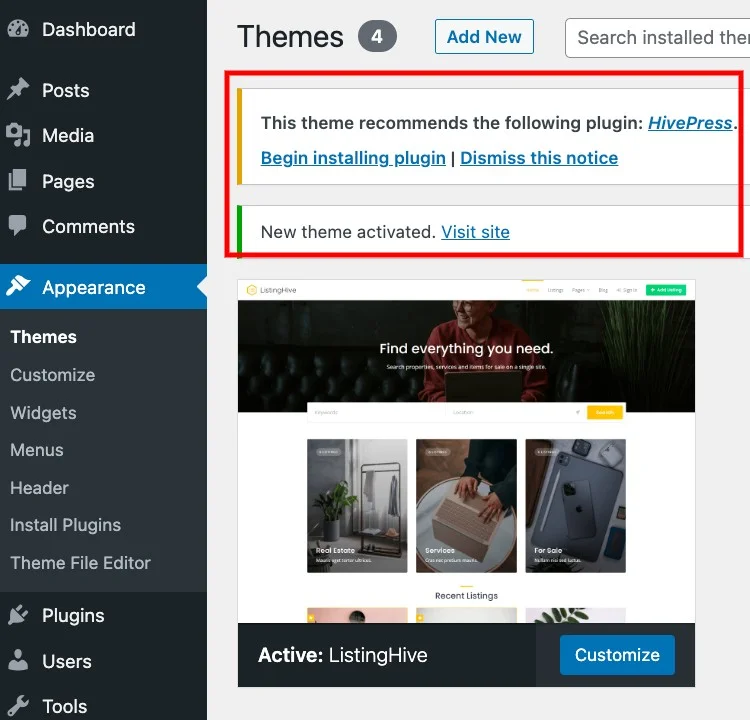
Agregar categorías de miembros
Para crear un directorio de personal claro y completo, comience por definir la jerarquía de la empresa. Puede dividir a los empleados en categorías según características específicas, por ejemplo, indicando su pertenencia a un departamento en particular.
Examinémoslo en el ejemplo de un directorio de personal para una agencia de publicidad. Supongamos que hay los siguientes departamentos:
- Creativo;
- Producción;
- Relaciones públicas;
- Contabilidad y Finanzas, etc
Para asignar empleados a varios departamentos, debe agregar diferentes categorías en la sección Panel de control > Proveedores > Categorías . Complete los campos Nombre y, opcionalmente, Descripción , luego haga clic en el botón Agregar categoría .
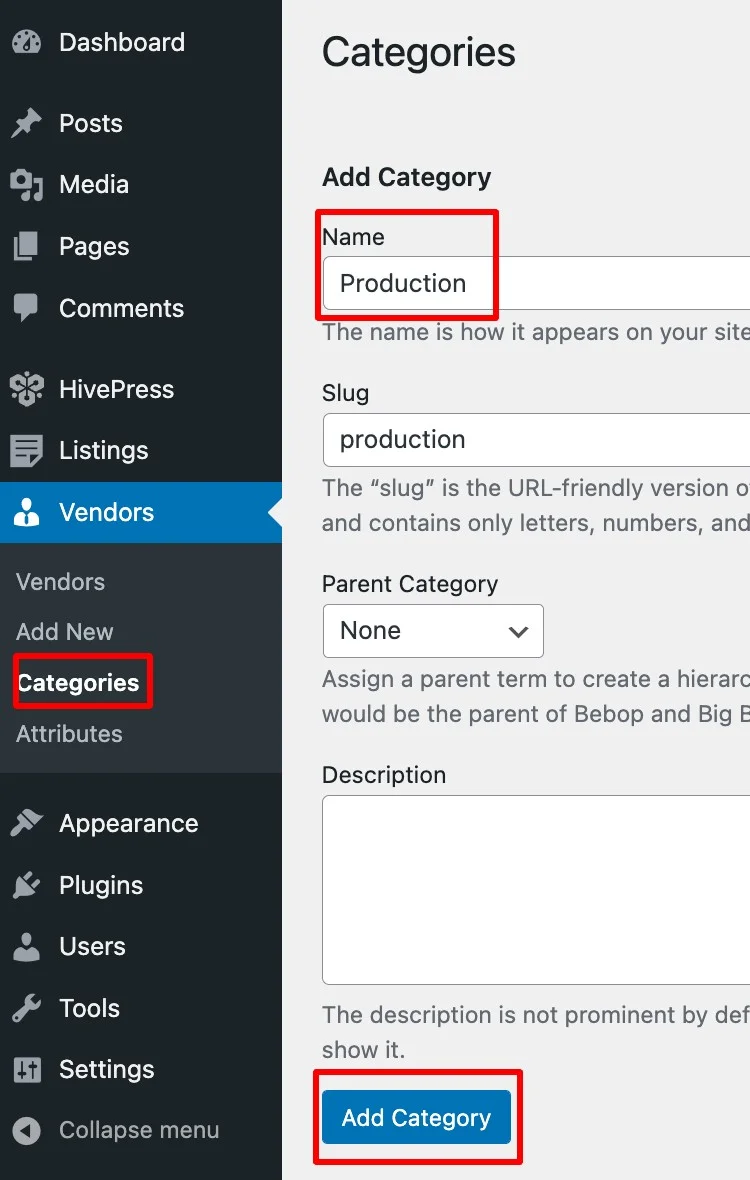
Dependiendo de la organización de la empresa, es posible que deba agregar subcategorías , como las divisiones de copia y arte y visualización dentro del departamento creativo. Para hacerlo, simplemente asigne una subcategoría a una categoría principal (eche un vistazo al ejemplo en la captura de pantalla) .
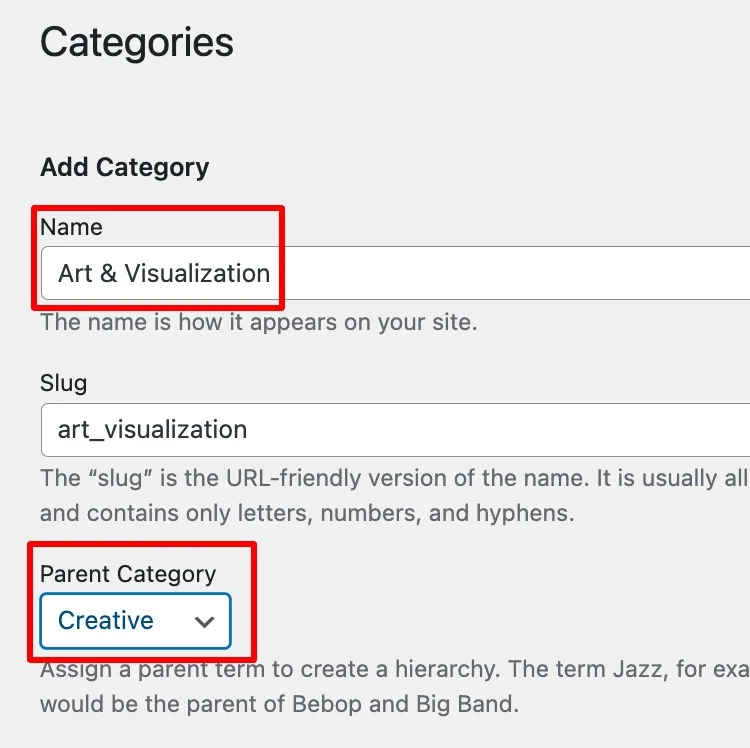
Puede crear tantas categorías y subcategorías como necesite para crear un extenso sitio web de directorio de personal.
Agregar campos de perfil de miembro
Una vez que haya terminado con las categorías, continúe con el siguiente paso de configuración de campos de perfil de empleado. Puede crear varios campos de perfil para mostrar diferentes detalles sobre un empleado, por ejemplo, nombre, correo electrónico, número de teléfono, etc.
Por ejemplo, creemos un campo de número de teléfono para los perfiles de los empleados.
Vaya a la sección Proveedores > Atributos > Agregar nuevo . Comience eligiendo el título del campo, marque la opción Editable para permitir que los empleados completen su información de contacto y seleccione " Texto " en el tipo de campo .
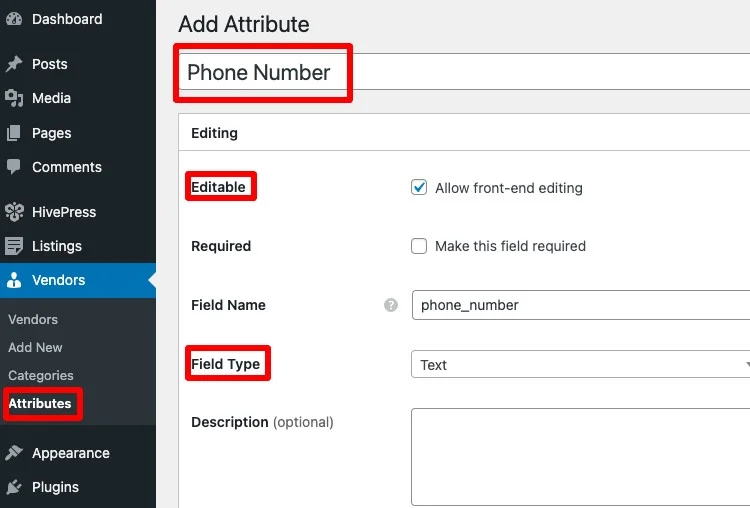
Puede dejar la sección Buscar vacía, ya que el campo Número de teléfono no se utilizará como filtro de búsqueda. En su lugar, vaya a la sección Pantalla y configure las siguientes funciones:
- Áreas : en otras palabras, el lugar en los perfiles de los empleados donde se mostrará el campo Número de teléfono. Hagámoslo Block (secundario) , Page (secundario) .
- Formato : es responsable de la presentación visual de un campo. En nuestro caso, vamos a asignarle el siguiente formato
%label%: %value%
Finalice siempre haciendo clic en el botón Publicar .
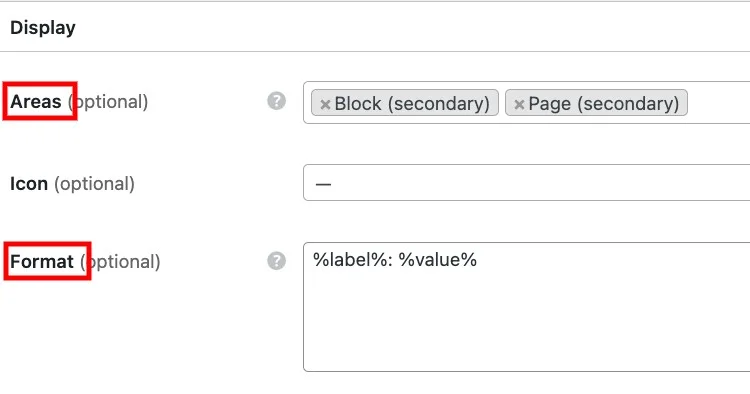
A continuación, agreguemos el campo Rol. Es un poco diferente del Número de teléfono uno, ya que los usuarios deberían poder seleccionar la respuesta de la propuesta en la lista. Para crearlo, vaya nuevamente a la sección Proveedores > Atributos > Agregar nuevo y escriba un título.
Permita la edición frontal y haga que este campo sea obligatorio marcando la casilla Obligatorio . En Tipo de campo , vaya a la opción " Seleccionar ".
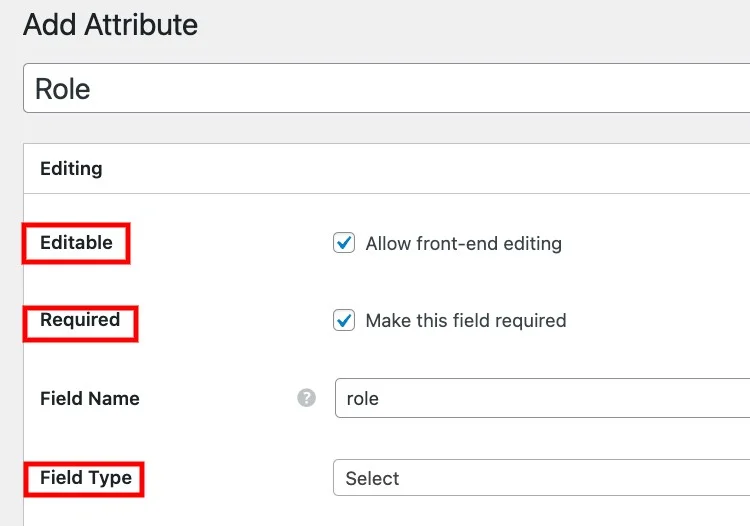
A continuación, vaya a la sección Buscar . Al marcar este campo como Filtrable , usted hace posible la búsqueda de empleados por sus Roles. En el Tipo de campo de búsqueda, elija " Seleccionar ".
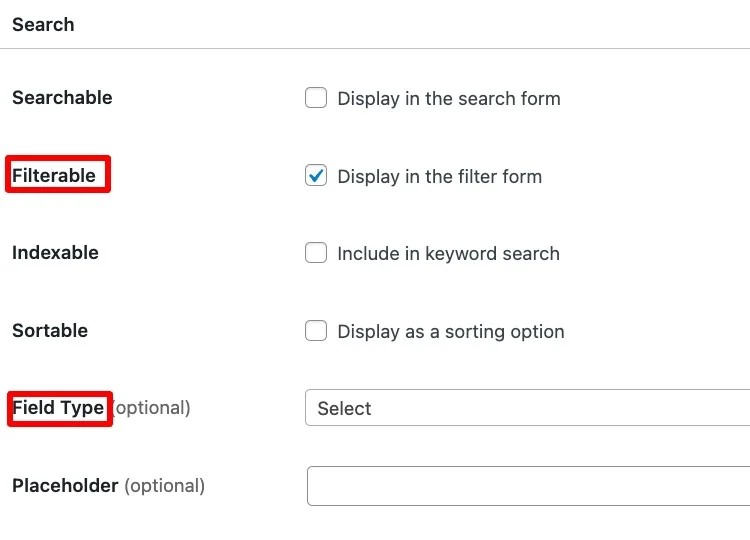
Después de eso, vaya a la sección Pantalla . Como en el ejemplo anterior, configure Áreas (Página (principal), Bloque (principal)) y Formato %label%: %value%
Tan pronto como publique , el botón Opciones de edición aparecerá en la sección Edición . Haga clic en él para agregar opciones de rol a la lista.
Siguiendo el ejemplo del caso revisado anteriormente de un directorio de personal para una agencia de publicidad, es posible que necesite las siguientes opciones de Rol:
- Diseñador grafico;
- redactor;
- Gerente de Mercadeo;
- estratega, etc
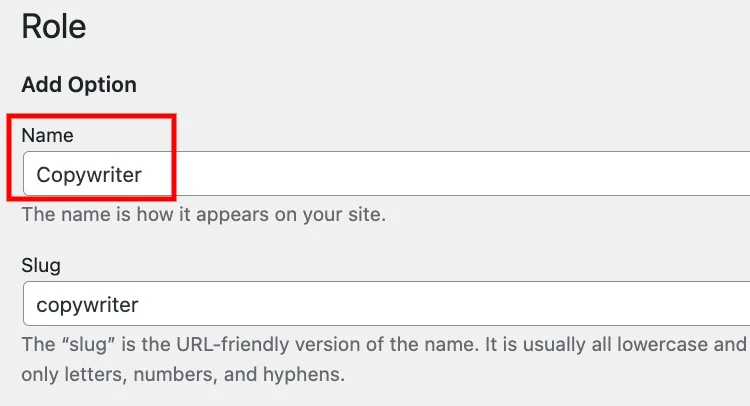
Además, puede crear jerarquías de opciones para permitir que los usuarios especifiquen sus calificaciones. Por ejemplo, el rol de Diseñador gráfico puede tener varias subopciones, como Diseño de empaque, Diseño de logotipo y Diseño de animación.

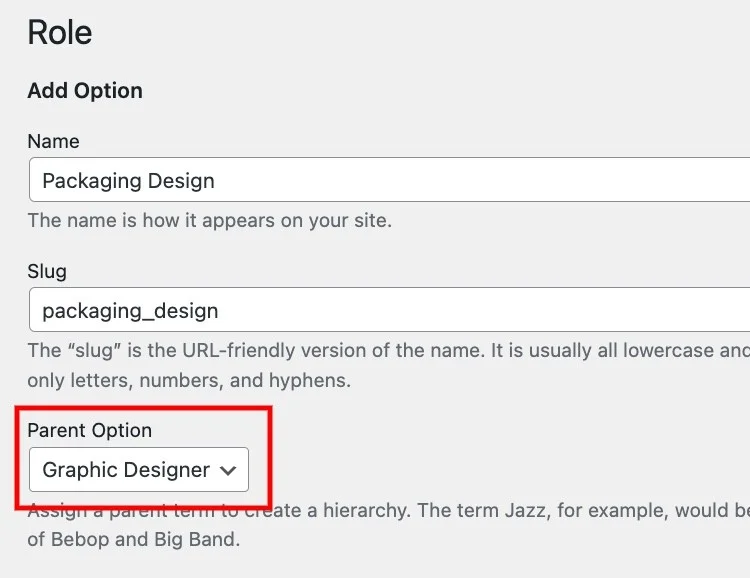
Además, puede crear campos específicos de categoría. Por ejemplo, puede hacer que los empleados del departamento de Producción elijan entre las opciones de Antigüedad.
Agregue un nuevo campo en Proveedores > Atributos > Agregar nuevo. Establezca un título, haga que el campo sea Editable y Obligatorio , establezca un Tipo de campo " Seleccionar ", marque la opción Filtrable y marque el Tipo de campo de búsqueda como " Seleccionar ".
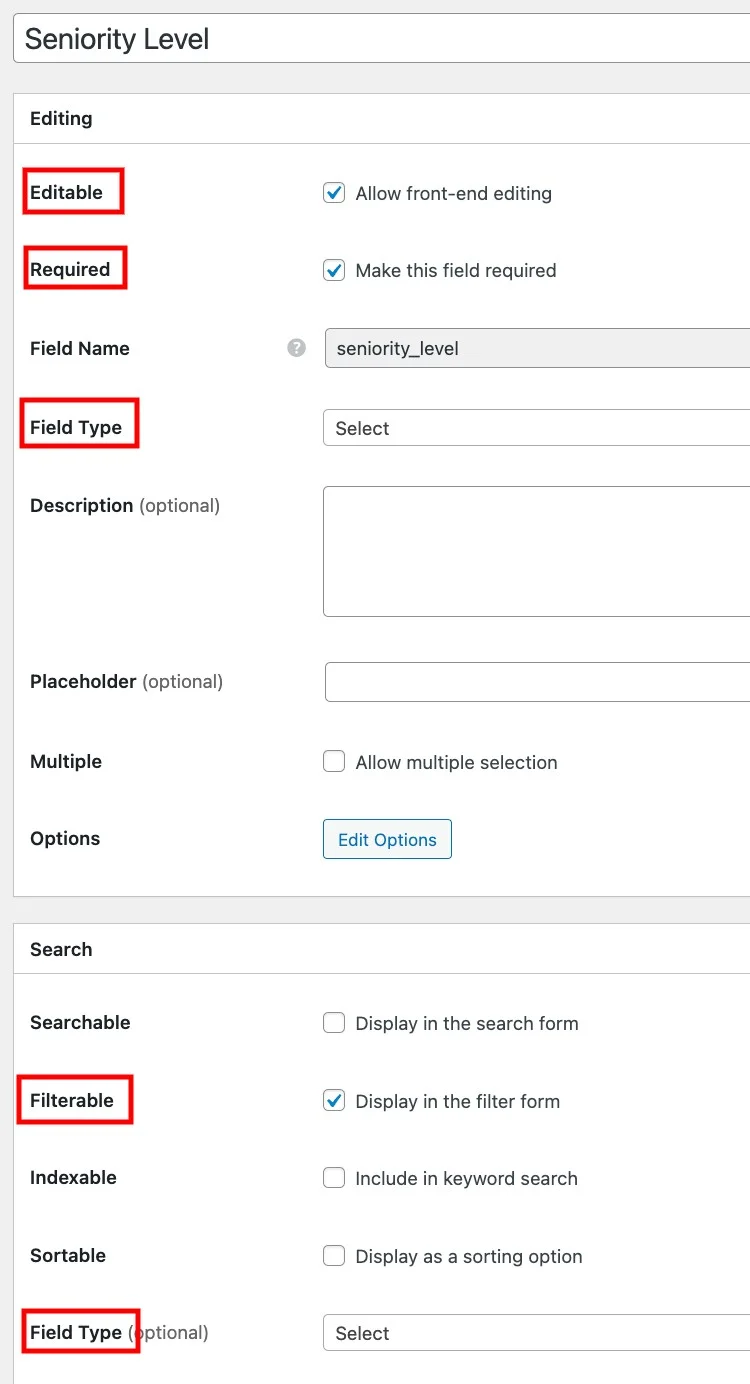
Luego elija Áreas de visualización (p. ej., Bloque (secundario), Página (secundario)) y Formato %label%: %value%
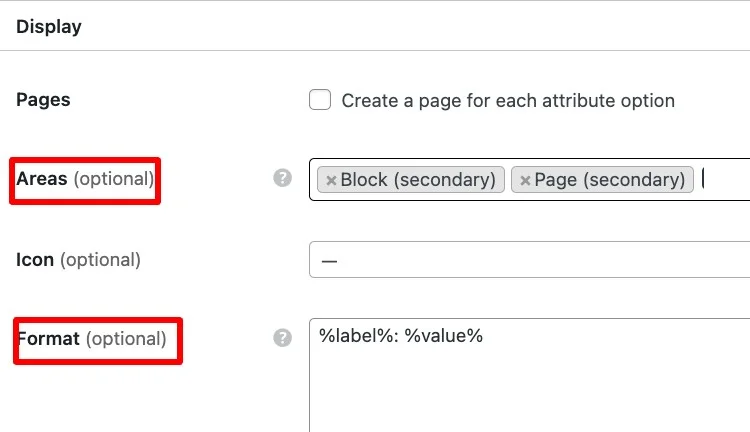
El siguiente paso será asignar este campo a la categoría Producción en la sección de la derecha.
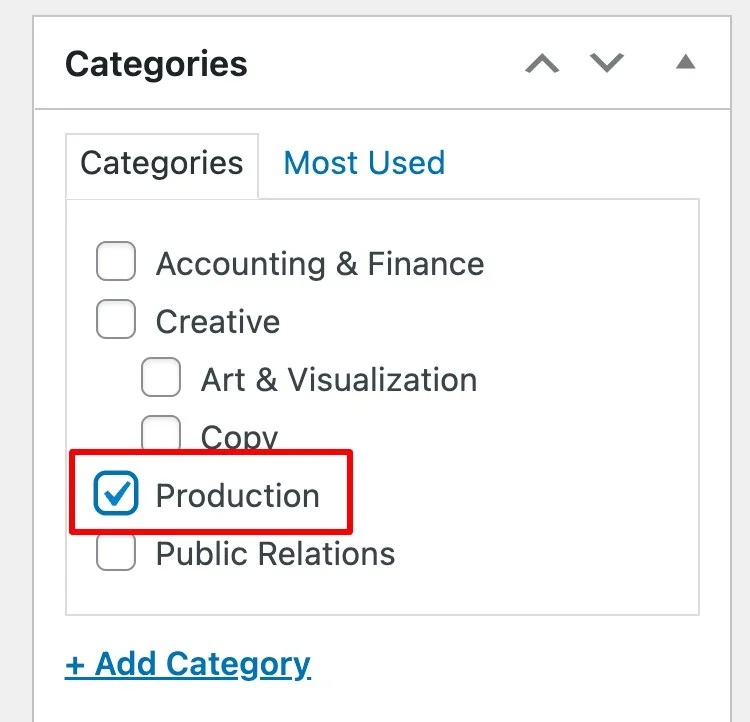
Después de publicar , proceda a Editar opciones y agregue algunas. Por ejemplo, puede agregar opciones Junior, Middle y Senior.
Ahora los empleados que usen su directorio de personal podrán agregar todos los datos necesarios a sus perfiles.
Agregar una página
Avancemos y creemos una página donde se mostrarán todos los perfiles de los empleados.
Vaya a Panel de control > Páginas > Agregar nueva sección. Escriba el título de la página y haga clic en el firme para agregar algunos bloques de diseño. Por ejemplo, agreguemos un bloque de "Formulario de búsqueda de proveedores" y uno de "Proveedores" que mostrará todos los miembros del directorio. No olvides Publicar la página.
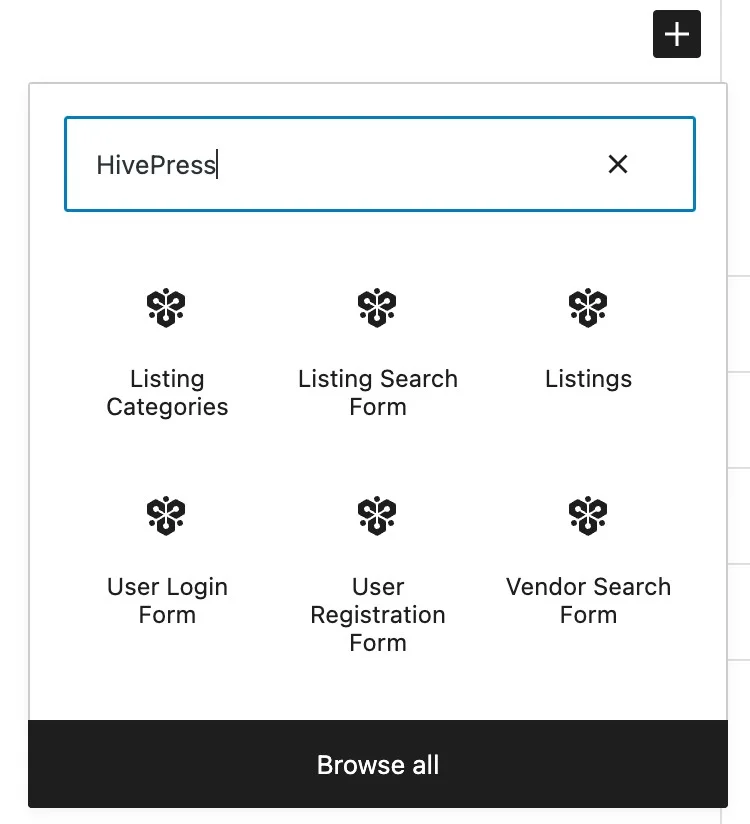
Después de eso, vaya a la sección Panel de control > Configuración > Lectura y configure la página recién agregada como una página de inicio . Termine haciendo clic en el botón Guardar cambios .
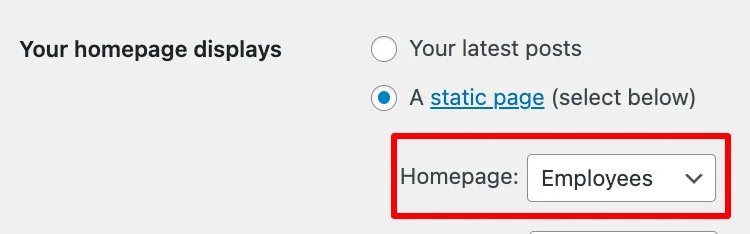
Ahora procedamos al siguiente paso.
configurar las cosas
Dentro de este paso, revisaremos la configuración de HivePress para asegurarnos de que todo funcione correctamente. En primer lugar, vaya a la pestaña HivePress > Configuración > Listados y deshabilite la función Envío de listados ya que, en la mayoría de los casos, no es necesario que un sitio web de directorio de personal agregue listados.
A continuación, vaya a la pestaña Proveedores y establezca una página de Proveedores (es decir, una página donde se mostrarán todos los miembros del directorio) en la sección HivePress > Configuración > Proveedores . Puede configurar su página de inicio aquí si desea mostrar a todos los empleados en la página principal.
Además, aquí, debe permitir el registro directo , permitirá a los empleados enumerar sus perfiles por su cuenta, desde el front-end. Como siempre, en cuanto termines, Guardar cambios .
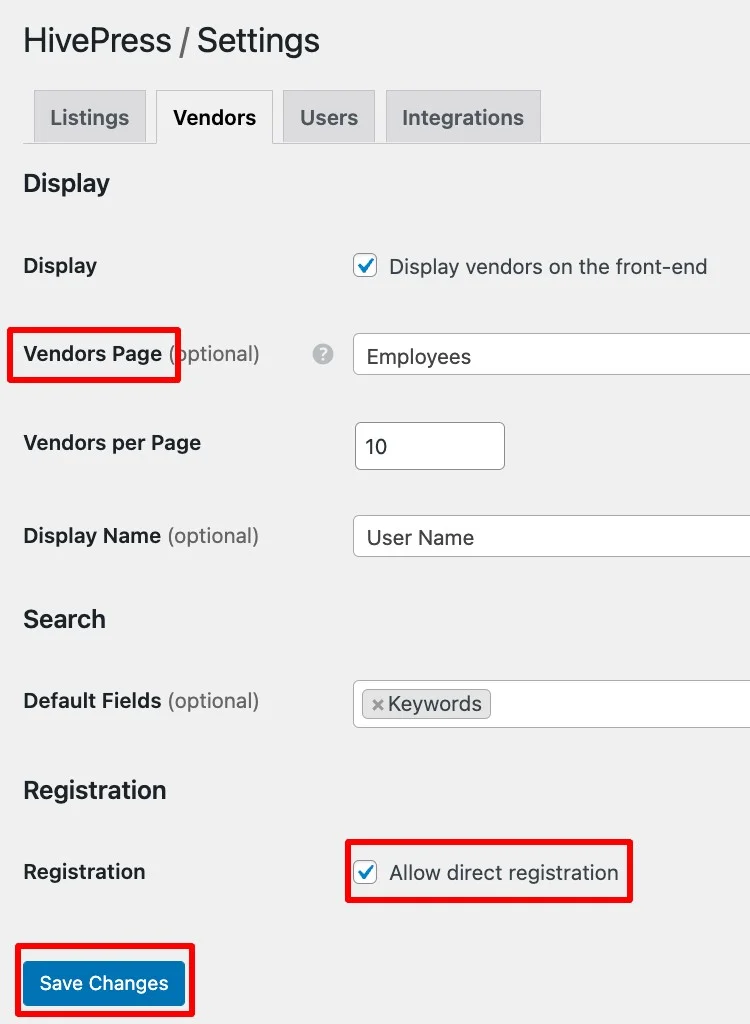
Próximo,
Luego, vaya a Panel de control > Apariencia > Menús > Administrar con vista previa en vivo . Necesitará un enlace de registro en su sitio web para que los empleados puedan seguirlo para enumerar sus perfiles. Para agregarlo, vaya a Encabezado > Agregar elementos > Enlaces personalizados y complete el campo usando la siguiente estructura de enlace your domain/register-vendor
Escriba un texto de vínculo , luego haga clic en Agregar al menú y publicar .
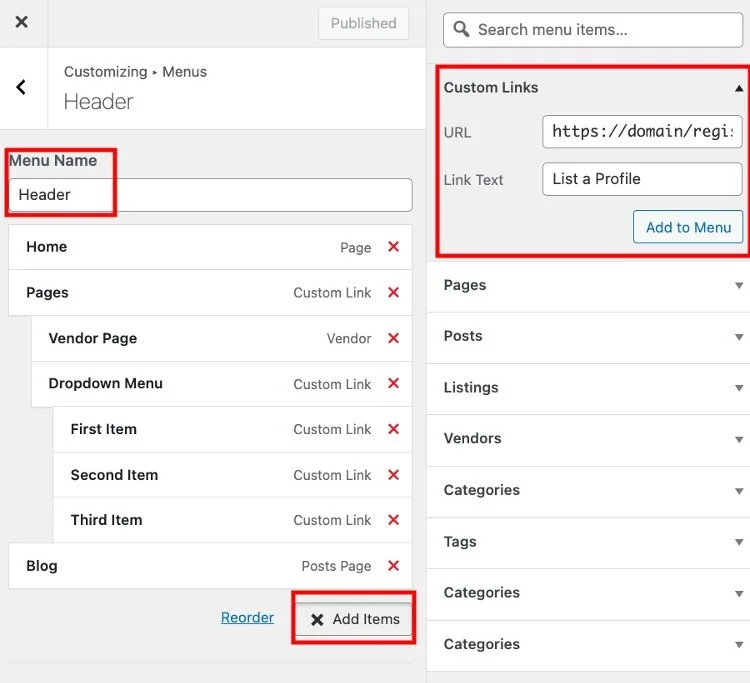
¡Eso es todo! Ahora hay un enlace de registro en el encabezado de su sitio web y los empleados pueden agregar sus perfiles usándolo.
Añadir miembros
ListingHive le permite dos opciones diferentes sobre cómo agregar nuevos perfiles:
- Desde el front-end : los empleados pueden registrarse a través de un formulario de registro de usuario;
- Desde el back-end : puede agregar perfiles de usuario manualmente.
Según sus requisitos, puede elegir la forma que mejor se adapte a sus necesidades.
Por ejemplo, como administrador, puede agregar nuevos miembros desde el back-end en la sección Proveedores > Agregar nuevo .
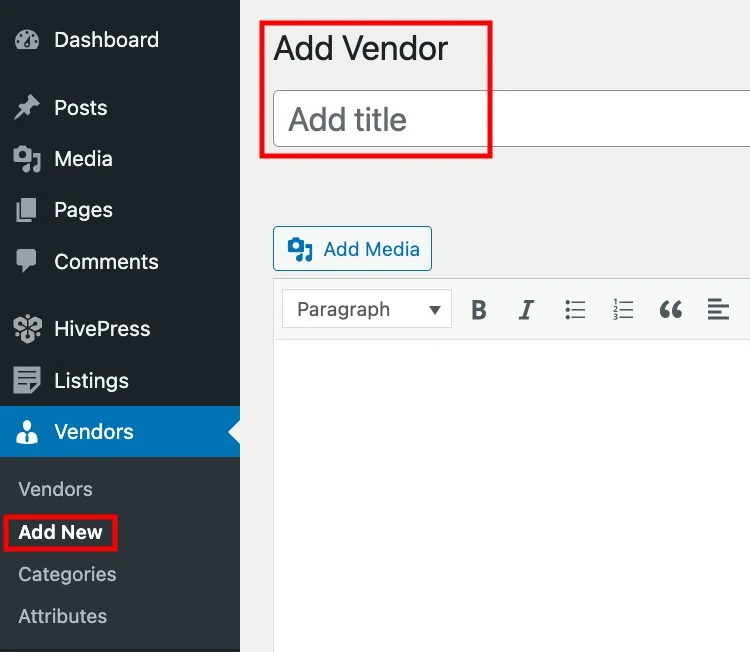
De lo contrario, también veamos cómo funciona para los empleados. Los usuarios pueden agregar sus perfiles haciendo clic en el enlace Mostrar un perfil (un enlace que acabamos de agregar en el paso anterior) . Después de eso, se les invitará a completar el formulario con los campos personalizados que acabamos de configurar (por ejemplo, número de teléfono, función, etc.) y enviarlo haciendo clic en el botón Guardar cambios .
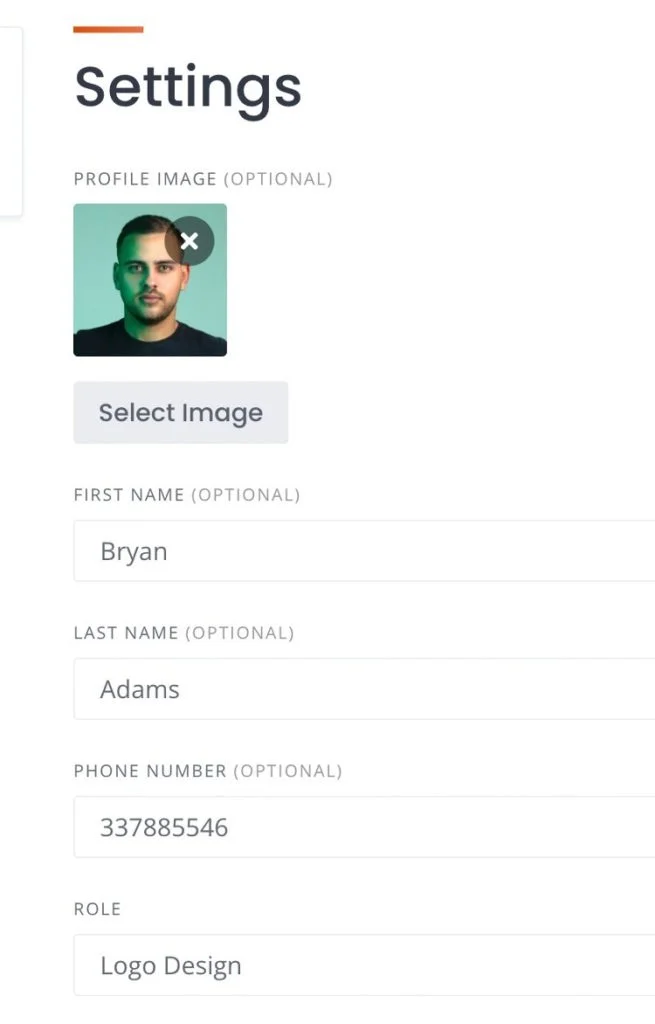
Personaliza la página principal
El tema ListingHive es totalmente compatible con el Personalizador de WordPress, que le permite personalizar la apariencia de su sitio web. Puede cambiar el logotipo del sitio web, los colores primarios y secundarios y las fuentes yendo a la página de su plataforma y haciendo clic en el botón Personalizar (ver el screencast a continuación).
Con algunas personalizaciones y configuraciones básicas, puede crear fácilmente el mismo sitio web que ve en la captura de pantalla.
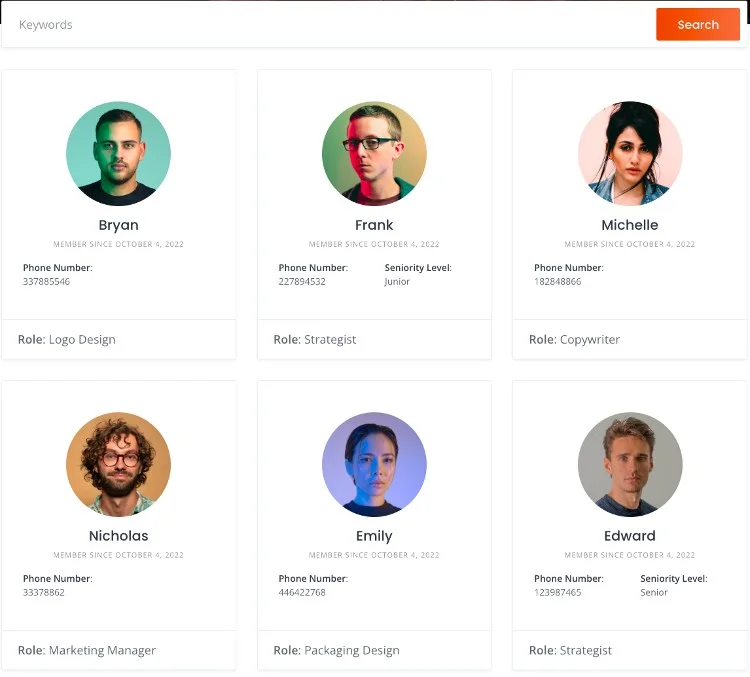
Ampliar funcionalidad
Finalmente, puede mejorar su sitio web con varias funciones adicionales. HivePress tiene más de 15 extensiones que puede usar para ampliar la funcionalidad de su directorio de personal. Por ejemplo, puede instalar:
- Mensajes: la configuración de esta funcionalidad permitirá a los empleados comunicarse entre sí en su sitio web;
- Enlaces sociales: permite a los usuarios agregar enlaces sociales como LinkedIn o Facebook a sus perfiles;
- Geolocalización: esta función puede ser útil si su empresa tiene varias oficinas en diferentes lugares; agrega un mapa a su sitio web y permite la búsqueda de empleados por ubicación;
- Membresía: con su ayuda, puede restringir el acceso a algunos datos, por ejemplo, la información de contacto de los empleados, y permitir que solo los miembros registrados la vean.
Puede encontrar todos los complementos disponibles en la sección Panel de control > HivePress > Extensiones .
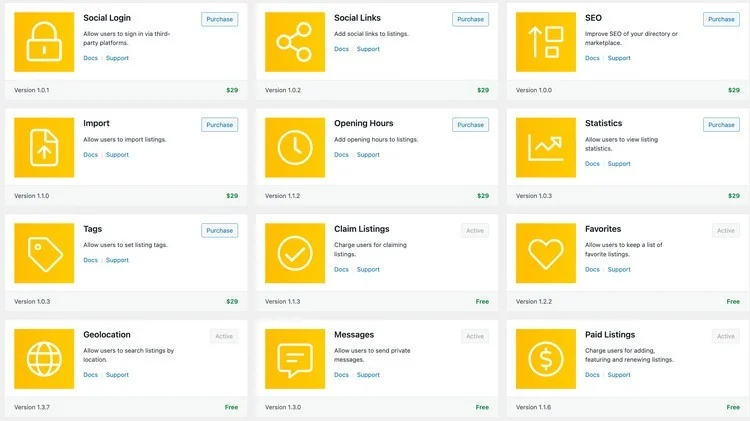
Conclusión
¡Felicitaciones por construir el sitio web de su personal! ¡Esperamos que haya encontrado útil este artículo y que ahora esté listo para deleitar a los empleados de su empresa con una gran plataforma!
No dude en consultar algunos de nuestros otros artículos:
- Las 7 mejores formas de ganar dinero con un sitio web de directorio
- Una guía sobre cómo lanzar un directorio de negocios
