Cómo crear un inicio de sesión temporal de WordPress: 3 métodos
Publicado: 2021-11-13¿Desea crear un inicio de sesión temporal en su sitio pero no está seguro de qué hacer? Esta publicación es para ti. En esta guía, veremos diferentes métodos para crear un inicio de sesión temporal de WordPress .
Antes de pasar a las diferentes formas de hacerlo, comprendamos mejor el beneficio de crear inicios de sesión temporales.
¿Por qué crear un inicio de sesión temporal para WordPress?
Los principales beneficios de los inicios de sesión temporales son que caducan después de un cierto número de horas o días. Además, estas cuentas temporales no necesitan una combinación de nombre de usuario y contraseña para acceder al backend. Simplemente puede dar a los usuarios una URL única que los llevará directamente al backend.
Crear un inicio de sesión temporal puede ser útil para solucionar problemas, ayudar a los desarrolladores a solucionar conflictos y probar nuevas funciones. Por ejemplo, es posible que desee otorgar acceso de administrador a algunos de sus desarrolladores durante un período de tiempo mientras realizan ajustes en su sitio o solucionan un problema.
En lugar de darles sus credenciales de administrador o crear nuevos usuarios para luego eliminarlos, puede crear inicios de sesión temporales. De esta manera, no necesita crear ninguna cuenta permanente, lo que le facilita la administración de los diferentes roles y cuentas.
Ahora que entendemos mejor sus beneficios, echemos un vistazo a los diferentes métodos para crear inicios de sesión temporales en WordPress.
Cómo crear un inicio de sesión temporal de WordPress
Hay dos formas principales de crear un inicio de sesión temporal de WordPress:
- Desde el panel de WordPress
- Programáticamente
- Usar un complemento dedicado
En la siguiente sección, le mostraremos ambos métodos para que pueda elegir el más adecuado según sus requisitos.
1) Desde el Panel de WordPress
Este es el método más simple para crear un usuario de WordPress y no requiere ningún complemento o código de terceros.
Primero, abra su panel de administración y vaya a Usuarios > Todos los usuarios . Allí, verá todos los usuarios con su nombre de usuario, nombre, dirección de correo electrónico.
Para crear un nuevo usuario, haga clic en el botón Agregar nuevo .
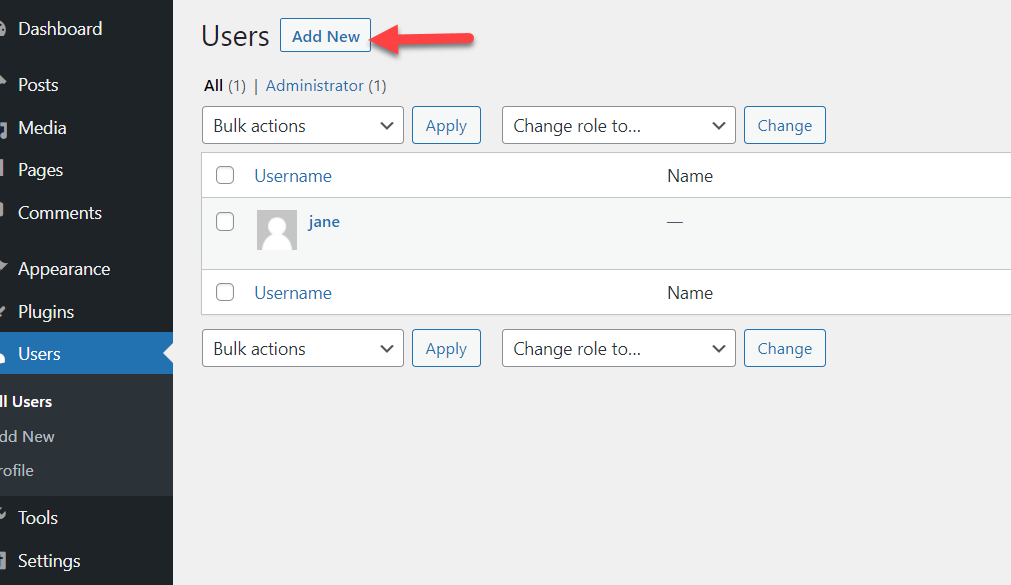
Luego, deberá completar un nombre de usuario, correo electrónico, nombre y apellido, sitio web, contraseña y función.
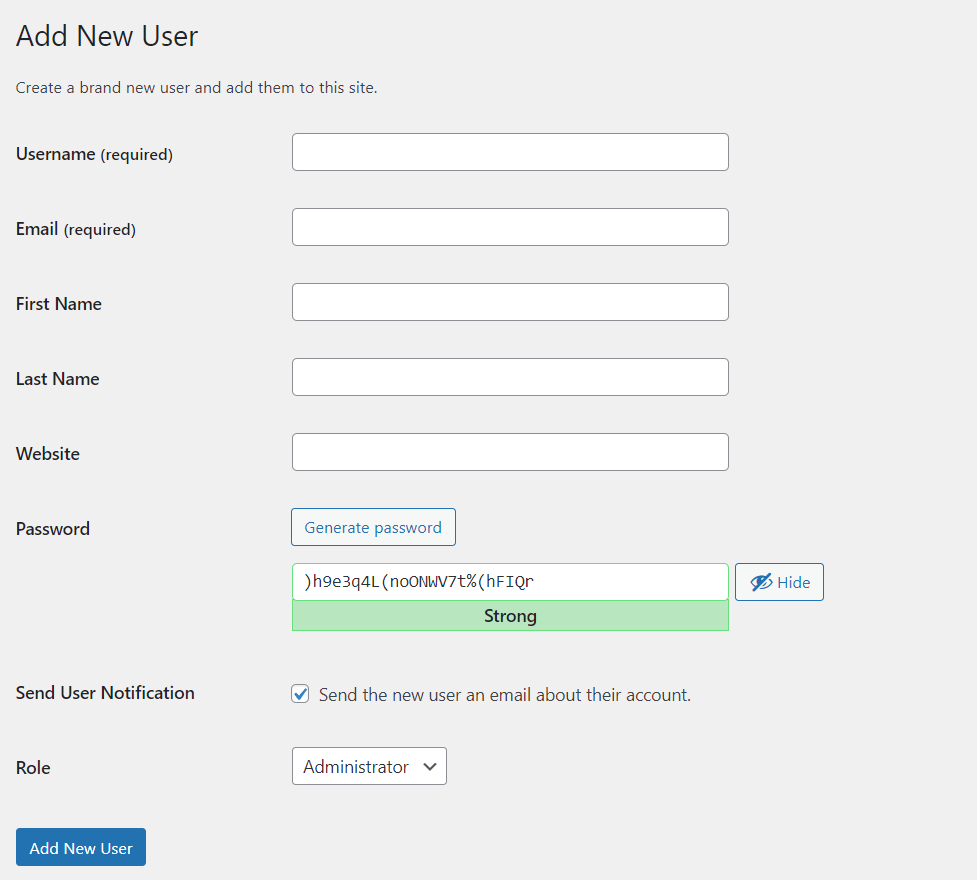
El nombre de usuario, la dirección de correo electrónico, la contraseña y el rol son opciones obligatorias. También puede seleccionar la opción para enviar una notificación al usuario.
Asegúrese de elegir los roles adecuados según su situación. Una vez que haya llenado el formulario con los detalles requeridos, presione Agregar nuevo usuario . Esto le dirá a WordPress que cree un nuevo usuario.
De esta manera, puede crear un nuevo usuario a través del panel de control de WordPress. Sin embargo, este no será un usuario temporal. Una vez que ya no necesite esta cuenta, deberá eliminarla manualmente por motivos de seguridad.
2) Cree un inicio de sesión temporal de WordPress mediante programación
Hay otra forma de crear usuarios en WordPress. En lugar de usar el panel de administración, puede usar un poco de código.
NOTA: Como editaremos el archivo functions.php del tema, antes de continuar, debe generar una copia de seguridad completa del sitio web. Además, le recomendamos que edite el tema secundario, por lo que si no tiene uno, siga esta guía para crear un tema secundario o use uno de estos complementos.
Una vez que haya hecho eso, veamos cómo crear usuarios mediante programación.
El código que vamos a utilizar es:
wp_create_user('johndoe', 'passwordgoeshere', '[email protected]' );Como puede ver, usamos johndoe como nombre de usuario, passwordgoeshere como contraseña y [email protected] como dirección de correo electrónico. Asegúrese de editar el código para darle al usuario el derecho, el nombre de usuario, el correo electrónico y la contraseña.
Puede pegar directamente ese fragmento de código en el archivo functions.php o usar un complemento específico del sitio como Code Snippets. Para esta demostración, utilizaremos fragmentos de código.
Instalamos el plugin, vamos a Snippets > Add New Snippet , y pegamos allí el código.
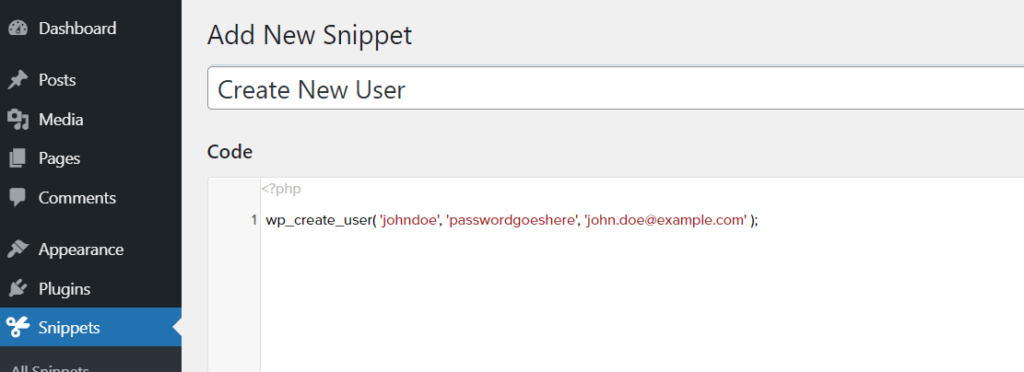
Después de guardar el fragmento, consulte la sección de usuario y verá el nuevo usuario.
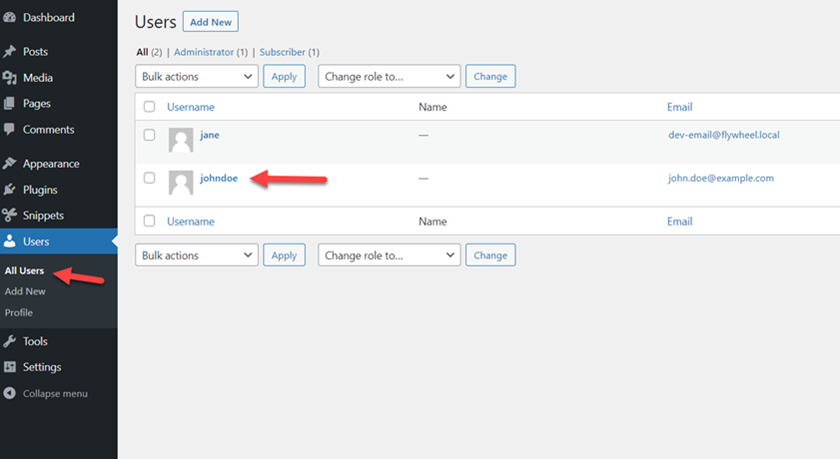
Para mejorar el código anterior, puede usar un gancho, por lo que el nuevo fragmento se verá así:
add_action('admin_init','QuadLayers_create_user');
función QuadLayers_create_user(){
wp_create_user('johndoe', 'passwordffgoeshere', '[email protected]' );
}Eso es. De esta manera, puedes crear usuarios de WordPress con un poco de código. Luego, una vez que desee eliminar al usuario del sitio web, puede eliminar el fragmento o desactivarlo. Si desea obtener más detalles sobre este proceso, consulte nuestra guía para crear usuarios mediante programación.
Como puede ver, las opciones anteriores no son ideales porque dependen de que recuerde eliminar o cambiar la función del usuario. Para una mejor solución que elimine automáticamente a ciertos usuarios después de un período específico, deberá usar un complemento.
3) Cree un inicio de sesión temporal de WordPress con complementos
La mejor solución para crear un inicio de sesión temporal es usar un complemento dedicado. Existen varias herramientas, pero para esta demostración, usaremos el inicio de sesión temporal sin contraseña. Este complemento gratuito viene con muchas características únicas y le permite crear inicios de sesión temporales ilimitados con unos pocos clics.
En esta sección, le mostraremos cómo usar este complemento para crear un inicio de sesión temporal en WordPress.
3.1) Instalación y Activación
Primero, debe instalar y activar el complemento. Vaya a Complementos > Agregar nuevo , busque el complemento Inicio de sesión temporal sin contraseña e instálelo.
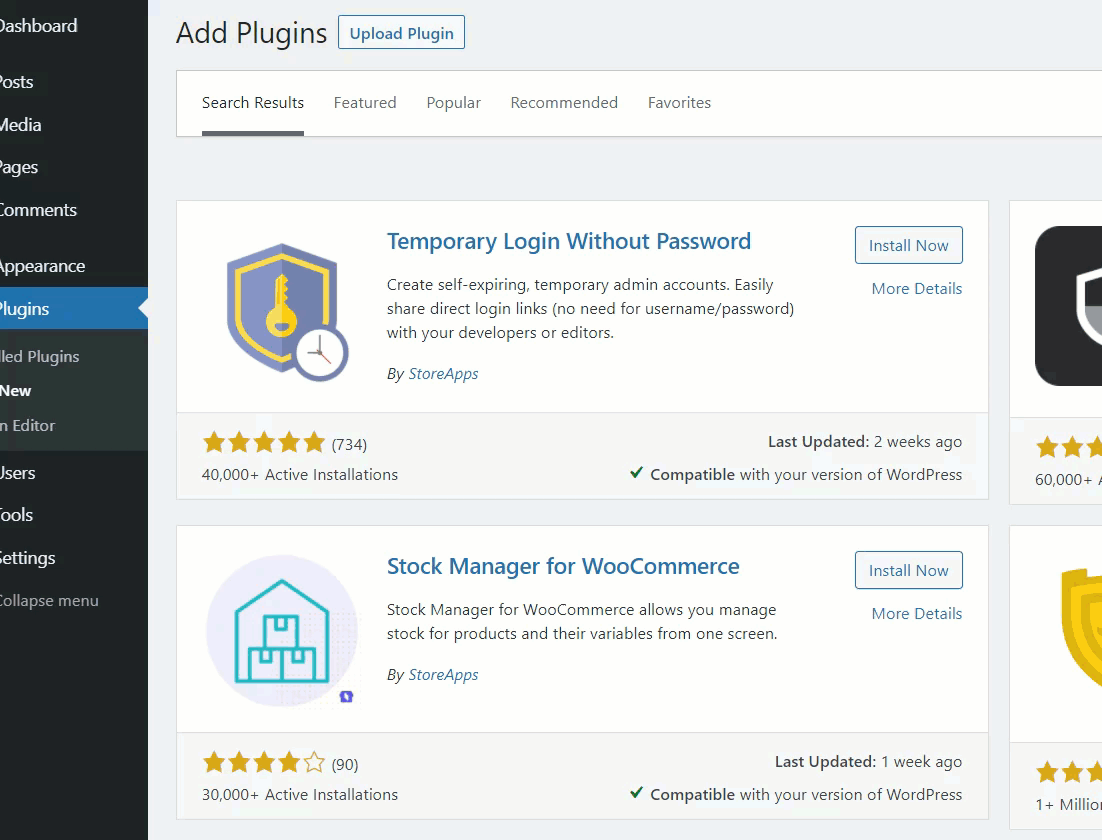
Una vez que haya activado el complemento, lo redirigirá automáticamente a la página de configuración. Si no es así, verá la configuración del complemento en la sección Usuarios .
3.2) Configuración del complemento
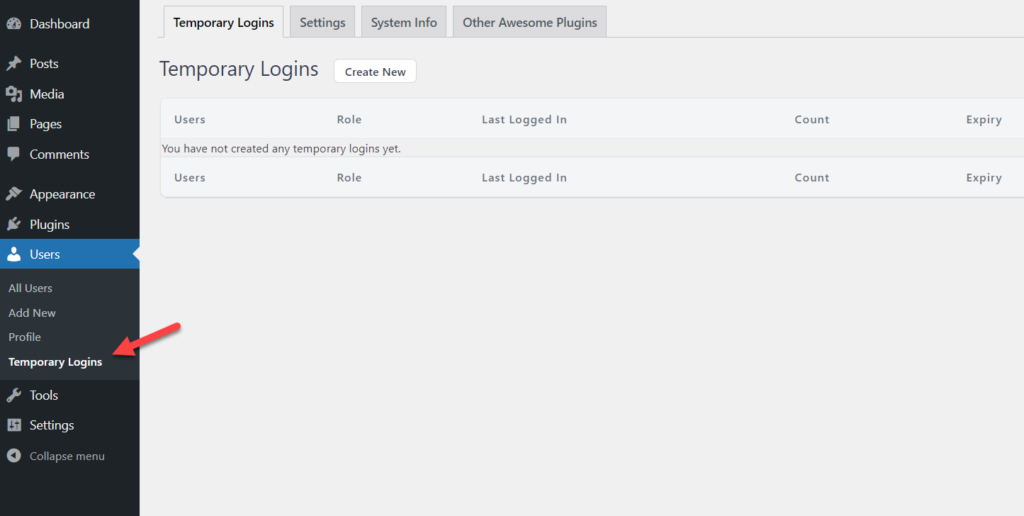

De forma predeterminada, no verá un inicio de sesión. Para crear una cuenta temporal, presione Crear nuevo .
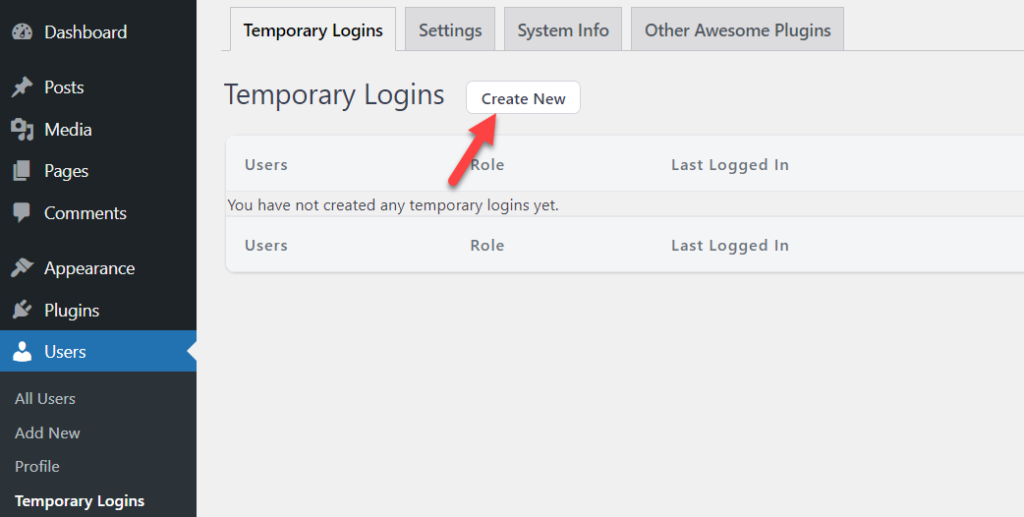
El proceso de creación de la cuenta es sencillo y viene con configuraciones mínimas. Simplemente debe ingresar los siguientes datos:
- Dirección de correo electrónico
- Nombre de pila
- Apellido
- Papel
- Redirigir después de iniciar sesión
- Expiración
- Idioma
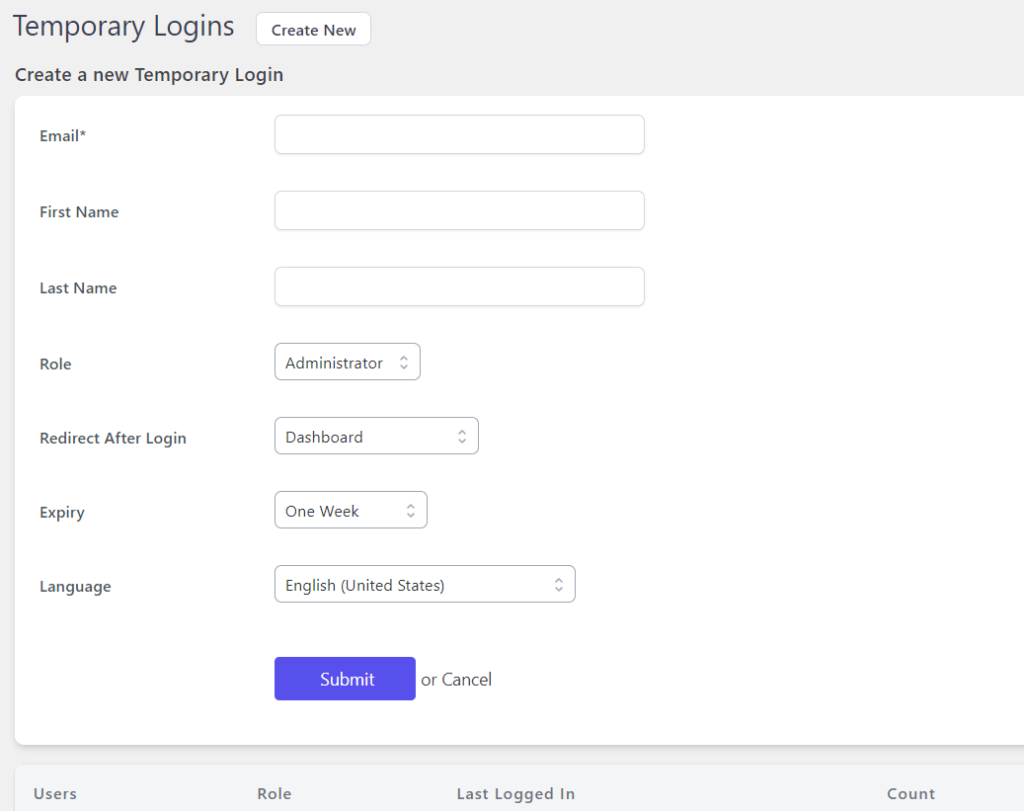
En el campo de correo electrónico, debe ingresar la dirección de correo electrónico del destinatario. WordPress verificará esta dirección de correo electrónico cuando alguien use este inicio de sesión. El nombre y el apellido son campos que lo ayudan a identificar a cada persona, mientras que el rol es crucial ya que definirá los permisos que le otorga a ese usuario.
Si presiona el menú desplegable Rol, verá la lista de todos los roles disponibles en su sitio web. Para esta demostración, seleccionaremos Administrador, pero elija el rol que tenga sentido para su caso.
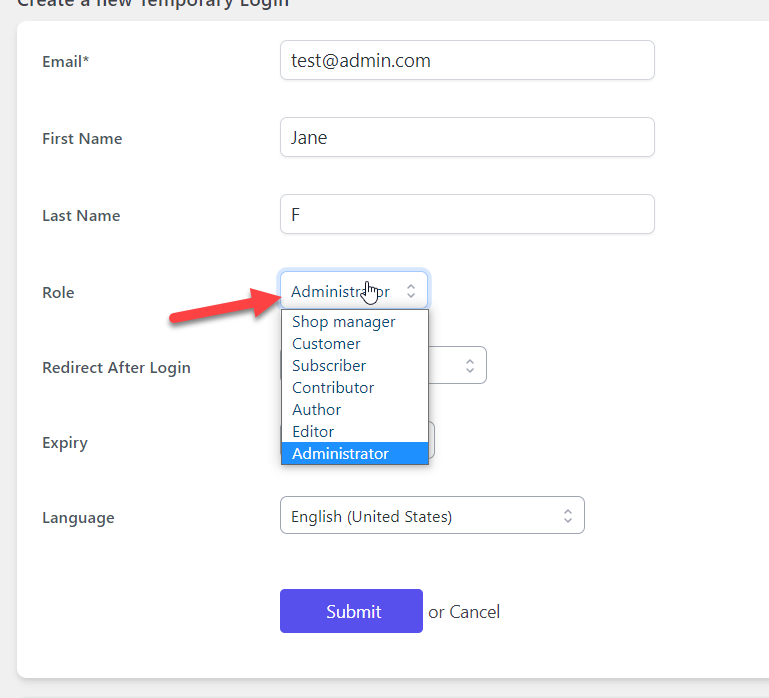
Configurar el tiempo de caducidad es otra configuración crítica. Presione el menú desplegable y seleccione la opción que tenga sentido para su situación. Por ejemplo, si le da acceso a alguien para que solucione un pequeño problema en su sitio, 3 horas o un día pueden ser suficientes, mientras que si necesita realizar una tarea más compleja, una semana o un mes puede ser una mejor opción. .
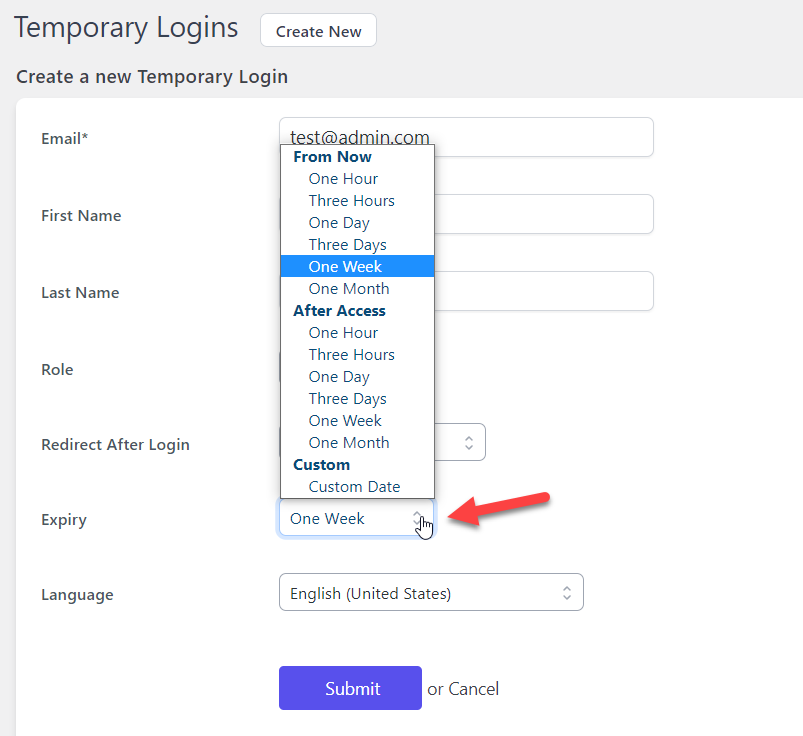
Finalmente, verá una opción para elegir el idioma para el usuario. De forma predeterminada, el complemento elegirá el idioma utilizado en la configuración de WordPress, pero puede cambiarlo desde aquí. Si tienes una tienda online y quieres cambiar el idioma, echa un vistazo a nuestro tutorial para cambiar el idioma de WooCommerce.
Una vez que haya completado todos los campos, haga clic en Enviar para crear un nuevo usuario temporal.
El complemento mostrará un enlace único en la pantalla:
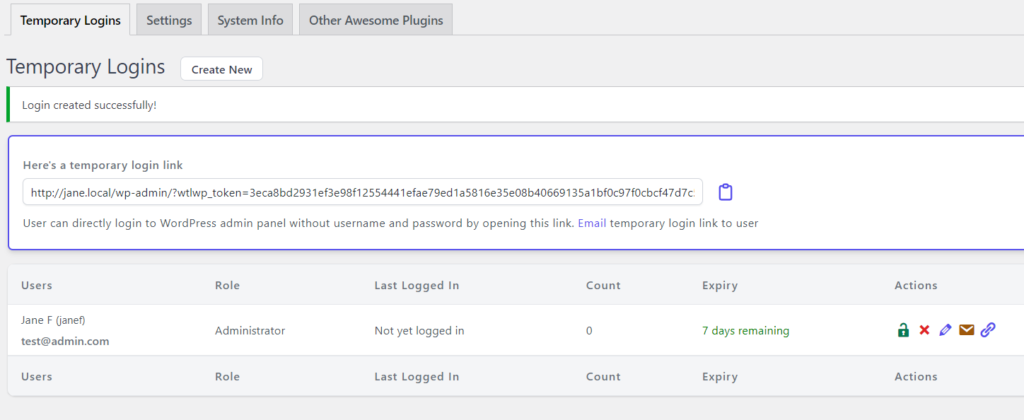
3.3) Enviar el enlace a usuarios temporales
Envíe ese enlace a los usuarios temporales para que puedan acceder al backend de su sitio sin un nombre de usuario o contraseña. Una vez que los usuarios temporales hagan clic en el enlace, el complemento los redirigirá automáticamente al destino configurado sin ninguna autenticación.
De esta manera, puede crear tantos inicios de sesión como desee sin ninguna restricción.
También puede administrar los inicios de sesión temporales existentes con las siguientes opciones:
- Deshabilitar el inicio de sesión
- Eliminación del inicio de sesión
- Edición del inicio de sesión
- Enviar por correo electrónico el enlace de inicio de sesión directo
- Copiar el enlace de inicio de sesión directo
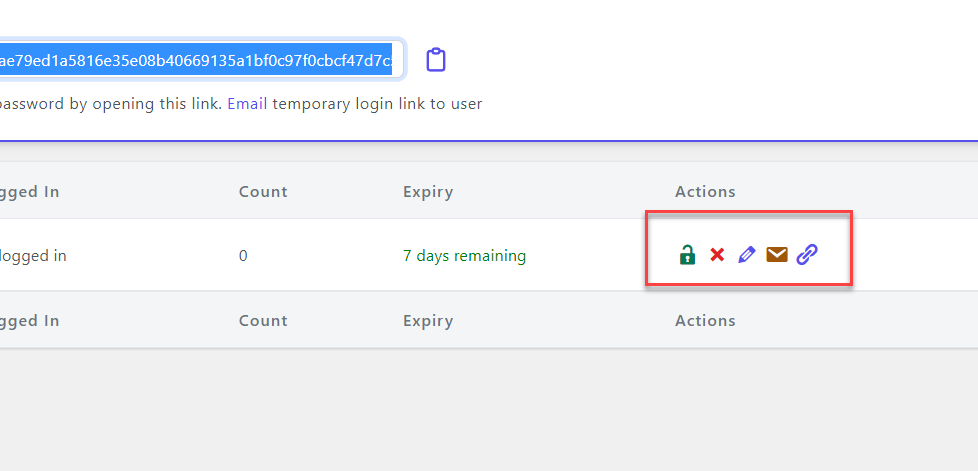
El complemento proporcionará acceso temporal a los usuarios durante el tiempo especificado y luego los eliminará automáticamente.
¡Eso es! Así es como se crea un inicio de sesión temporal de WordPress con un complemento.
¿Qué pasa si le ha dado a algunos usuarios acceso de administrador temporal y quiere asegurarse de que no estén haciendo nada que no se supone que deben hacer? La buena noticia es que puedes monitorear la actividad del usuario.
Cómo monitorear la actividad del usuario
La forma más fácil de monitorear la actividad de los usuarios en su sitio es usar complementos dedicados. Hay muchas herramientas para eso, pero para este tutorial, usaremos WP Activity Log .
Primero, debe instalar y activar el complemento yendo a Complementos> Agregar nuevo .
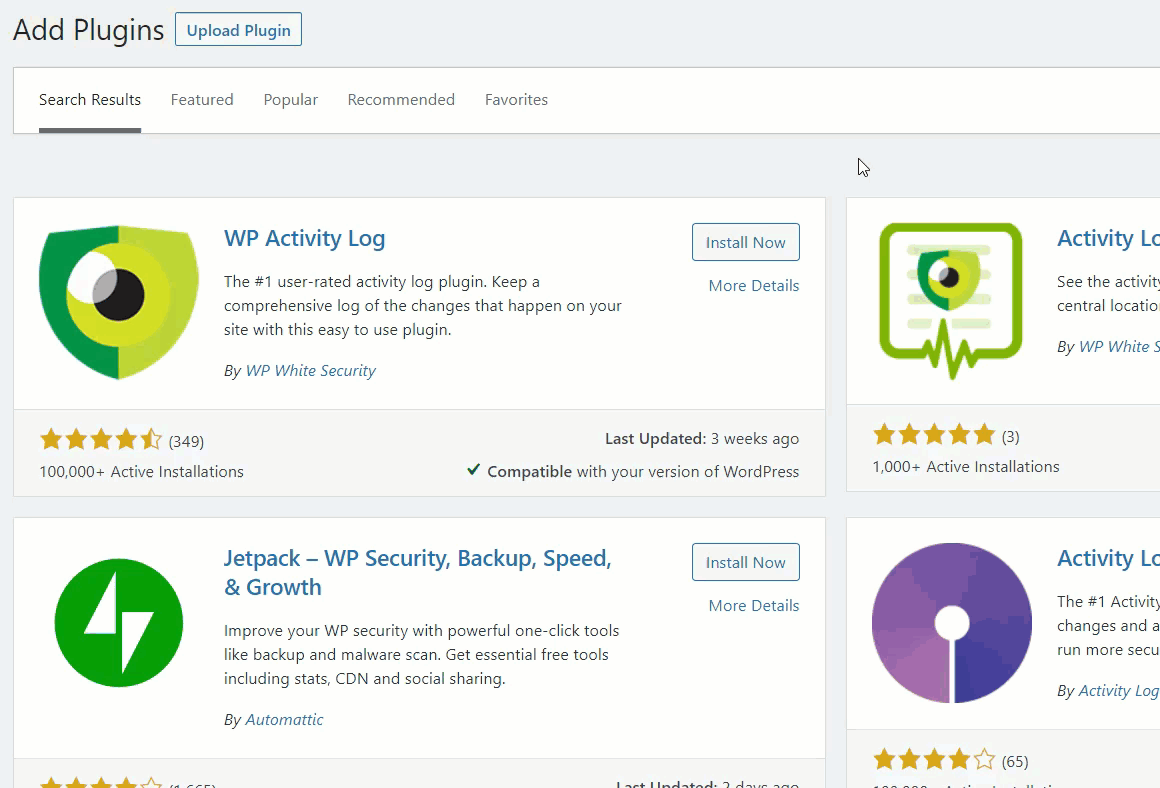
Después de la activación, verá la configuración del complemento en el lado izquierdo. Desde el visor de registros, puede ver todas las actividades que realiza cada usuario para asegurarse de que no estén usando los permisos que les ha otorgado para actividades maliciosas.
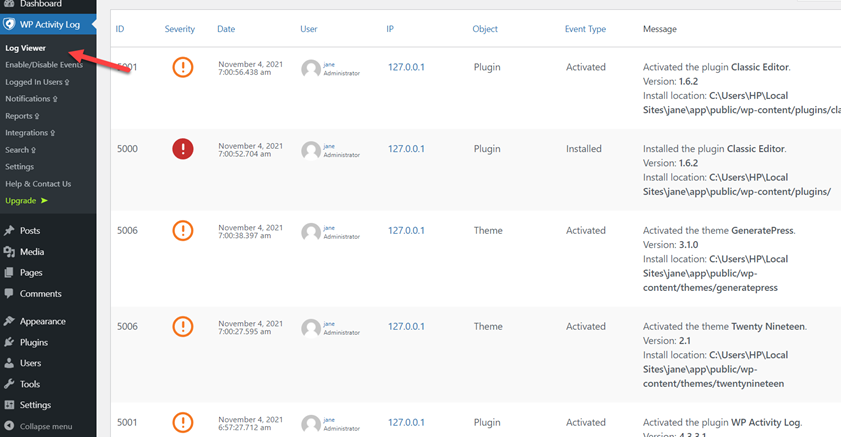
Conclusión
En resumen, crear inicios de sesión temporales puede ser útil cuando alguien necesita acceder a su sitio para una tarea específica o un período específico.
En esta guía, hemos visto dos formas diferentes de crear un inicio de sesión temporal en WordPress:
- Cree una cuenta usando el tablero de WordPress y luego elimínela
- Cree usuarios programáticamente y luego elimínelos
- Use un complemento de inicio de sesión temporal que elimine al usuario temporal automáticamente después de un cierto período que usted defina
Crear una cuenta usando el tablero de WordPress es el método más simple. Sin embargo, no será una cuenta temporal, por lo que deberá eliminarla manualmente una vez que ya no necesite a ese usuario. Por otro lado, el método de complemento es más conveniente porque le permite crear una cuenta por un período determinado. Después de eso, el complemento elimina automáticamente la cuenta, lo que facilita su administración. Además, también recomendamos usar un complemento de registro de actividad para rastrear las actividades de los usuarios.
Finalmente, también puede crear usuarios mediante programación con un poco de código. De manera similar al método del panel de administración, deberá eliminar manualmente el usuario temporal una vez que ya no lo necesite.
¿Has creado usuarios temporales? ¿Qué método usaste? ¡Háganos saber en los comentarios a continuación!
Si te ha gustado esta publicación, también te pueden interesar las siguientes guías:
- Cómo cambiar la URL de la página de inicio de sesión de WordPress
- ¿El inicio de sesión de WordPress no funciona? Como arreglarlo
- Cómo agregar CAPTCHA al inicio de sesión de WooCommerce
