Cómo crear facturas/albaranes en PDF de WooCommerce
Publicado: 2022-07-07Cuando posee una tienda de comercio electrónico, comprende la importancia de mantener la calidad en todas las áreas de su negocio. La creación y entrega de facturas profesionales a los clientes es un componente vital de las operaciones diarias de su tienda. Ahora, WooCommerce es una excelente alternativa para ejecutar un sitio de comercio electrónico porque sus características fundamentales le permiten administrar prácticamente cualquier cosa.
La creación e impresión de facturas es un área en la que un complemento podría ayudarlo a manejar el proceso de manera más eficiente. Cuando se trata de lucir profesional y realizar un seguimiento de los pedidos, no puede ignorar las facturas en PDF y los albaranes de envío de WooCommerce. Porque necesita algunos complementos potentes que harán el trabajo de manera eficiente por usted.
En este artículo, explicaremos cómo crear y usar el complemento WooCommerce Facturas en PDF y albaranes para su tienda en línea. Antes de hacer eso, echemos un vistazo más de cerca a por qué necesitamos un complemento de este tipo.
Facturas en PDF y albaranes de WooCommerce: ¿por qué necesita el complemento?
Hay varias razones:
- Crear documentos de WooCommerce automáticamente
- Agregue el logotipo, el nombre, el IVA y otras personalizaciones de su tienda a las facturas
- Imprima todas las etiquetas de forma masiva desde la página de pedidos.
- Función de personalización de facturas de WooCommerce de arrastrar y soltar
- Cree nombres de archivo PDF únicos para facturas en PDF que incluyan un número de pedido o un prefijo.
Complemento de facturas en PDF/albaranes de WooCommerce: guía paso a paso
Entonces, ¡comencemos!
Paso 1 : Instalación del complemento
Instale y active el complemento WooCommerce PDF Invoices/Packing Slip desde el directorio de complementos de WordPress.
Desde el Panel de WordPress, Complementos > Agregar nuevo
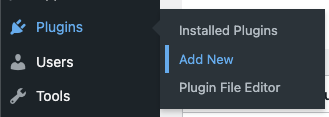
Desde la página Agregar complementos , escriba una palabra clave facturas en pdf, instale y active el complemento WooCommerce Facturas en PDF, albaranes, entrega y etiquetas de envío.
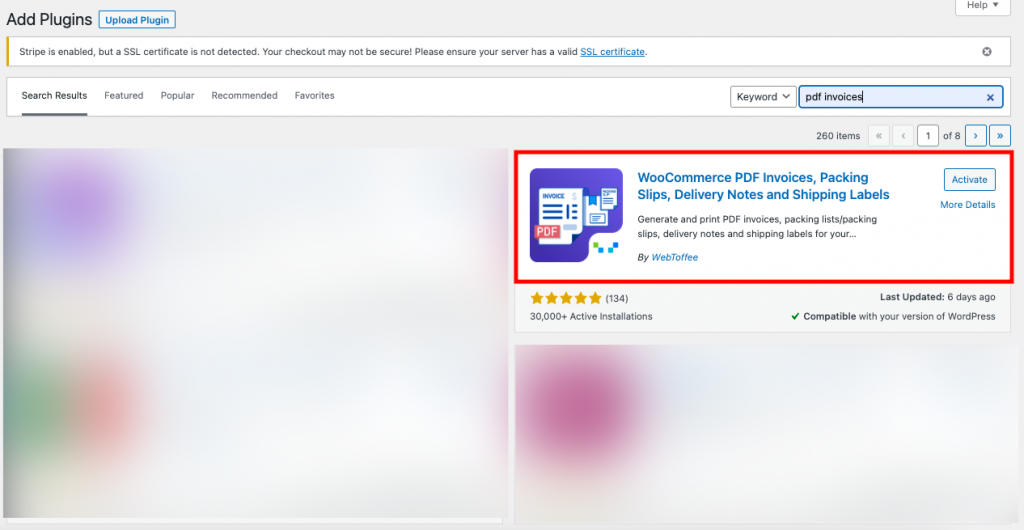
Paso 2: Seleccionar la factura en PDF desde el panel de control
Desde el Panel de WordPress, seleccione el menú Factura/Embalaje
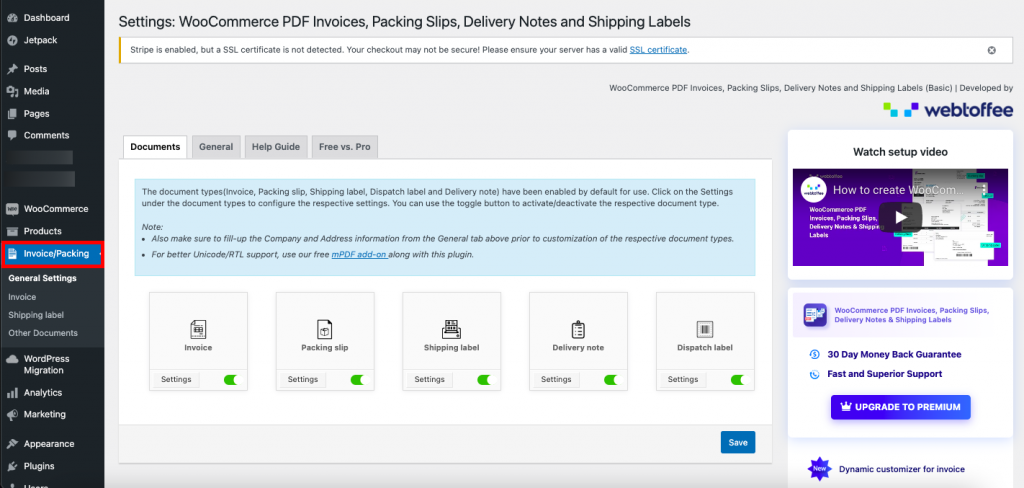
En la pestaña Documentos , puede habilitar o deshabilitar los documentos que desea incluir en su tienda de comercio electrónico. Si no necesita generar todos los documentos en su tienda, puede usar esta función en modo de desactivación.
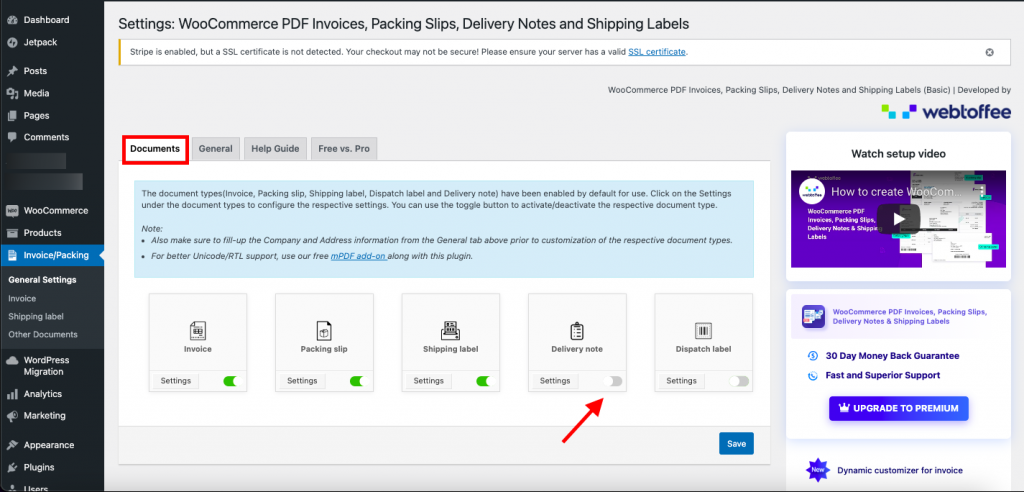
También puede configurar los ajustes de cada documento haciendo clic en el botón Ajustes . Una vez que haya realizado los cambios, haga clic en el botón Guardar .
Paso 3: Navegar a la pestaña General
En la pestaña General , puede agregar la información básica de la empresa que aparecerá en todos sus documentos.
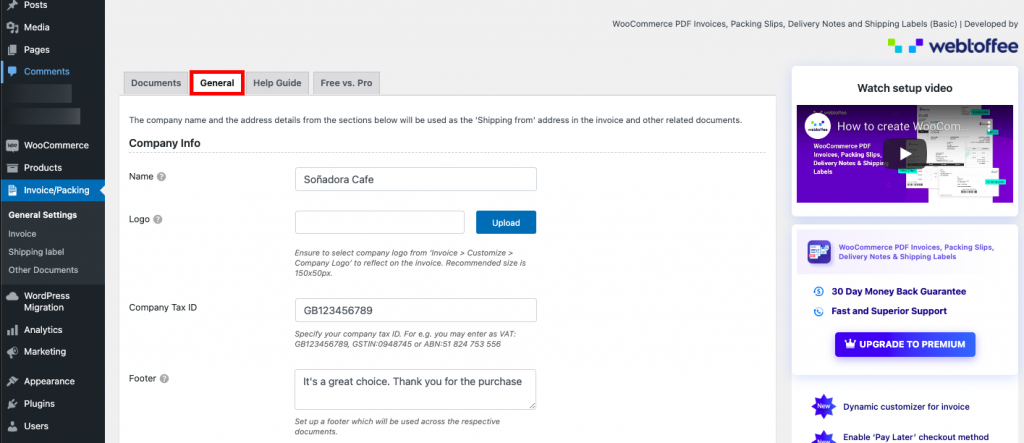
En Información de la empresa , puede indicar el nombre de la empresa, cargar el logotipo de la empresa, el número de identificación fiscal de la empresa y cualquier mensaje de pie de página. Es bueno agregar un mensaje de pie de página como "Gracias por comprar" o "Gracias por la compra" para mostrar gratitud hacia los clientes.
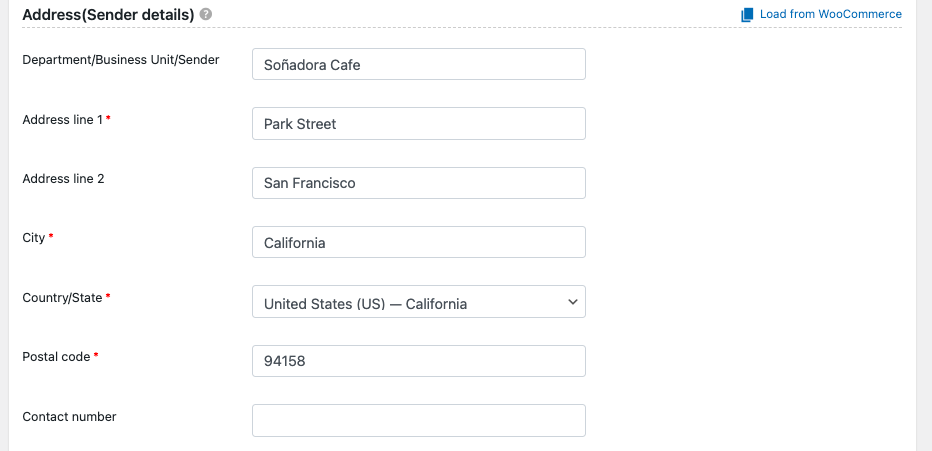
En Dirección (Detalles del remitente) , agregue la dirección de su tienda en línea que desea mostrar en su factura.
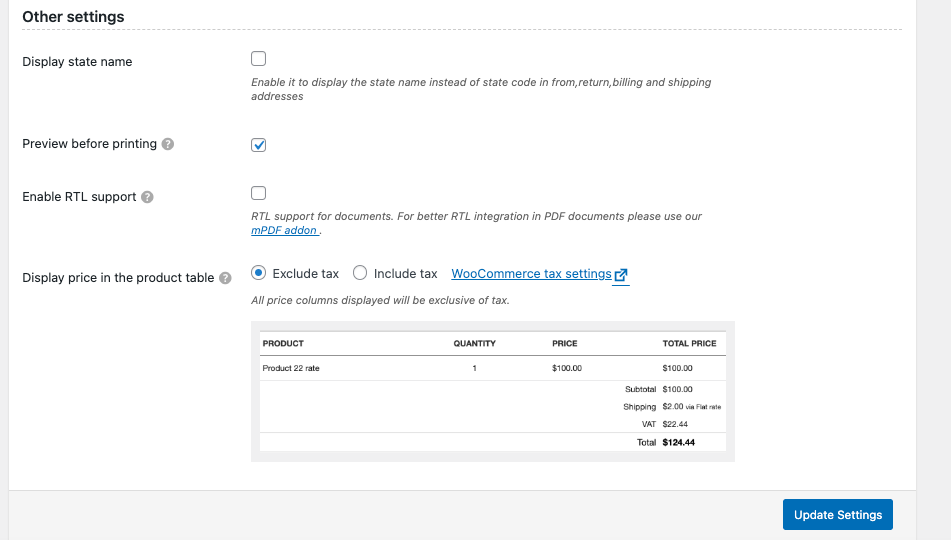
En Otras configuraciones , puede habilitar la visualización del nombre del estado en lugar del código de estado de sus direcciones de facturación y envío. Si desea ver la vista previa de la impresión de la factura en pdf, puede marcar las casillas de verificación, siempre es una buena idea ver la vista previa antes de pasar a la impresión.
Simplemente marque la casilla de verificación para habilitar el soporte RTL para los documentos. Elija incluir la opción de impuestos para mostrar el precio en la tabla de productos con el impuesto.
Tabla con la opción Excluir impuestos

Tabla con opción de incluir impuestos
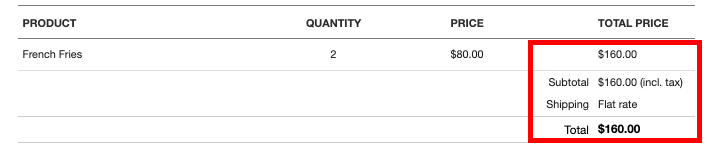
Más tarde, haga clic en el botón Actualizar configuración para guardar todos los cambios que realizó.
Bueno, estas son las configuraciones generales requeridas del plugin de facturas/albaranes en PDF de WooCommerce para que todos los documentos, incluidas las etiquetas de envío, las notas de entrega y las etiquetas de envío, funcionen correctamente.
Configuración de facturas en PDF de WooCommerce: guía paso a paso
Vaya a Facturas > General en el panel de control de WordPress, en Facturas/Embalaje .
Paso 1: Selección de la configuración de la factura
En la pestaña General , puede configurar los ajustes generales necesarios para la factura.
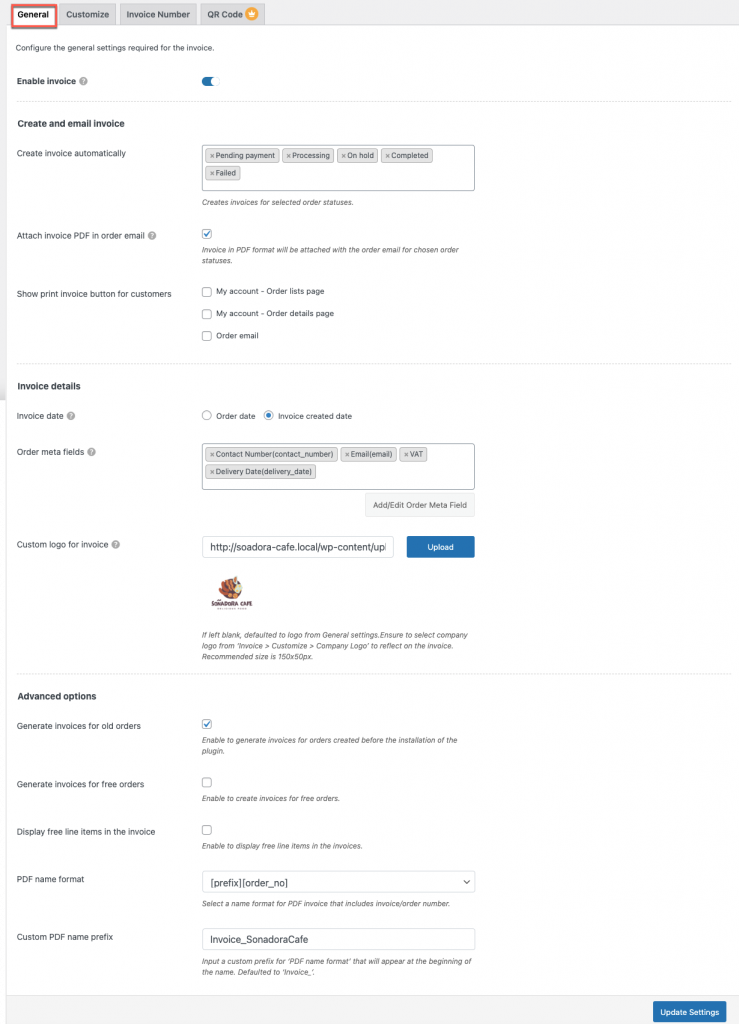
Habilitar factura : al habilitarla, sus clientes pueden tener acceso para imprimir, descargar y adjuntar al correo electrónico. Al deshabilitarlo, eliminará los permisos, pero el administrador aún puede tener acceso.
Fecha de la factura : puede elegir la fecha de la factura como la fecha del pedido o la fecha de creación de la factura.
Crear factura automáticamente : puede crear facturas para el estado del pedido seleccionado, como "Pago pendiente", "En espera" y "Completado".
Adjuntar factura PDF en el correo electrónico del pedido : si habilita esta opción, las facturas en formato PDF se adjuntarán automáticamente con el correo electrónico del pedido para el estado del pedido elegido.
Mostrar opción de impresión de factura para clientes : esta opción agrega un botón de impresión de factura para sus clientes en el correo electrónico del pedido, la página de listado del pedido y el resumen del pedido. Sin embargo, si no desea que sus clientes impriman, puede dejar la opción desatendida.
Detalles de la factura
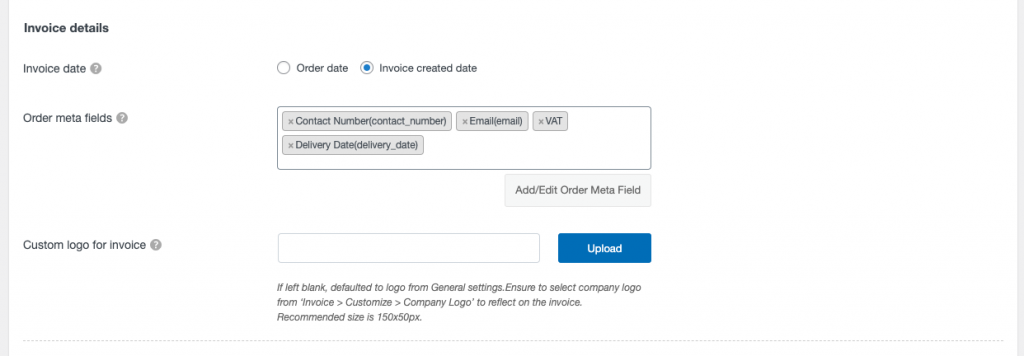
Fecha de la factura: aquí puede seleccionar la fecha de la factura por fecha de pedido y fecha de creación de la factura.
Meta detalles del pedido : seleccione si desea incluir o no detalles adicionales del pedido en la factura. Las siguientes alternativas están disponibles:
- Número de contacto
- Correo electrónico
- número de seguro social
- IVA
- Nota del cliente
Para agregar un metacampo de pedido personalizado en la factura, haga clic en el botón Agregar/Editar metacampo de pedido .
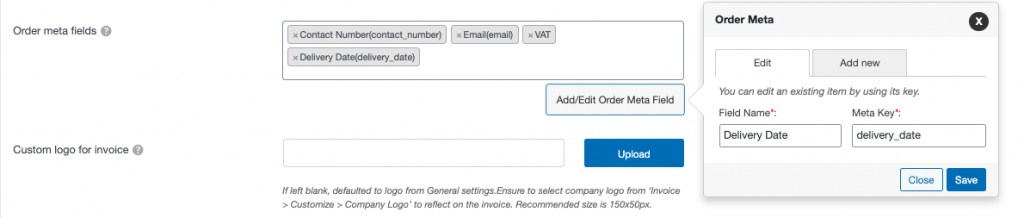
Logotipo personalizado para factura : puede cargar un logotipo de factura único aquí, además del que se cargó desde la configuración general. Si se deja en blanco, el logotipo de la configuración general se usa como predeterminado.
En Opciones avanzadas , puede habilitar la generación de facturas para pedidos antiguos. No se marque si necesita generar facturas solo con pedidos más nuevos.
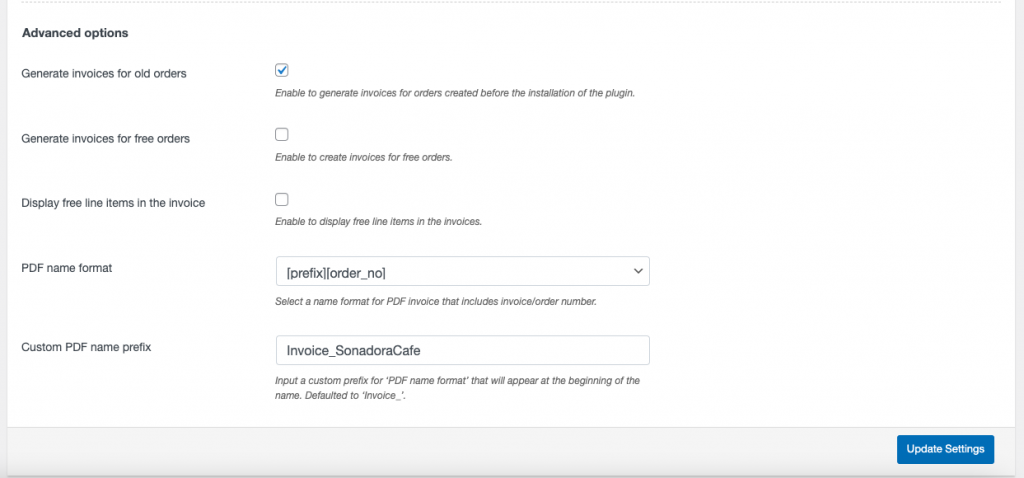
En Opciones avanzadas , puede habilitar la generación de facturas para pedidos antiguos. Déjelo sin marcar si necesita generar facturas solo con pedidos más nuevos.
Generar facturas para pedidos gratuitos : active/desactive si desea crear facturas para pedidos gratuitos.
Mostrar elementos de línea gratuitos en la factura : habilite/desactive la visualización de elementos de línea gratuitos en la factura.
Formato de nombre PDF –

Aquí, tiene dos opciones para el formato de nombre de PDF: [prefijo] [número_pedido] y [prefijo][número_factura]. Puedes elegir cualquiera de las opciones.
Formato de nombre de PDF personalizado : ingrese un prefijo personalizado para 'formato de nombre de PDF' para que se muestre al comienzo del nombre. El valor predeterminado será 'Factura_'.
Una vez que haya realizado los cambios, haga clic en el botón Actualizar configuración .
Personalizar factura
Paso 2: Navegar a la pestaña Personalizar
Navegando a la siguiente pestaña, Personalizar , donde puede cambiar el aspecto básico de la factura. Elija una plantilla de la lista y comience a trabajar en ella.
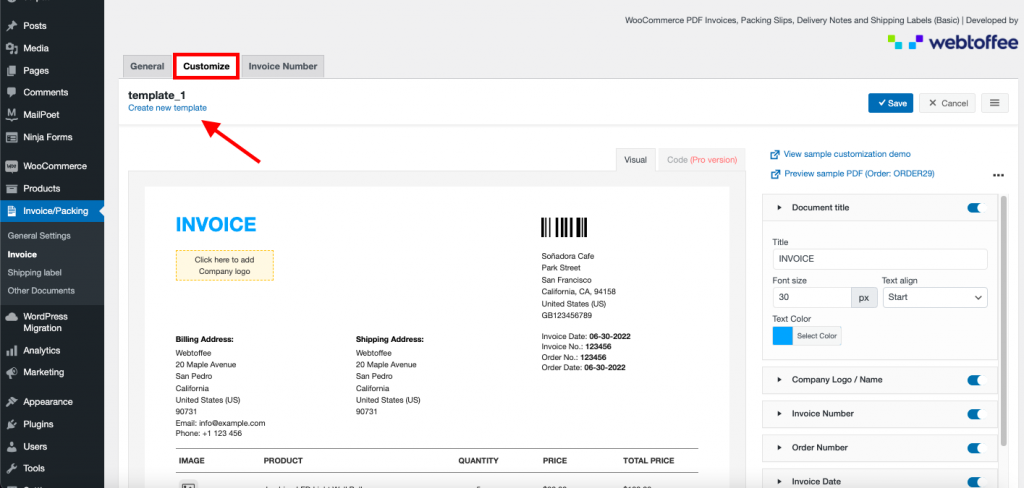
Para elegir la plantilla, haga clic en 'Crear nueva plantilla', aparecerá una ventana emergente y seleccione cualquiera de las tres opciones de diseño.
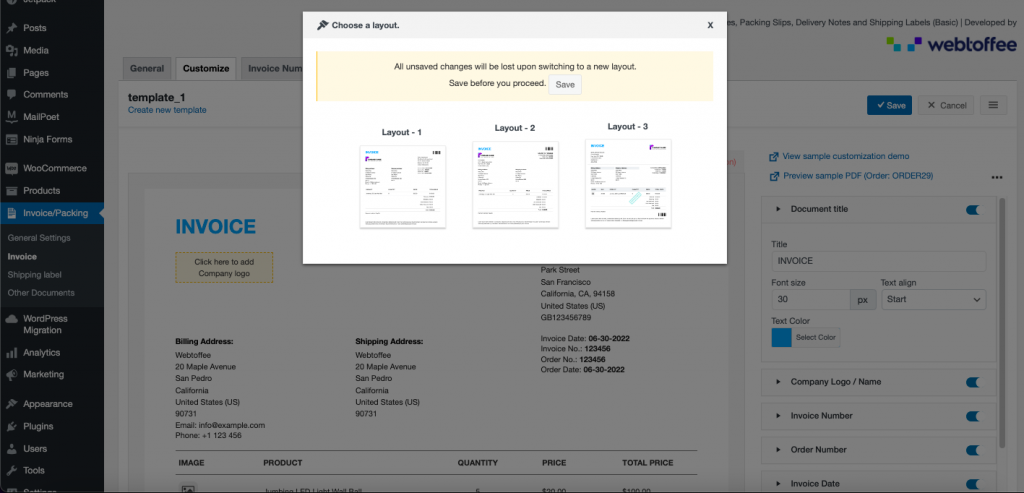
En el lado derecho, puede ver varios elementos que puede agregar o eliminar de la factura usando un botón de alternar. Algunas de estas funciones solo están disponibles en la edición premium del complemento.
En el lado izquierdo, puede ver la vista previa en vivo de los cambios que se realizan en la factura.
Cambiar título del documento
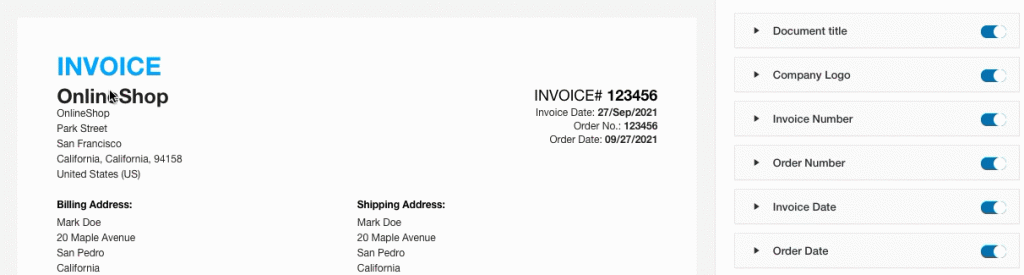
Agregar logotipo de la empresa
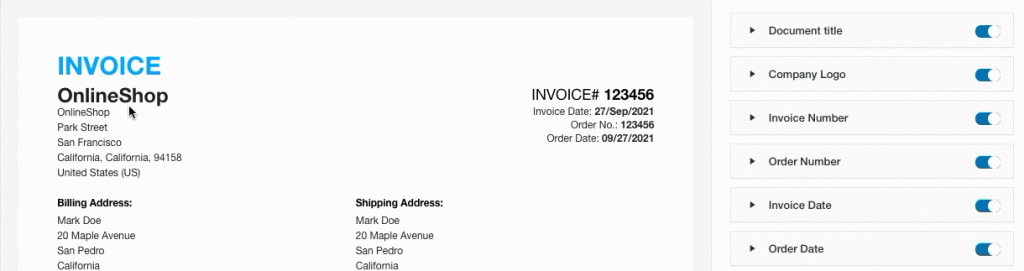
Cambiar formato de número de factura
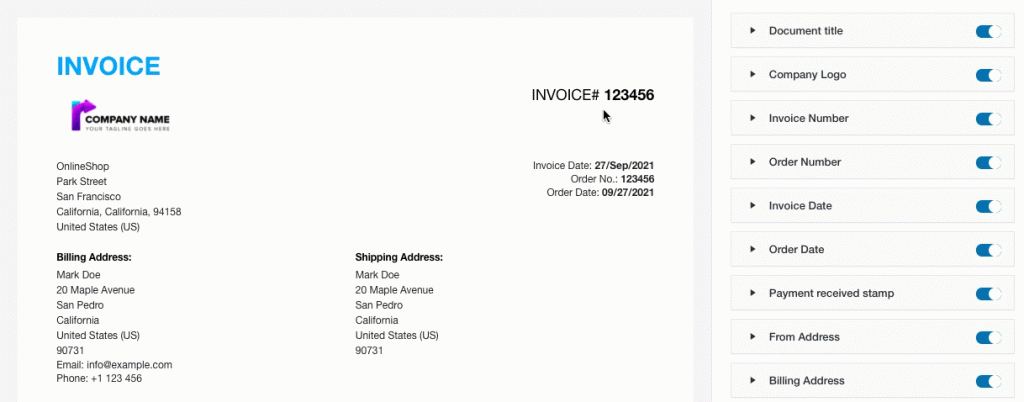
Cambiar formato de fecha de factura
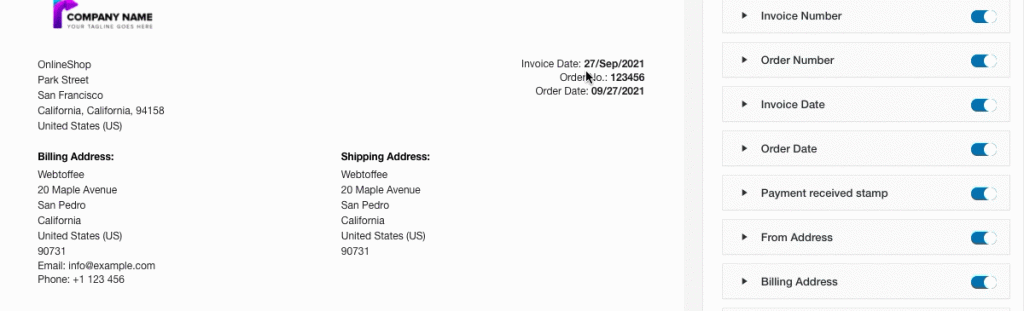
Actualizar tabla de productos

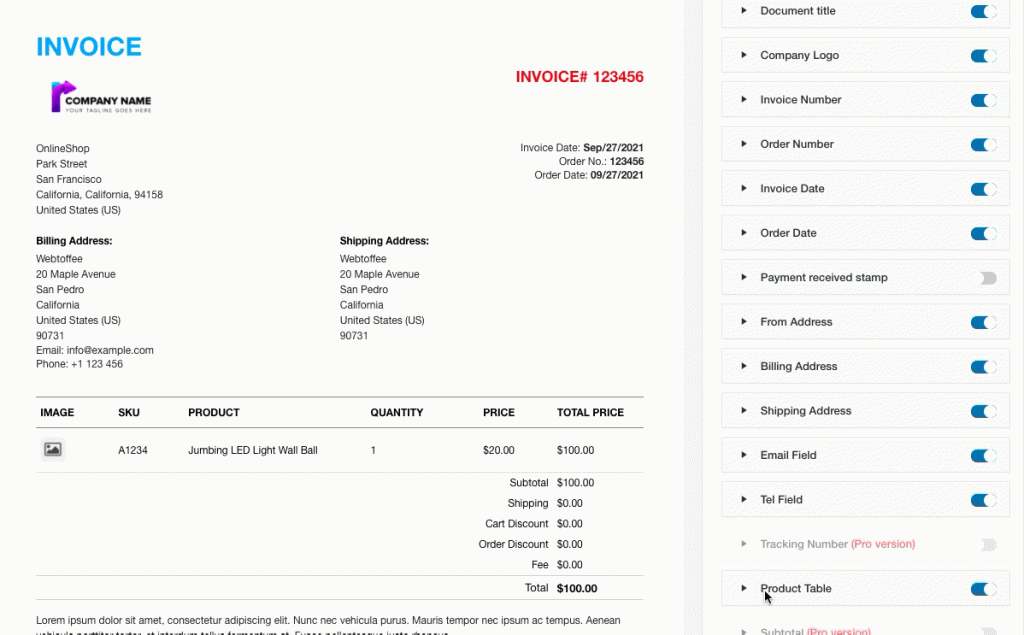
Cuando expanda uno de los elementos, verá más opciones de personalización para esa parte. Puede utilizar estos cambios si es necesario.
Una vez que haya terminado con todas las modificaciones, haga clic en el botón Guardar para guardar (con un nombre) la plantilla de factura completamente configurada.
Número de factura
Paso 3: Navegar a la pestaña Número de factura
Navegando a la siguiente pestaña, Número de factura , puede usar la configuración a continuación para crear un número de factura personalizado con un prefijo/sufijo/serie de números o para reflejar el número de pedido. Además, puede obtener una vista previa del próximo número de factura en el lado derecho de la pantalla.
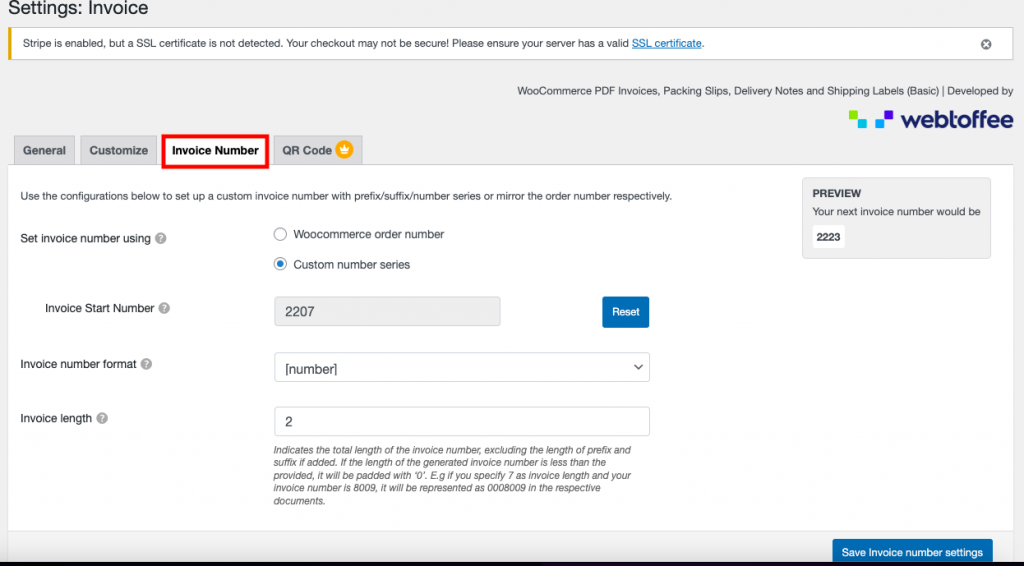
Establecer el número de factura usando : aquí, puede elegir el número de pedido de WooCommerce o la serie de números personalizados.
Número de inicio de la factura: con esta opción, puede establecer un número de inicio para sus facturas o puede restablecer el número de inicio de la factura según sus preferencias.
Formato de número de factura : elija un formato de número de factura en el menú desplegable. Para su número de factura, puede usar un prefijo, un sufijo o ambos.

Longitud de la factura : es la longitud completa del número de factura, excluyendo cualquier prefijo y sufijo. Si el número de factura resultante es más corto que la longitud especificada, se completará con '0'. Por ejemplo, si especifica 7 como la longitud de la factura y su número de factura es 8009, se representará en los documentos relevantes como 0008009.
Para aplicar los cambios al número de factura, haga clic en el botón Guardar configuración de número de factura .
Código QR
Paso 4: Navegar a la pestaña Código QR
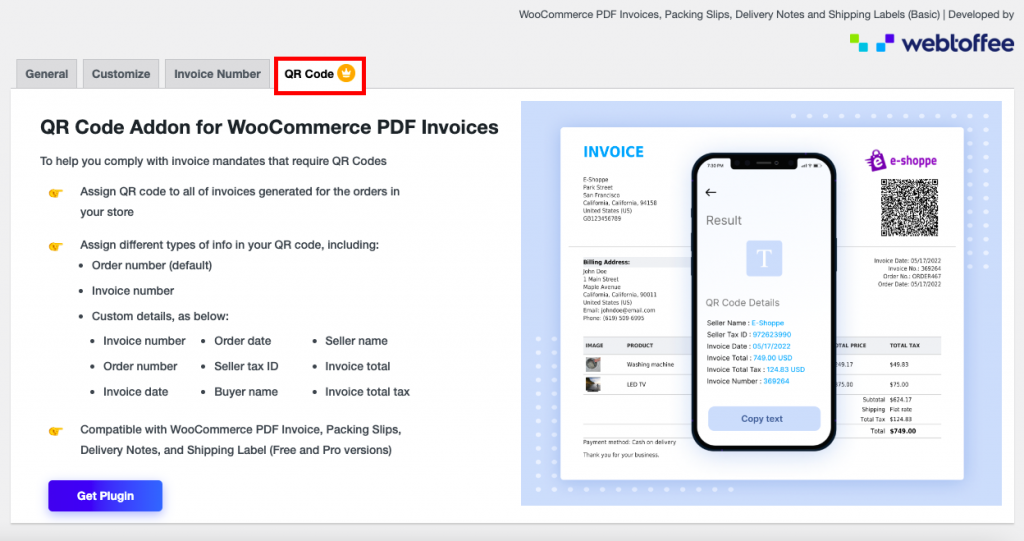
Si sus clientes desean ver los detalles básicos de los detalles del pedido, el complemento de código QR de este complemento es útil, que solo está disponible en la versión Premium.
Uso de facturas en PDF, albaranes, notas de entrega y etiquetas de envío de WooCommerce, versión Premium
En comparación con la versión básica del plugin WooCommerce PDF factura/albarán, la versión Pro ofrece más opciones y funciones.
Aquí debe comprar, instalar y activar el complemento WooCommerce PDF Invoices, Packing Slips, Delivery Notes y Shipping Labels Pro desde la sección Add New plugin.
Paso 1: la configuración general
Desde el Panel de WordPress, seleccione el menú Factura/Embalaje > Factura, similar a la versión básica. Algunas de las características de la Configuración general son similares a las de la versión básica. Algunas de las características adicionales se mencionan a continuación:
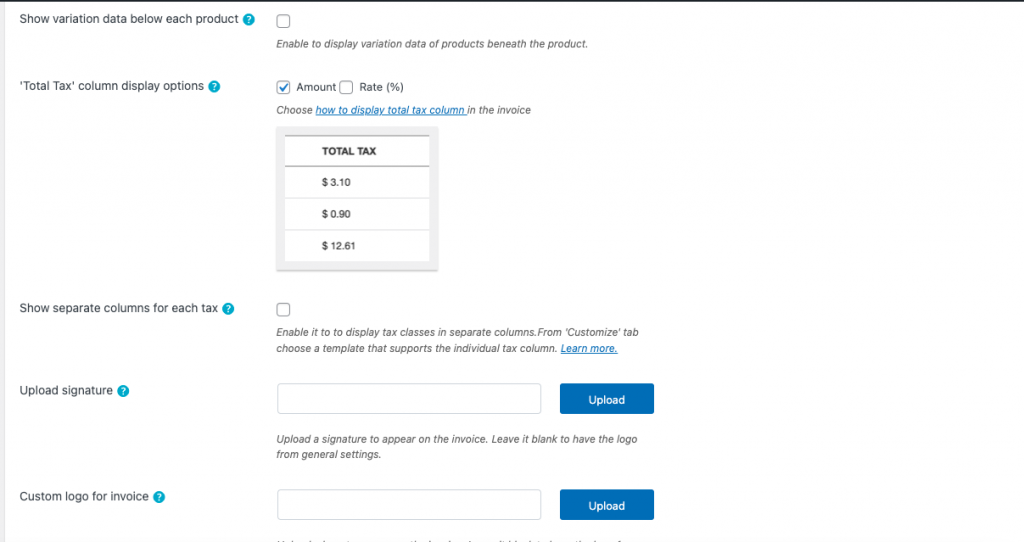
Aquí, la versión premium puede habilitar la variación de datos para cada producto. En la visualización de la columna 'Impuesto total', tiene múltiples opciones para configurar solo el monto o solo la tasa (%) o en ambos sentidos. También es posible mostrar columnas separadas para cada impuesto.
Además, puede cargar una firma en sus facturas. Si lo deja en blanco, el logotipo aparecerá en la configuración general.
Paso 2: configuración del número de factura
Aquí, las funciones en la pestaña del número de factura son similares a las de la versión básica.
Paso 3: Personaliza la configuración
En la pestaña de personalización , puede agregar varios campos de pedido según sus preferencias. Los campos de pedido están en el lado derecho de la factura y se pueden arrastrar y soltar en el lado izquierdo de la factura.
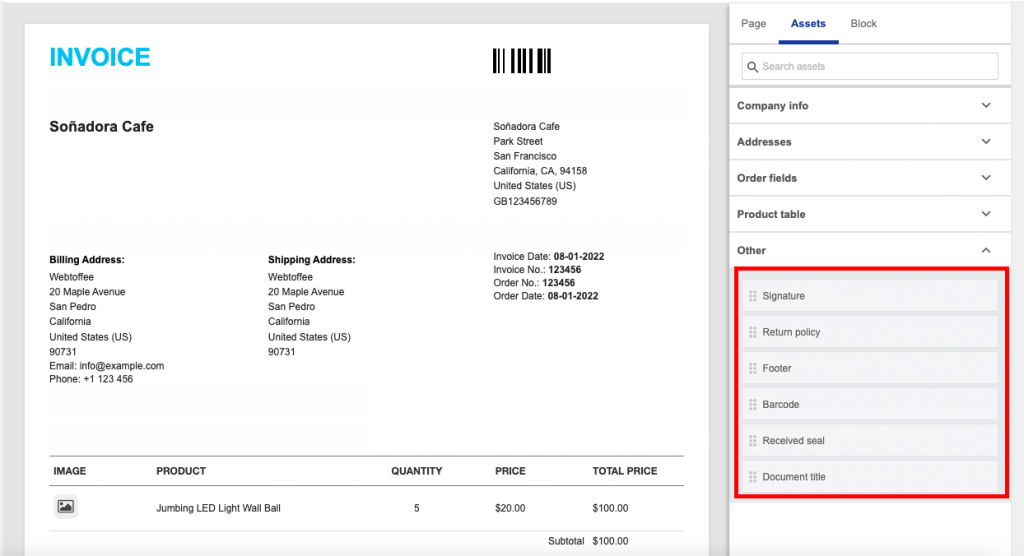
Paso 4: configuración del enlace de pago
En la versión premium, la pestaña del enlace de pago se usa principalmente para agregar un enlace de pago a su factura para que sus clientes puedan pagar más tarde. Los clientes que hagan clic en el enlace de pago serán enviados a la página de pago/pago de su tienda.
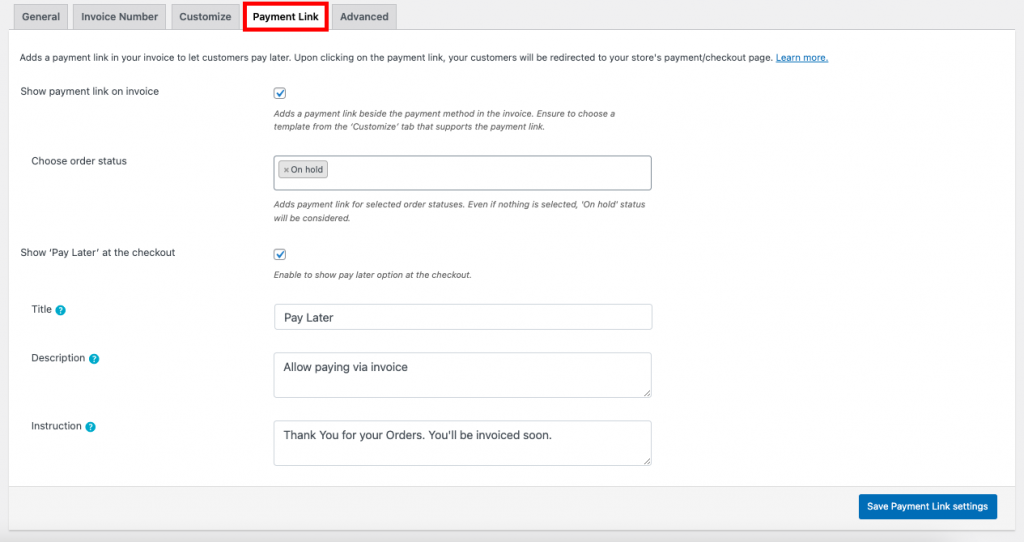
Mostrar enlace de pago en la factura: si lo habilita en la factura, se agrega un enlace de pago junto al método de pago. Elija una plantilla de la página 'Personalizar' que acepte el enlace de pago.
Elija el estado del pedido: cuando habilita la opción de enlace de pago, puede elegir el estado del pedido para el que se muestra el enlace. De forma predeterminada, mostrará el estado del pedido "En espera".

Mostrar 'Pagar más tarde' en la caja : esta opción le permite mostrar la opción de pago más tarde en la caja.
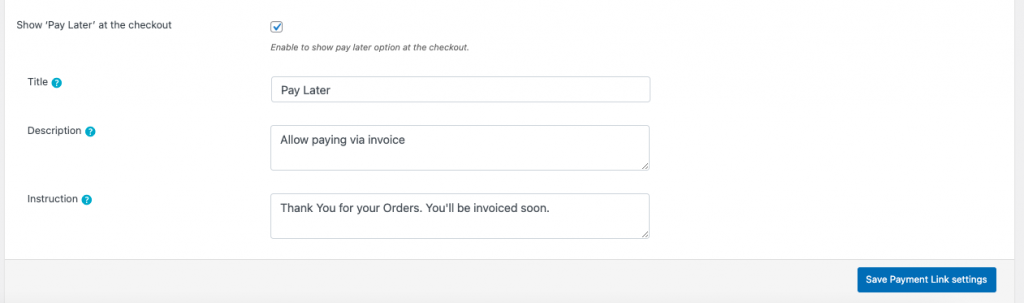
Cuando habilita la función Pagar después, puede agregar el Título, la Descripción y la Instrucción que desea mostrar en su factura.
Cuando haya realizado los cambios, haga clic en el botón Guardar configuración de enlace de pago .
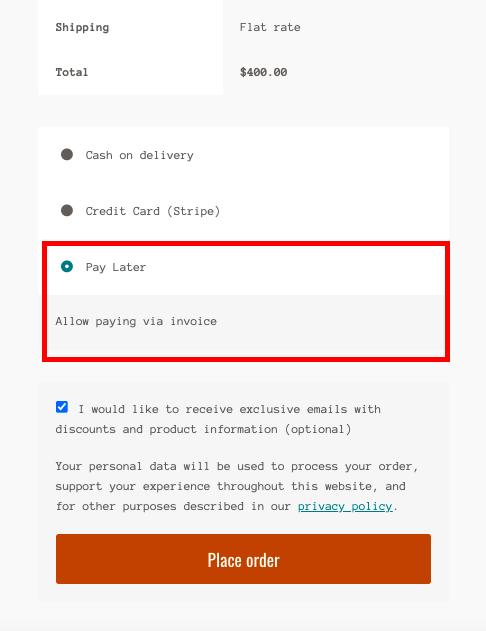
Paso 5: Configuración de la pestaña Avanzado
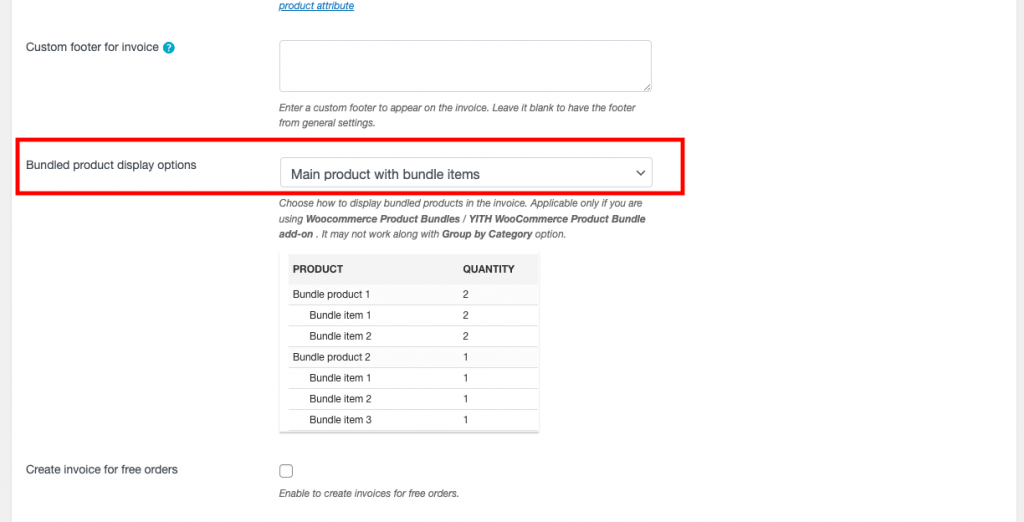
En la pestaña Avanzado , la mayoría de las funciones son de la versión básica, la función adicional es mostrar productos de paquete. Las opciones múltiples son Producto principal con artículo de paquete, Producto principal solo y Artículos de paquete solamente.
Albarán - Versión básica
Paso 1: Seleccionar el documento del albarán
Desde el panel de control de WordPress, seleccione Factura/Embalaje > Albarán
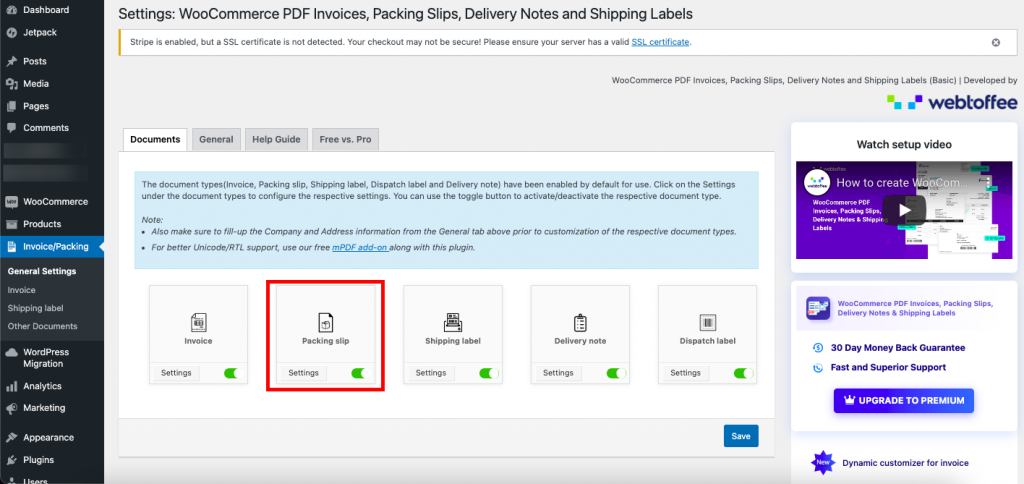
Haga clic en el botón Configuración , las siguientes opciones están disponibles para los documentos del albarán.
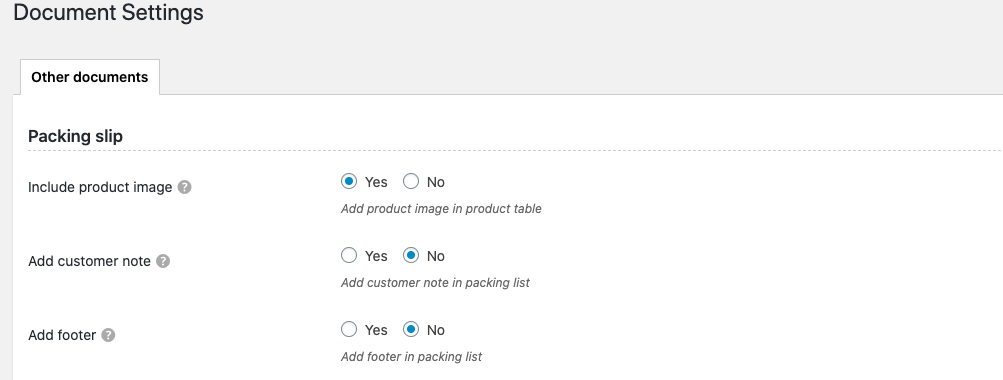
Incluir imagen de producto : seleccione esta opción para incluir una imagen de producto en la tabla de productos de la lista de empaque creada por su tienda.
Agregar una nota de cliente : agregue una nota de cliente en el albarán.
Agregar pie de página: inserte el pie de página previamente preestablecido (configuración general) en el documento.
Albarán – Versión Premium
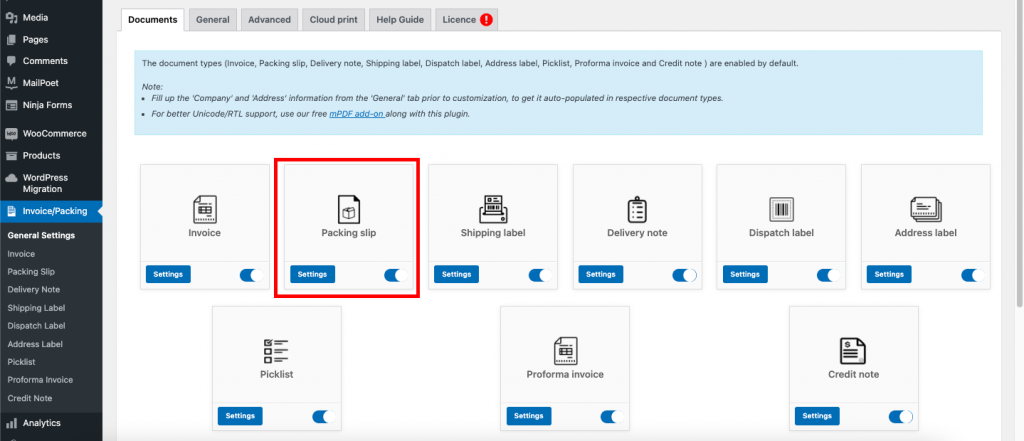
Paso 1 : Selección del documento de albarán
Si selecciona el botón Configuración del albarán, puede configurar los ajustes necesarios para el albarán en la pestaña General.
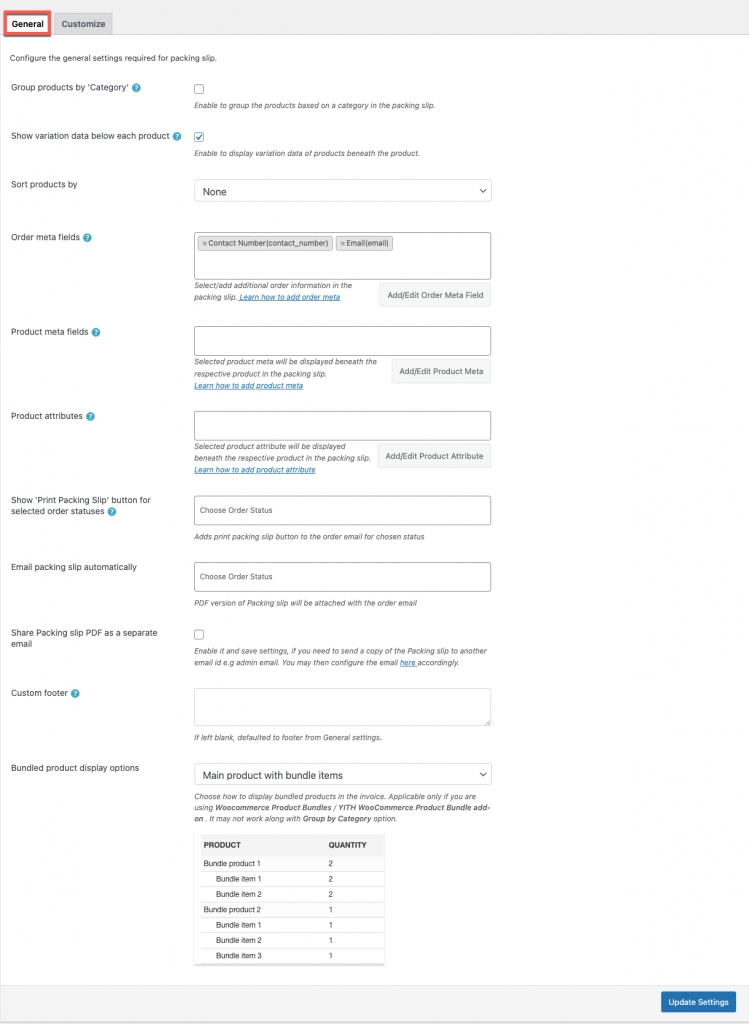
Paso 2 : Navegar a la pestaña General
Las funciones y opciones avanzadas están disponibles en la pestaña Configuración general , donde puede categorizar los productos del grupo y habilitar los datos de variación de cada producto. Además, puede agregar/editar metacampos y atributos, muchas otras opciones avanzadas, etc.
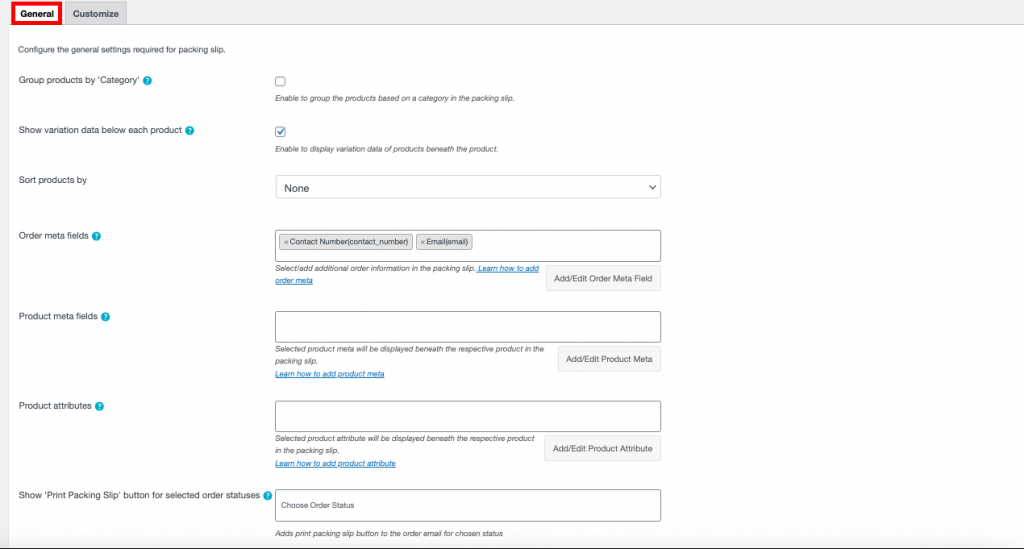
Paso 3 : Navegar a la pestaña Personalizar
En la pestaña Personalizar , en el lado derecho del documento, puede realizar los cambios al alternar el botón. En el lado izquierdo, puede ver la vista previa en vivo de los cambios en el documento.
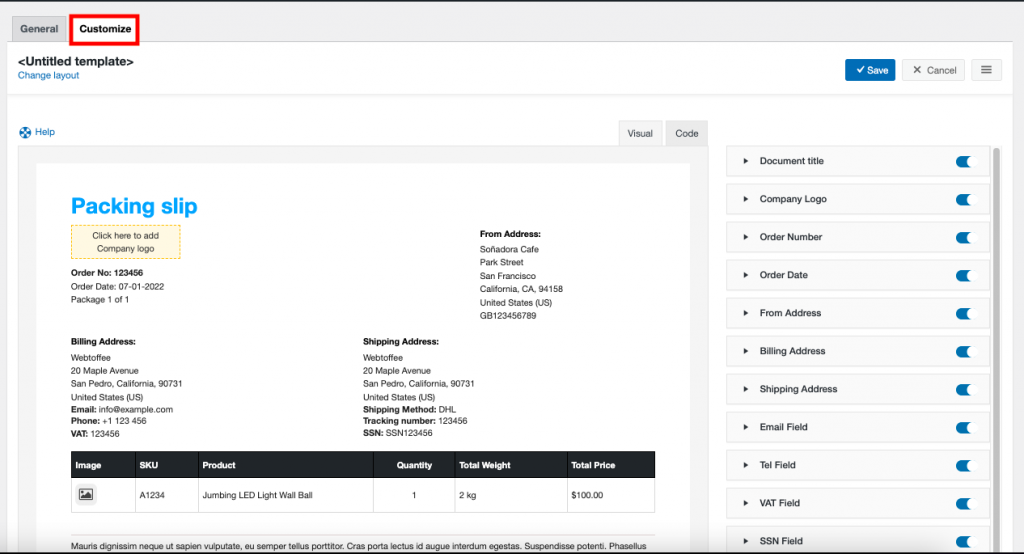
Terminando
Cualquiera puede crear un sitio web de WooCommerce con WordPress, pero se necesita paciencia y tiempo para mantenerlo y generar confianza.
Cuando compras algo de un minorista local, esperas una factura. El mismo concepto se aplica a las compras en línea. Una empresa que se adhiere a las normas garantiza su autenticidad.
El complemento WooCommerce Facturas en PDF/Albaranes facilita la generación de facturas de aspecto profesional. Los usuarios que deseen generar facturas sin incurrir en ningún costo pueden utilizar la versión gratuita. Con la extensión premium, los usuarios tienen acceso a funciones y opciones avanzadas.
