Cómo poner WordPress en modo de mantenimiento (forma fácil y segura)
Publicado: 2023-12-07¿Quiere mostrar una página de modo de mantenimiento ordenada mientras actualiza su sitio web en segundo plano?
Al mostrar una página de modo de mantenimiento, los usuarios de su sitio web no verán páginas rotas ni advertencias de error. En su lugar, puede mostrar una página de marcador de posición profesional. Esto mejora la experiencia del usuario y lo mantiene involucrado mientras su sitio está inactivo.
En este tutorial, le mostraremos cómo puede configurar rápidamente una página de mantenimiento y habilitar el modo de mantenimiento en su sitio.
¿Qué necesita para habilitar el modo de mantenimiento en WordPress?
La forma más sencilla de habilitar el modo de mantenimiento en WordPress es utilizar un complemento. Esto elimina los bits de codificación técnica y le facilita hacer clic en algunos botones para crear la página y mostrarla en su sitio web de WordPress.
Nuestra elección número uno de complementos de modo de mantenimiento para WordPress es SeedProd.
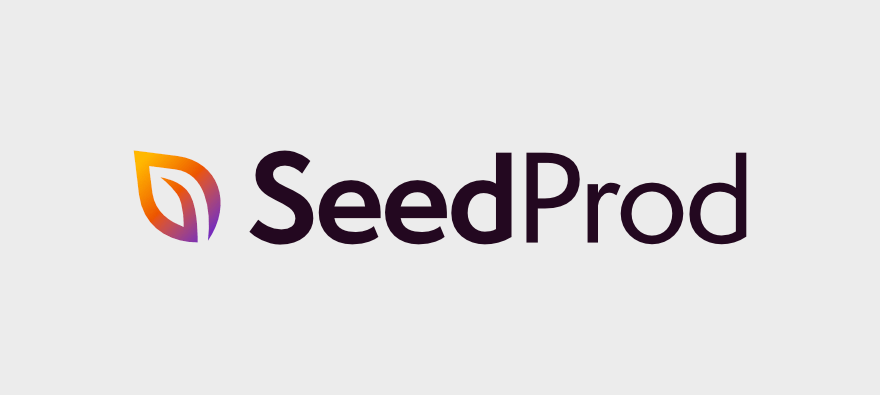
SeedProd es el mejor complemento de creación de páginas que viene con un modo de mantenimiento integrado próximamente.
El complemento es fácil de usar y configurar. Puede elegir entre una biblioteca de plantillas de página para crear la página de mantenimiento. También hay un generador visual de arrastrar y soltar para personalizar el diseño. Esto le permite agregar texto, imágenes y logotipos personalizados y cambiar el diseño general para que coincida con la marca de su sitio.
Podrás crear hermosas páginas como estas por ejemplo:
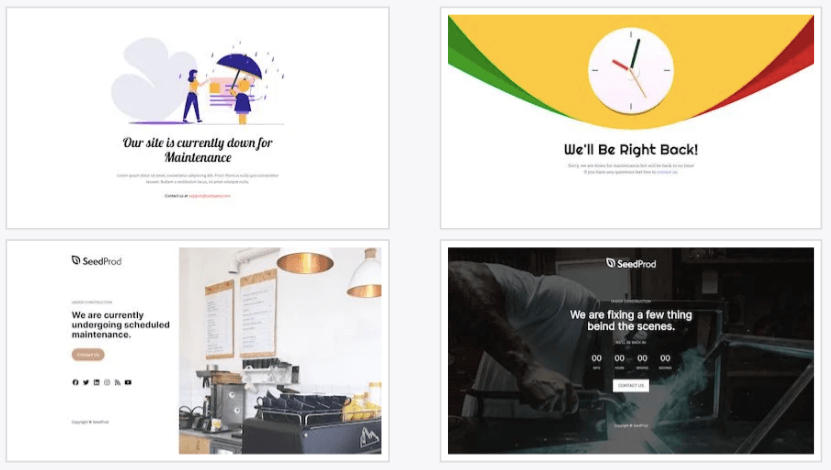
Los diseños responden automáticamente y se ven bien en varios dispositivos. Sin embargo, hay una vista previa para dispositivos móviles donde puede realizar cambios para garantizar que sus personalizaciones también se vean bien en dispositivos móviles.
Ahora, una de las partes más importantes de las páginas del modo de mantenimiento es que es posible que desees otorgar acceso a ciertos miembros del equipo o clientes. SeedProd tiene una configuración que le permite otorgar permisos a personas específicas para omitir la página de mantenimiento.
Además de esto, SeedProd también es compatible con SEO. Si desea que los motores de búsqueda no indexen su página del modo de mantenimiento de WordPress, simplemente debe habilitar una configuración.
Para otras páginas que cree, puede usar esta configuración para agregar un metatítulo, una descripción, un favicon y una miniatura de redes sociales. Esto ayudará a mejorar la clasificación en los resultados de las páginas de los motores de búsqueda.
SeedProd viene con todo lo que necesitas y es muy fácil de usar. No es necesario entrometerse con los archivos backend ni con la codificación HTML o CSS. Incluso si recién estás configurando tu sitio web y eres nuevo en esto, SeedProd es apto para principiantes, no tendrás ningún problema para usarlo.
Dicho esto, comencemos con el tutorial. Aprenderá cómo crear y mostrar la página del modo de mantenimiento de WP en solo 4 sencillos pasos.
Cómo crear una página de modo de mantenimiento en WordPress
Paso 1: Instale SeedProd
SeedProd tiene un potente complemento profesional que usaremos para este tutorial. Esto nos permite mostrarle de qué es realmente capaz SeedProd.
Lo primero que debe hacer es dirigirse al sitio web de SeedProd y registrarse para obtener un plan. Luego obtendrá un archivo de complemento para descargar y una clave de licencia para copiar.
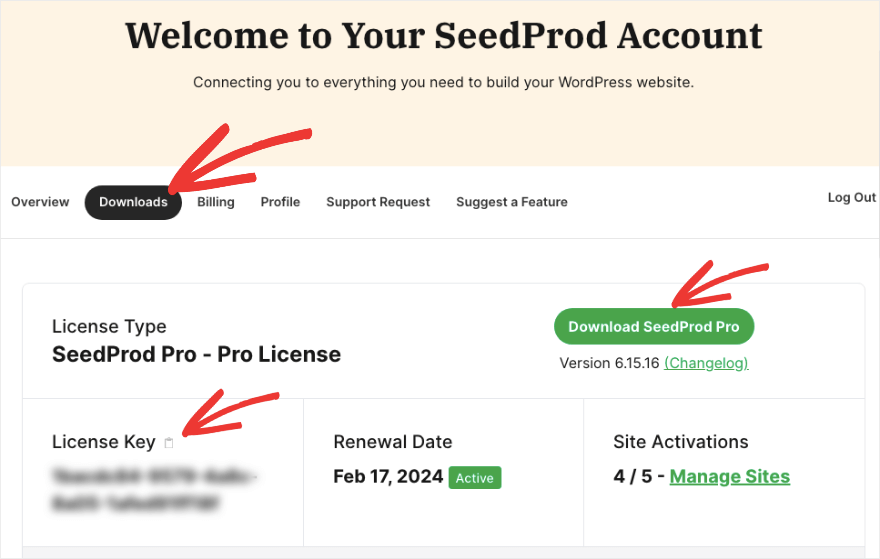
Puede instalar el complemento en su sitio usando la opción Complementos »Agregar nuevo» Cargar .
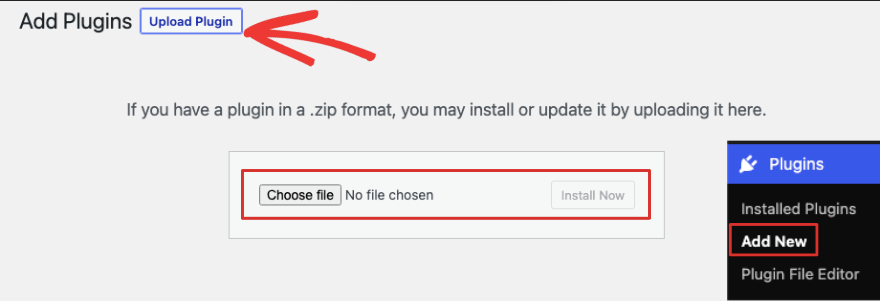
A continuación, SeedProd le ofrece la opción de pegar su clave de licencia. Ahora estás listo para crear la página.
Si desea acceder a la versión gratuita de SeedProd, vaya a su panel de WordPress. Vaya a la página Complementos »Agregar nuevo .
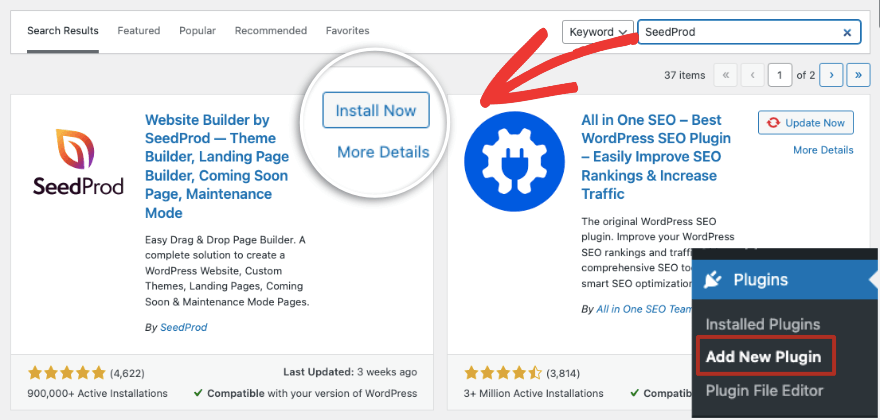
Aquí, busque 'SeedProd' y descargue y active el complemento en su sitio.
Paso 2: cree una nueva página de modo de mantenimiento
Una vez que haya activado el complemento SeedProd en su sitio, podrá acceder a él desde el menú de la izquierda en WordPress.
En esta página, verá que SeedProd ha facilitado el acceso próximamente al modo de mantenimiento. La segunda opción que dice 'Configurar una página de modo de mantenimiento' es la que queremos.
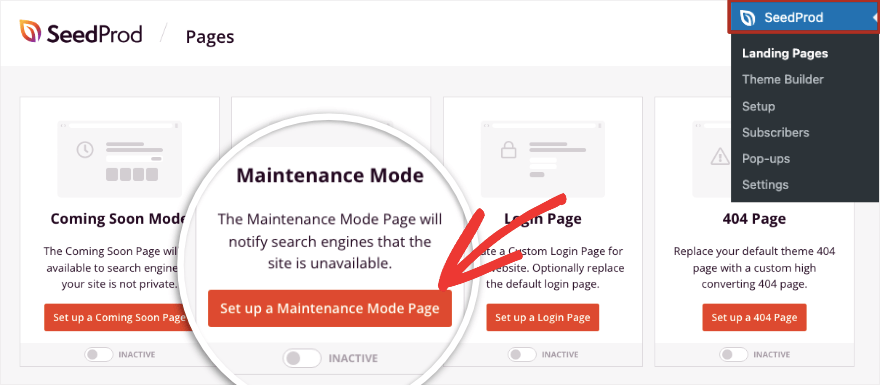
Al hacer clic en este botón, se abrirá la biblioteca de plantillas. Aquí puede filtrar las plantillas por 'Modo de mantenimiento' para ver diseños más relevantes.
Puedes obtener una vista previa de las diferentes plantillas aquí que son totalmente personalizables. Cuando haya seleccionado uno que coincida con su tema o marca de WordPress, use el ícono de marca roja para comenzar a personalizarlo.
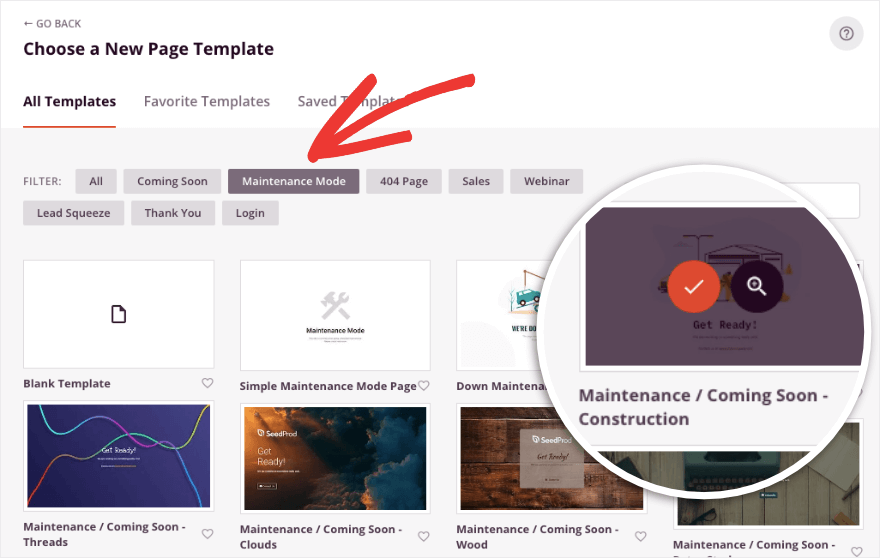
Ahora se habrá iniciado el constructor SeedProd. Verás una vista previa de tu diseño a la derecha y una barra de tareas de edición a la izquierda.
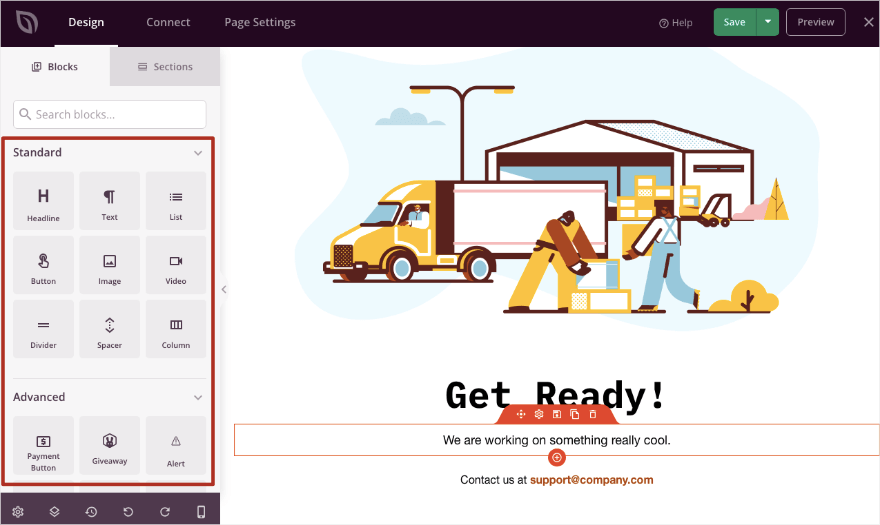
Este constructor es realmente fácil de usar. Puede agregar nuevos elementos como titulares animados, formularios de contacto, botones e imágenes. Sólo tienes que arrastrar y soltar bloques, módulos o secciones en tu diseño.
Ahora comencemos cambiando la imagen en este diseño. Simplemente haga clic en la imagen y verá una opción para editarla a la izquierda.
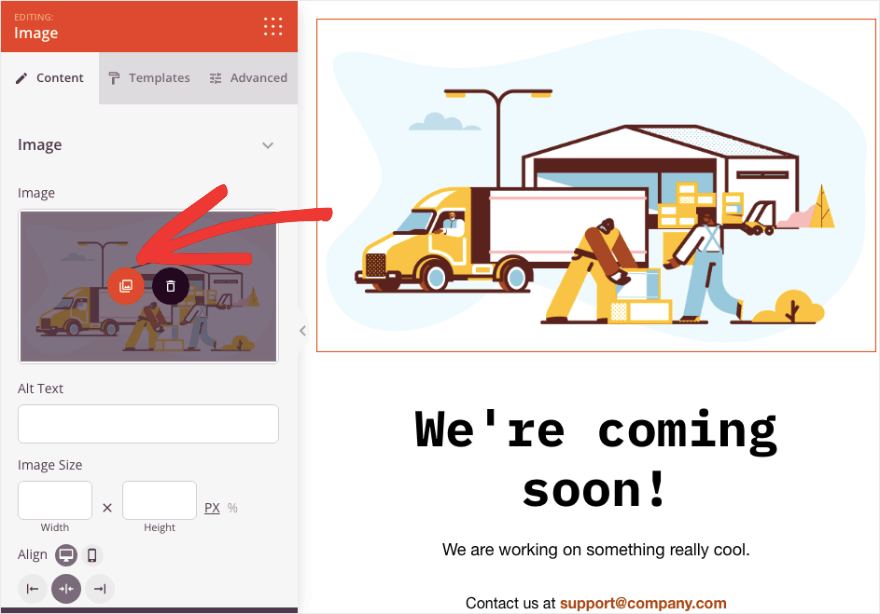
Aquí puede seleccionar una nueva imagen de su biblioteca multimedia o cargar una desde su computadora local.
A continuación, cambiemos el texto. Simplemente selecciónelo, elimínelo e ingrese el texto que desee, así:
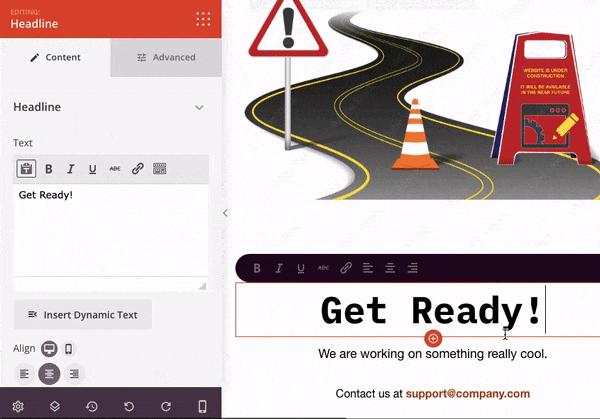
En el menú de la izquierda, puede cambiar la alineación, el formato de fuente, agregar un hipervínculo y más. Si cambia a la pestaña Configuración avanzada , obtendrá más opciones de personalización que incluyen tipografía, espaciado, visibilidad del dispositivo y efectos de animación.
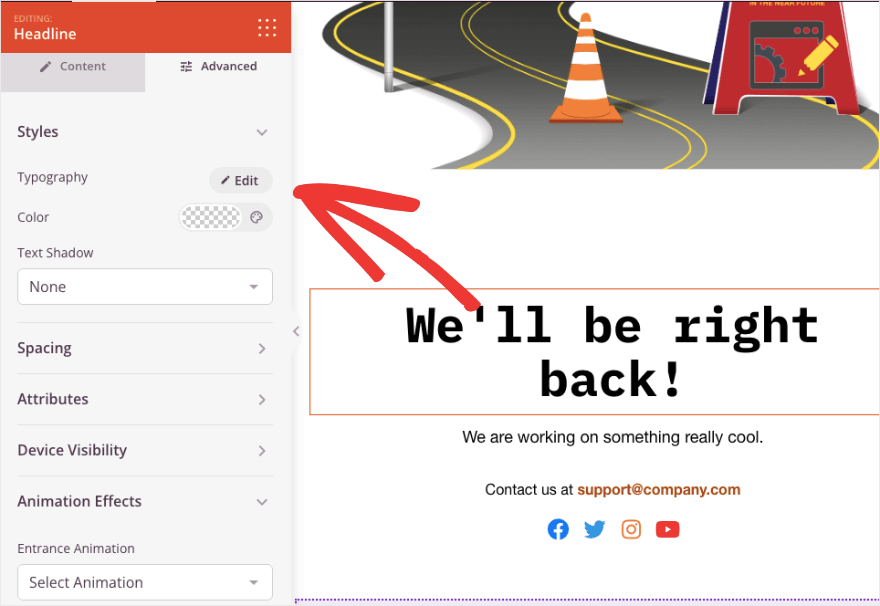
Ahora agreguemos algunos elementos para hacer esta página más interesante. Puede agregar perfiles sociales para que los usuarios puedan visitar estas páginas mientras su sitio está inactivo.
Simplemente arrastre y suelte el bloque Perfiles sociales desde el menú de la izquierda hasta donde desee en su página.
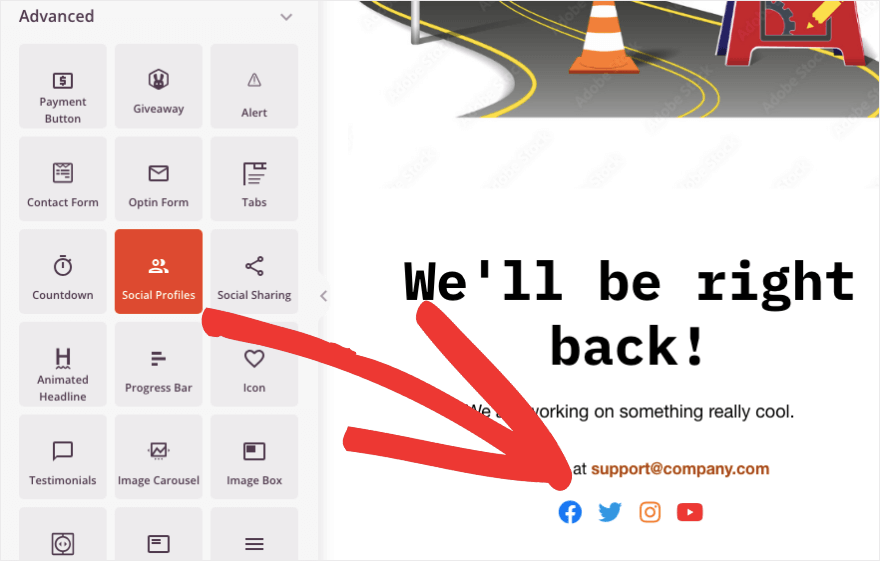

Cuando selecciones el nuevo bloque, verás opciones para agregar la URL de cada ícono social.
Puede agregar nuevos íconos de redes sociales, cambiar el estilo, el espaciado y más. SeedProd es compatible con todas las redes sociales populares, incluidas LinkedIn, Slack, Snapchat, TikTok, Medium, SoundCloud, IMDb, Discord y más.
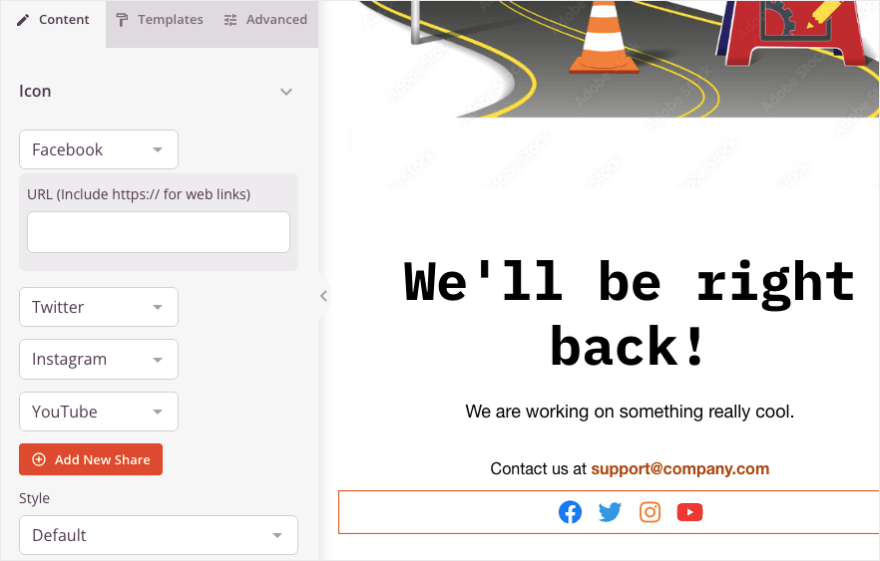
Aparte de esto, también puede informar a los usuarios cuándo se realizará una copia de seguridad de su sitio web agregando un temporizador de cuenta regresiva. Arrastre y suelte el bloque Temporizador de cuenta regresiva en su diseño y aparecerá así:
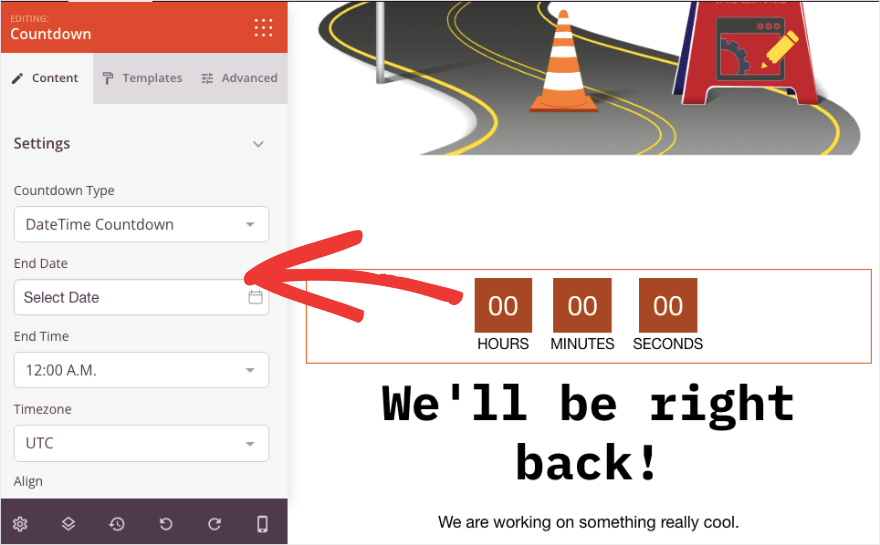
En la barra de tareas de la izquierda, puede agregar la fecha y hora de finalización, e incluso la zona horaria. También hay diferentes plantillas entre las que puedes elegir para que el temporizador coincida con el resto de tu diseño.
De esta manera, puedes agregar, editar o eliminar tantos elementos como quieras. Si eliges cualquier bloque, verás aparecer una barra de menú superior sobre él.
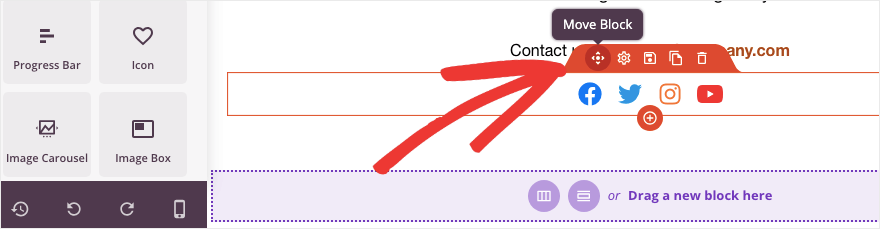
Esto le permite reordenar sus elementos, duplicar el bloque, eliminarlo y más.
Otra configuración importante es la vista previa móvil . Esto le permite ver el diseño de su página como se vería en dispositivos móviles.
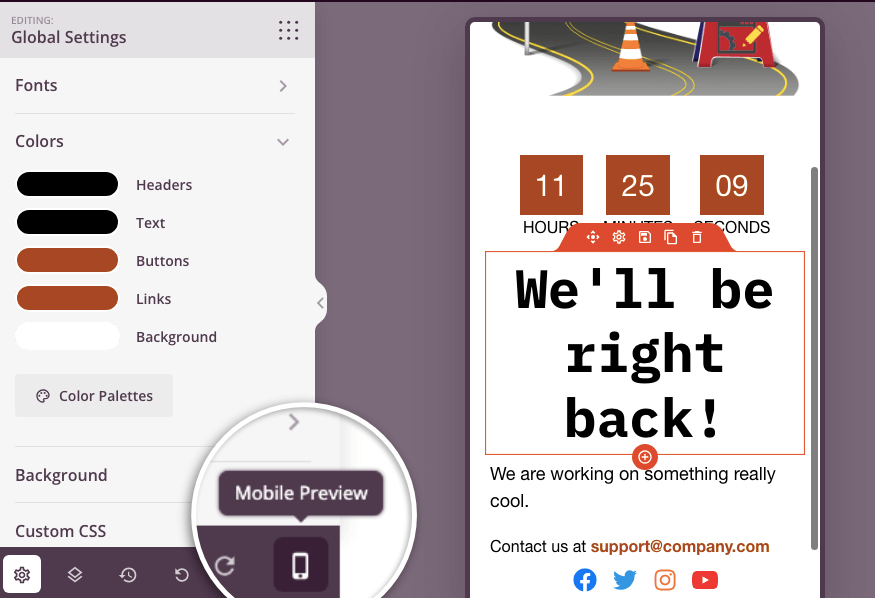
Una cosa más, en la esquina inferior izquierda, hay un botón de Configuración global .
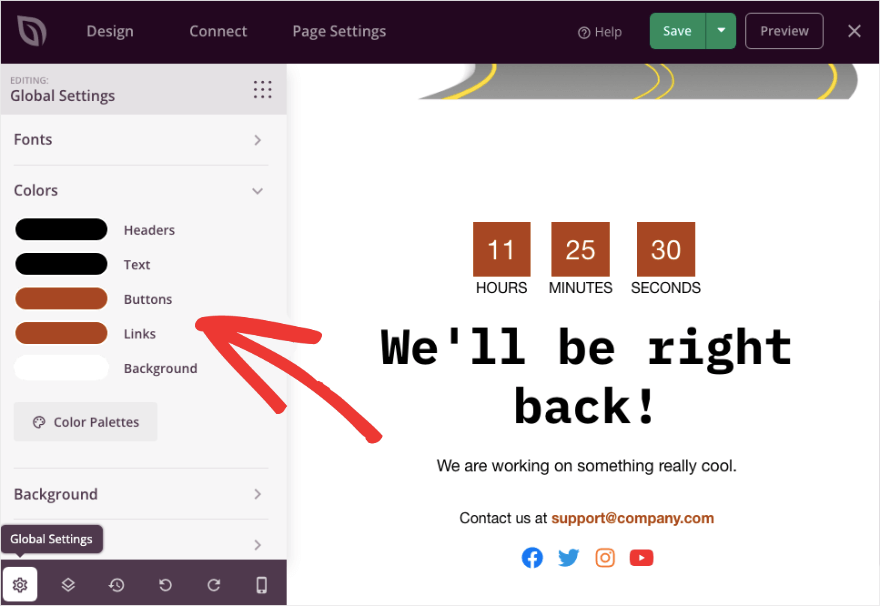
Esto le permite configurar fuentes y paletas de colores que se pueden aplicar universalmente en todo el diseño. También puedes agregar un color de fondo, una imagen de fondo y CSS personalizado aquí.
¡Eso es todo! Su página del modo de mantenimiento está lista. Asegúrate de guardar la configuración. El botón Guardar está en la esquina superior derecha de la página.
A continuación, configuraremos algunos ajustes y publicaremos la página.
Paso 3: editar la configuración de la página
SeedProd es un complemento de WordPress realmente poderoso con configuraciones de modo de mantenimiento avanzado. Tocaremos los más importantes que necesita para su página de modo de mantenimiento.
Primero, en la pestaña Conectar , puede integrar su página con su cuenta de marketing por correo electrónico. De esta manera, cualquier cliente potencial nuevo que recopile se puede agregar a su lista de correo electrónico de inmediato.
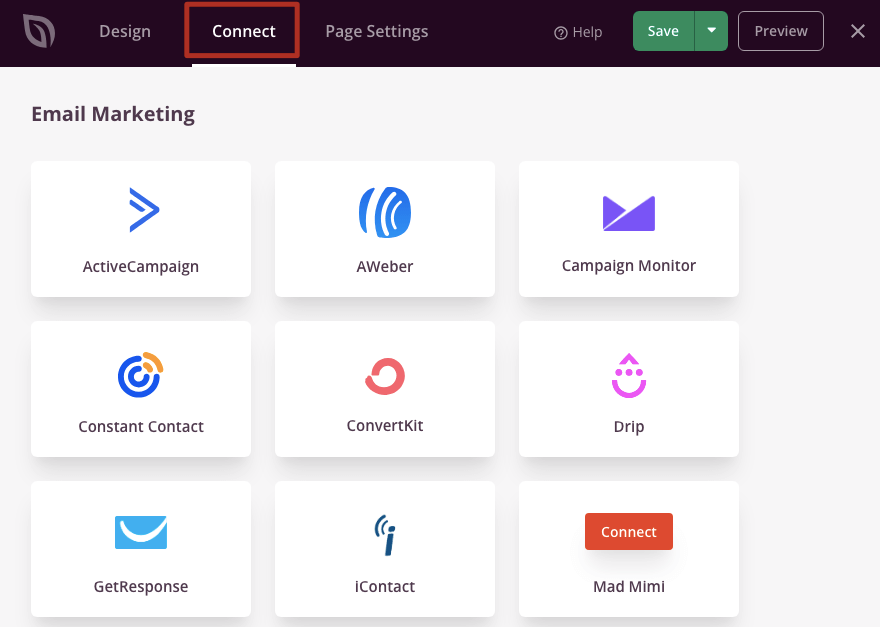
Elija su proveedor preferido y siga las instrucciones en pantalla para conectar su cuenta. En la mayoría de los casos, simplemente tienes que iniciar sesión en tu cuenta y agregar tu clave API. Eso es todo.
Vale la pena señalar que también puedes conectarte a Google Analytics para realizar un seguimiento del rendimiento de tus páginas. También puede habilitar Recaptcha para mantener alejados a los robots de spam y proteger sus formularios de suscripción.
A continuación, en Configuración de página , puede abrir la pestaña Control de acceso . Aquí puede otorgar acceso a personas específicas por dirección IP o por rol de usuario de WordPress.
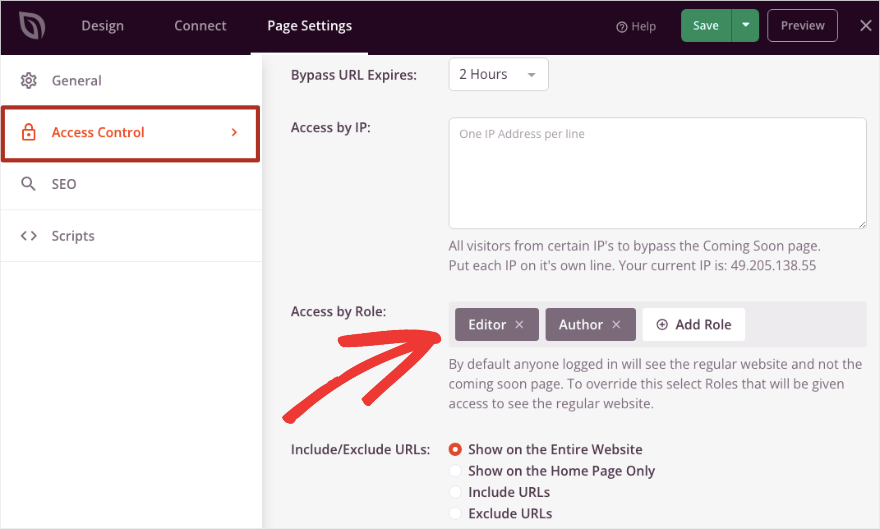
También puede incluir/excluir las URL que desea que puedan ver. Entonces, por ejemplo, puede permitir que el usuario vea solo la página de inicio. O puedes permitirles ver ciertas URL y excluir otras en las que todavía estás trabajando.
Después de esto, en la pestaña SEO , puede habilitar Sin índice aquí. Esto asegurará que los motores de búsqueda como Google no indexen su página.
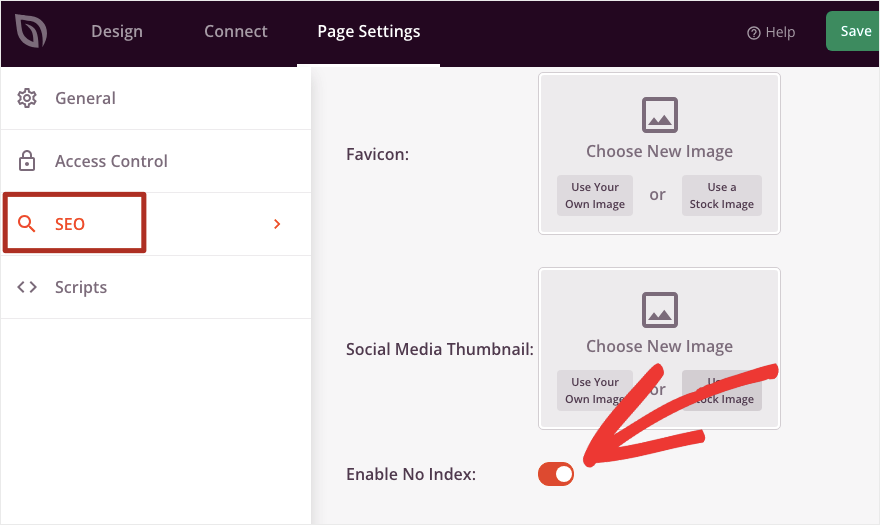
Esto simplemente significa que la página no aparecerá en las páginas de resultados de búsqueda de Google.
Asegúrate de guardar tu configuración en la parte superior de la página. Ahora estás listo para publicar la página.
Paso 4: habilite el modo de mantenimiento
Dirígete a la pestaña General y cambia el "Estado de la página" de Borrador a Publicar .
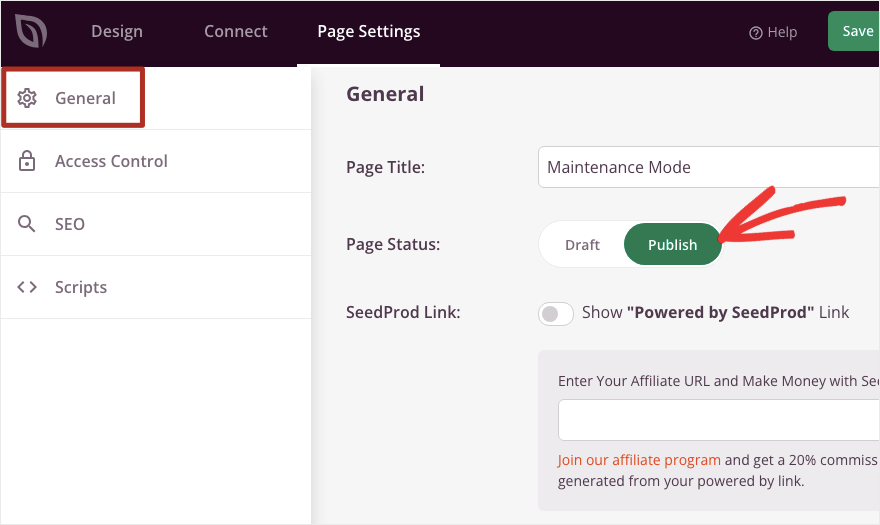
Una vez que hagas eso, verás aparecer una ventana emergente para habilitar el modo de mantenimiento.
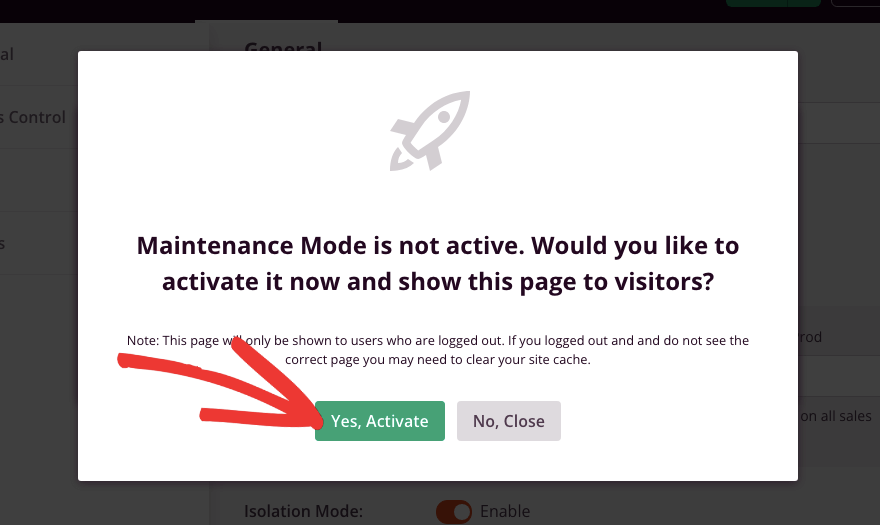
Pulsa el botón 'Sí, Activar' y listo.
Ahora, en caso de que desee habilitar el modo de mantenimiento más adelante, puede salir de esta ventana emergente y también salir del generador.
De vuelta en la página de inicio del complemento SeedProd, verá la opción para activar o desactivar el modo de mantenimiento en cualquier momento que lo necesite.
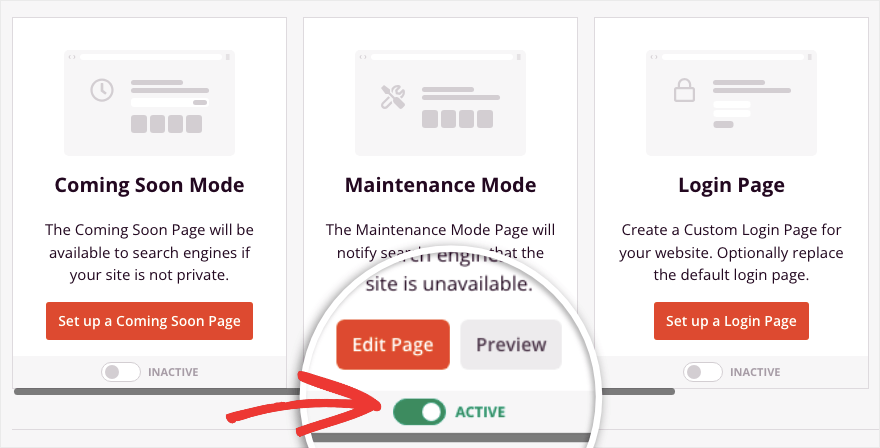
¡Eso es todo! Ha aprendido cómo configurar una página de inicio en modo de mantenimiento y cómo habilitarla cuando la necesite. Puede usar el modo de mantenimiento en cualquier momento que necesite desconectar su sitio para actualizar WordPress, solucionar problemas de tiempo de inactividad, probar nuevos complementos o temas y solucionar errores.
También puede habilitar el modo Próximamente cuando su sitio aún esté en construcción. Puede mostrar una impresionante página próximamente y lograr que las personas se registren para recibir su boletín informativo por correo electrónico o lo sigan en las redes sociales incluso antes de lanzar su sitio.
SeedProd es un creador de páginas realmente poderoso, por lo que puede continuar usándolo para crear páginas hermosas para su sitio en vivo. Esto incluye páginas de suscripción, promociones de eventos, inscripciones a seminarios web y más. También se integra con WooCommerce (un complemento de comercio electrónico de WordPress), para que pueda crear páginas de productos y páginas de ventas.
Esperamos que haya encontrado fácil este tutorial paso a paso sobre cómo poner WordPress en modo de mantenimiento. A continuación, es posible que también quieras aprender cómo hacer una copia de seguridad de tu sitio de WordPress (¡de la manera correcta!).
Al realizar cambios o actualizar su sitio, siempre existe el riesgo de perder datos. Siempre es mejor hacer una copia de seguridad de su sitio web con regularidad para tener una copia para restaurar cuando algo salga mal.
¿Interesado en dominar WordPress a través de sencillas lecciones en vídeo?
Comience aquí »
