¿Cómo crear productos relacionados personalizados en WooCommerce?
Publicado: 2022-05-09Una vez que haya configurado su tienda WooCommerce, querrá maximizar las ventas. Hay muchas estrategias que puede utilizar y las ventas adicionales y cruzadas son una de ellas. Es posible que haya visto tales tácticas en las tiendas de comercio electrónico donde le muestran productos similares al producto que está viendo actualmente o productos que se pueden comprar con ellos.
Bueno, en este artículo discutiremos cómo crear productos relacionados en WooCommerce y cómo puedes personalizar productos vinculados en WooCommerce.
¿Cuáles son los productos relacionados en WooCommerce?
Los productos relacionados son aquellos recomendados junto con el artículo que un cliente está viendo actualmente. Estos artículos pueden pertenecer a la misma categoría que el producto original o estar destinados a ser un accesorio del producto principal. Los productos relacionados dan opciones a los clientes. Pueden elegir los productos de diferentes sugerencias y pueden agregarlos o reemplazarlos con el producto principal.
Aquí hay un ejemplo de productos relacionados en una tienda de comercio electrónico.
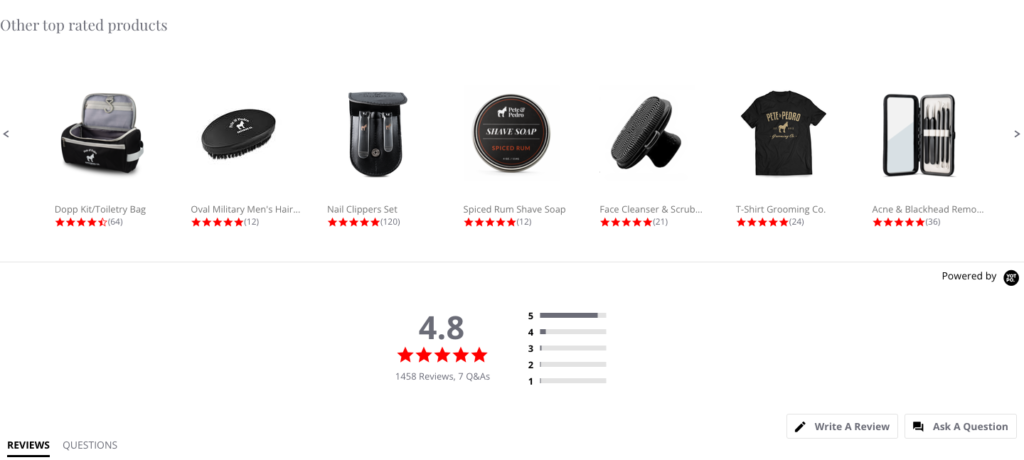
Beneficios de los productos relacionados
- Up-selling y cross-selling de productos
- Mantenga a sus visitantes interesados en su tienda durante más tiempo.
- Dar sugerencias a los clientes aumentará la experiencia del usuario.
- Deja un impacto positivo en los clientes.
- Se puede usar para pedir a los clientes que agreguen más al carrito.
- Puede aumentar la exposición a otros productos.
Agregar productos relacionados personalizados en WooCommerce
WooCommerce por defecto muestra productos relacionados en una tienda. Pero no tienes mucho control sobre ellos. Si necesita más control sobre qué productos desea mostrar y cómo desea mostrarlos, necesitará un complemento.
En este artículo, utilizaremos el complemento gratuito Productos relacionados para WooCommerce. A continuación se encuentran las características principales que pueden ayudarlo a agregar productos relacionados personalizados a su tienda WooCommerce:
- Mostrar productos relacionados como un control deslizante
- Configurar productos relacionados para productos individuales
- Deshabilite por completo los productos relacionados con WooCommerce predeterminados
- Excluir productos agotados
- Agregue productos relacionados en función de categorías y etiquetas y excluya productos para que no muestren los productos relacionados en función de la categoría
Esta guía paso a paso lo ayudará a agregar productos relacionados personalizados a su tienda WooCommerce.
Paso 1: instale productos relacionados para WooCommerce
- Inicie sesión en su panel de WordPress.
- Vaya a Complementos > Agregar nuevo.
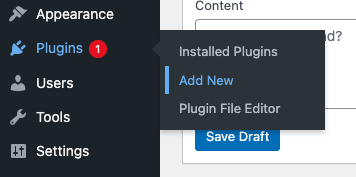
- Busque 'Productos relacionados para WooCommerce' en el directorio de complementos. Obtendrá el siguiente complemento en los resultados de búsqueda.
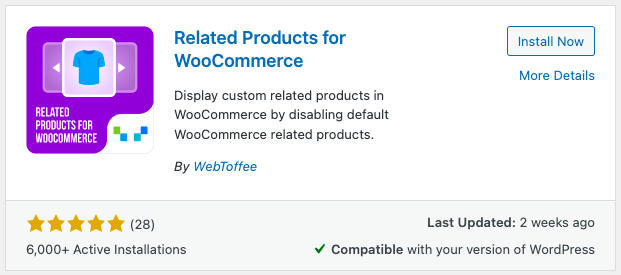
- Instalar y activar el complemento.
Paso 2: Configuración de ajustes
Ve a WooCommerce > Productos relacionados.
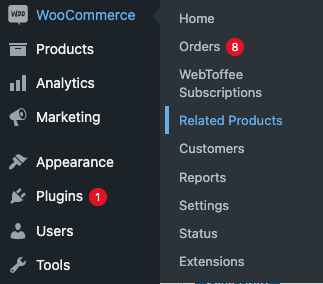
Aquí puedes configurar los productos relacionados en tu tienda WooCommerce.
Primero echemos un vistazo a la configuración del complemento.
Elija el modo de trabajo
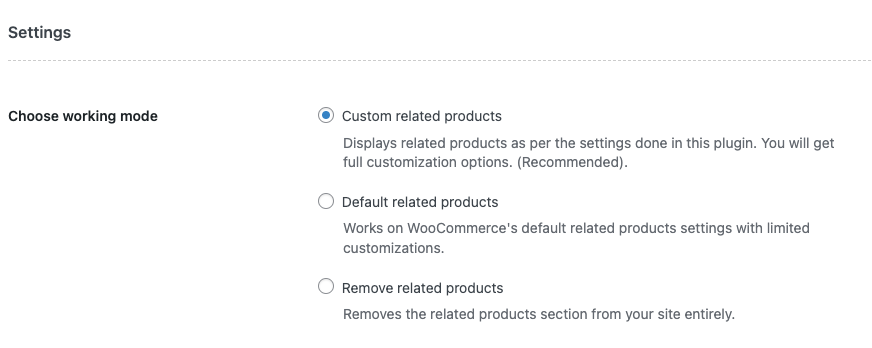
Hay tres opciones aquí. Seleccione cómo desea configurar el modo de trabajo del complemento.
- Productos relacionados personalizados: esta es la configuración recomendada. Si desea una personalización completa, habilite esta opción.
- Productos relacionados predeterminados: al seleccionar esto, se habilitará la configuración predeterminada del producto relacionado con WooCommerce.
- Eliminar productos relacionados: si desea eliminar la sección de productos relacionados de su sitio, habilite esta opción.
Mostrar encabezado como: puede configurar el texto que se mostrará para los productos relacionados.
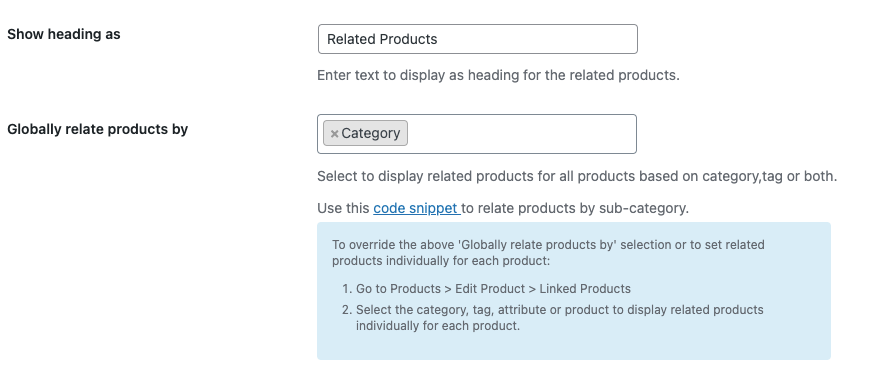
Relacionar productos globalmente por: Puede establecer los criterios de relación aquí. Esto significa que puede establecer cómo desea relacionar diferentes productos. Puede seleccionar etiquetas, categorías o ambas. Al seleccionar categorías, se mostrarán todos los productos de una categoría en particular como productos relacionados. De manera similar, la selección de etiquetas mostrará todos los productos en una etiqueta en particular. Al seleccionar tanto se mostrarán todos los productos pertenecientes a la categoría y las etiquetas del producto principal.
Ordenar por & Ordenar: Puede establecer el orden de clasificación de los productos relacionados aquí. También puede establecer cómo desea ordenar el orden ascendiendo o descendiendo alfabéticamente.
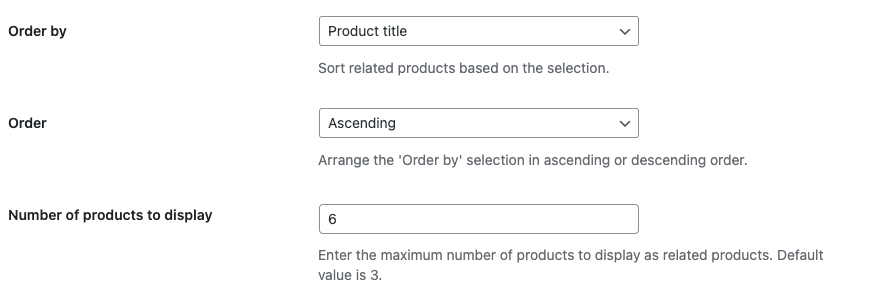
Número de productos a mostrar: Esto le permite establecer el número de productos a mostrar.

Excluir productos agotados: habilite esta opción si desea excluir productos agotados.
Control deslizante: puede habilitar un control deslizante para productos relacionados, por lo que habrá una función de deslizamiento para ver más productos relacionados. Hay opciones para establecer el ancho del control deslizante y la cantidad de productos que se mostrarán en el control deslizante.
WPML: usar ID de producto original: si está usando productos traducidos en su tienda WooCommerce, habilite esta opción. De lo contrario, déjalo sin marcar.
Anular la plantilla del tema: habilite esta opción para anular la plantilla existente del tema para productos relacionados.
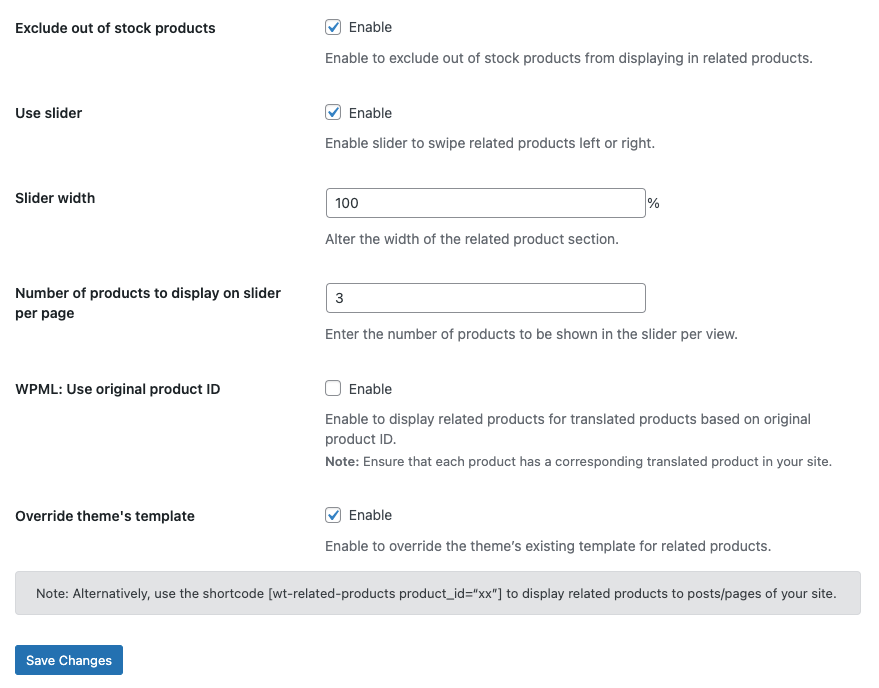
Haga clic en Guardar cambios.
Paso 3: Agregar productos relacionados
Ahora veamos un ejemplo de agregar productos relacionados en una tienda WooCommerce.
Navegue a la configuración del complemento.
Elijamos productos relacionados personalizados como modo de trabajo.
Mantendré el título como ' Productos relacionados. '
Agreguemos tanto la categoría como la etiqueta en los productos relacionados globalmente por opción.
Mantengamos el orden de clasificación por Título del producto en orden alfabético ascendente y el número de productos para mostrar como 5.
Activaré la casilla de verificación de la plantilla del tema Slider and Override. Mantengamos el resto como predeterminado.
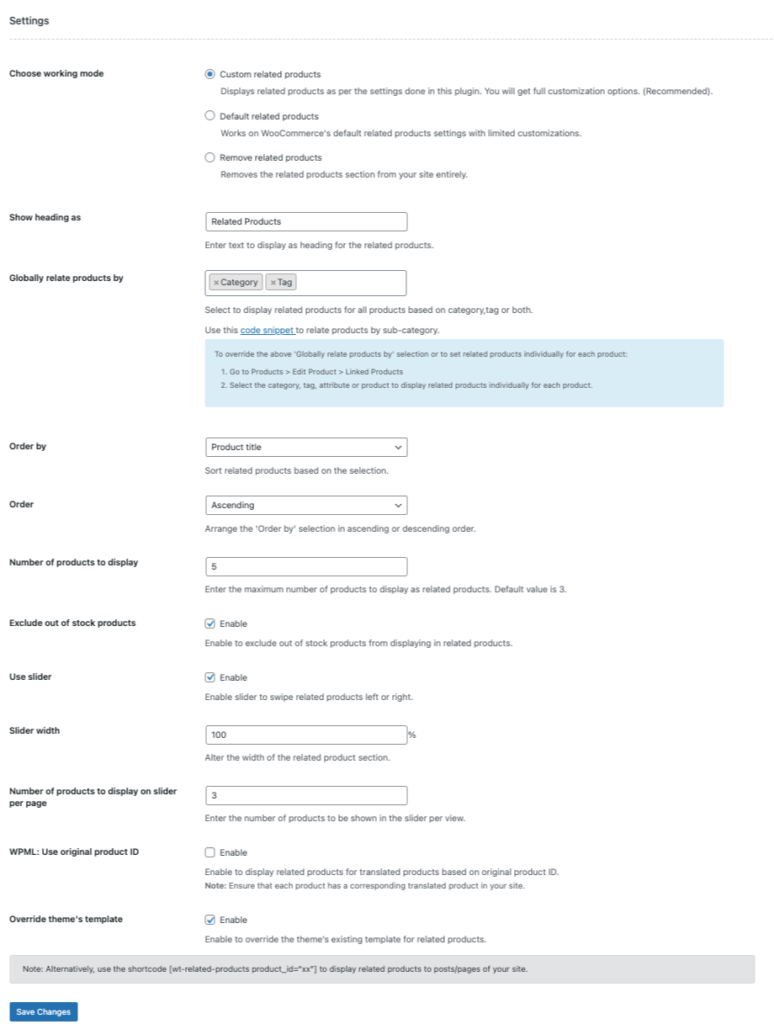
Guarde los cambios.
Vaya a Productos > Todos los productos .
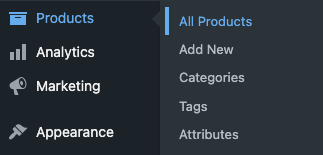
Haga clic en Ver en cualquier producto.
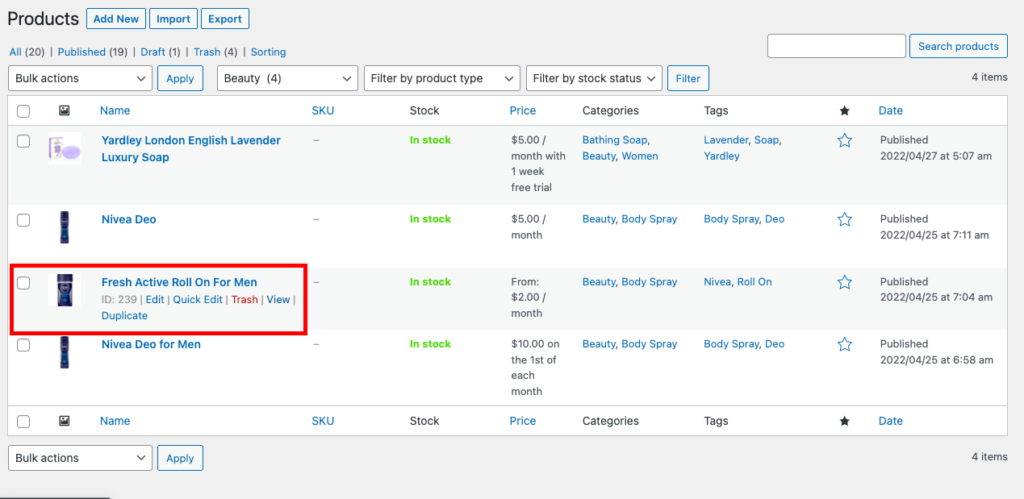
Desplázate hacia abajo y verás productos relacionados.
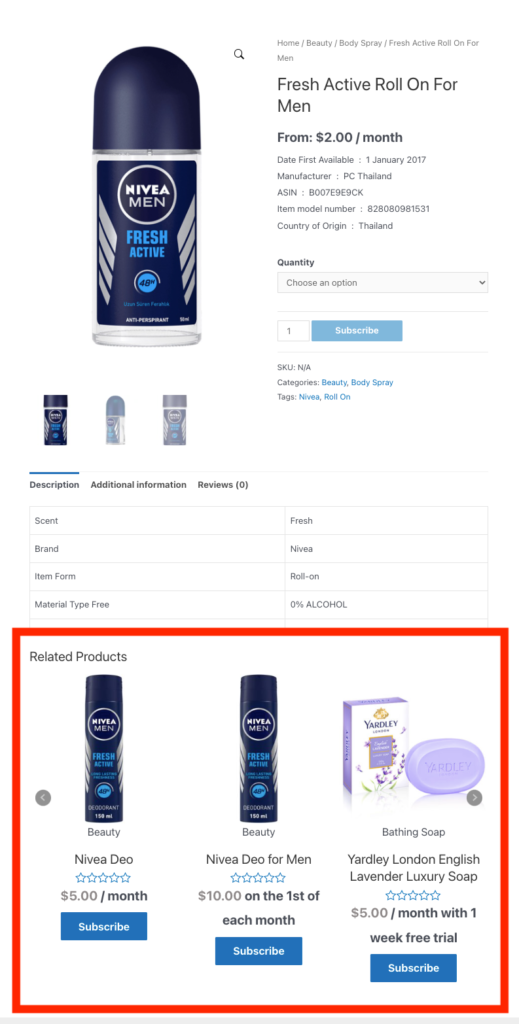
Paso 4: Configuración de productos relacionados para un producto individual
Para esta demostración, agreguemos productos relacionados con el jabón Yardley en nuestra tienda.
Vaya a Productos > Todos los productos.
Seleccionemos 'Jabón de lujo de lavanda inglesa Yardley London' de la lista.
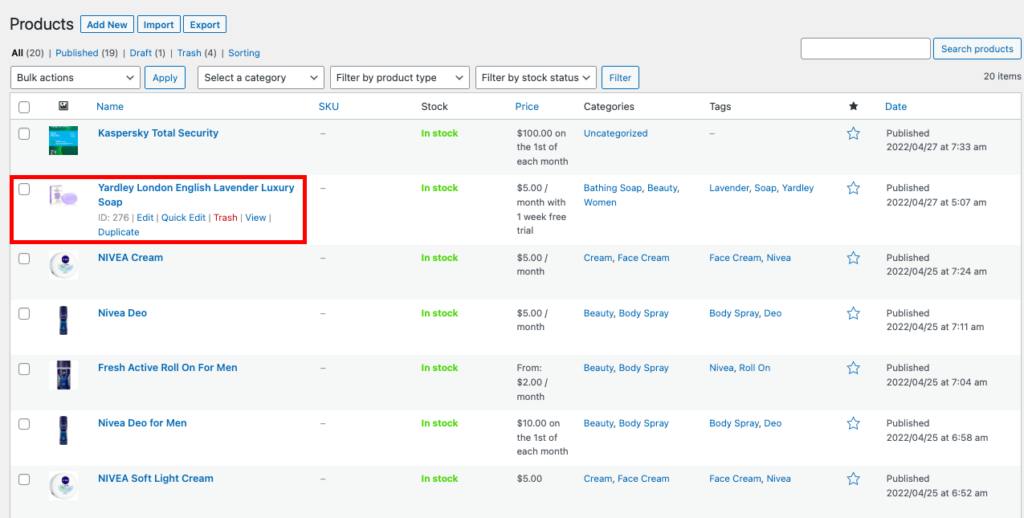
Haga clic en Editar.
Desplácese hacia abajo hasta el metacuadro de datos del producto.
Seleccione la pestaña Productos vinculados .
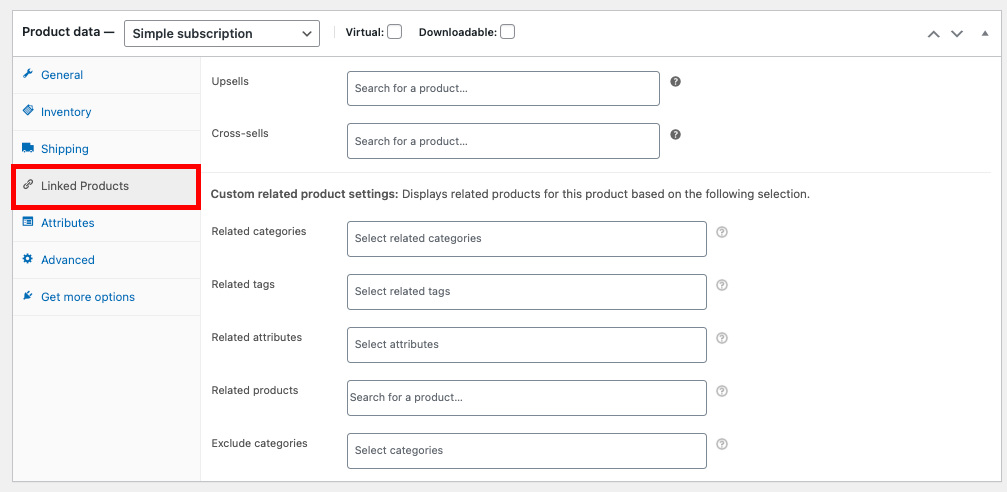
Aquí puede ver las opciones de configuración de productos relacionados con la personalización .
Puede establecer productos relacionados en función de categorías, etiquetas, atributos y productos.
Agreguemos algunos productos relacionados.
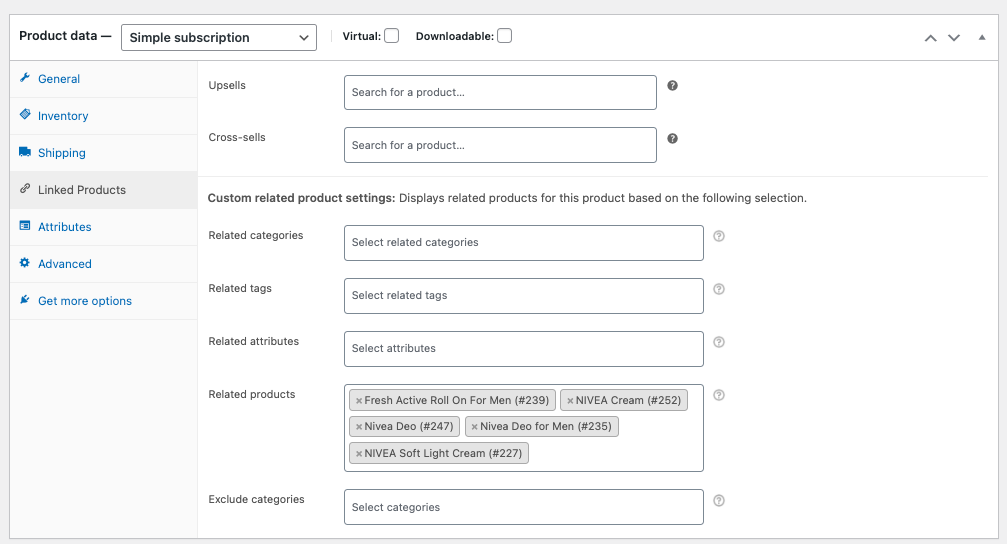
También puede establecer categorías para excluir al mostrar productos relacionados.
Haz clic en Actualizar .
Haga clic en Ver producto.
Podrá ver los productos relacionados que agregamos.
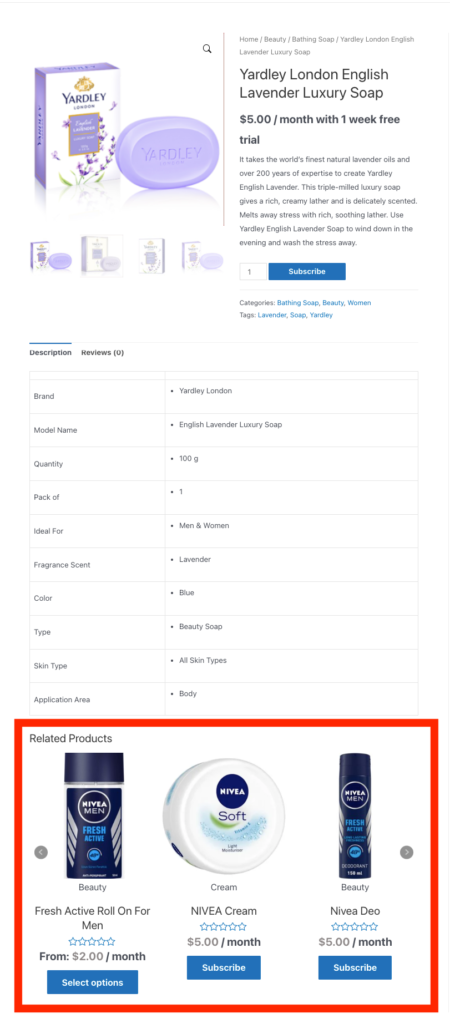
Aquí hay un ejemplo que muestra la diferencia entre productos relacionados globales y productos relacionados personalizados
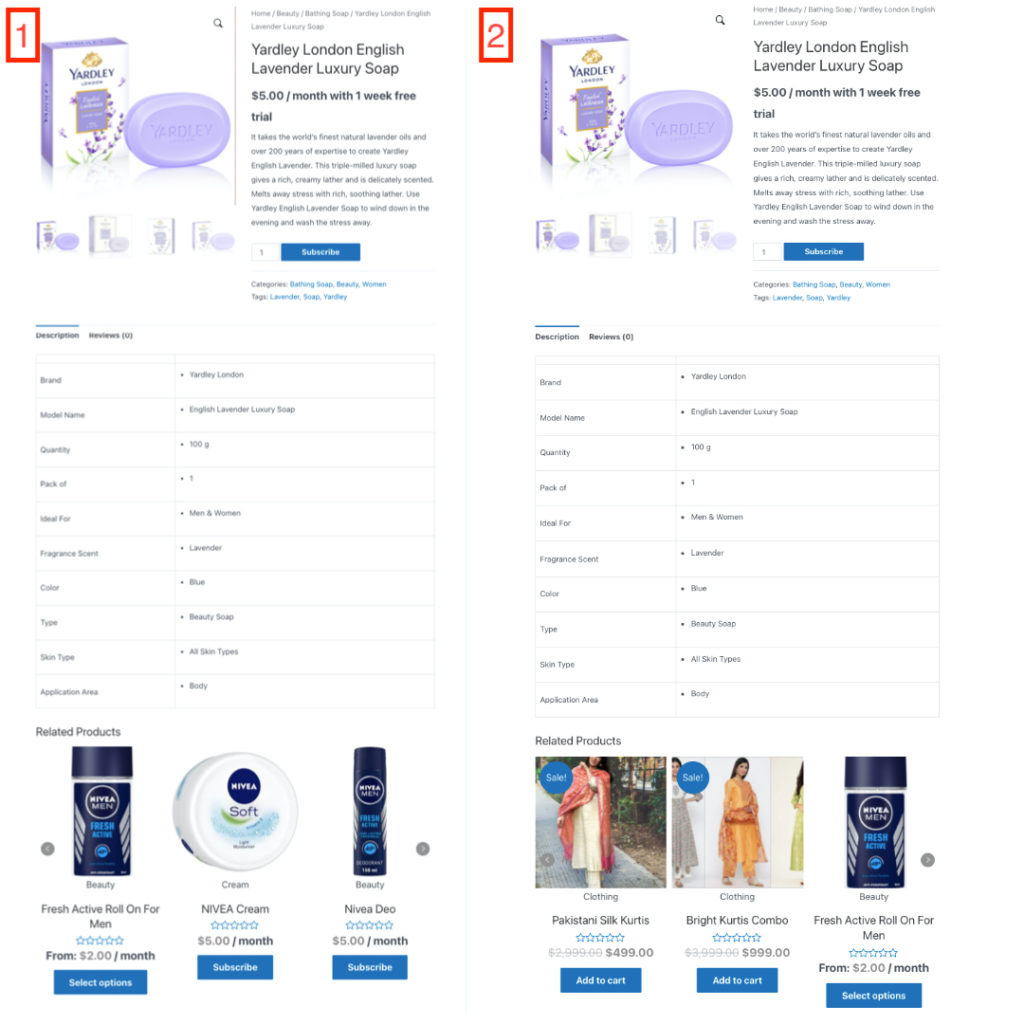
La Imagen 1 muestra productos relacionados personalizados y la Imagen 2 muestra productos relacionados globalmente.
Para resumir:
Agregar productos relacionados a su página de productos es una excelente manera de aumentar las ventas en su tienda. Utilice la opción de productos relacionados para realizar ventas adicionales y cruzadas de productos en su tienda WooCommerce.
¿Sigues teniendo dudas sobre productos relacionados? Comparta sus consultas a continuación.
- ¿Fue útil?
- Sí No
