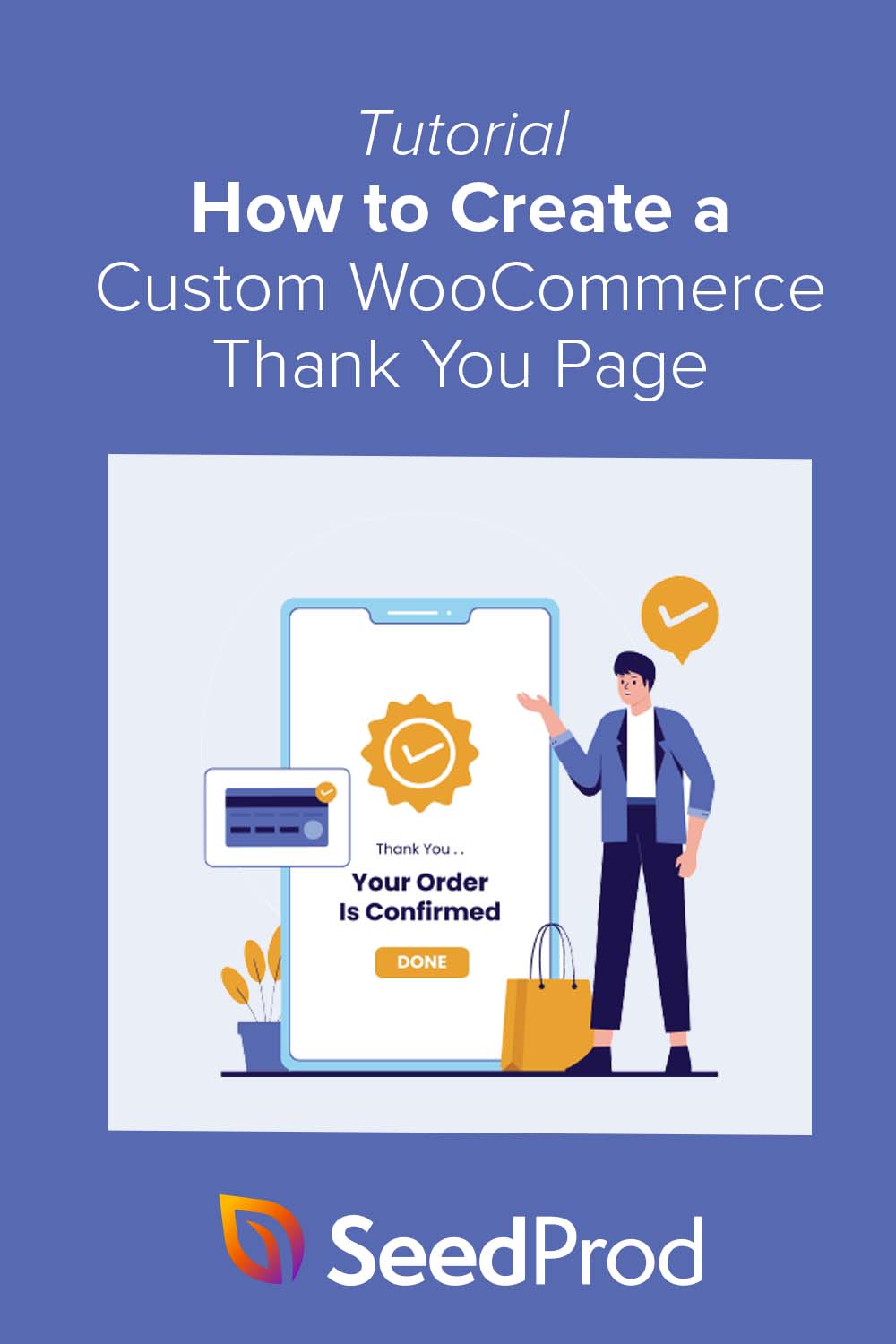Cómo hacer una página de agradecimiento personalizada de WooCommerce (fácilmente)
Publicado: 2022-06-30¿Quieres crear una página de agradecimiento personalizada de WooCommerce?
Crear una página de agradecimiento para su tienda en línea es una excelente manera de construir relaciones con los clientes y aumentar las ventas. Este artículo le mostrará cómo crear fácilmente una página de agradecimiento personalizada de WooCommerce.
- Paso 1. Instale el complemento SeedProd
- Paso 2. Elija una plantilla de página de destino
- Paso 3. Edite su página de agradecimiento de WooCommerce
- Paso 4. Publica tu página de agradecimiento
- Paso 5. Redirigir la página de agradecimiento predeterminada de WooCommerce a su nueva página
¿Qué es una página de agradecimiento de WooCommerce?
Una página de agradecimiento de WooCommerce es una página única en su tienda WooCommerce que agradece a los compradores por comprar sus productos o servicios. La página generalmente incluye un mensaje de agradecimiento y los detalles del pedido, pero los propietarios de tiendas inteligentes pueden agregar más funciones para impulsar las ventas y el compromiso.
¿Por qué personalizar su página de agradecimiento de WooCommerce?
WooCommerce inicialmente viene con una página de agradecimiento predeterminada. Después de que los compradores completen una compra en su página de pago, verán una página de agradecimiento similar a esta:
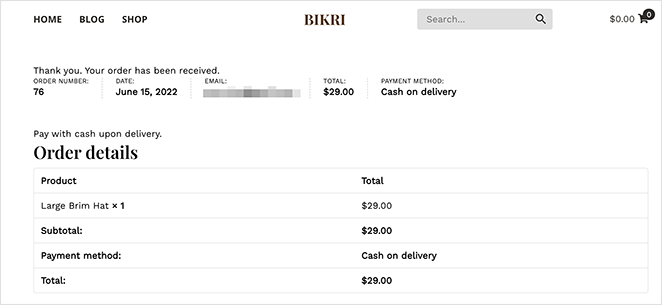
El aspecto de su página de agradecimiento depende de su tema de WordPress. Sin embargo, la página predeterminada no está optimizada para las conversiones.
Si reemplaza la página de agradecimiento predeterminada de WooCommerce con un diseño personalizado, puede convertirla en una página de alta conversión con funciones que lo ayudarán a:
- Vender y recomendar productos
- Mostrar los productos más vendidos
- Mostrar ofertas especiales para compras repetidas
- Envíe a los clientes al contenido más útil
Cómo hacer una página de agradecimiento personalizada de WooCommerce en WordPress
Usaremos SeedProd para crear una página de agradecimiento personalizada para su tienda en línea.
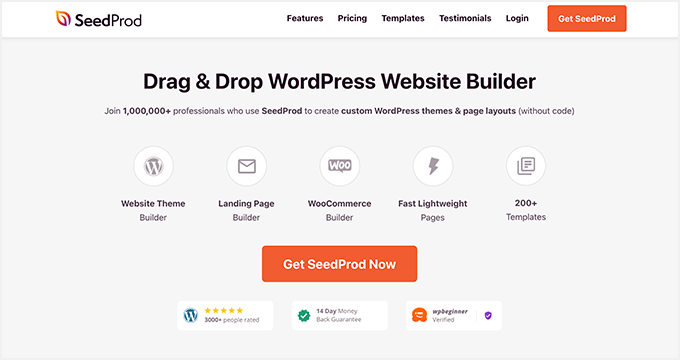
SeedProd es uno de los mejores creadores de sitios web para WordPress, utilizado por más de 1 millón de sitios de WordPress .
Le permite crear páginas de destino de alta conversión, temas de WordPress personalizados y diseños de sitios web receptivos sin código. Incluso puede usar el generador de arrastrar y soltar de SeedProd para crear sitios web de WooCommerce sin contratar a un desarrollador.
Siga los pasos a continuación para crear una página de agradecimiento personalizada de WooCommerce con SeedProd.
Paso 1. Instale el complemento SeedProd
Primero, descargue el complemento SeedProd e instálelo en su sitio web de WordPress. Aquí hay una guía sobre cómo instalar un complemento de WordPress si necesita ayuda.
Puede obtener una versión gratuita de SeedProd, pero usaremos SeedProd Elite para los bloques de WooCommerce que necesitamos.
Después de instalar y activar el complemento, vaya a SeedProd » Configuración desde su panel de WordPress e ingrese su clave de licencia.
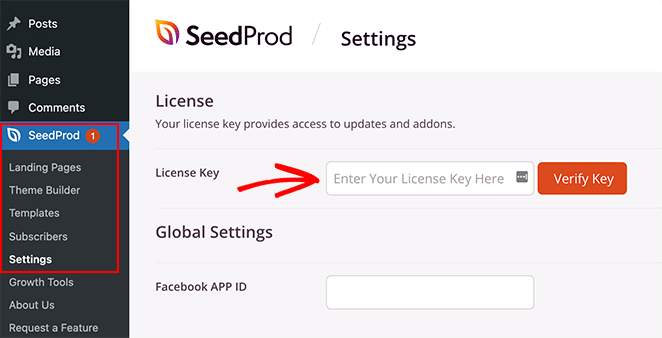
Puede encontrar su clave de licencia en la sección de cuenta del sitio web de SeedProd.
A continuación, debe ir a SeedProd » Landing Pages. Aquí es donde puede habilitar cualquiera de los modos de página de SeedProd y crear una nueva página de agradecimiento.
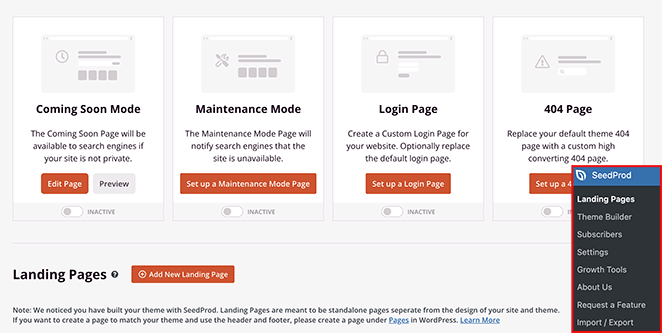
Seleccione el botón Agregar nueva página de destino para crear una página de agradecimiento.
Paso 2. Elija una plantilla de página de destino
Puede elegir una plantilla de página de destino en la siguiente pantalla y hay cientos de plantillas disponibles.
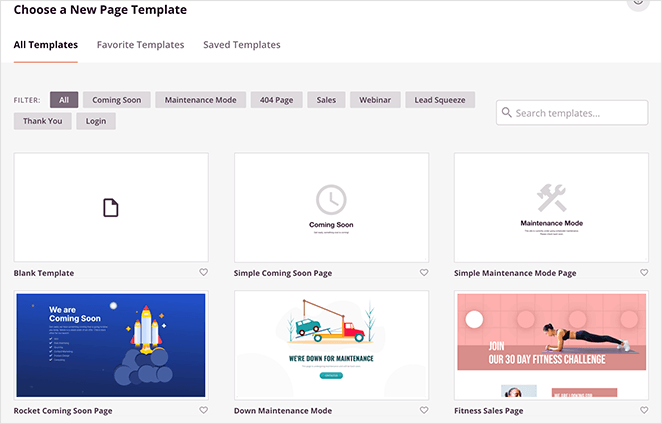
Haga clic en la pestaña Gracias solo para mostrar las plantillas de la página de agradecimiento. Luego pase el cursor sobre una plantilla que le guste y haga clic en el icono de marca de verificación para iniciarla.
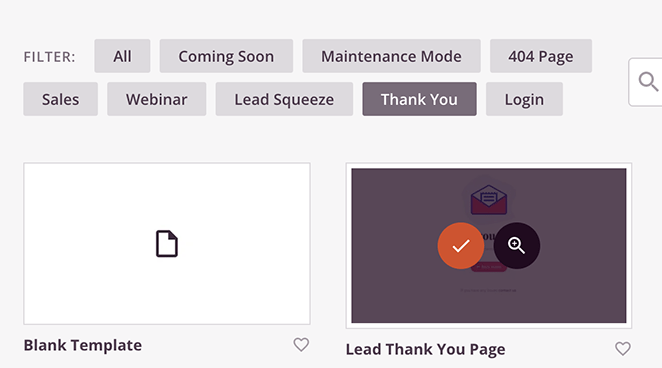
Usaremos la 'Página de agradecimiento de pedido completado' para este tutorial.
Después de elegir la plantilla de su página de agradecimiento, debe ingresar un nombre y la URL de la página. Ahora puede hacer clic en el botón Guardar y comenzar a editar la página .
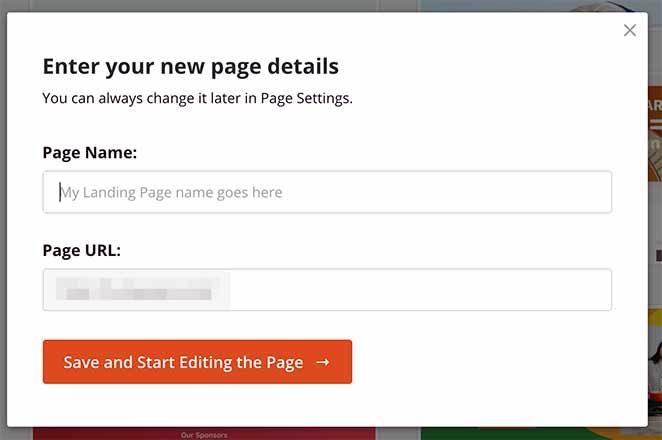
Paso 3. Edite su página de agradecimiento de WooCommerce
Ahora puede comenzar a editar su página de agradecimiento con el generador de arrastrar y soltar.
El editor visual tiene una vista previa en vivo de su página a la derecha. Para editar cualquier elemento de la página, haga clic en el elemento y aparecerá un menú de configuración en el lado izquierdo.
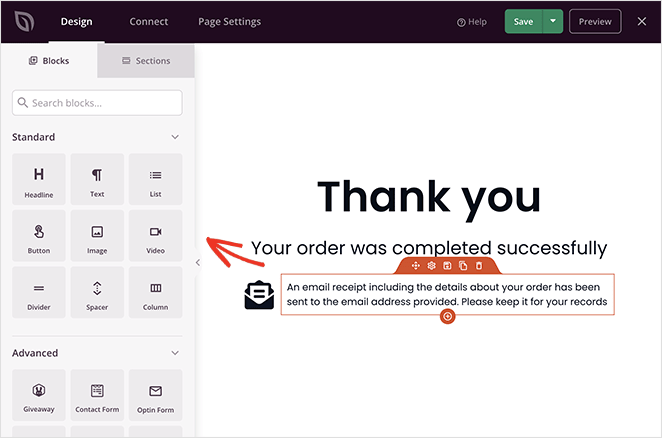
El panel de la izquierda tiene elementos llamados Bloques que puede arrastrar y soltar en la página.
Comenzaremos cambiando las fuentes de la página para que coincidan con nuestro tema de WooCommerce. Haga clic en el ícono de Configuración global en la esquina inferior izquierda y expanda la pestaña Fuentes para hacerlo.
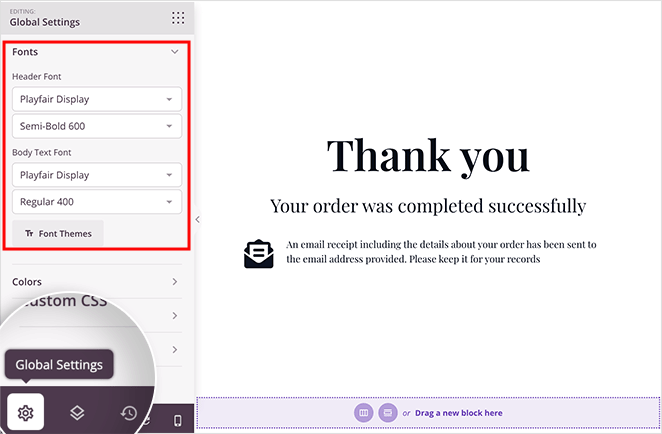
Luego puede elegir fuentes personalizadas de Google y aplicarlas globalmente a su página. También puede aplicar colores globales, fondo y CSS personalizado en el mismo panel.
A continuación, agregaremos algunos elementos nuevos a la página.
Agregar una venta adicional de WooCommerce
Agregar una venta adicional a su página de agradecimiento de WooCommerce es una excelente manera de generar más ventas en la tienda. Es más probable que los compradores vuelvan a comprarle después de una compra, especialmente si se trata de un producto relacionado.
Te mostramos cómo crear una venta adicional en la página de confirmación de pedido de tu tienda.
Haga clic en la pestaña Secciones en el panel de la izquierda, que abre una pantalla con diferentes secciones de contenido prefabricadas. Seleccione la pestaña Héroe , luego la sección Héroe 2 haciendo clic en el ícono naranja más para insertarlo en su página.

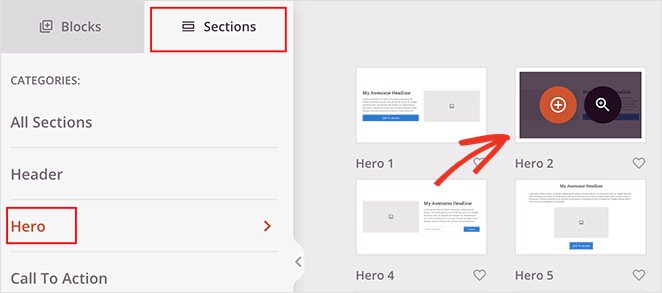
Ahora puede hacer clic en el bloque Imagen en la nueva sección y agregar una imagen del producto que desea vender.
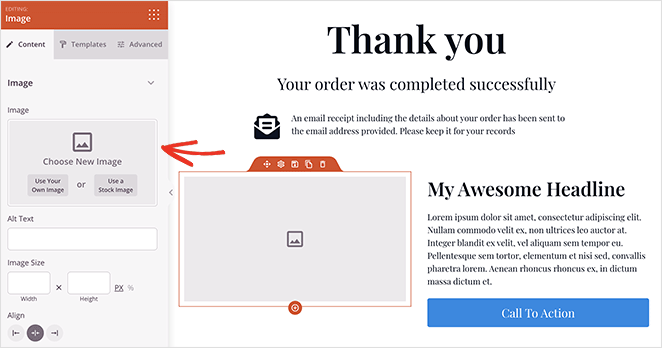
Puede hacer lo mismo con el título del producto y la descripción del producto.
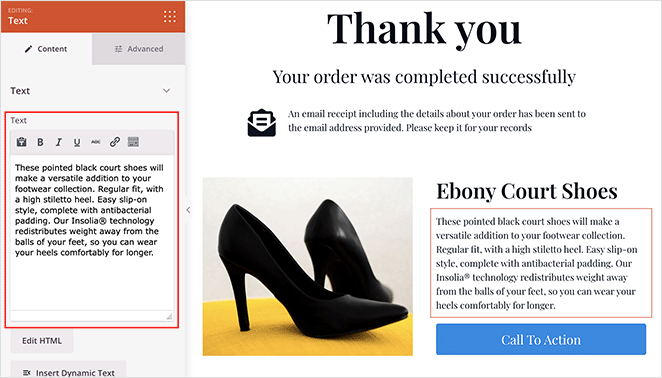
Ahora, agregaremos un nuevo botón de llamado a la acción, así que coloque el cursor sobre el botón existente y haga clic en el icono de la papelera para eliminarlo.
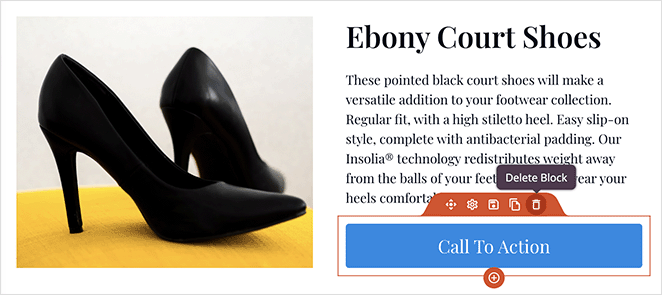
A continuación, desplácese hacia abajo hasta los bloques de WooCommerce y arrastre sobre el botón Agregar al carrito . Reemplazará su antiguo botón con uno que se conecta a sus productos WooCommerce.
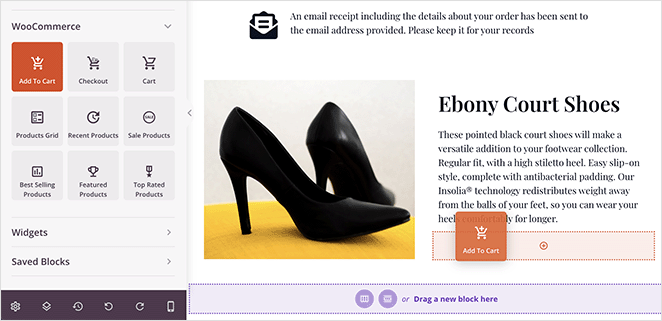
Haga clic en el botón para abrir el panel de configuración, luego ingrese el ID de producto de ese producto. Al hacerlo, se asegurará automáticamente de que el artículo se agregue al carrito de su cliente.
Puede encontrar su ID de producto yendo a Productos » Todos los productos desde su área de administración de WordPress y buscando su producto.
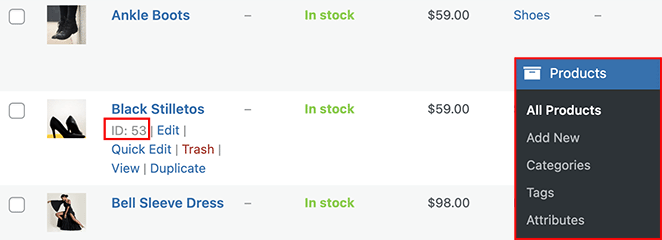
Después de agregar la identificación del producto a su botón Agregar al carrito, active la opción Directo a pago .
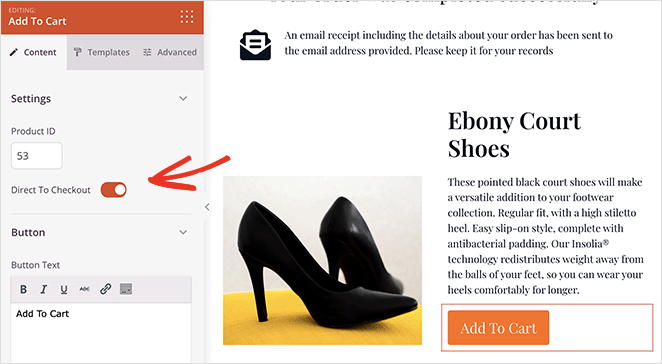
También puede hacer clic en la pestaña Avanzado para personalizar el color de su botón, el relleno, la alineación y más.
Ahora agreguemos un encabezado para promocionar su producto de venta adicional. Arrastre el bloque de título sobre su venta adicional y agregue un título atractivo para alentar a los compradores a comprar.
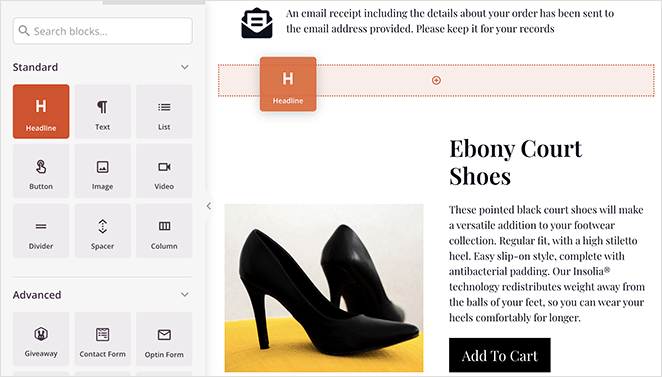
Agregar una cuadrícula de productos más vendidos
Agregar los productos más vendidos a su página de agradecimiento de WooCommerce es una manera fácil de aumentar las ventas. Debido a que se ha demostrado que estos productos se venden, es probable que sus clientes estén listos para comprarlos.
Para hacer eso, desplácese a la sección Bloques de WooCommerce y arrastre la cuadrícula de Productos más vendidos a su página.
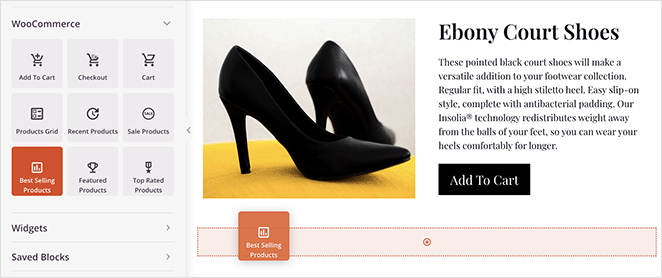
Puede configurar el bloque para mostrar múltiples productos, columnas, paginación y más. Luego, en la pestaña Avanzado, puede personalizar los colores, el estilo, la alineación y el espaciado de la cuadrícula.
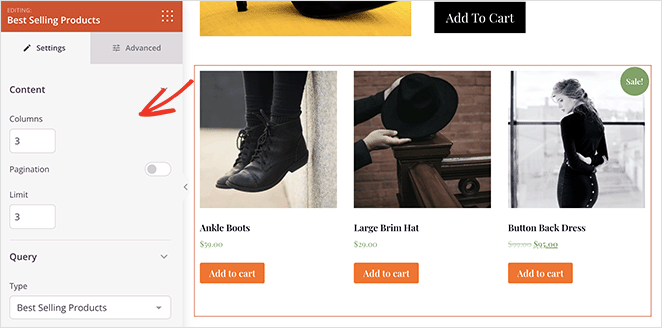
Hay muchas otras formas de personalizar tu página de agradecimiento de WooCommerce con SeedProd, como agregar:
- Productos recientes
- Venta de productos
- Productos Destacados
- Productos mejor calificados
Incluso puede agregar un temporizador de cuenta regresiva para alentar a los usuarios a comprar artículos en oferta antes de que finalice la oferta.
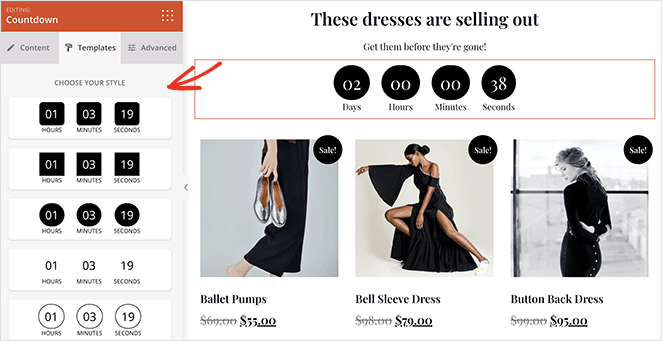
Recuerde hacer clic en el botón Guardar en la esquina superior derecha para guardar los cambios.
Paso 4. Publica tu página de agradecimiento
Cuando esté satisfecho con el aspecto de su página de confirmación de pedido de WooCommerce, puede publicarla en su sitio web. Para ello, haga clic en la flecha desplegable del botón Guardar y seleccione Publicar .
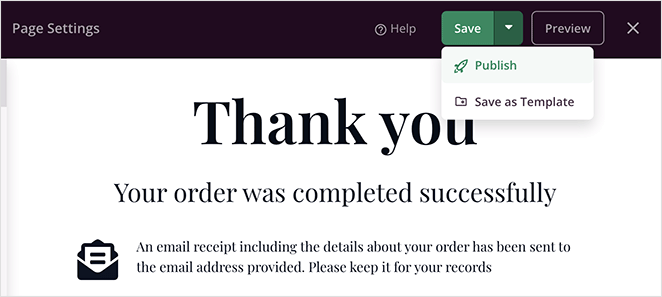
Ahora puede visitar su página de agradecimiento para ver cómo se ve.
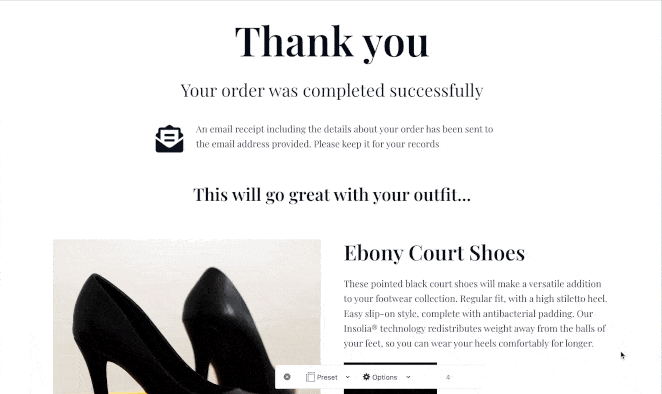
Paso 5. Redirigir la página de agradecimiento predeterminada de WooCommerce a su nueva página
Después de publicar su página de agradecimiento, deberá redirigirla en WooCommerce. Eso asegurará que los clientes vean su nueva página de agradecimiento en lugar de la página predeterminada después de comprar un producto.
Puede redirigir su página de agradecimiento editando sus archivos de temas de WordPress, pero hacerlo no es fácil si es un principiante o no está familiarizado con el código. En su lugar, sugerimos usar un complemento de WordPress, que es mucho más fácil.
Recomendamos usar el plugin Thanks Redirect for WooCommerce. Es fácil de usar y le permite agregar la redirección rápida y fácilmente.
Puede descargar el complemento de forma gratuita desde el repositorio de complementos de WordPress. Luego, después de instalarlo y activarlo, vaya a la página WooCommerce » Configuración y haga clic en la pestaña Productos .
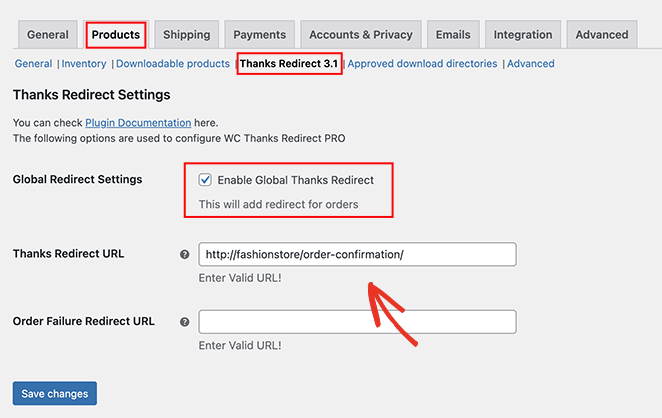
Haga clic en el enlace Redirección de agradecimiento en la siguiente pantalla, luego marque la casilla Habilitar redirección de agradecimiento global . Después de hacer eso, verá un campo llamado URL de redirección de agradecimiento .
Pegue su nueva URL de la página de agradecimiento de WooCommerce en este cuadro, luego haga clic en el botón Guardar cambios .
¡Eso es todo!
Ahora tiene una página de agradecimiento personalizada de WooCommerce optimizada para convertir clientes potenciales y ventas. Esperamos que este artículo haya ayudado.
¿Listo para crear una página de agradecimiento de alta conversión para WooCommerce?
Comience con SeedProd hoy.
También te puede interesar este tutorial sobre cómo crear separadores de secciones en WordPress para aumentar el compromiso y aumentar los clientes potenciales y las ventas.
Gracias por leer. Síganos en YouTube, Twitter y Facebook para obtener más contenido útil para hacer crecer su negocio.