Cómo personalizar las páginas de productos de WooCommerce
Publicado: 2021-04-15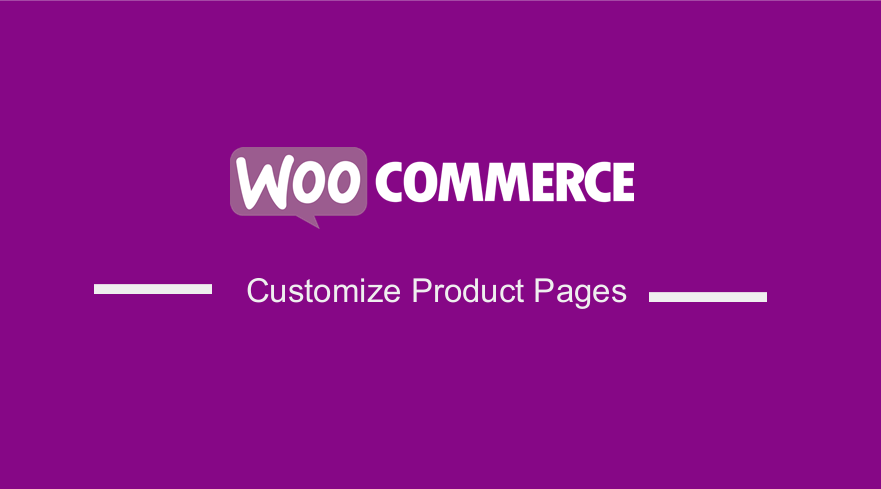 ¿Está buscando formas de personalizar las páginas de sus productos? El diseño y la experiencia del usuario de las páginas de sus productos pueden tener un impacto positivo en sus ventas. Estas páginas muestran sus productos de la mejor manera, motivando a los compradores a presionar el botón "Agregar al carrito".
¿Está buscando formas de personalizar las páginas de sus productos? El diseño y la experiencia del usuario de las páginas de sus productos pueden tener un impacto positivo en sus ventas. Estas páginas muestran sus productos de la mejor manera, motivando a los compradores a presionar el botón "Agregar al carrito".
Una buena página de producto debe ser informativa y debe tener un diseño ordenado. Esta página también debe expresar su marca única.
Hay muchas maneras diferentes de personalizar la página de la tienda. Puede usar las opciones integradas, fragmentos de código personalizados y complementos.
Personalizar las páginas de productos de WooCommerce
Las dos páginas principales donde ocurre la mayor parte de la personalización en WooCommerce son la página de la tienda y la página de productos. Necesitas personalizarlos para potenciar tus ventas y optimizar el inicio del proceso de compra.
Recomendamos tener un diseño ordenado que se centre en brindar la mejor experiencia al cliente para mejorar las tasas de conversión.
En esta publicación, compartiremos algunas soluciones para editar la página del producto mediante programación.
Primero, veamos el diseño de la página del producto predeterminado.
Diseño de página de producto de WooCommerce
Así es como se muestra la página del producto: 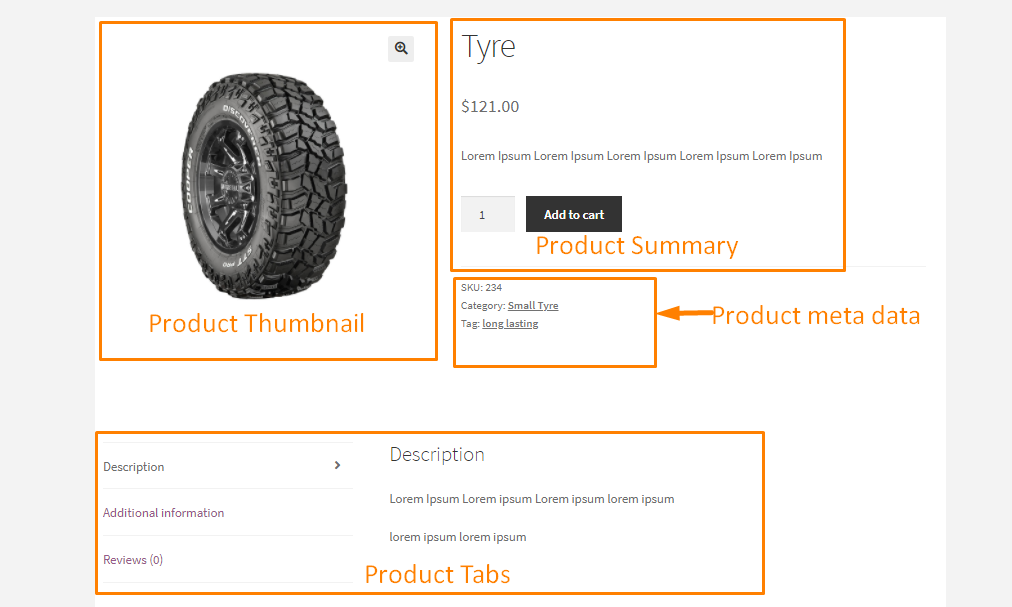
Hay 2 archivos principales de WooCommerce responsables de la salida de la página del producto.
- single-product.php: construye la plantilla requerida para el diseño actual
- content-single-product.php: Este archivo imprime el contenido en la plantilla
Puede sobrescribir los archivos de plantilla utilizando un tema secundario. También puede usar ganchos de WooCommerce en lugar de sobrescribir archivos de plantilla cuando sea posible. Esta es una de las mejores prácticas recomendadas por WordPress.
Veamos algunos ejemplos prácticos de cómo puedes personalizar la página del producto.
Edite la página del producto de WooCommerce usando ganchos
En esta sección, usaremos ganchos para personalizar la página del producto.
1. Eliminar elementos
Hay varios ganchos para eliminar diferentes elementos en la página de productos. Los ganchos funcionan con elementos específicos.
Esto significa que debe usar el gancho, la función y el valor de prioridad correctos.
Aquí hay algunos scripts para eliminar diferentes elementos y personalizar la página del producto. Cópielo y péguelo en el archivo functions.php:
// remove title
remove_action( 'woocommerce_single_product_summary', 'woocommerce_template_single_title', 5 );
// remove rating stars
remove_action( 'woocommerce_single_product_summary', 'woocommerce_template_single_rating', 10 );
// remove product meta
remove_action( 'woocommerce_single_product_summary', 'woocommerce_template_single_meta', 40 );
// remove description
remove_action( 'woocommerce_single_product_summary', 'woocommerce_template_single_excerpt', 20 );
// remove images
remove_action( 'woocommerce_before_single_product_summary', 'woocommerce_show_product_images', 20 );
// remove related products
remove_action( 'woocommerce_after_single_product_summary', 'woocommerce_output_related_products', 20 );
// remove additional information tabs
remove_action('woocommerce_after_single_product_summary ','woocommerce_output_product_data_tabs',10);
2.Agregar nuevos elementos
Puede agregar contenido nuevo a la página del producto creando su propia función. Debes copiarlo y pegarlo en el archivo functions.php:
add_action('woocommerce_after_single_product_summary','njengah_callback_function');
function njengah_callback_function(){
printf('
<h1> Hey there !</h1>
<div><h5>Welcome to my custom product page</h5>
</div>');
}
Este es el resultado: 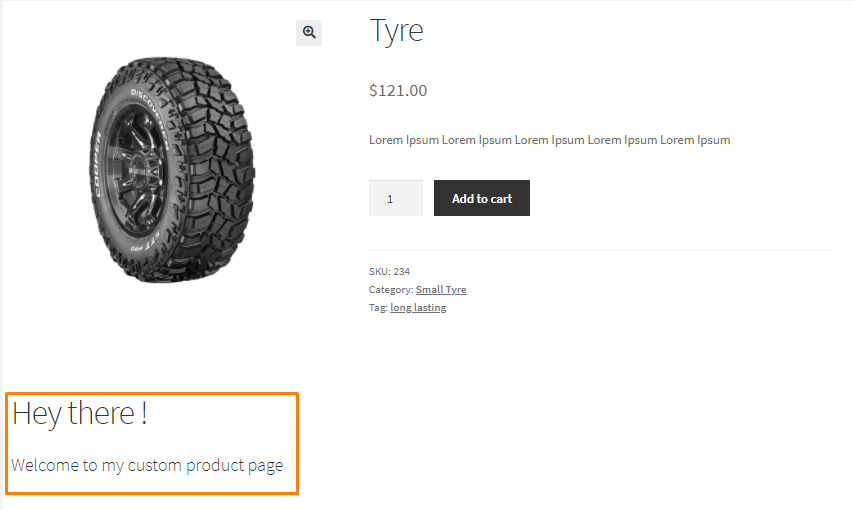
3. Editar pestañas de productos
Puede usar el gancho de filtro woocommerce_product_tabs para eliminar, agregar, reordenar o agregar una nueva pestaña en la sección Información adicional.
Este es un ejemplo de un script que eliminará la pestaña Descripción y su contenido, cambiará el nombre de la pestaña Reseñas y cambiará la prioridad de Información adicional al primer lugar. Debes copiarlo y pegarlo en el archivo functions.php:
add_filter( 'woocommerce_product_tabs', 'njengah_remove_product_tabs', 98 );
function njengah_remove_product_tabs( $tabs ) {
unset( $tabs['description'] ); // Remove the Description tab
$tabs['reviews']['title'] = __( 'Ratings' ); // Rename the Reviews tab
$tabs['additional_information']['priority'] = 5; // Additional information at first
return $tabs;
}
Este es el resultado: 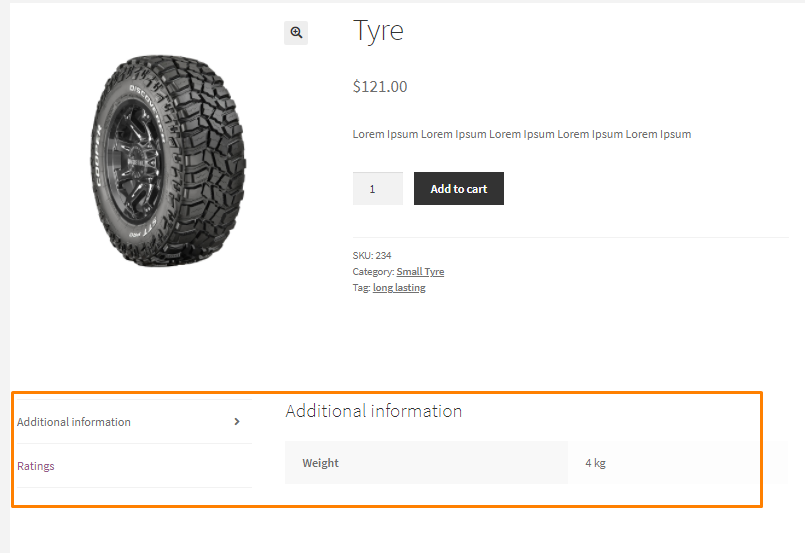
Puede crear una nueva pestaña utilizando el siguiente código. Debes copiarlo y pegarlo en el archivo functions.php:
add_filter( 'woocommerce_product_tabs', 'njengah_new_product_tab' );
function njengah_new_product_tab( $tabs ) {
// Adds the new tab
$tabs['test_tab'] = array(
'title' => __( 'New Tab Here!', 'woocommerce' ),
'priority' => 50,
'callback' => 'njengah_new_product_tab_content'
);
return $tabs;
}
function njengah_new_product_tab_content() {
echo '<h2>New Tab Here!</h2><p>Here\'s your new product tab content</p>.';
}
Este es el resultado: 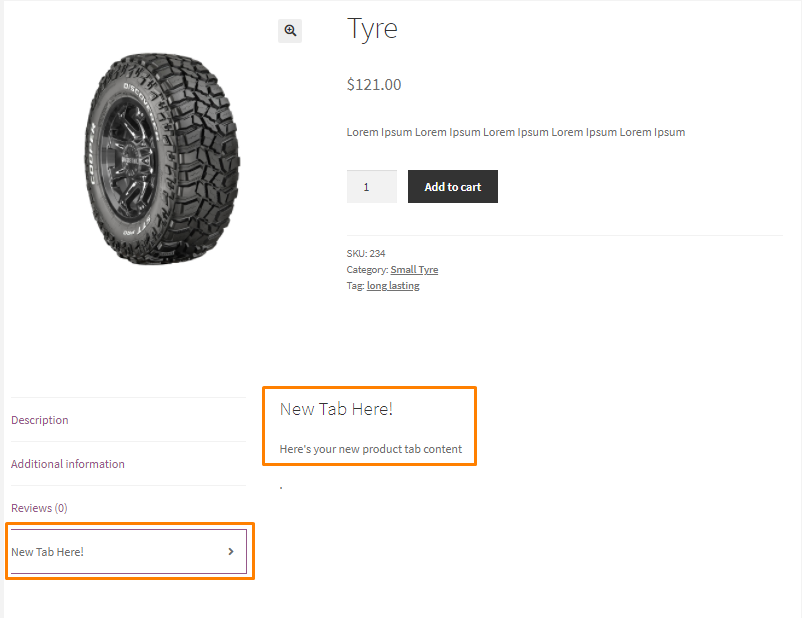

Personalice la página del producto reemplazando los archivos de plantilla de WooCommerce
También puede editar la página del producto de WooCommerce mediante programación anulando los archivos de plantilla.
Sin embargo, es importante señalar que este método es más arriesgado que el anterior. Por lo tanto, le recomendamos que cree una copia de seguridad completa de su sitio antes de continuar.
Este proceso es similar a anular cualquier otro archivo en su tema hijo.
Recomendamos crear un tema secundario o un complemento para realizar los cambios.
1. Edite la metainformación
En esta sección, editaremos la metainformación. Esto quiere decir que tenemos al archivo template encargado de imprimir los datos correspondientes. Es el archivo meta.php.
Este archivo se encuentra en el complemento WooCommerce siguiendo esta ruta: woocommerce/templates/single-product/meta.php.
El siguiente paso es editar el directorio de archivos de temas secundarios y crear una carpeta de WooCommerce.
Cree otra carpeta dentro llamada single-product y pegue el archivo meta.php: Child_theme/woocommerce/single-product/meta.php
Esto le permitirá editar el archivo meta.php y ver sus cambios en la interfaz.
El siguiente archivo de muestra meta.php:
- Cambiar la etiqueta de SKU a ID
- Cambie las etiquetas a Publicado en
- Eliminar la etiqueta de categoría
global $product;
?>
<div class="product_meta">
<?php do_action( 'woocommerce_product_meta_start' ); ?>
<?php if ( wc_product_sku_enabled() && ( $product->get_sku() || $product->is_type( 'variable' ) ) ) : ?>
<span class="sku_wrapper"><?php esc_html_e( 'ID:', 'woocommerce' ); ?>
<span class="sku"><?php echo ( $sku = $product->get_sku() ) ? $sku : esc_html__( 'N/A', 'woocommerce' ); ?>
</span>
</span>
<?php endif; ?>
<?php echo wc_get_product_category_list( $product->get_id(), ', ', '<span class="posted_in">' . _n( '', '', count( $product->get_category_ids() ), 'woocommerce' ) . ' ', '</span>' ); ?>
<?php echo wc_get_product_tag_list( $product->get_id(), ', ', '<span class="tagged_as">' . _n( 'Published under:', 'Published under:', count( $product->get_tag_ids() ), 'woocommerce' ) . ' ', '</span>' ); ?>
<?php do_action( 'woocommerce_product_meta_end' ); ?>
</div>
Este es el resultado: 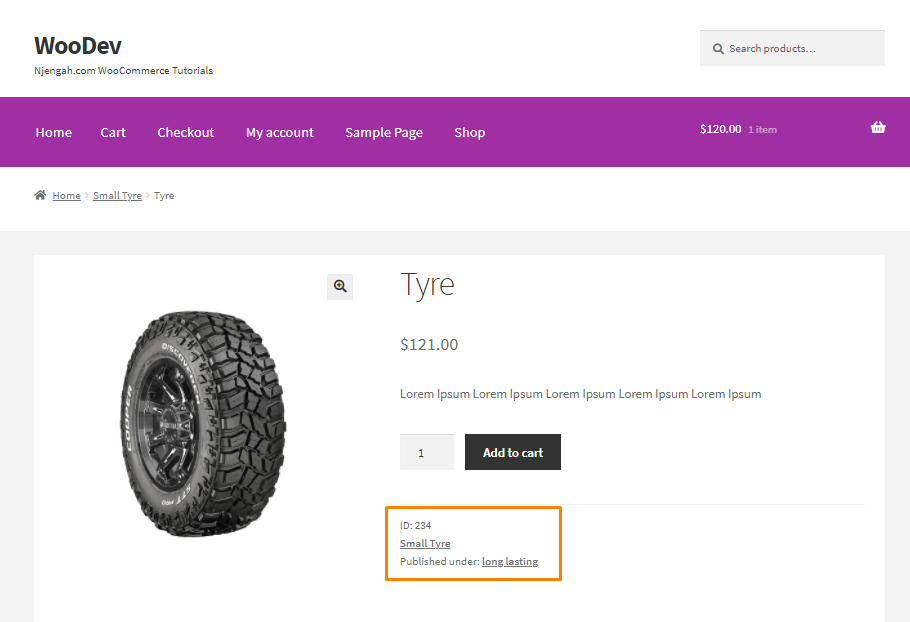
2. Personaliza la página del producto con CSS Script
Puede editar fácilmente la página del producto de WooCommerce mediante programación utilizando el código CSS.
Le ayudará a diseñar la página del producto y le dará la apariencia de su negocio.
Lo primero que debe hacer es crear un nuevo archivo en su tema secundario con la extensión .css para que pueda agregar sus scripts CSS allí. Puede nombrarlo single-product.css.
Coloque el archivo en la carpeta principal del tema secundario al mismo nivel que los archivos functions.php y style.css.
Pegue el siguiente script en el archivo functions.php de su tema secundario y reemplace el nombre de su archivo CSS si es necesario.
add_action( 'wp_enqueue_scripts', 'njengah_custom_product_style' );
function njengah_custom_product_style() {
if ( is_product() ){
wp_register_style( 'product_css', get_stylesheet_directory_uri() . '/single-product.css', false, '1.0.0', 'all' );
wp_enqueue_style('product_css');
}
}
El condicional if(is_product()) verificará si la página actual es una página de producto. Esto evita cargar innecesariamente el archivo CSS cuando no es una página de producto.
A estas alturas, debería poder editar el estilo de las páginas de productos utilizando reglas CSS personalizadas.
Conclusión
En esta publicación, hemos compartido algunas de las formas en que puede personalizar la página de su producto. Sin embargo, antes de realizar cualquier cambio, le recomendamos que utilice una herramienta como Hotjar que le proporcione datos sobre cómo los visitantes interactúan con su página.
También puede consultar lo que están haciendo los minoristas en línea como Amazon y Walmart. Puede imitar su apariencia al incluir características comunes.
Si necesita ayuda para personalizar esta página, comuníquese con un desarrollador calificado de WordPress.
Artículos similares
- Más de 100 consejos, trucos y fragmentos Guía definitiva para ocultar WooCommerce
- Lista de ganchos de WooCommerce »Global, carrito, pago, producto
- Cómo crear productos programáticamente WooCommerce
- Cómo cambiar el número de escaparate de productos por fila
- Cómo configurar el precio del producto WooCommerce por kg
- Cómo obtener los detalles del pedido después del pago en WooCommerce
- Gutenberg vs Elementor ¿Cuál es mejor generador de páginas de WordPress?
- Cómo crear una página de categoría personalizada en WooCommerce
- Cómo diseñar la página de pago de WooCommerce
- Cómo borrar el carrito al cerrar sesión en WooCommerce
- Cómo cambiar el botón Agregar al carrito para leer más WooCommerce
- Cómo eliminar el marcador de posición de la imagen del producto en WooCommerce
- Cómo agregar moneda a WooCommerce [Moneda personalizada]
- Cómo mantener la pestaña Descripción de WooCommerce abierta de forma predeterminada
- Cómo ocultar el encabezado de la descripción del producto WooCommerce
- Cómo agregar texto antes del precio en WooCommerce » Agregar texto antes del precio
- Cómo configurar la página del producto del tema WooCommerce Storefront a todo lo ancho
- Cómo cambiar productos por página WooCommerce Storefront Theme
- Cómo obtener el título del producto de WooCommerce
- Cómo establecer tamaños de miniaturas de escaparate de WooCommerce
