¿Cómo desactivar los complementos de WordPress a granel? ¡6 métodos!
Publicado: 2020-07-30Mientras ejecuta un sitio web de WordPress, tarde o temprano, enfrentará diferentes problemas. Los más comunes son el tiempo máximo de ejecución excedido, la pantalla blanca de la muerte o el bloqueo del área de administración. En cada caso, es posible que desee considerar deshabilitar todos sus complementos para solucionar problemas. En este artículo, le mostraremos diferentes formas de desactivar los complementos de WordPress de forma masiva .
¿Por qué desactivar complementos a granel en WordPress?
Aprender a desactivar complementos de forma masiva puede ayudarlo a ahorrar mucho tiempo al solucionar y solucionar problemas en WordPress . En muchos casos, ese es el primer paso para corregir algunos de los errores más comunes porque los complementos mal codificados pueden afectar el rendimiento de su sitio web. Por ejemplo, deshabilitar los complementos y temas activos es uno de los métodos para corregir el error de tiempo máximo de ejecución excedido. Además, si alguno de sus complementos no es compatible con la última versión de WordPress, puede causar problemas en la interfaz de su sitio.
Aunque puede desactivar los complementos uno por uno, si tiene muchos, puede llevar mucho tiempo. Entonces, para encontrar un complemento defectuoso, puede deshabilitarlos todos y luego activarlos uno por uno.
Cómo desactivar complementos de WordPress a granel
Existen varios métodos para deshabilitar los complementos de WordPress de forma masiva :
- Desde el panel de WordPress
- cPanel
- FTP
- PHPMyAdmin
- CLI de WP
- con complementos
Todos estos métodos le ayudarán a hacer el trabajo. Pero encontrará uno u otro más útil según sus habilidades y su situación específica (si tiene acceso a su panel de administración, por ejemplo).
NOTA: Como algunos de estos métodos requieren la edición de archivos principales, le recomendamos que cree una copia de seguridad completa de su sitio antes de comenzar. Para obtener más información, consulte nuestro tutorial sobre cómo hacer una copia de seguridad de un sitio de WordPress.
1) Desde el Panel de WordPress
Cuando tiene acceso al backend de WordPress, esta es la forma más fácil de deshabilitar los complementos en masa. Todo lo que necesita hacer es iniciar sesión en su backend de WordPress e ir a Complementos> Complementos instalados . Allí, verá todos los complementos instalados y activados en su sitio.
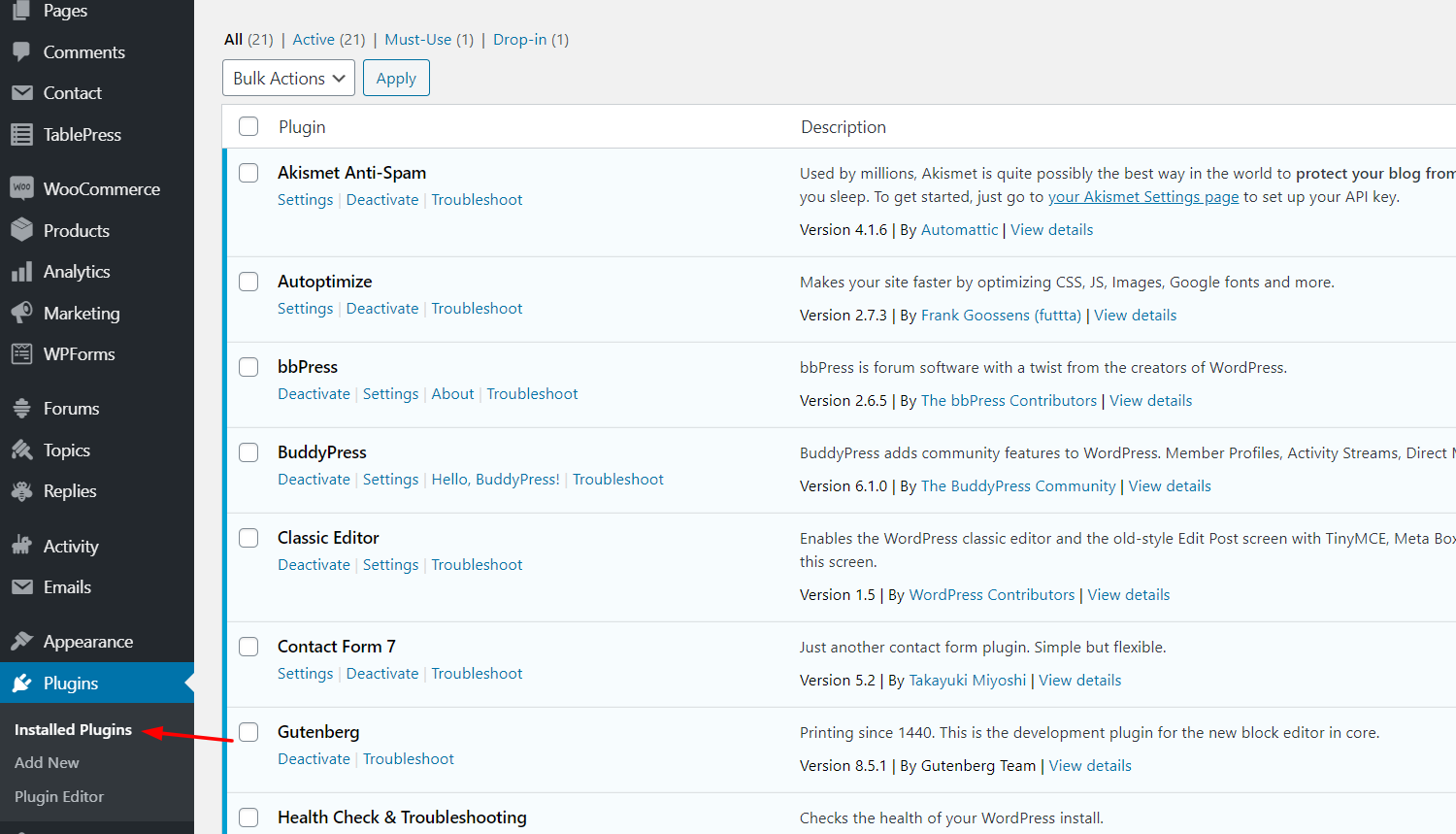
Debajo de los nombres de los complementos, podrá ver un botón Desactivar . Puede usarlo para deshabilitar los complementos uno por uno.
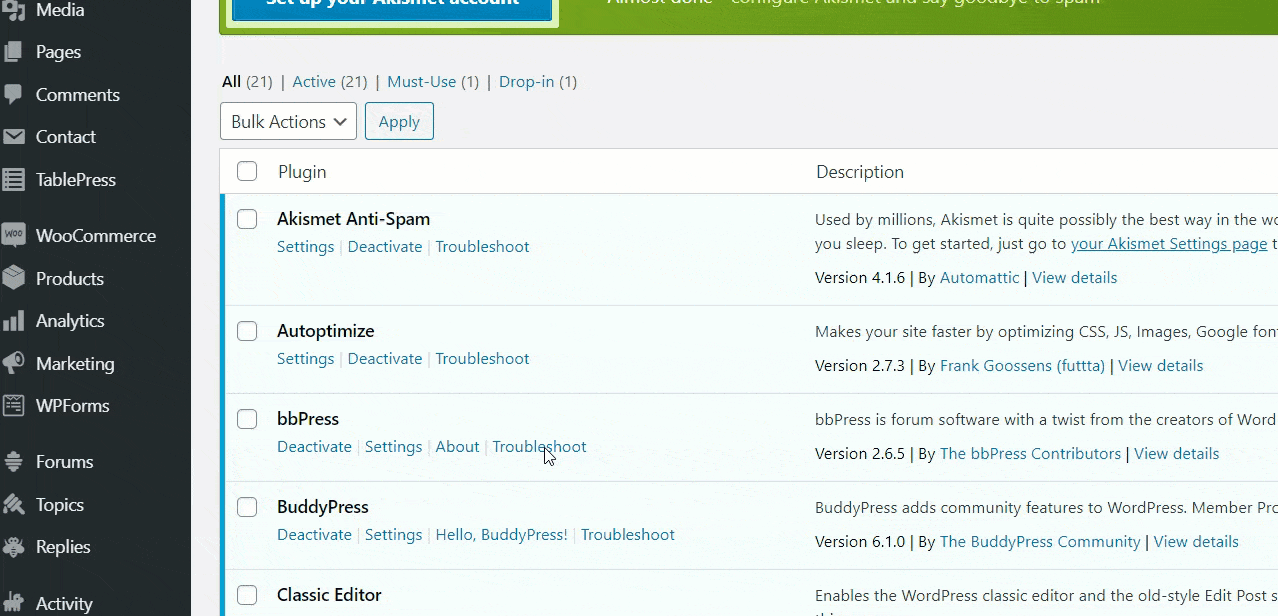
Sin embargo, deshabilitarlos uno por uno llevará mucho tiempo si tiene muchos complementos. En su lugar, puede seleccionar todos los complementos, elegir la opción Desactivar del menú desplegable y aplicarla.
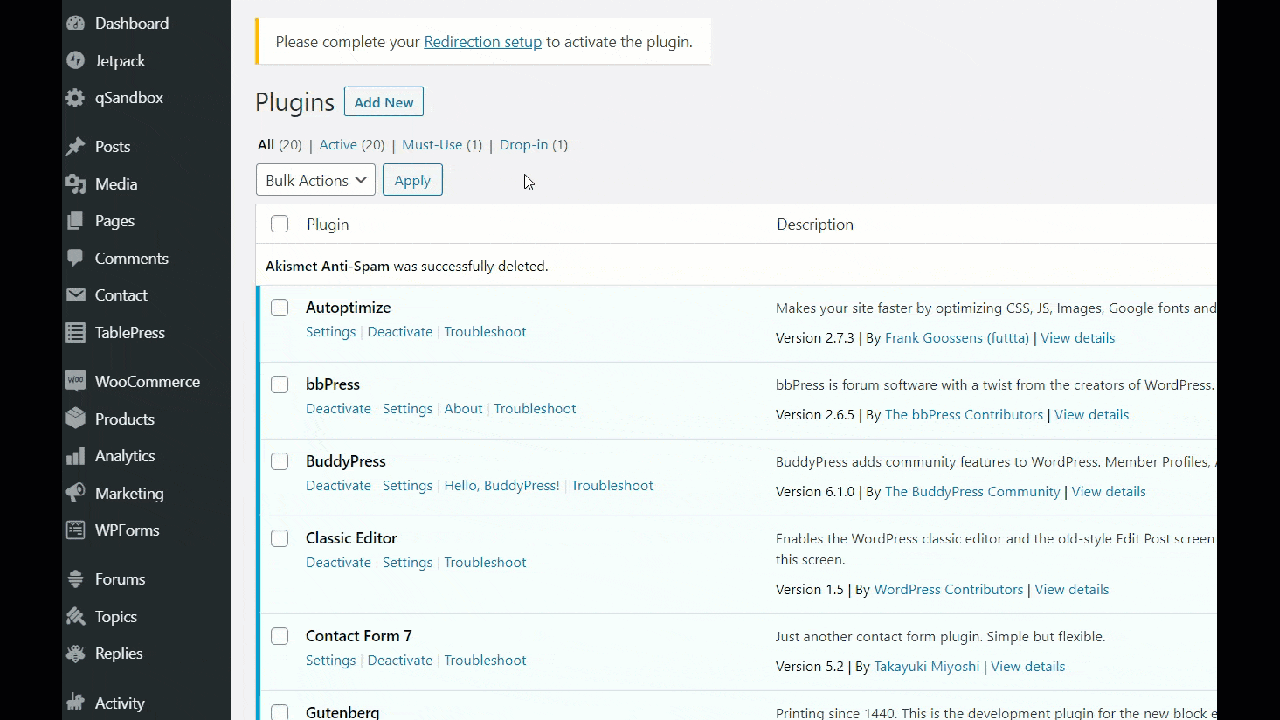
Como puede ver en el GIF anterior, de esta manera podrá desactivar todos los complementos de WordPress en poco tiempo. Después de eso, puede habilitarlos uno por uno para encontrar el defectuoso.
2) cPanel
Si está utilizando un paquete de alojamiento compartido de cualquiera de las empresas de alojamiento web populares como Bluehost, GreenGeeks o HostGator, sus kits vienen con un panel de control excelente y fácil de usar (también conocido como cPanel).
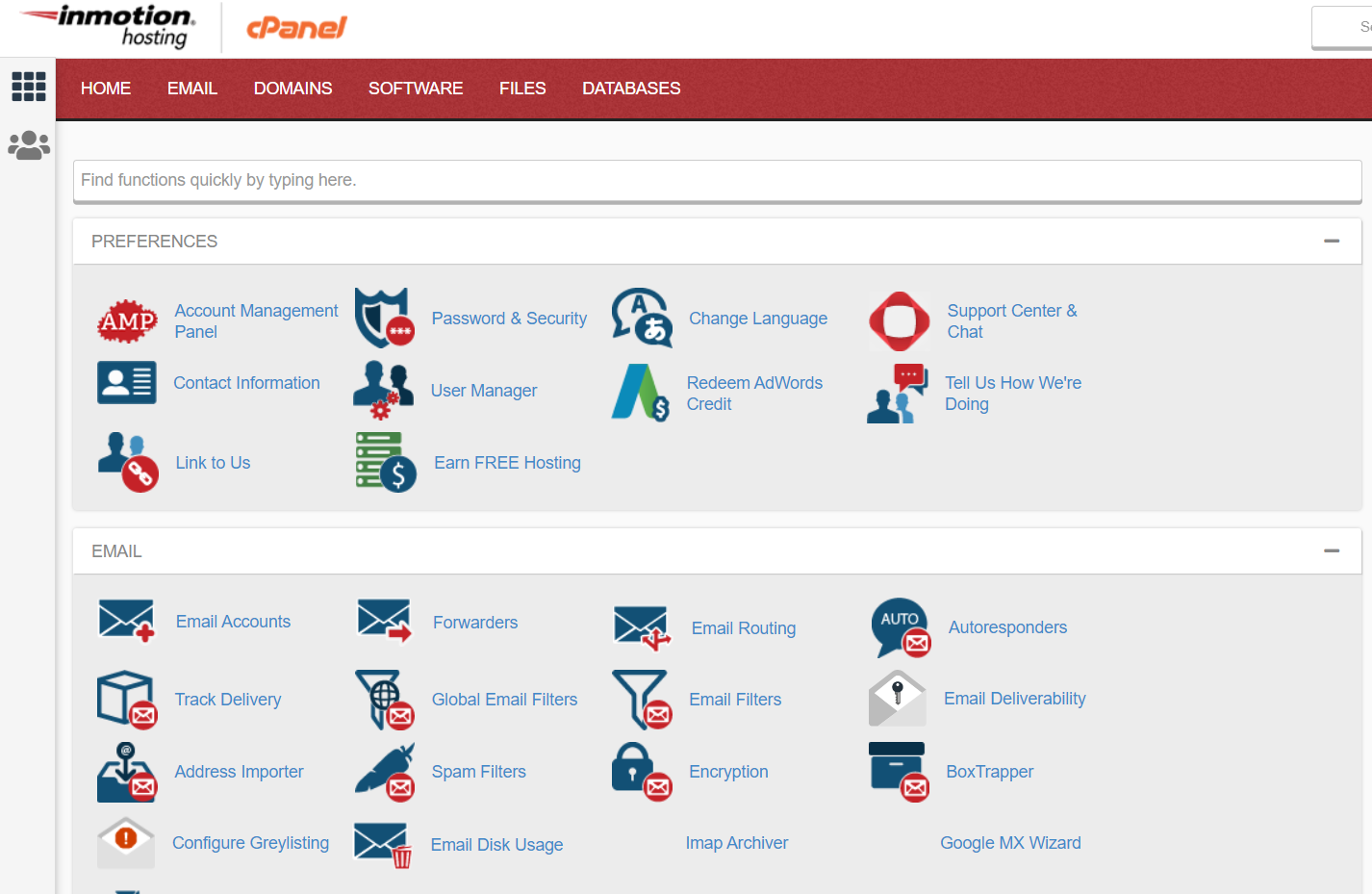
Por lo general, un cPanel contiene opciones de personalización de sitios web como:
- Administrador de archivos
- cuentas ftp
- Cuentas de correo electrónico
- Bases de datos MySQL
- Gestión de dominios
- Instalación de la aplicación
- Y muchos otros
Para desactivar los complementos de WordPress de forma masiva desde el cPanel, primero deberá abrir el administrador de archivos.
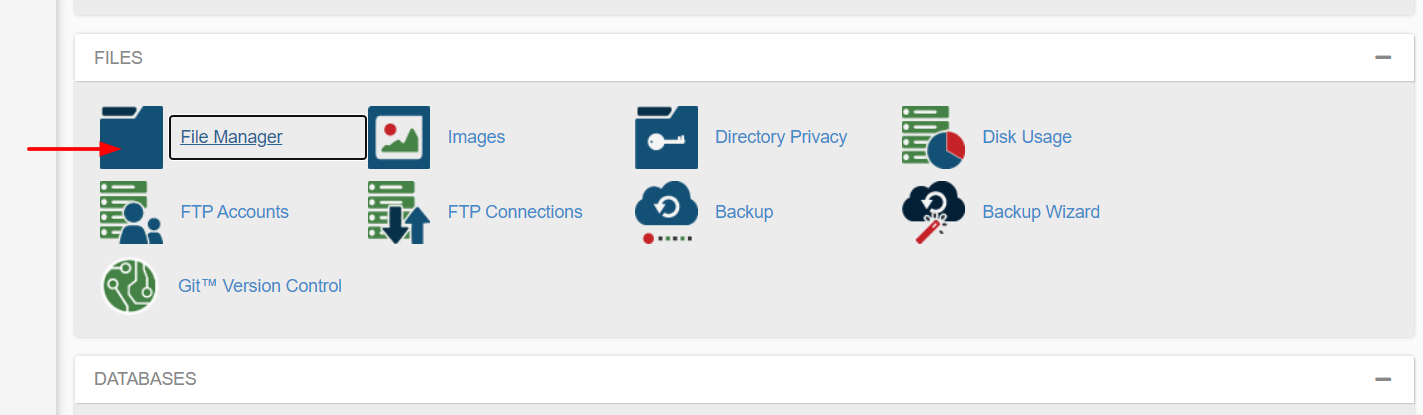
Luego, deberá ir a la carpeta wp-content y buscar la carpeta de complementos .
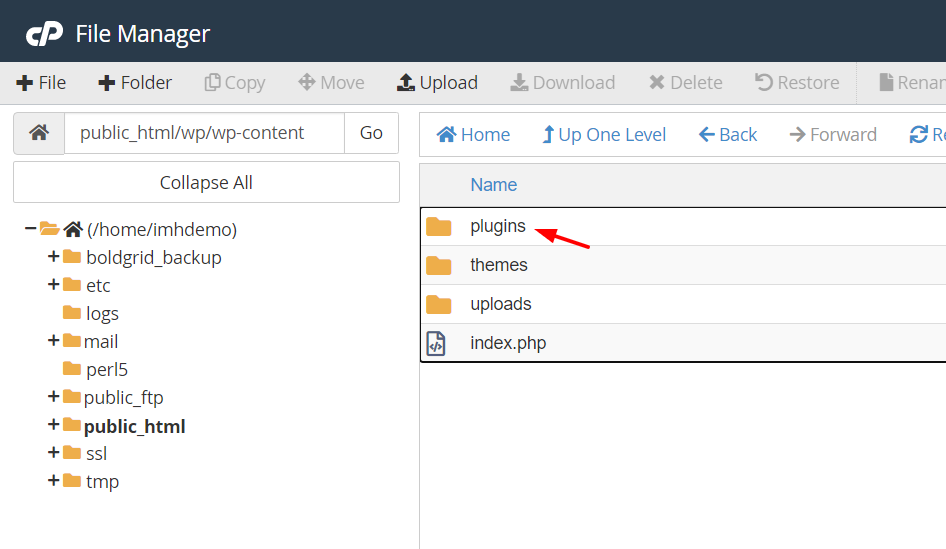
Cambiar el nombre de la carpeta a otra cosa desactivará todos los complementos en su sitio. Por ejemplo, puede cambiarle el nombre plugins.old .
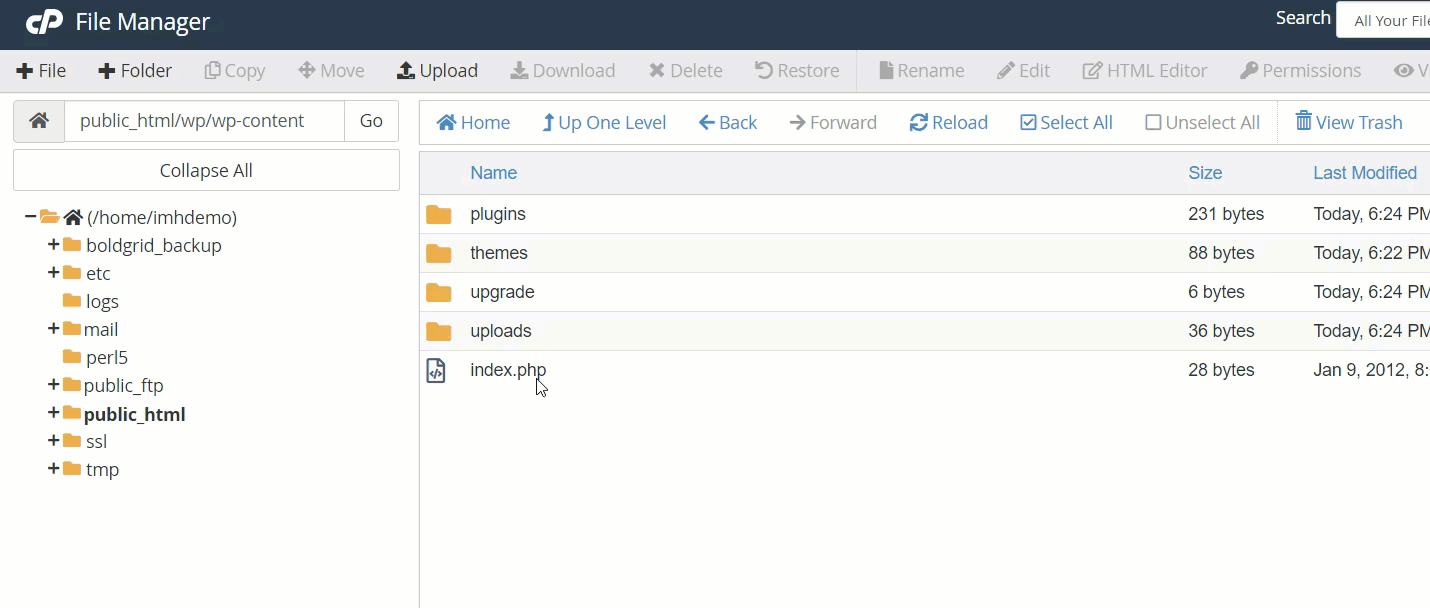
Luego, si revisa la sección de complementos en WordPress, verá que todos los complementos se han desactivado.
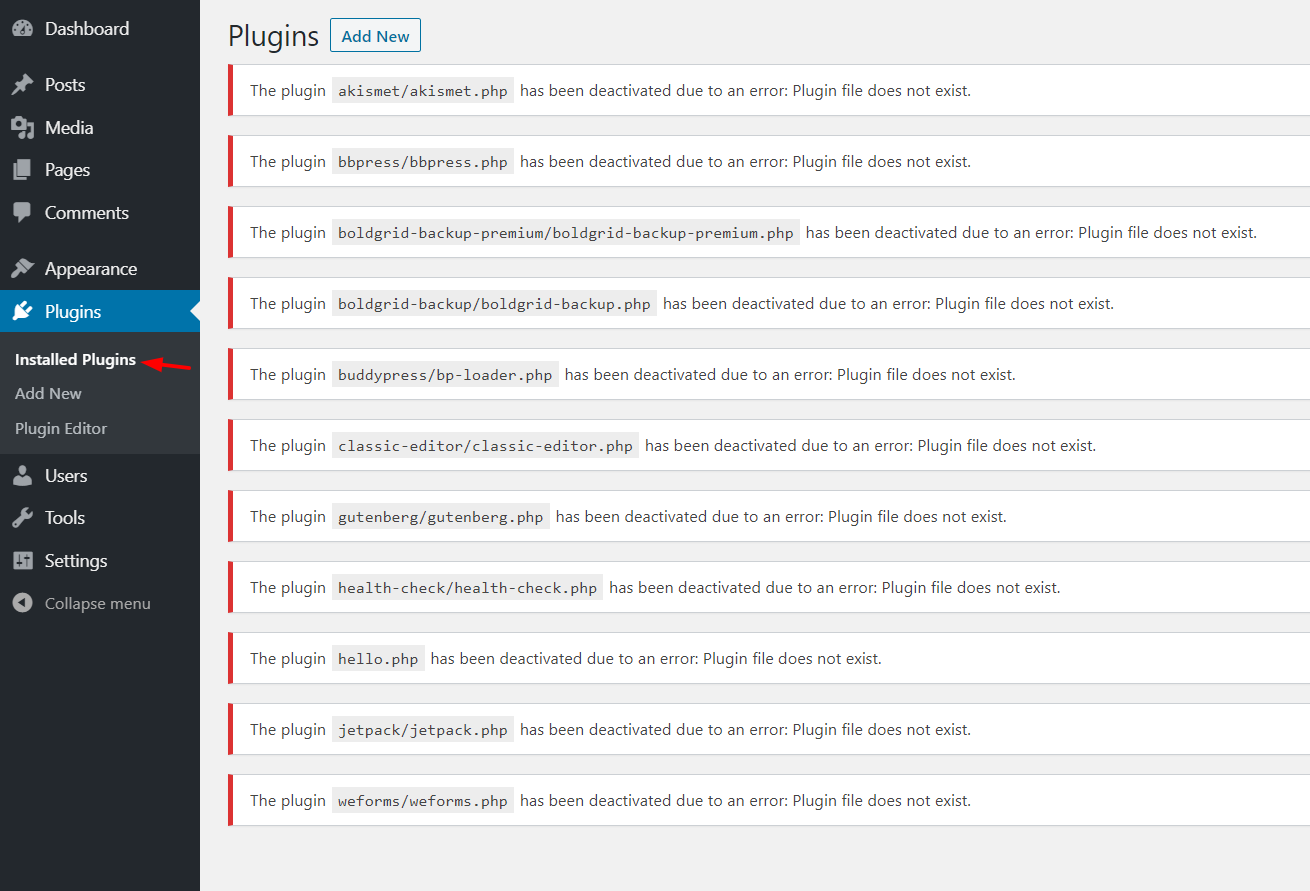
Después de eso, si desea activar sus complementos nuevamente, debe cambiar la carpeta de complementos a complementos nuevamente. Y luego, puede activar los complementos uno por uno desde el tablero de WordPress.
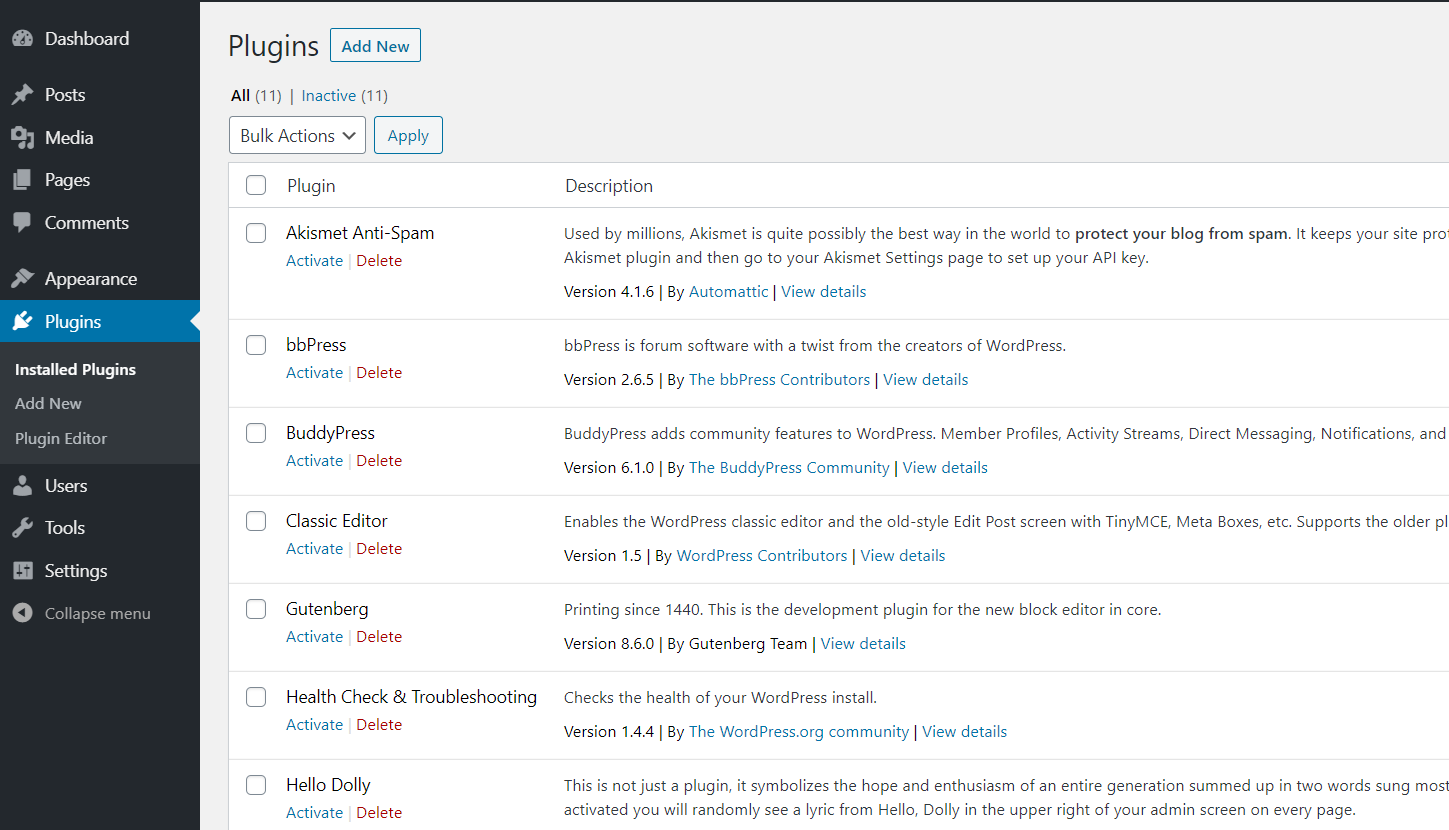
Con todo, el método cPanel es bastante fácil y efectivo. Solo asegúrese de haber cambiado el nombre de la carpeta del complemento a su estado normal.
3) Cliente FTP
Otra forma de desactivar los complementos de WordPress de forma masiva es con un cliente FTP. Hay muchas herramientas que puede usar, pero según nuestra experiencia, FileZilla es la mejor opción y es gratis.
Para iniciar el proceso, deberá crear una cuenta FTP a través del cPanel.
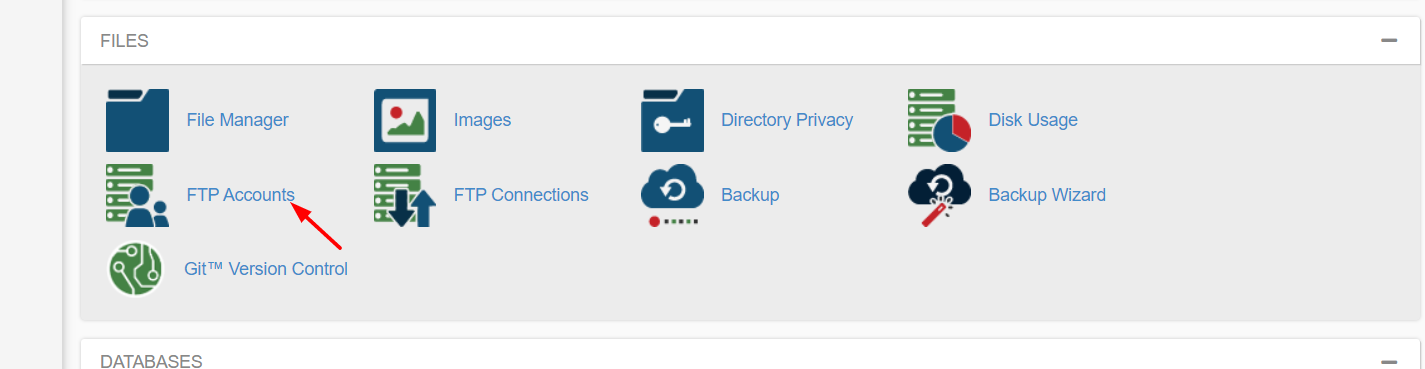
Una vez que haya abierto el asistente de configuración, puede configurar fácilmente una cuenta FTP.
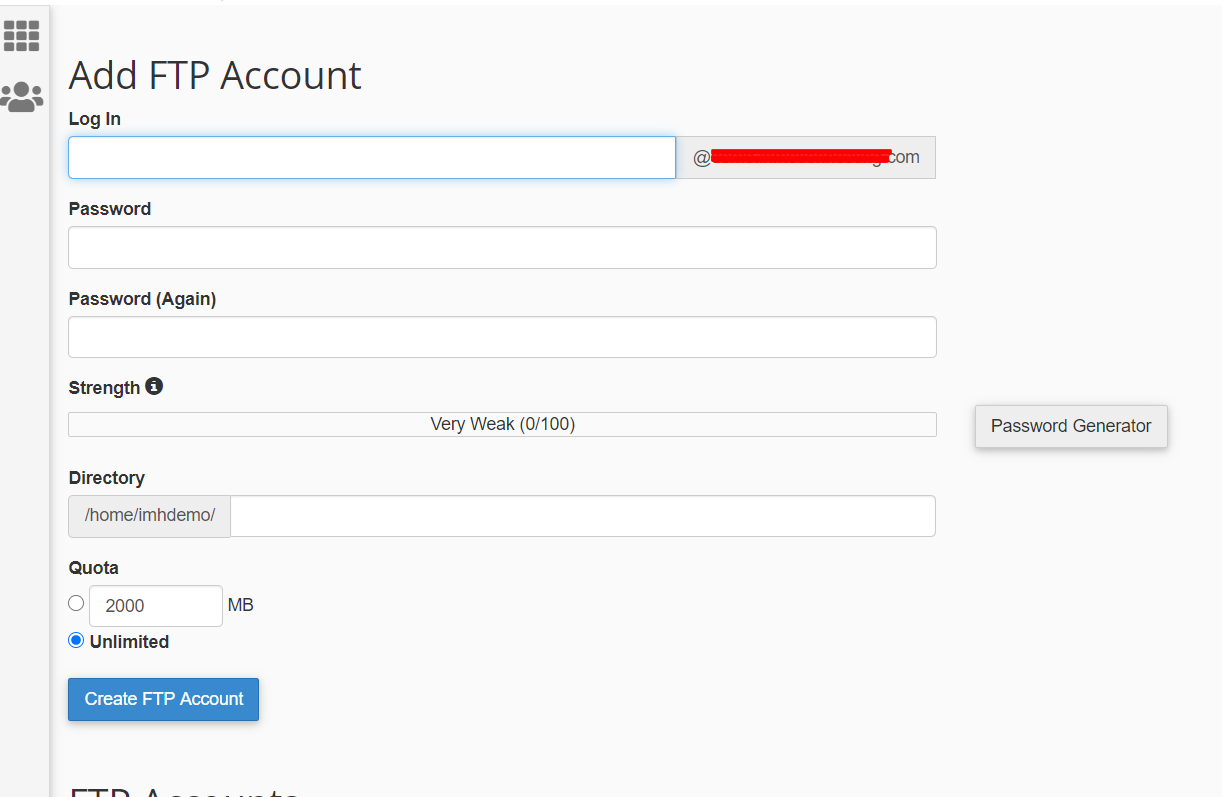
Todo lo que necesita es un nombre de usuario, una contraseña y un nombre de host. Utilice esas credenciales para iniciar sesión en su servidor. Luego ve a la carpeta wp-content > plugins .
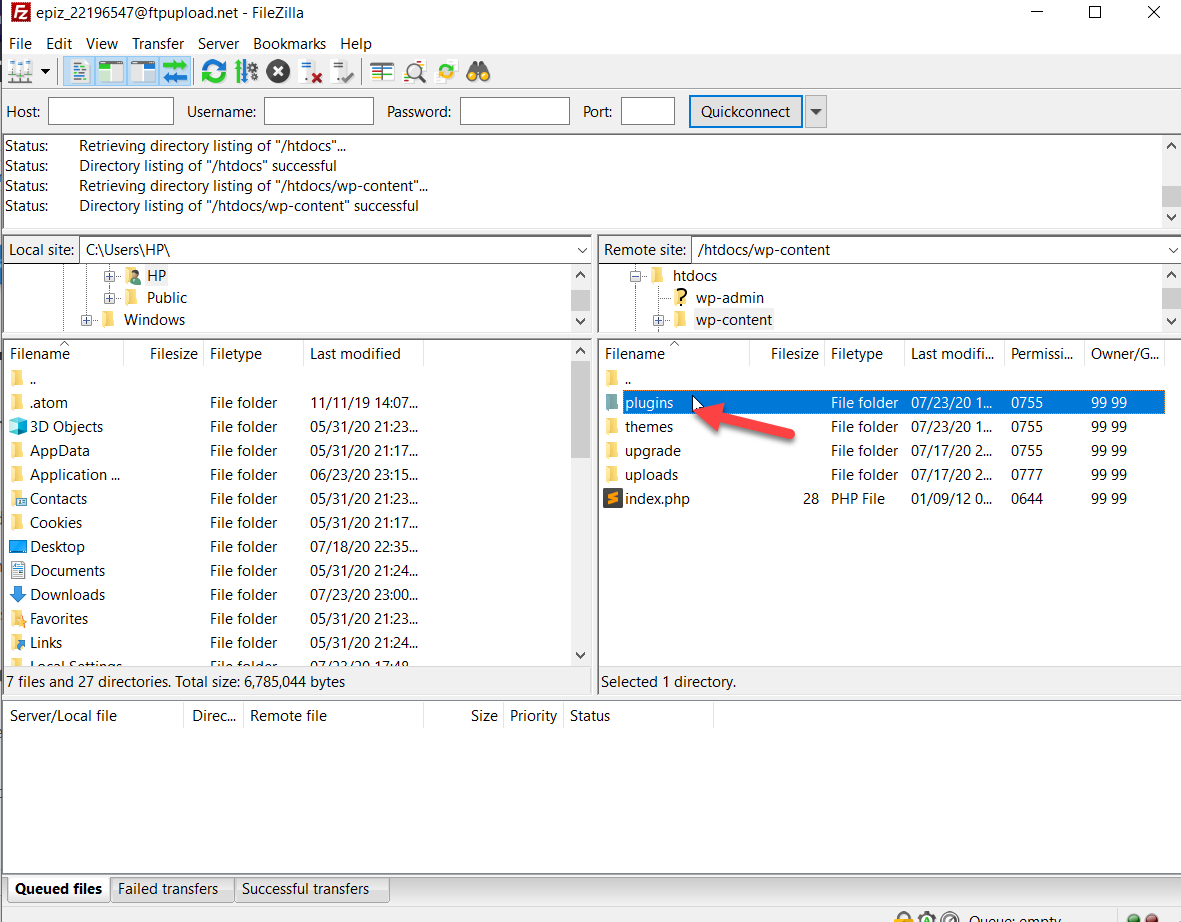
Aquí, debe hacer clic derecho sobre él y cambiar el nombre de la carpeta de complementos . Por ejemplo, lo llamaremos plugins.back .
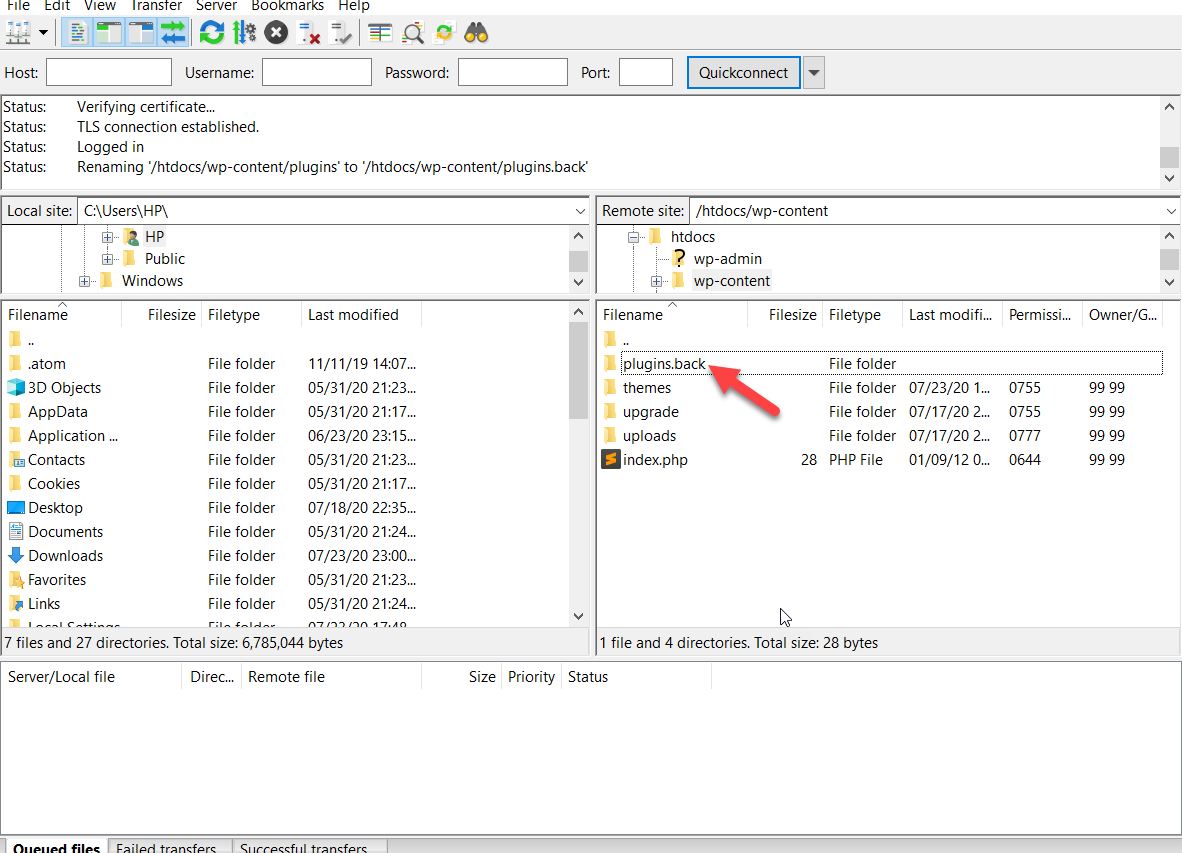
Después de eso, verifique los complementos en su sitio. Verás que todos los plugins están desactivados.
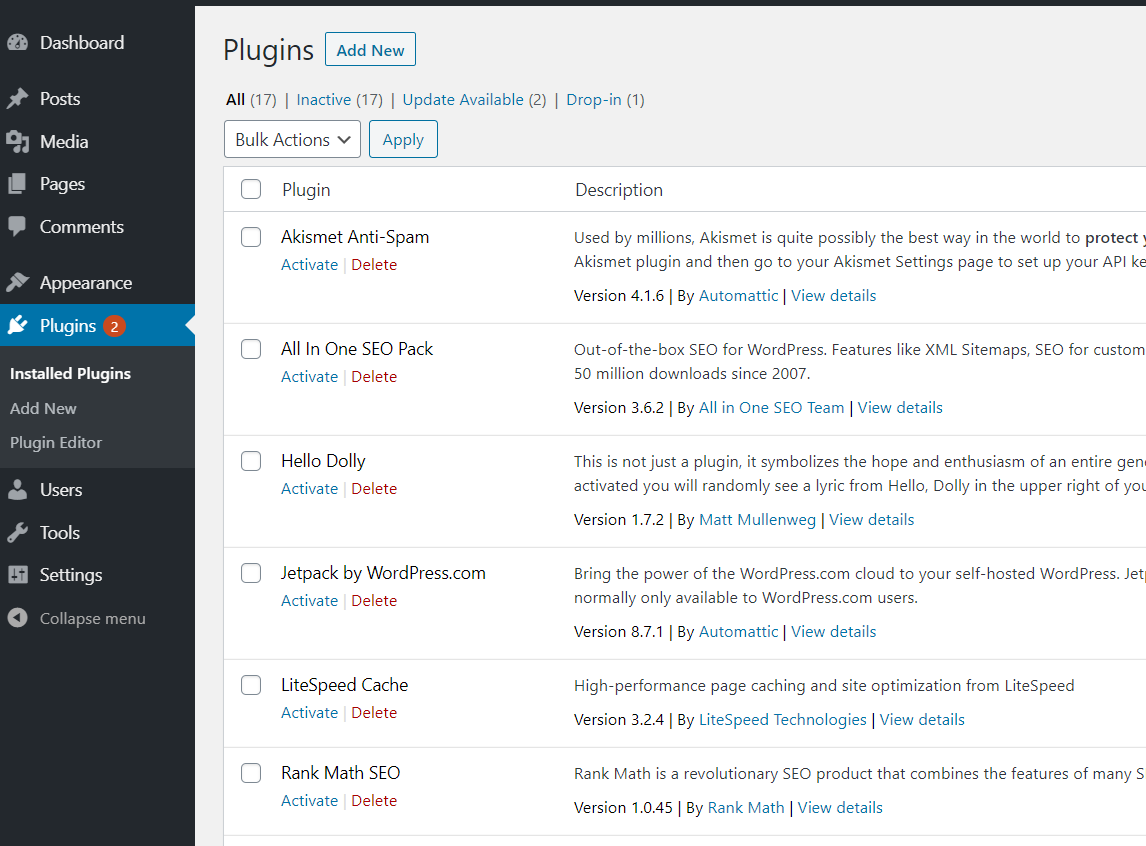

Después de eso, simplemente cambie el nombre de la carpeta de complementos a complementos y comience a activar los complementos.
4) PHPMyAdmin
Los tres métodos que hemos cubierto hasta ahora son bastante simples y efectivos. Sin embargo, desactivar los complementos a través de PHPMyAdmin es un poco más complejo y no lo recomendamos para principiantes.
En este método, deberá modificar la base de datos de WordPress y hacer un poco de codificación. Así que, una vez más, te recomendamos generar una copia de seguridad completa de tu sitio web antes de seguir adelante . Si no tiene acceso a su backend, el cPanel le permite crear copias de seguridad. Además, si está ejecutando su sitio en cualquier alojamiento administrado de WordPress, la mayoría de las empresas ofrecen copias de seguridad con un solo clic.
Una vez que haya realizado una copia de seguridad de su sitio, puede comenzar con este método. En el cPanel, vaya a la pestaña PHPMyAdmin en la sección de configuración de Bases de datos.
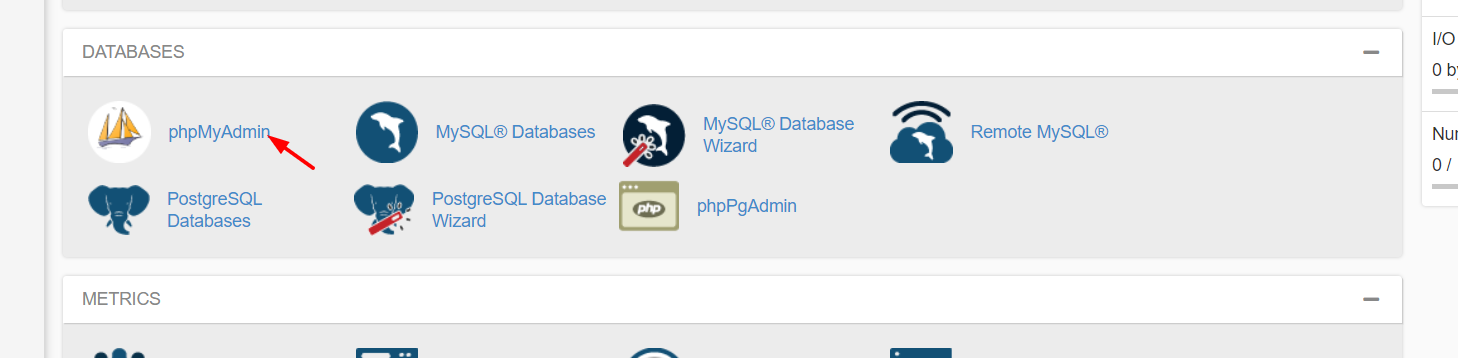
Ábralo y verá la base de datos MySQL de su sitio. Selecciónalo.
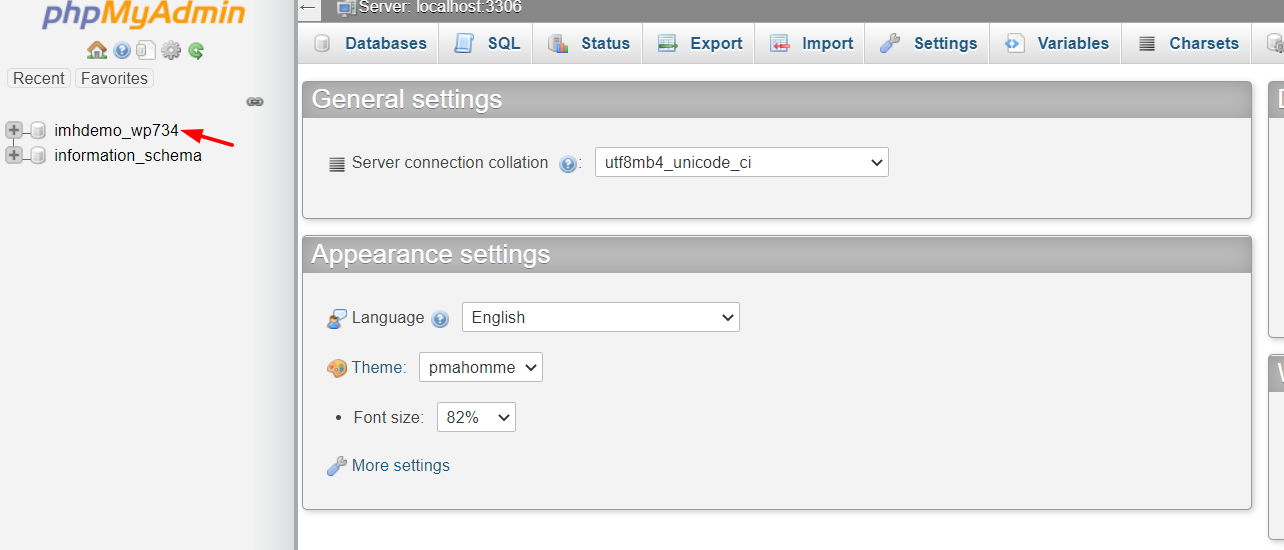
En la siguiente pantalla, verá todas las tablas en su sitio. Elija la tabla wp_options .
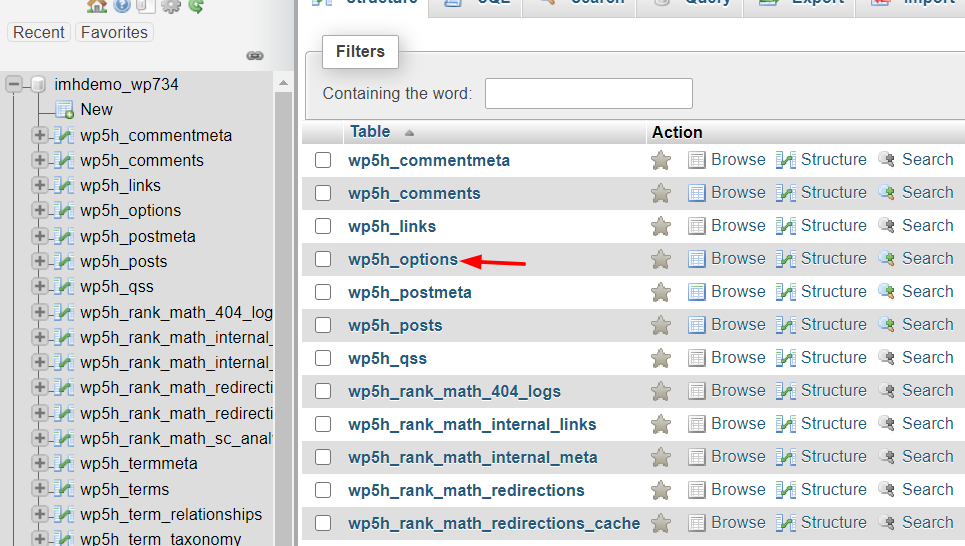
Después de eso, busque la tabla active_plugins . Una vez que lo haya encontrado, haga clic en el botón Editar .
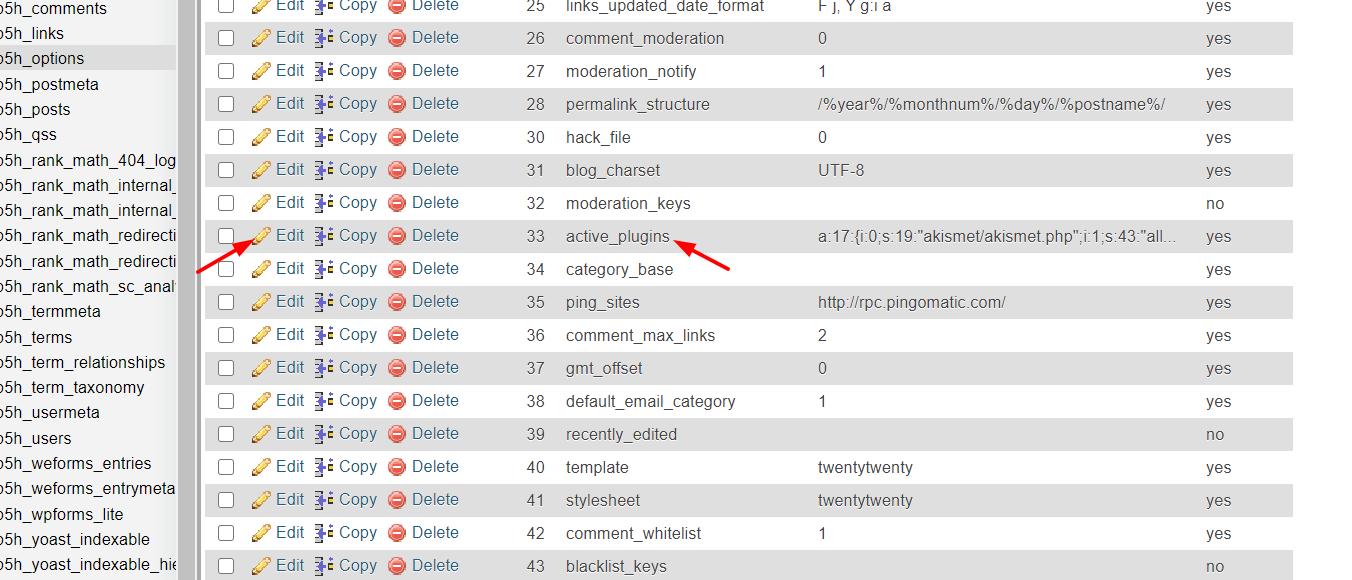
Luego, copie el código de abajo y péguelo en el editor y presione Ir .
un:0:{} 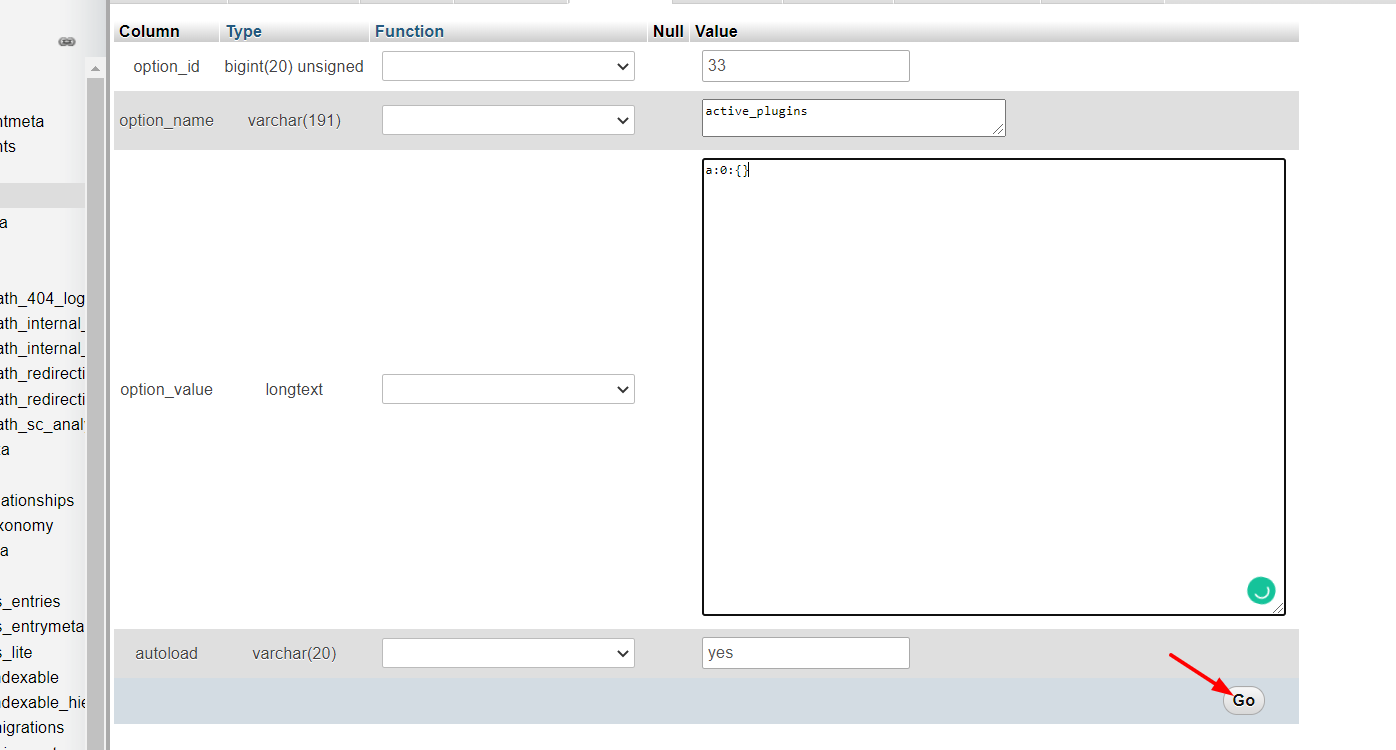
¡Eso es! ¡Ahora, ha deshabilitado todos los complementos de WordPress en su sitio! Puede verificar el backend desde el tablero de WordPress y ver el resultado.
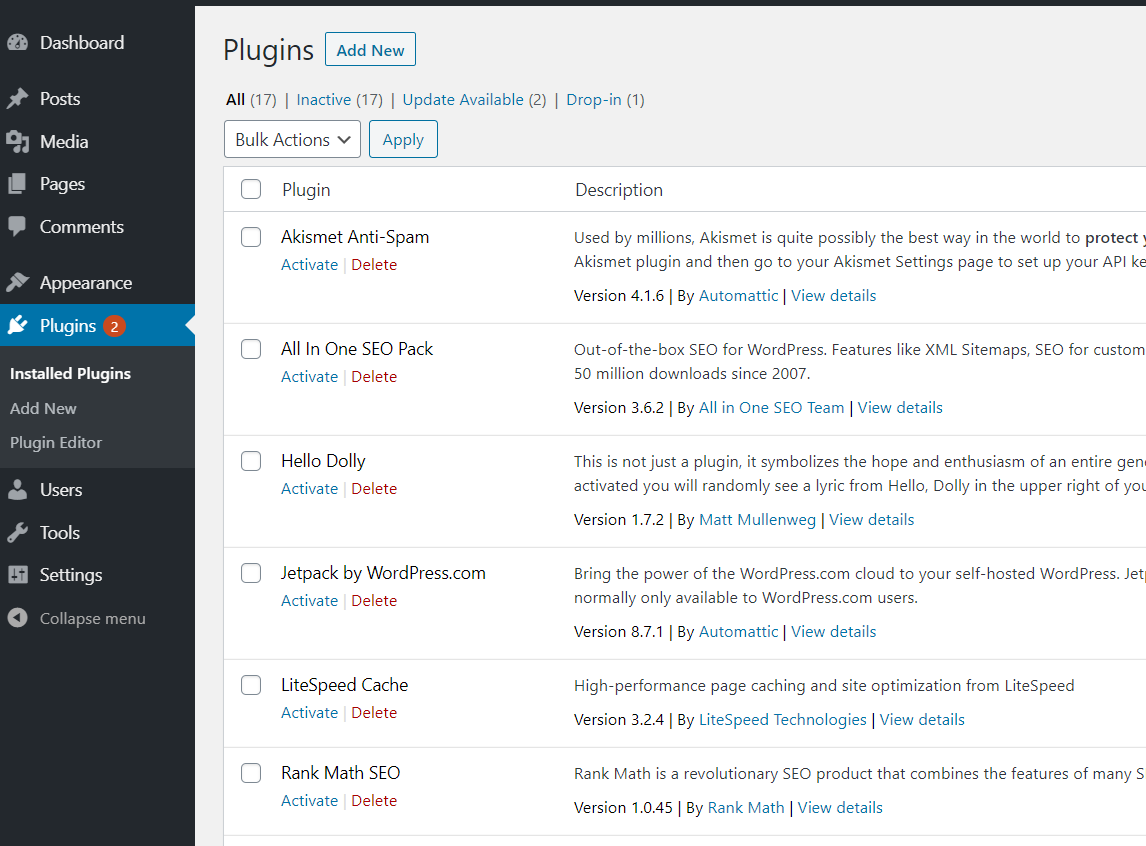
Aunque este método involucra un código muy simple, si eres un principiante te recomendamos usar algunos de los métodos anteriores (WordPress dashboard, cPanel o FTP).
5) WP-CLI
Este es el método perfecto para los desarrolladores. WP-CLI es una excelente herramienta que le permite escribir líneas de comando en WordPress. Como requiere algunas habilidades de codificación, no lo recomendamos para principiantes.
Para este método, deberá instalar WP-CLI y conectarlo a su servidor. Una vez que lo haya lanzado, con algunos comandos SSH, puede realizar una amplia gama de tareas. Por ejemplo, desactive complementos de forma masiva.
Aquí, te mostraremos cómo hacerlo.
Antes de deshabilitar los complementos, puede verificar todos los complementos que tiene en su sitio con el siguiente comando.
lista de complementos de $ wp
Verá la lista de complementos con sus nombres, estado, actualizaciones disponibles y números de versión. Para desactivar todos los complementos de WordPress, escriba este comando:
$ complemento wp desactivar --todos
Luego, si desea activar un complemento específico, puede escribir:
$ complemento wp activar nombre del complemento
Y reemplace pluginname con el nombre del complemento que desea activar.
Si está acostumbrado a escribir comandos en la terminal, encontrará este método bastante rápido y conveniente. Si desea obtener más información sobre los comandos de WP-CLI, no dude en consultar su sitio web.
6) complementos
El último método para desactivar los complementos de WordPress de forma masiva es usando complementos . Siempre habrá un complemento para cada tarea. En esta sección, le mostraremos cómo deshabilitar todos los complementos con un solo clic con el Desactivador de complementos.
Primero, inicie sesión en su sitio de WordPress y vaya a la sección Agregar nuevo en Complementos . Luego, busque el complemento Desactivador de complementos, instálelo y actívelo.
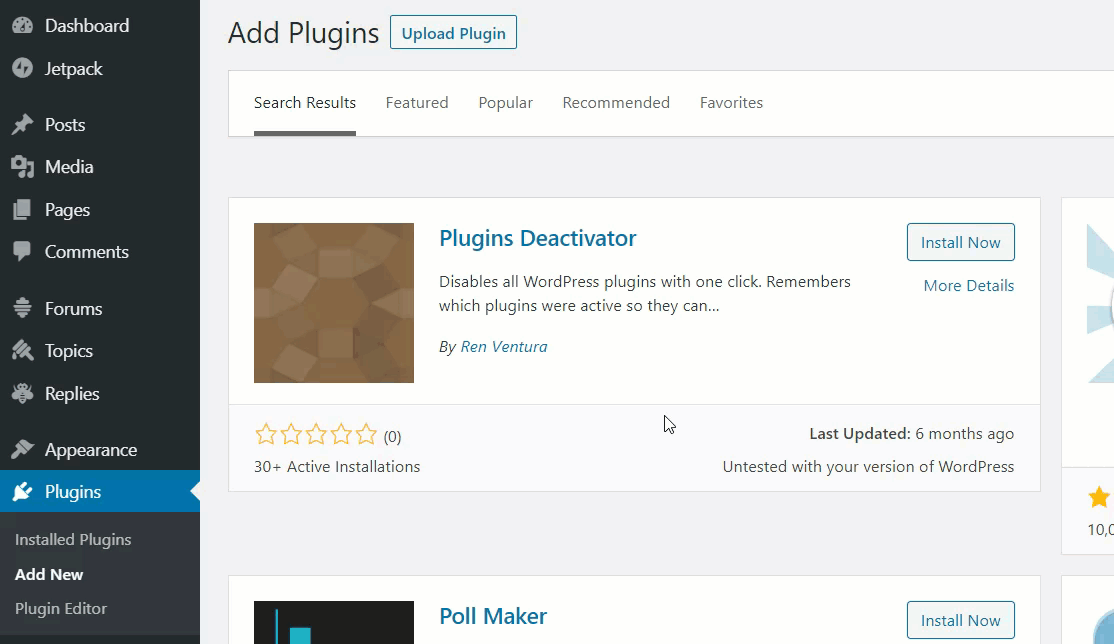
Después de eso, verá el botón Desactivar todos los complementos en la parte superior de la página Complementos.
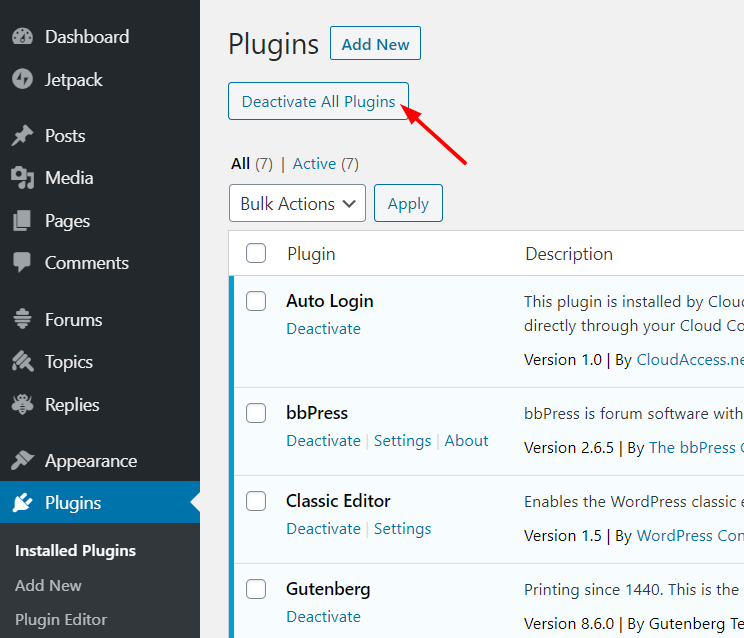
¡Entonces, haga clic en ese botón y todos sus complementos activos se desactivarán instantáneamente!
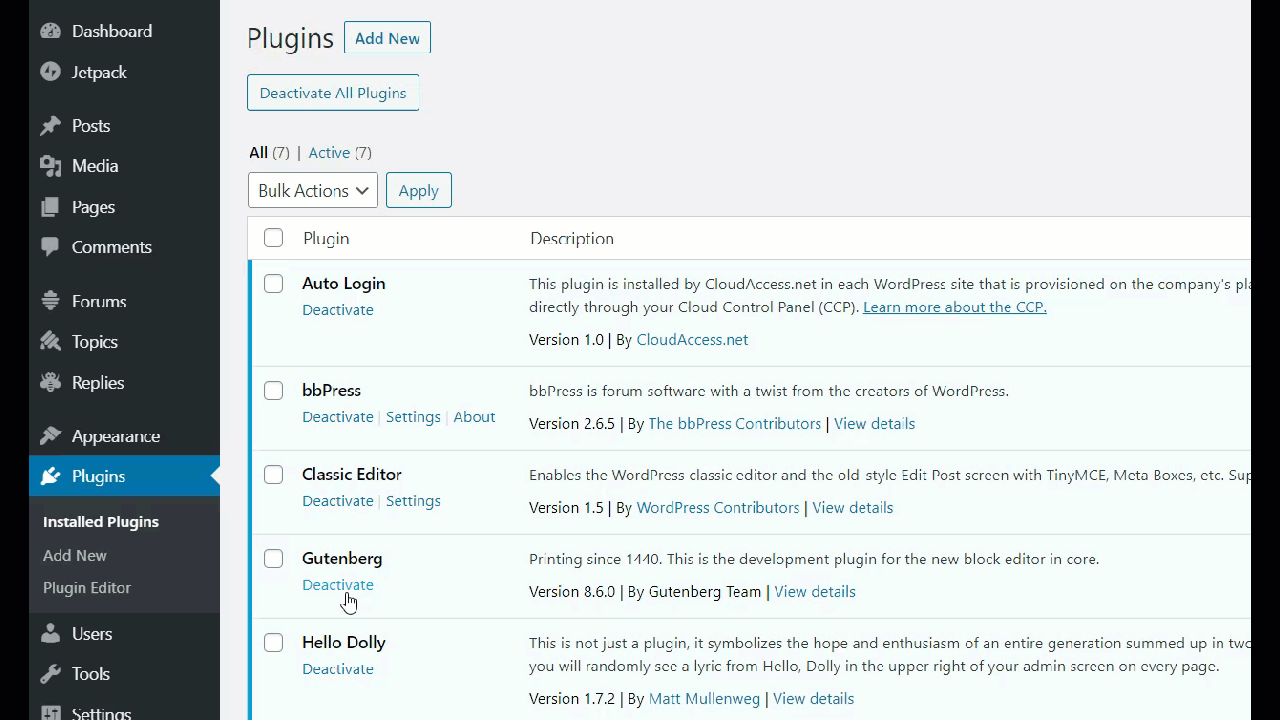
Luego, puede activar los complementos uno por uno o hacer clic en Reactivar todos los complementos para activarlos.
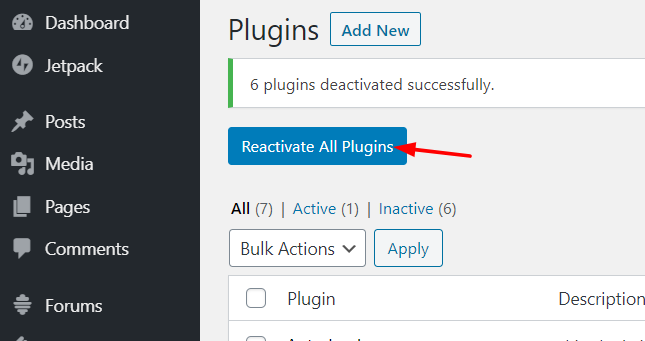
NOTA : El complemento Desactivador de complementos no se ha actualizado durante un tiempo, así que asegúrese de que no cause ningún conflicto con su versión actual de WordPress.
¿Qué método para desactivar los complementos de WordPress de forma masiva debería usar?
En general, deshabilitar complementos de forma masiva puede ayudarlo a ahorrar tiempo cuando está solucionando errores en WordPress. Puede hacer esto de muchas maneras, pero ¿qué método debe usar? No es necesario que los pruebes todos, elige el que mejor se adapte a tus necesidades y habilidades.
Por ejemplo, si tiene acceso a su backend de WordPress, simplemente inicie sesión en el backend y desactive los complementos manualmente usando las acciones masivas. Sin embargo, cuando no tenga acceso al panel de administración de WordPress, le recomendamos que use los métodos FTP o cPanel porque son rápidos y efectivos.
Por otro lado, si es un desarrollador, puede sentirse más cómodo con los métodos PHPMyAdmin y WP-CLI . No recomendamos estos para principiantes porque una sola línea de código puede romper todo su sitio web. Recuerda, antes de cambiar nada, te recomendamos generar una copia de seguridad completa de tu sitio.
Finalmente, el método de complemento le permite desactivar todos los complementos con un solo clic. Pero como existen otros métodos extremadamente simples y efectivos, no recomendamos instalar un complemento adicional para esta tarea.
¿Le ha resultado útil este artículo? Compártalo con sus amigos en las redes sociales y consulte nuestra sección de blog para obtener más artículos relacionados.
¿Conoces algún otro método para deshabilitar complementos? ¿Cuál usas? ¡Háganos saber en la sección de comentarios!
