Cómo desinstalar y eliminar el tema de WordPress
Publicado: 2023-01-23¿Está buscando una manera de eliminar un tema de WordPress? Si es así, entonces aterrizaste en el lugar correcto.
Si acaba de cambiar su tema de WordPress, es posible que desee eliminar el anterior. Además, es posible que su sitio web ya tenga algunos temas adicionales de WordPress que desee eliminar.
Entonces, en este artículo, le mostraremos cómo eliminar un tema de WordPress sin dañar su sitio web.
¿Por qué querrías eliminar un tema de WordPress?
Existen diferentes razones por las que es posible que desee eliminar un tema de WordPress.
Aquí hay algunos:
Solo probando el tema
Si solo está probando un tema y no desea usarlo en su sitio web real, debe eliminarlo. Esto es común, ya que la mayoría de los usuarios de WordPress prueban muchos temas antes de elegir uno.
Limpieza de su sitio
Por lo general, es una buena idea limpiar su sitio de vez en cuando. Eliminar temas antiguos no utilizados es una excelente manera de limpiar su sitio y mantener limpia su base de datos.
Nuevo tema instalado
Es una buena idea desinstalar temas antiguos que no se utilizarán si instala un tema nuevo.
El tema está causando el problema
Desafortunadamente, los temas con frecuencia causan problemas en los sitios web, ya sea directamente o a través de un conflicto con un complemento u otro elemento del sitio. También es habitual que un tema cambie cualquier cambio personalizado que haya realizado, como el código CSS.
Si el tema está causando problemas, ¡debe eliminarse de inmediato!
Por qué es bueno eliminar temas de WordPress no utilizados
Si cree que un tema inactivo no está causando ningún daño, es posible que tenga razón. Sin embargo, pueden ocurrir pequeños problemas, que se resuelven fácilmente desinstalando el tema.
Las siguientes son algunas razones por las que debe eliminar temas y complementos no utilizados:
Temas de seguridad
En primer lugar, los temas obsoletos pueden plantear un problema de seguridad. Para mantener el tema actualizado con la última tecnología, el desarrollador realiza con frecuencia actualizaciones de versión que contienen correcciones de errores y parches de seguridad cruciales.
Si tiene un tema que no se ha actualizado en meses o años, no se habrá actualizado con correcciones.
Esto puede exponerlos a exploits, ¡algo que nadie quiere!
Si tiene temas obsoletos en su sitio web, debería considerar eliminarlos.
Consulte: Guía definitiva de seguridad de WordPress.
Problemas de almacenamiento
Los temas son una de las partes más importantes de un sitio web de WordPress. Después de todo, un tema controla gran parte del aspecto del sitio y su rendimiento, lo que involucra muchos archivos y activos.
Si se está quedando sin espacio de almacenamiento en su cuenta de alojamiento, puede ser útil eliminar los temas antiguos de WordPress.
Dado que el espacio en disco es limitado en muchos planes de alojamiento web, eliminar temas antiguos es un método eficaz para recuperar parte de ese espacio.
Rendimiento de la base de datos
Los temas adicionales pueden ocupar más espacio en su base de datos. Cuanto más grande sea la base de datos, más trabajo tendrá que hacer para servir las páginas. Como resultado, es posible que desee eliminar los obsoletos para liberar espacio y mantener su base de datos en buen estado.
Rendimiento del sitio web
El tamaño de su sitio web también afecta la rapidez con la que se carga. Como resultado, al eliminar temas obsoletos y cualquier dependencia que puedan tener, ¡su sitio web también podría cargarse más rápido!
Echa un vistazo a: Cómo acelerar un sitio de WordPress.
Actualizaciones de temas
Si tiene temas sin usar en su sitio, puede obtener actualizaciones de temas cada vez que haya nuevas actualizaciones disponibles. Por lo tanto, para omitir las actualizaciones de un tema inactivo en su sitio, puede eliminarlo.
Consulte: Cómo deshabilitar las actualizaciones automáticas en WordPress.
Diferencia entre eliminar, desactivar y desinstalar un tema
Hay algunas pequeñas diferencias:
- Eliminar un tema: significa eliminarlo de su sitio a través del panel de control de WordPress.
- Desactivar un Tema: Significa inactivo un tema actual y activo otro.
- Desinstalar un tema: se necesita un paso más para eliminarlo. Muchos temas incluyen complementos adicionales, contenido de demostración y otras opciones instaladas cuando instala el tema. Estos otros complementos permanecerán incluso si solo elimina un tema. Al desinstalar un tema, se elimina tanto el tema como los complementos que se agregaron cuando lo instaló por primera vez.
Cuándo no debes eliminar un tema de WordPress
Hay algunos casos en los que no debe eliminar un tema de WordPress. Estos incluyen:
- Comprueba que no estás usando un tema hijo. Si usa un tema secundario y luego elimina el tema principal, el tema secundario ya no funcionará.
- Su sitio es parte de una red multisitio y el tema está activo en otro sitio.
- Querrá mantener ese tema para futuras pruebas.
Desinstalar y eliminar completamente el tema de WordPress
Al igual que con otras cosas en WordPress, hay diferentes formas de deshacerse de un tema que ya no necesita estar instalado, la más simple es desde el panel de control de su administrador. Sin embargo, también puede eliminar sus archivos de tema usando su panel de alojamiento o vía FTP.
Veremos cada uno de estos métodos con más detalle a continuación, pero primero, haga una copia de seguridad de su sitio de WordPress. Aunque eliminar un tema es un proceso simple, siempre existe la posibilidad de que algo salga mal. Si es así, necesitará una copia de seguridad para restaurar su sitio anterior.
Consulte: Los mejores complementos de copia de seguridad de WordPress.
Con una copia de seguridad almacenada de forma segura, está listo para eliminar cualquier tema. Comencemos con el método más fácil, desde el tablero.
1. Eliminar un tema usando el panel de WordPress
Este es el método más fácil y recomendado para eliminar un tema de WordPress.
Para comenzar, vaya a la página Apariencia » Temas y elija el tema que desea eliminar.

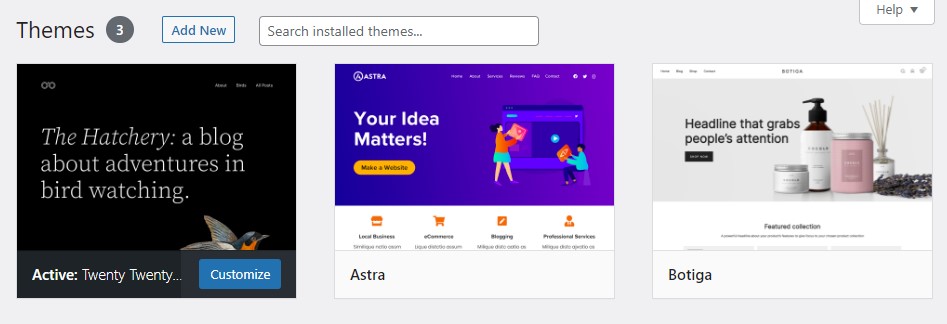
WordPress ahora mostrará los detalles del tema en una ventana emergente. Puede hacer clic en el botón Eliminar en la esquina inferior derecha de la pantalla emergente.
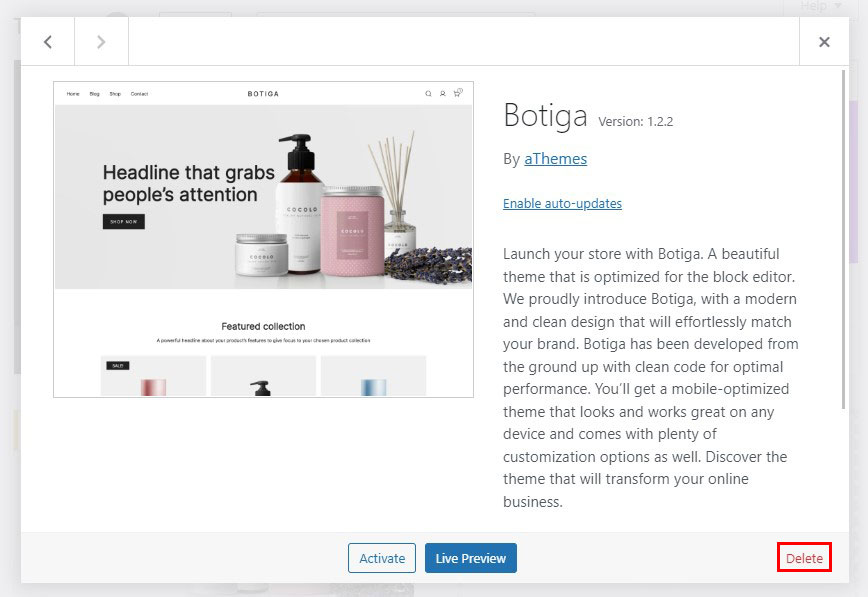
A continuación, se le pedirá que confirme que realmente desea eliminar el tema. Simplemente haga clic en el botón Aceptar para continuar y WordPress eliminará el tema elegido.
2. Eliminar un tema de WordPress a través de FTP
Este método es más avanzado, pero resulta útil si no puede acceder al área de administración de WordPress.
Simplemente elija un cliente FTP para conectarse a su sitio de WordPress y vaya a la carpeta /wp-content/themes/ .
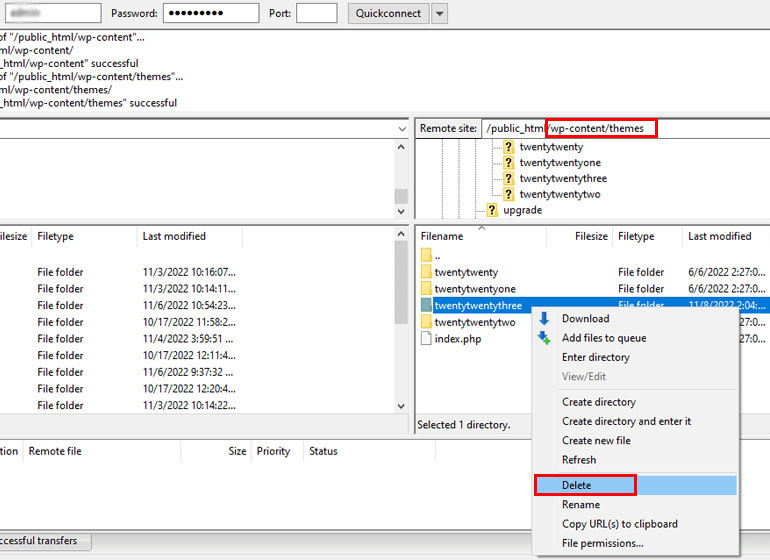
Desde aquí, vaya a la carpeta del tema que desea eliminar. Haga clic con el botón derecho en el nombre de la carpeta y seleccione Eliminar .
Su cliente FTP eliminará inmediatamente su tema seleccionado.
3. Eliminar un tema de WordPress usando el Administrador de archivos
Si no se siente cómodo usando un cliente FTP, puede usar la aplicación Administrador de archivos en el panel de control de su alojamiento web.
Inicie sesión en el panel de control de su cuenta de alojamiento y haga clic en el icono Administrador de archivos en la pestaña Avanzado .
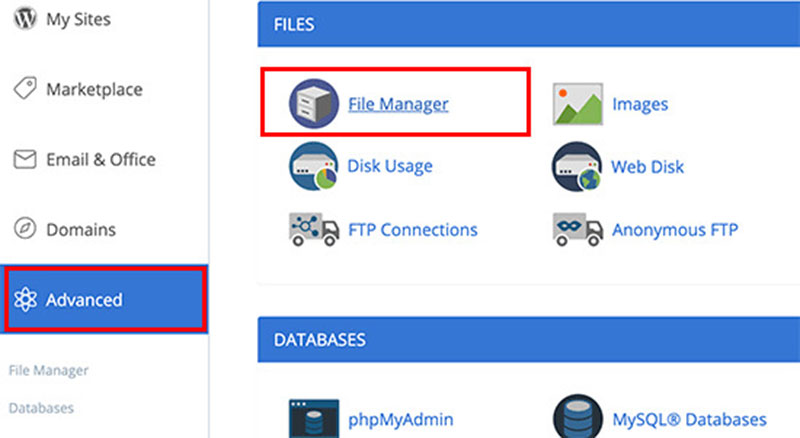
Esto mostrará el administrador de archivos, donde puede ver el contenido de su servidor web como lo haría con un cliente FTP. Debes ir a la carpeta /public_html/wp-content/themes/ .
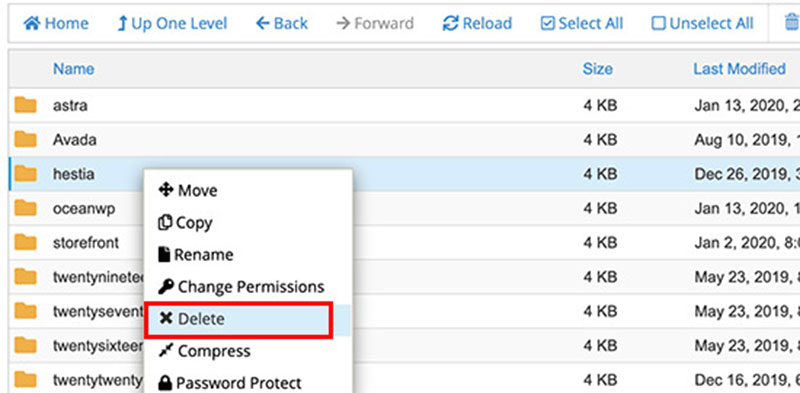
Después de eso, simplemente haga clic derecho y elimine el tema que desea eliminar.
4. Eliminar un tema a través de WP-CLI
Este método necesita algunos conocimientos técnicos. Si nunca ha usado WP-CLI antes, probablemente esta no sea la mejor opción para usted, ya que si comete un error, podría eliminar los archivos incorrectos.
Use WP-CLI para acceder a su sitio desde la línea de comandos para comenzar.
Para ver una lista de todos los temas instalados, escriba lo siguiente:
$ wp theme list
WP-CLI luego le mostrará una lista de todos sus temas instalados. Si desea información útil adicional, puede solicitar una lista de temas inactivos:
$ wp theme list --status=inactive
A continuación, verá una lista de todos los temas inactivos para que pueda averiguar cuáles son seguros para eliminar.
Para eliminar el tema, escriba:
$ wp theme delete twentytwentythree
Tenga en cuenta que el parámetro final es el nombre de la carpeta del tema, no el nombre del tema como aparece en las pantallas de administración.
Una vez eliminado, verá un mensaje de éxito.
Eliminación de contenido relacionado con el tema
Después de eliminar el tema, es posible que observe que todavía tiene contenido en su sitio que es específico del tema que eliminó.
Esto puede incluir:
- Imágenes
- Menús
- contenido ficticio
- Widgets
Para limpiar su sitio y mejorar su rendimiento, debe eliminar este contenido o reasignarlo para que encaje con su nuevo tema.
Imágenes
Vaya a la Biblioteca multimedia y elimine todas las imágenes que utilizó para ese tema.
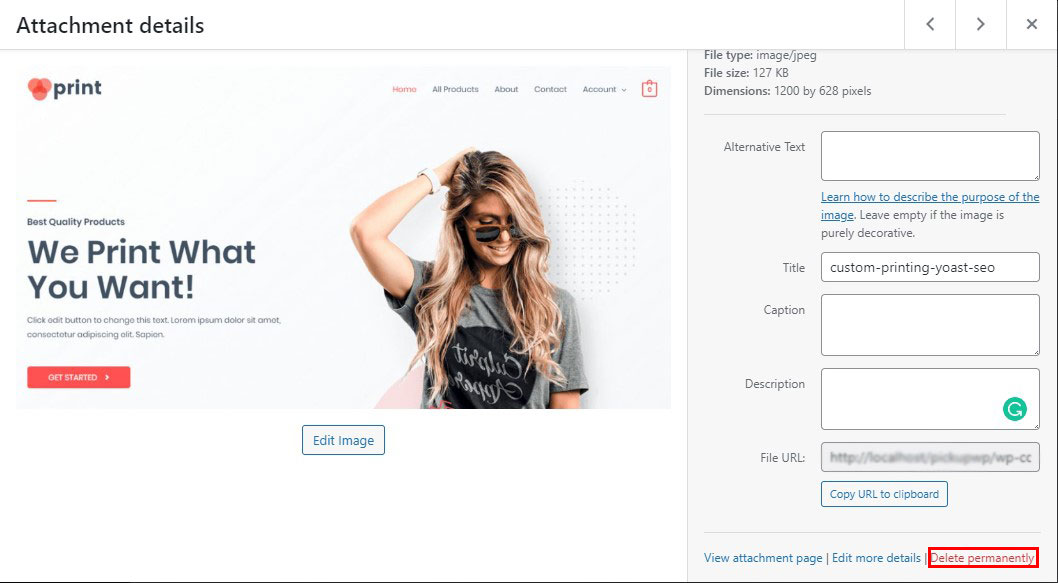
Menús
Cada tema tiene una ubicación de menú diferente. Como resultado, es posible que deba cambiar la ubicación de los menús o eliminarlos si ya no están en uso.
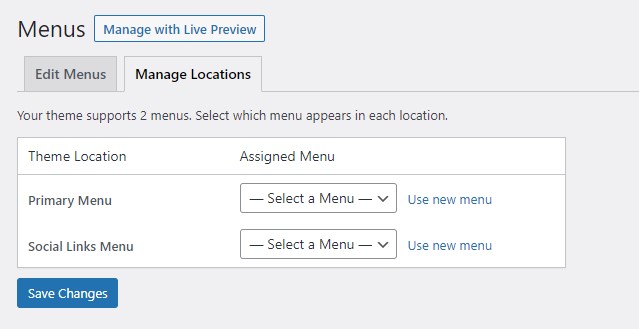
Para hacerlo, ve a Apariencia » Menús .
contenido ficticio
Si el tema anterior tiene contenido ficticio como publicaciones, páginas o tipos de publicaciones personalizadas, debe eliminarlos manualmente si lo desea. También puede dejarlos para que los use el nuevo tema.
Widgets
Si un widget solo se usó para ese tema, se mueve a la sección Widgets inactivos.
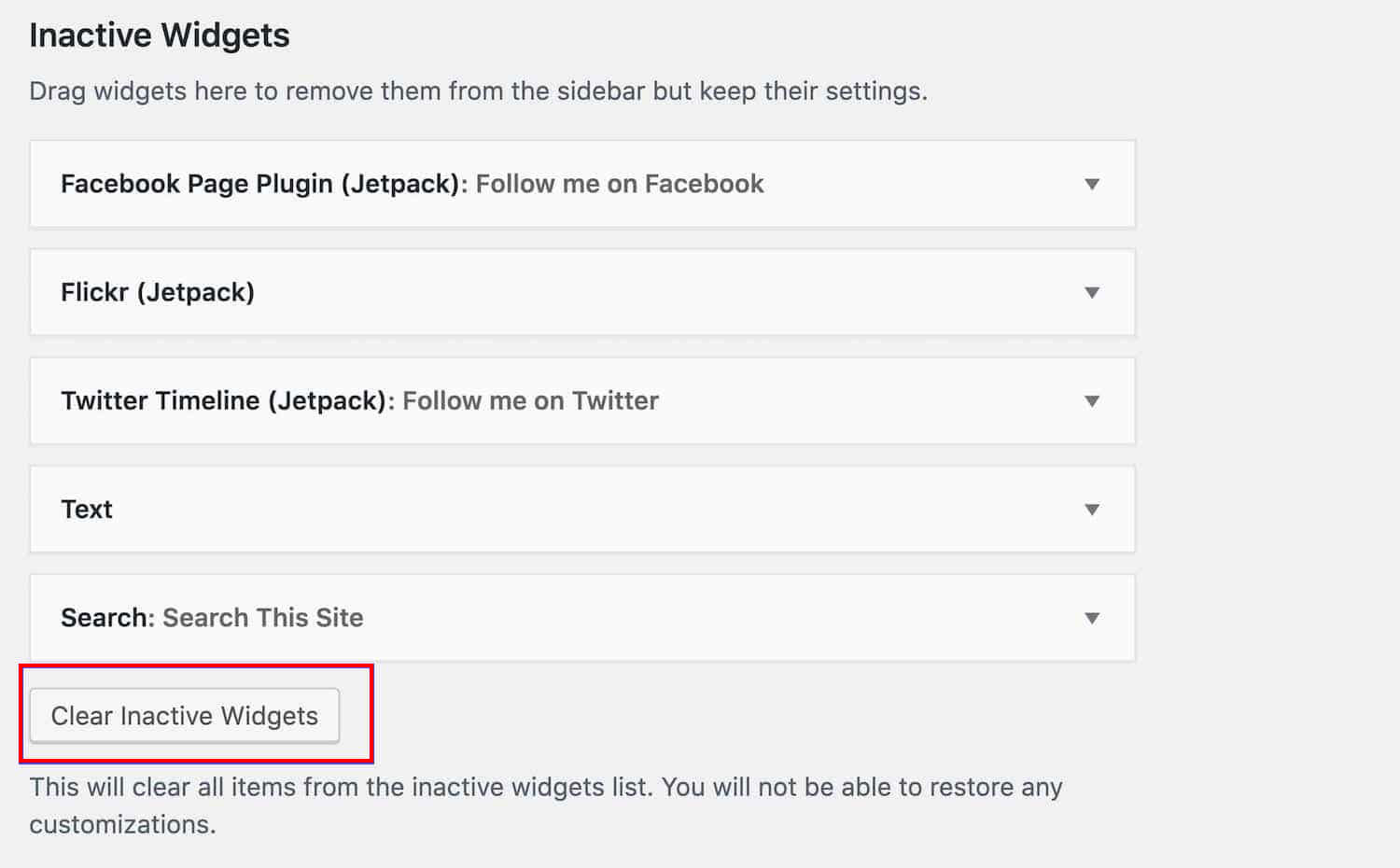
Para eliminar, vaya a Apariencia » Widgets y luego haga clic en el botón Borrar widgets inactivos .
Terminando
Si bien eliminar su tema de WordPress es muy simple, a veces puede resultar un proceso complejo con resultados inesperados.
En tales casos, es bueno saber que hay varias formas de eliminar un tema de un sitio de WordPress.
Esperamos que este artículo le haya ayudado a aprender cómo desinstalar y eliminar un tema de WordPress.
Para obtener más información sobre los temas de WordPress, consulte estos útiles recursos:
- Más de 20 temas gratuitos de WordPress para blogs
- 15 temas gratuitos de comercio electrónico de WordPress
- Temas de cartera de WordPress gratuitos
- Cómo elegir un tema de WordPress
Por último, síganos en Twitter para obtener actualizaciones periódicas sobre nuevos artículos.
