Una guía detallada sobre el panel de administración de WordPress
Publicado: 2021-10-13
El panel de administración de WordPress es donde controla los diversos aspectos de su sitio web. Si es un principiante en WordPress, probablemente le gustaría tener una explicación de los conceptos básicos de la administración del sitio. En este artículo, intentaremos brindarle una comprensión integral de qué es el panel de administración de WordPress y cómo administra los diferentes aspectos del sitio al usarlo.
¿Cómo acceder al panel de administración de WordPress?
Puede iniciar sesión en su área de administración de WordPress yendo a la URL "https://yoursite.com/wp-admin". Una vez que inicie sesión, el panel de administración de WordPress será la primera pantalla visible para usted. Esta página le ofrece una buena visión general de los diferentes aspectos de su sitio. Algunos de los datos disponibles aquí son:
- Estado de salud del sitio
- de un vistazo
- Actividad
- Borrador rápido
- Eventos y noticias de WordPress
- Bienvenidos
Puede cambiar el orden de estos widgets arrastrando y soltando.
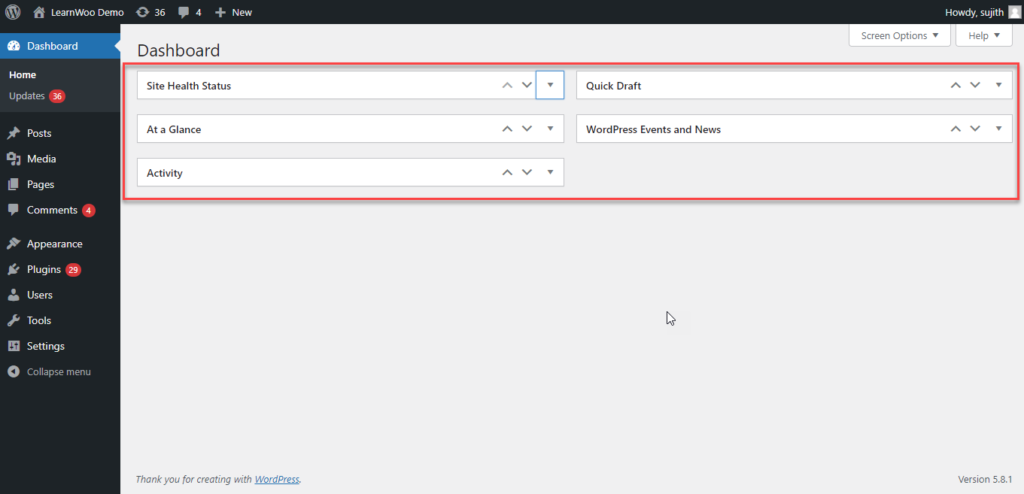
Puede habilitar o deshabilitar las opciones que se muestran aquí accediendo a Opciones de pantalla en la sección superior derecha de la pantalla.
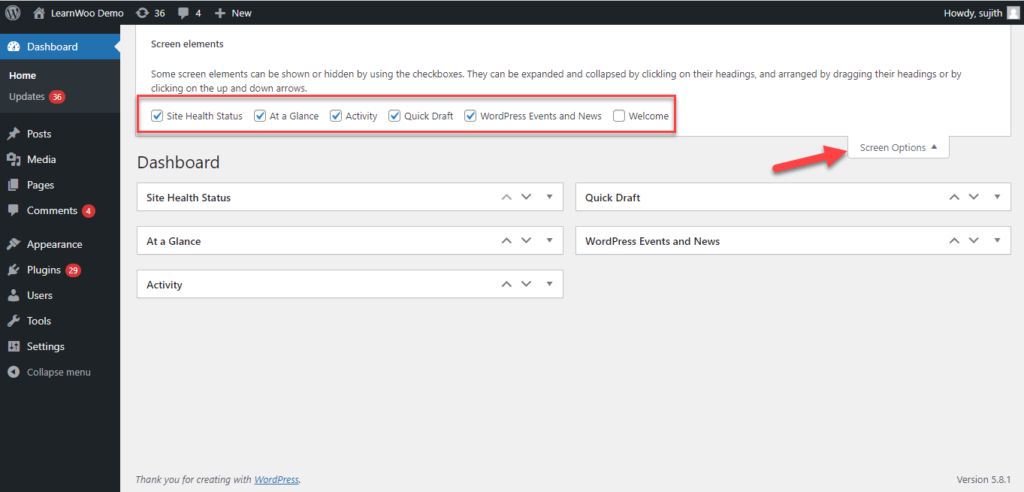
Estado de salud del sitio
En la sección Estado de salud del sitio, puede ver recomendaciones para mejoras de rendimiento y seguridad. Puede hacer clic en el enlace e ir a la sección Salud del sitio para ver más detalles. Además, desde el panel de administración, puede acceder a él a través de Herramientas > Estado del sitio .
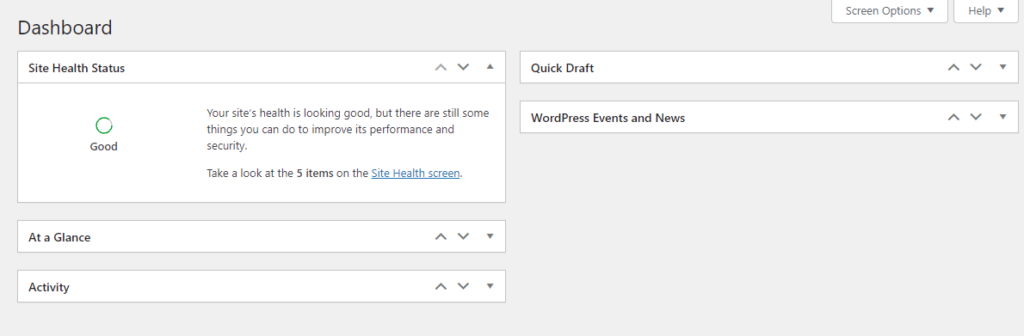
de un vistazo
Esta sección le brinda detalles sobre la cantidad de publicaciones y páginas en el sitio. También brinda detalles de la versión de WordPress y menciona el tema que está activo en el sitio. Esta sección también muestra el estado de visibilidad del sitio en los motores de búsqueda.
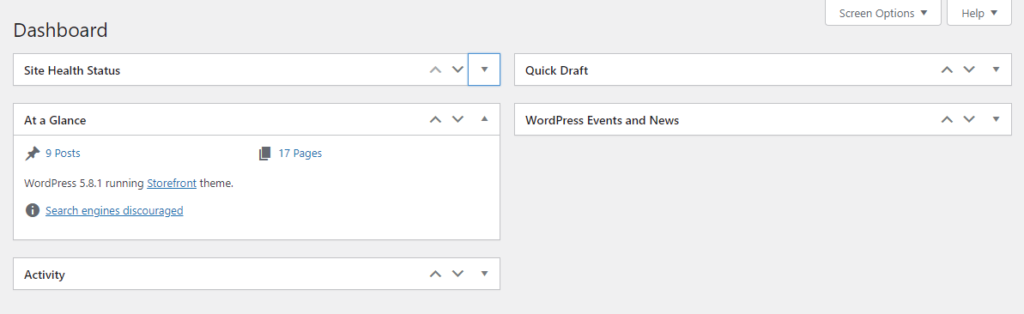
Actividad
Desde esta sección, puede echar un vistazo a las páginas, publicaciones, comentarios, etc. publicados recientemente. Aquí, puede hacer clic en un enlace e ir a la página correspondiente.
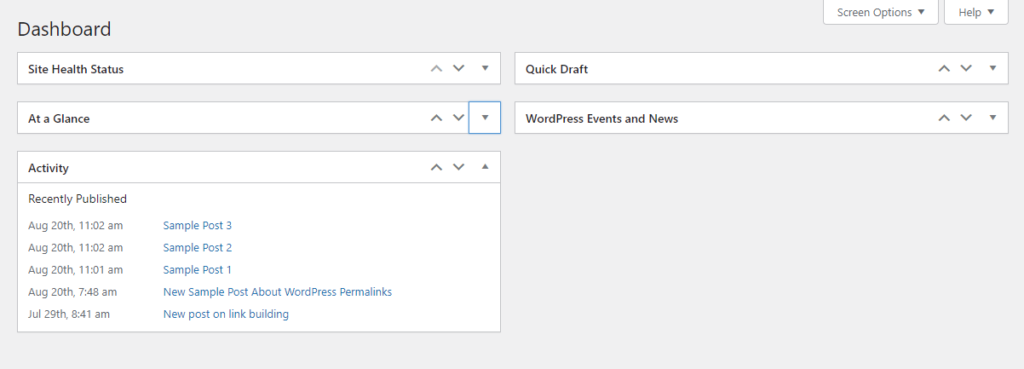
Borrador rápido
Desde el panel de administración de WordPress, incluso puede redactar publicaciones rápidamente. Habrá campos para ingresar solo el título y el contenido. Puede editar más yendo a la sección de borradores. Además, habrá una lista de borradores recientes disponibles. Desde la sección Publicar, puede ir a Todas las publicaciones y luego hacer clic en la sección Borradores para ver los borradores.
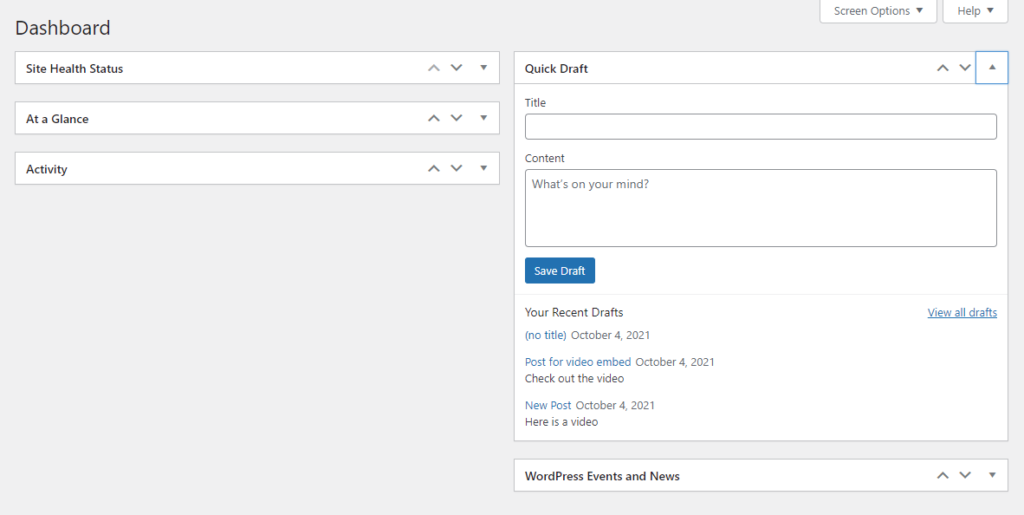
Eventos y noticias de WordPress
El panel de administración de WordPress también ofrece una sección que se ocupa de los eventos y noticias de WordPress. Puedes ver los próximos eventos aquí. Hay un campo para ingresar una ciudad, y mostrará eventos cercanos a esa ciudad. También encontrará enlaces a Meetups, WordCamps y News aquí.
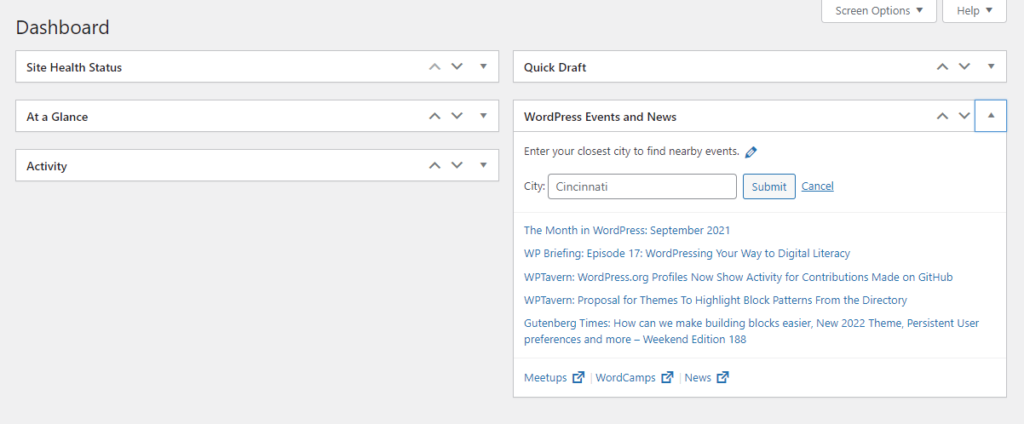
Como se explicó anteriormente, puede usar Opciones de pantalla para ocultar diferentes secciones en el panel de administración de WordPress.
Panel de administración de WordPress
El panel de administración de WordPress ofrece una descripción general de lo que sucede en su sitio en un momento dado. Puede usar el panel de administración de WordPress en el lado izquierdo para administrar su sitio. También daremos una comprensión básica del panel de administración de WordPress. Si eres el administrador del sitio, podrás visualizar todas las secciones. El panel de administración predeterminado de WordPress tendrá las siguientes secciones.
- Tablero
- Publicaciones
- Medios de comunicación
- Paginas
- Comentarios
- Apariencia
- Complementos
- Usuarios
- Instrumentos
- Ajustes
Además de estas opciones, según los complementos que instale, es posible que también vea otras opciones. Por ejemplo, cuando agrega WooCommerce, verá los elementos del menú y los widgets del tablero asociados con él.
Actualizaciones
Al hacer clic en el tablero, puede ver las secciones como se mencionó anteriormente. Además, encontrará otra opción aquí 'Actualizaciones', que le brindará detalles sobre todas las actualizaciones disponibles en su sitio. Aquí verá las actualizaciones disponibles para el núcleo de WordPress, así como complementos, temas y traducciones.
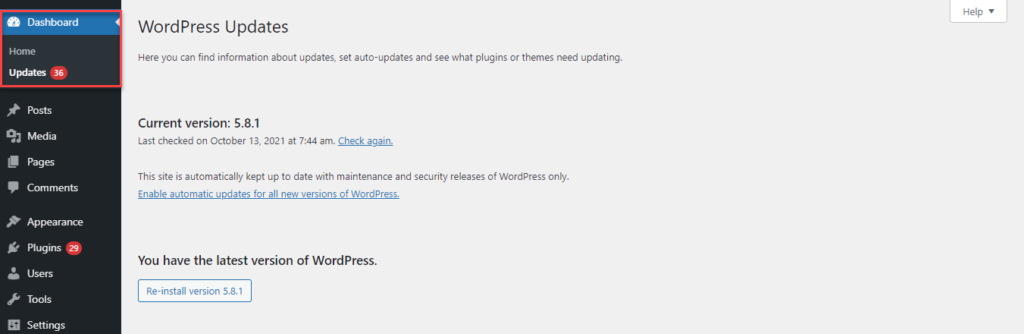
Publicaciones
En la sección Publicaciones, encontrarás las siguientes opciones:
- Todas las publicaciones: ver todas las publicaciones
- Agregar nuevo: agregue una nueva publicación desde cero
- Categorías: cree y administre categorías.
- Etiquetas: cree y administre etiquetas.
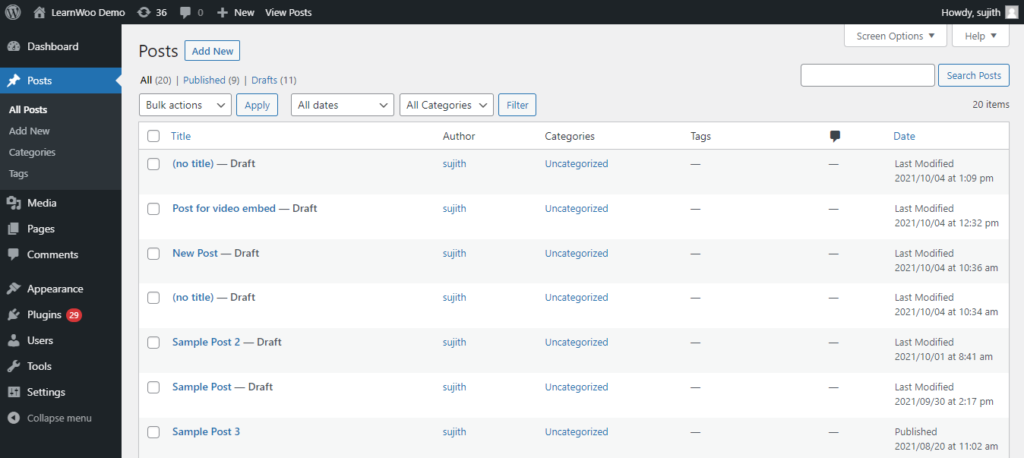
Medios de comunicación
La sección Medios te permite manejar diferentes tipos de medios en tu tienda, como imágenes, videos, etc. Las opciones aquí son:
- Biblioteca: muestra todos los medios agregados a su sitio.
- Agregar nuevo: le permite cargar un nuevo archivo multimedia en su biblioteca multimedia de WordPress.
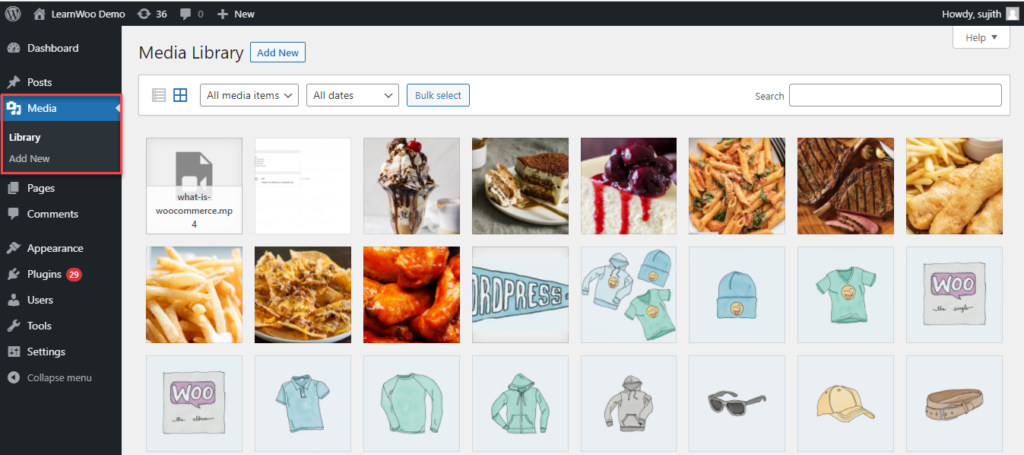
Paginas
Puede crear nuevas páginas, así como ver las páginas existentes en esta sección. Las opciones disponibles son:
- Todas las páginas: vea todas las páginas de su tienda.
- Agregar nuevo: crea una nueva página.
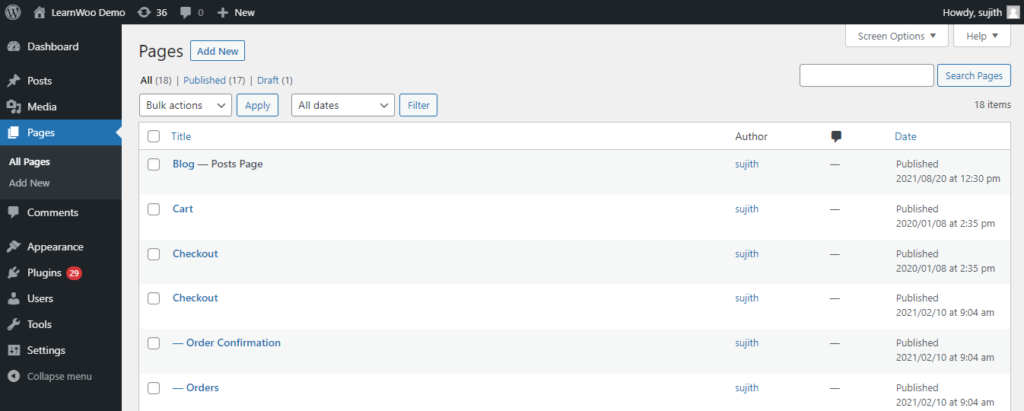
Comentarios
Puede ver y moderar los comentarios de sus publicaciones desde esta sección. Consulte nuestro artículo sobre edición y moderación de comentarios, y cómo integrar reCAPTCHA con formularios de comentarios de WordPress aquí.
Apariencia
Desde la sección Apariencia, puede controlar cómo se ve su sitio web de WordPress en la interfaz. Las opciones disponibles aquí son:
- Temas: vea los temas disponibles, active un tema nuevo, descargue un tema nuevo.
- Personalizar: lo ayuda a controlar todos los aspectos visuales de su sitio, incluidos los colores, los fondos y los diseños.
- Widgets: le permite agregar y administrar widgets en su sitio.
- Menús: lo ayuda a administrar todos los aspectos de su menú de navegación.
- Fondo: puede cambiar la imagen de fondo aquí.
- Editor de temas: esta sección le permite realizar cambios a nivel de código en sus archivos de temas.
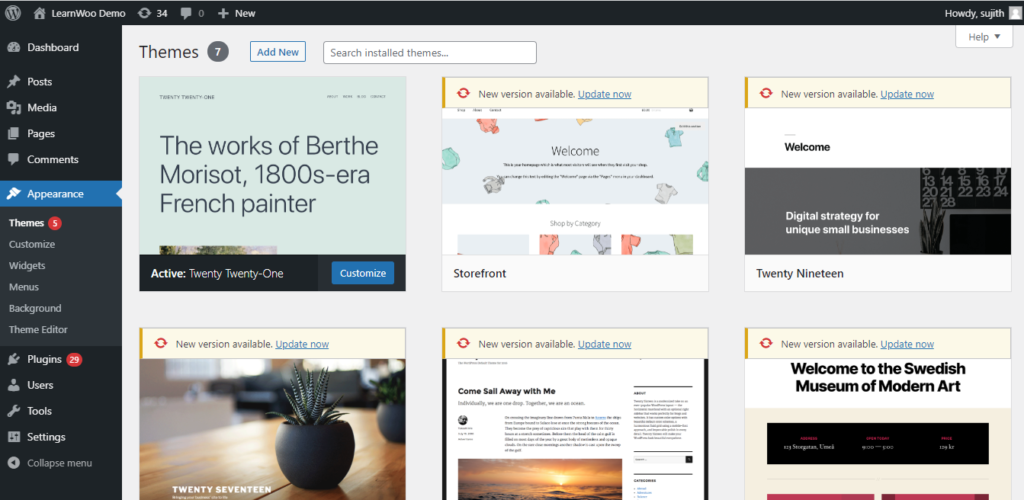
Complementos
La sección Complementos le permite agregar nuevos complementos y activar o desactivar complementos disponibles en su sitio. Aquí encontrarás tres opciones:

- Complementos instalados: aquí estarán visibles todos los complementos disponibles, desde los cuales puede activar, desactivar o eliminar.
- Agregar nuevo: instale un nuevo complemento a través de esta sección.
- Editor de complementos: opción para aplicar cambios a nivel de código a su complemento; no se recomienda a menos que tenga fluidez en la codificación.
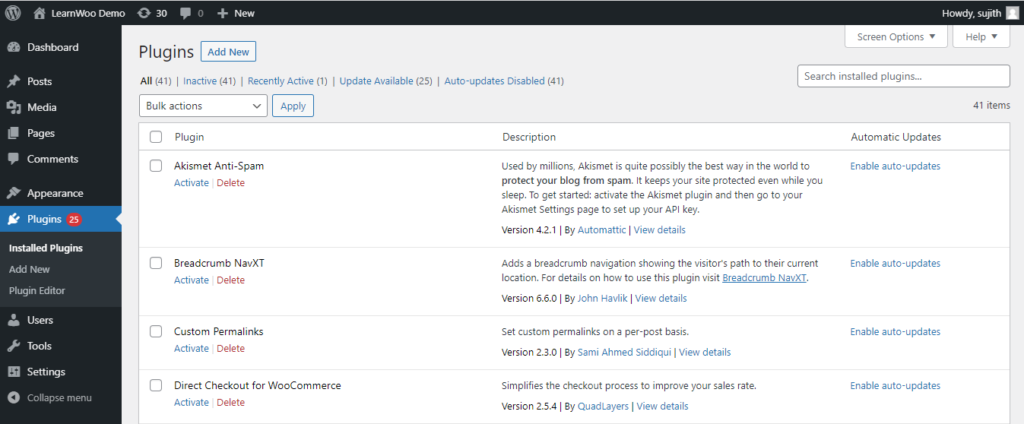
Usuarios
La gestión de usuarios es una de las características más queridas de WordPress. Le permite crear perfiles de usuario con diferentes capacidades para administrar diferentes flujos de trabajo. Esta sección lo ayudará a administrar diferentes usuarios en el sitio. Las subsecciones son las siguientes:
- Usuarios: vea todos los usuarios en su sitio con nombre, correo electrónico, rol de usuario, número de publicaciones, etc.
- Agregar nuevo: agregue un nuevo perfil de usuario a su sitio.
- Perfil: vea su propio perfil en el sitio.
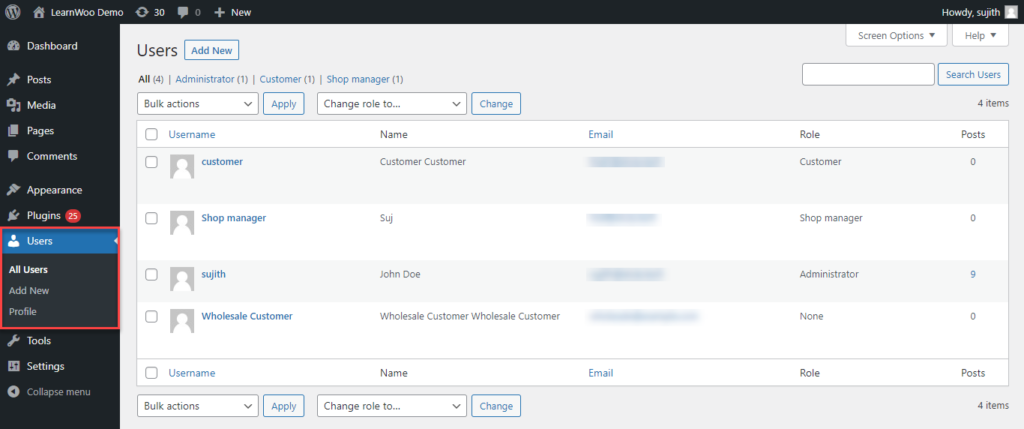
Instrumentos
Puede acceder a esta sección para encontrar algunas herramientas que podrían resultar útiles para algunas tareas especiales relacionadas con su sitio. Hay algunas subsecciones de la siguiente manera:
- Herramientas disponibles: puede encontrar un enlace a la sección Importar
- Importar: enumera varias herramientas que lo ayudarán a importar publicaciones y comentarios de otros sistemas.
- Exportar: le permite exportar datos de su sitio de WordPress a un archivo XML.
- Estado del sitio: indica los aspectos de rendimiento y seguridad de su sitio.
- Exportar datos personales: lo ayuda a exportar datos de usuarios según las solicitudes.
- Borrar datos personales: lo ayuda a borrar los datos del usuario cuando se reciben solicitudes específicas.
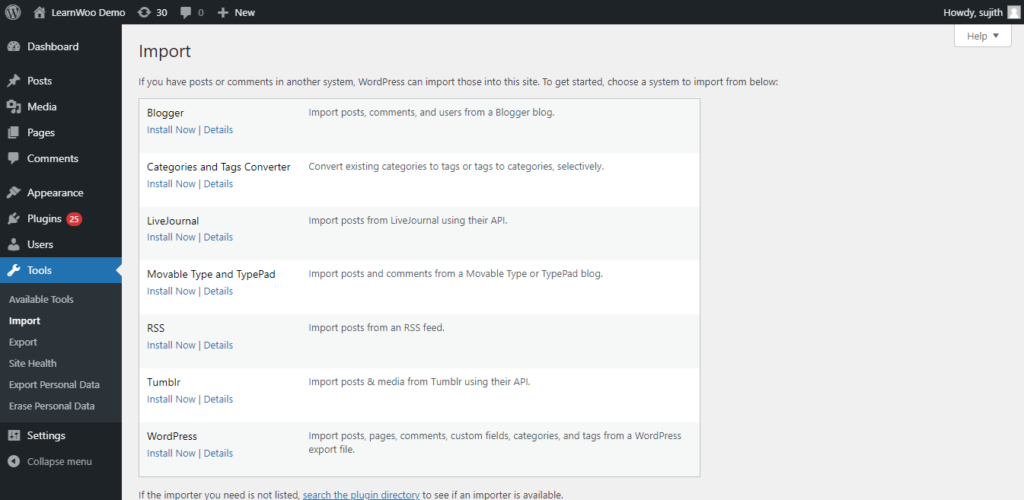
Ajustes
La configuración de su sitio se puede ajustar desde esta sección. Hay diferentes subsecciones como:
- General: le permite manejar los aspectos generales, como el título del sitio, el formato de fecha y hora, el idioma, la zona horaria, etc.
- Escritura: administre la configuración de publicación predeterminada y también configure las credenciales para publicar publicaciones a través del correo electrónico.
- Lectura: proporciona configuraciones para controlar los aspectos de visualización de sus publicaciones.
- Discusión: lo ayuda a controlar la configuración de los comentarios en su sitio.
- Medios: le permite controlar el tamaño de las imágenes y también ayuda a organizar mejor los medios.
- Enlaces permanentes: le brinda opciones para administrar los enlaces permanentes en su tienda.
- Privacidad: ofrece una opción para definir la configuración de privacidad de su sitio.
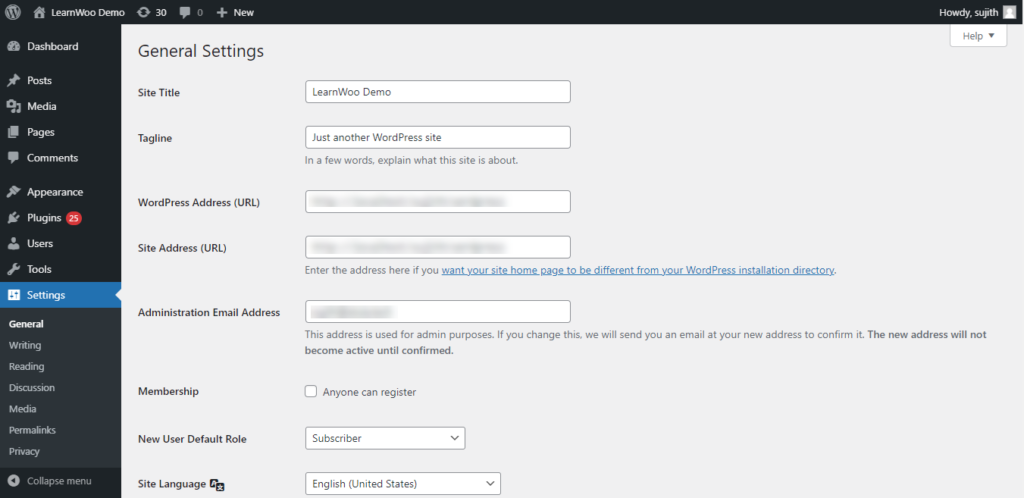
Barra de herramientas de WordPress
Otra característica útil que puede necesitar una introducción como principiante será la barra de herramientas de WordPress. WordPress ofrece una barra de herramientas que será visible cuando inicie sesión en el sitio. Esto estará disponible tanto en el frontend como en el backend. Esta barra de herramientas tiene opciones para ayudarlo a alternar fácilmente entre la vista frontal y la vista trasera. Puede usar esta barra de herramientas para realizar rápidamente ciertas tareas en su sitio.
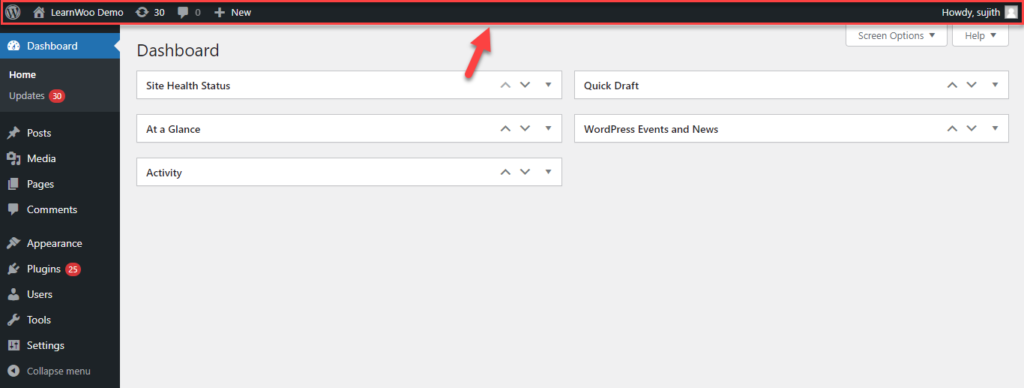
Deshabilitar la barra de herramientas de administración
Para perfiles individuales, puede deshabilitar la barra de herramientas de administración. Vaya a Usuarios > Perfil. Desplácese hacia abajo para encontrar la opción 'Mostrar barra de herramientas al ver el sitio'. Simplemente desactívelo y la barra de herramientas se ocultará cuando inicie sesión en el sitio.
Los administradores del sitio también pueden deshabilitar esta función para otros usuarios accediendo a sus perfiles.
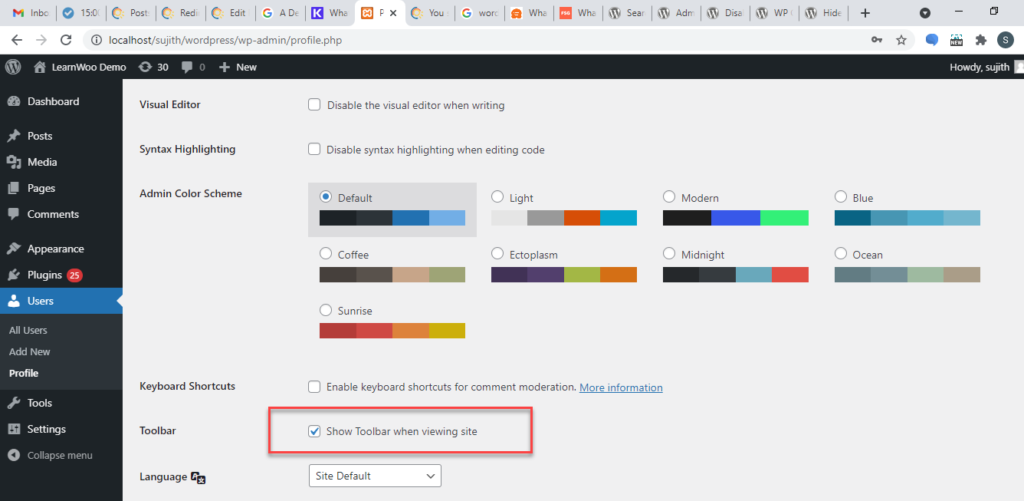
Cambiar el esquema de color del administrador
Desde Usuarios > Perfil , también podrá cambiar el esquema de color del administrador. Vaya a su perfil, desplácese hacia abajo hasta 'Combinación de colores de administrador' y elija la combinación de colores que desee.
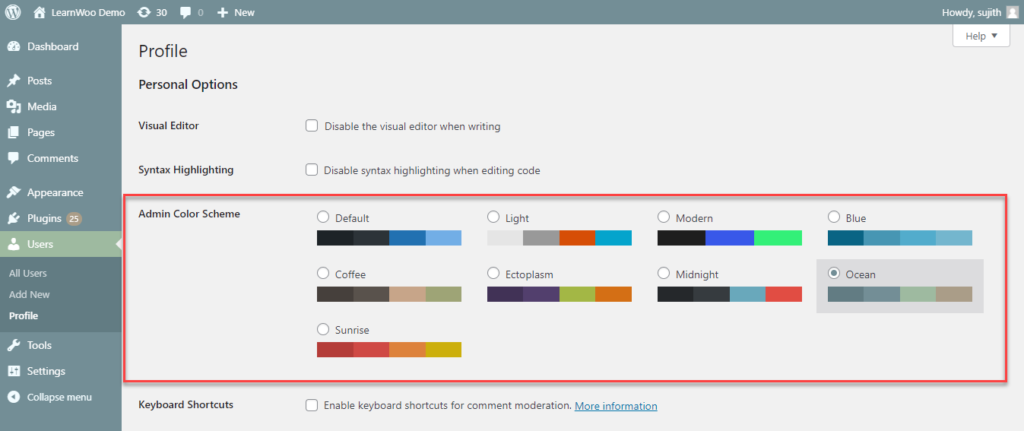
Complementos para personalizar la sección de administración de WordPress
En el repositorio de complementos de WordPress, encontrará complementos que lo ayudarán a personalizar la sección de administración. Aquí echamos un vistazo a algunos de ellos.
Editor del menú de administración
Con la ayuda de este complemento, podrá editar el menú en el panel de administración. Podrá cambiar los títulos del menú, encabezados, seaprators, etc. También puede mostrar u ocultar elementos del menú a usuarios específicos o roles de usuario usando este complemento. Además, también podrá crear elementos de menú personalizados con este complemento. Y podrá revertir fácilmente el sistema de menús al predeterminado cuando sea necesario.
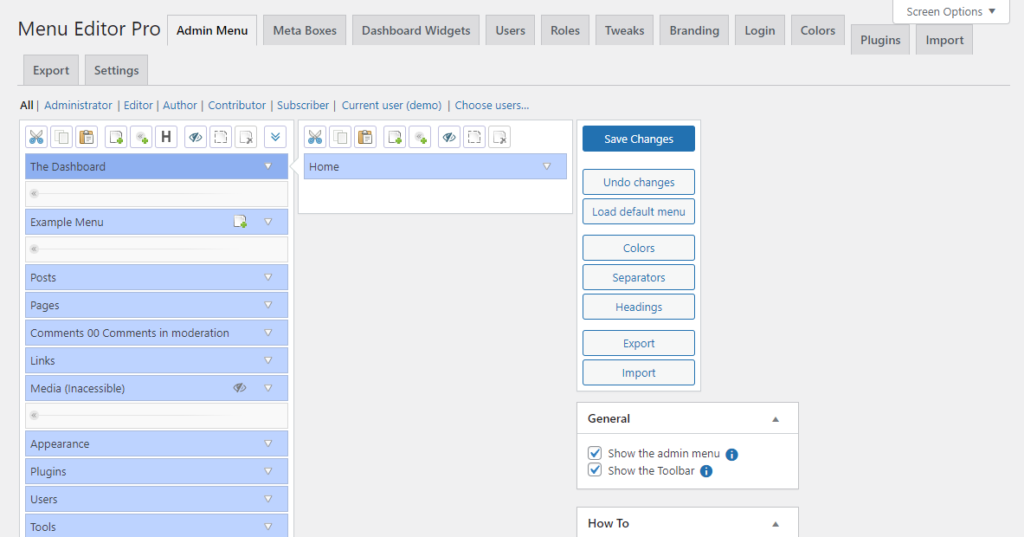
Deshabilitar los avisos de administración individualmente
Si los avisos de administración repetidos lo molestan y arruinan su experiencia de administración de WordPress, este complemento podría ser útil. Le ayudará a deshabilitar selectivamente las notificaciones de WordPress, así como de complementos y temas. Si es necesario, puede utilizar este complemento para deshabilitar todas las notificaciones de administración en su sitio a nivel mundial.
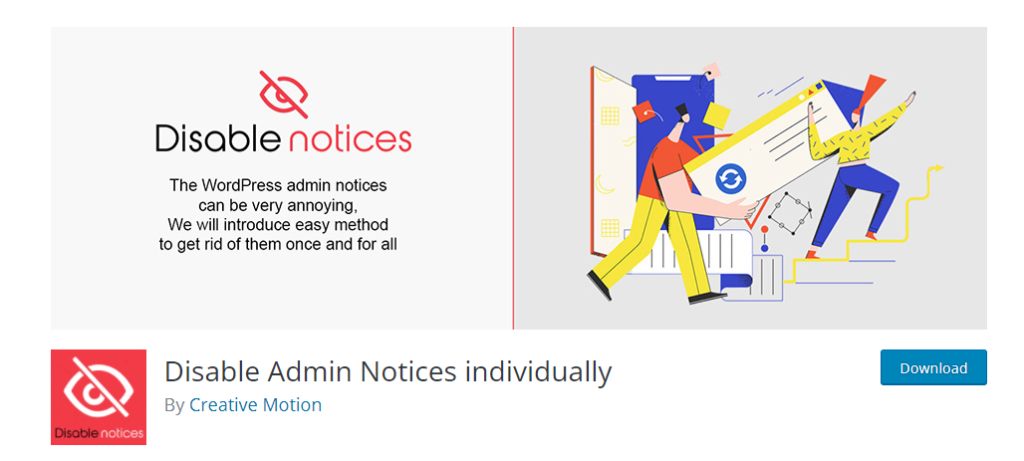
Interfaz de administración personalizada de WP
Este es un complemento rico en funciones que lo ayudará a personalizar su administrador de WordPress de acuerdo con sus requisitos. Podrá reorganizar los elementos del menú predeterminados en el panel de administración de WordPress. Además, puede cambiar el nombre de los elementos del menú y también agregar nuevos íconos gracias a la gran colección de dashicons. El complemento también le permite mover un elemento de menú de nivel superior a un nivel secundario y viceversa. Además, podrá hacer que los menús personalizados estén disponibles solo para usuarios o roles de usuario específicos. En general, este complemento podría ser de gran ayuda para los administradores de sitios que tienen que administrar varios sitios web y usuarios.
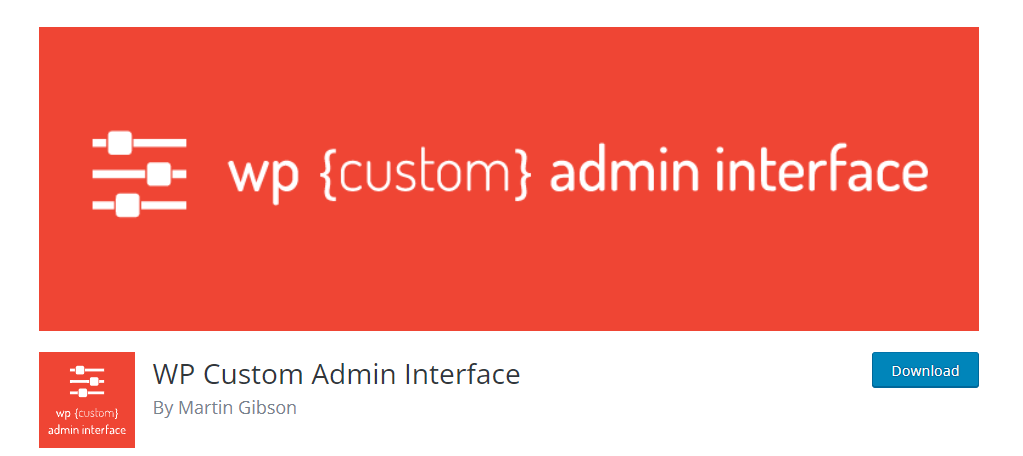
Esperamos que este artículo proporcione una vista detallada del panel de administración de WordPress y sus diversas capacidades. No dude en dejarnos un comentario si tiene una consulta relacionada con la administración del sitio de WordPress.
Otras lecturas
- ¿Cómo iniciar sesión en su administrador de WordPress?
- ¿Cómo personalizar la página de inicio de sesión y registro de WordPress?
