DISALLOW_FILE_EDIT – ¿Cómo deshabilitar la edición de archivos en WordPress?
Publicado: 2024-08-09¿Qué es DISALLOW_FILE_EDIT en WordPress?
DISALLOW_FILE_EDIT es una constante utilizada en WordPress como característica de seguridad. Puede habilitarlo o deshabilitarlo fácilmente estableciendo su valor en true , lo que no permite que nadie edite archivos de temas o complementos directamente desde el panel de WordPress.
Esta es una de las características de seguridad críticas de WordPress que ayuda a prevenir cambios no autorizados o accidentales en el código del sitio, así como cualquier ataque malicioso.
¿Dónde puede encontrar la configuración de DISALLOW_FILE_EDIT y cómo puede activarla en WordPress?
Quizás se pregunte cómo puede implementar esta medida de seguridad crítica en su sitio de WordPress. Bueno, puedes configurar fácilmente esta configuración DISALLOW_FILE_EDIT a través del cliente FTP o directamente desde cPanel en el archivo wp-config.php de tu instalación de WordPress.
Estos son los pasos para localizar y establecer esta configuración:
1. Acceda a sus archivos de WordPress:
Para acceder a sus archivos de WordPress, puede utilizar un cliente FTP (como FileZilla), cPanel o el administrador de archivos de su alojamiento web para acceder al directorio raíz de su instalación de WordPress.
Para su comodidad, utilizamos cPanel para acceder a los archivos de WordPress para realizar una demostración.
Inicie sesión en su cPanel y abra el Administrador de archivos como se muestra en la siguiente imagen:
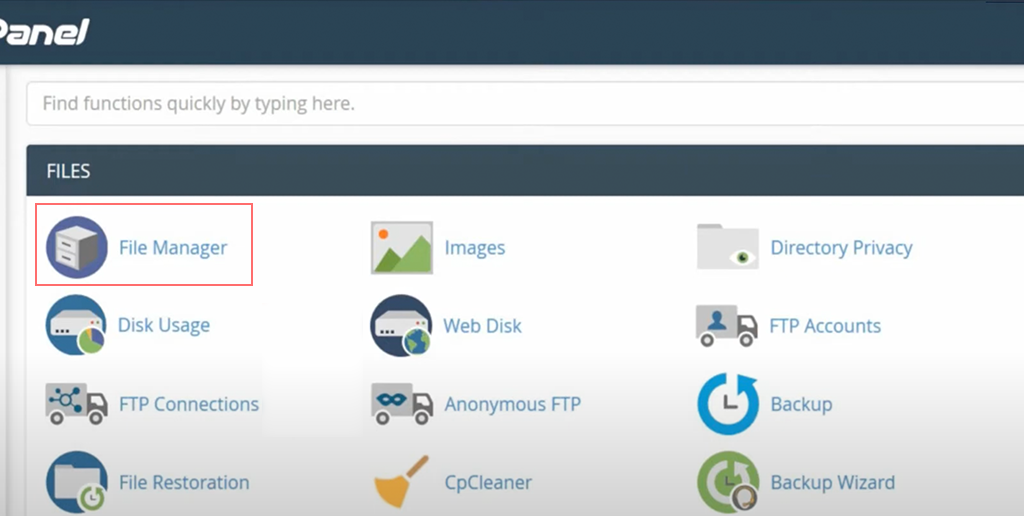
2. Abra wp-config.php:
Ahora ubique el archivo public_html, consulte el archivo wp-config.php en el directorio raíz de su instalación de WordPress y descargue el archivo.
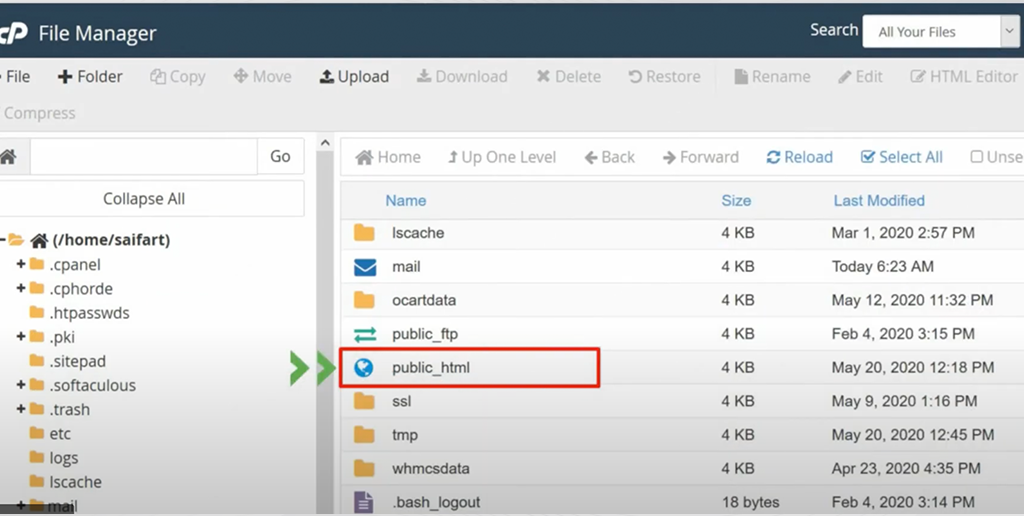
Haga clic derecho en el archivo para abrirlo con un editor de texto como Notepad++ o VS Code.
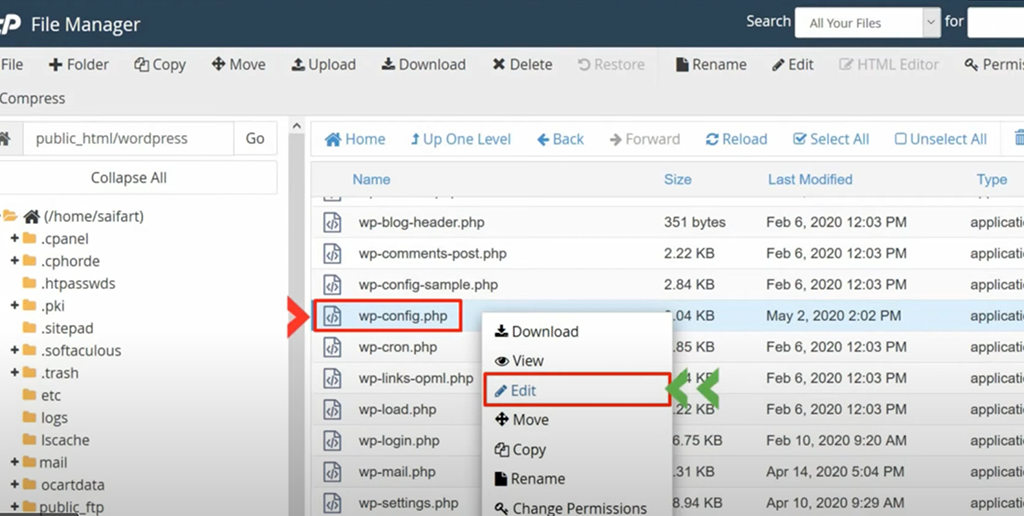
3. Agregue la constante DISALLOW_FILE_EDIT:
Agregue la siguiente línea de código al archivo wp-config.php, preferiblemente debajo de la línea que dice: define('WP_DEBUG', false); y encima de la línea que dice: /* Eso es todo, ¡deja de editar! Feliz publicación. */
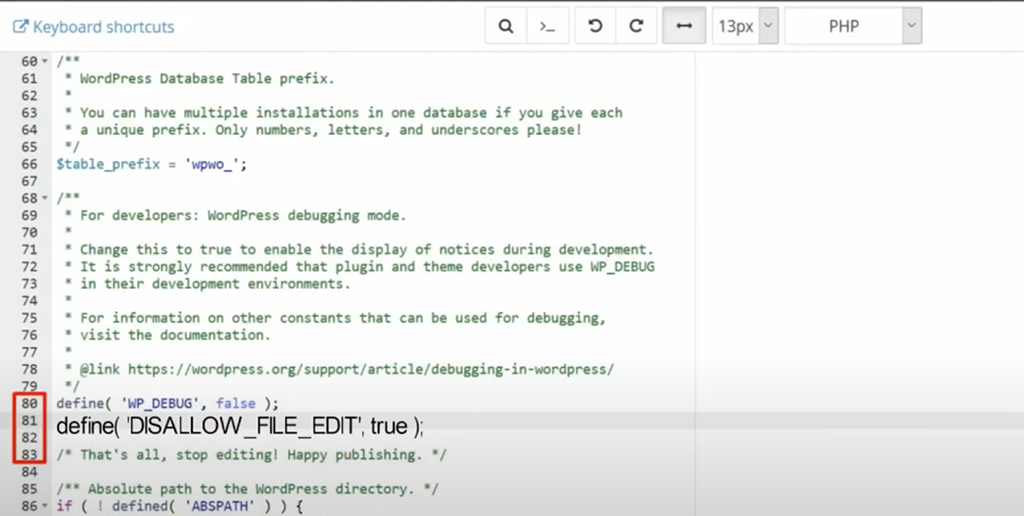
4. Guarde y cargue el archivo:
Guarde los cambios en el archivo wp-config.php y cárguelo nuevamente en el directorio raíz de su instalación de WordPress, reemplazando el archivo anterior.
Al agregar esta línea, se asegura de que los editores de temas y complementos estén deshabilitados, lo que reduce el riesgo de cambios de código que podrían dañar el sitio o agregar vulnerabilidades de seguridad.
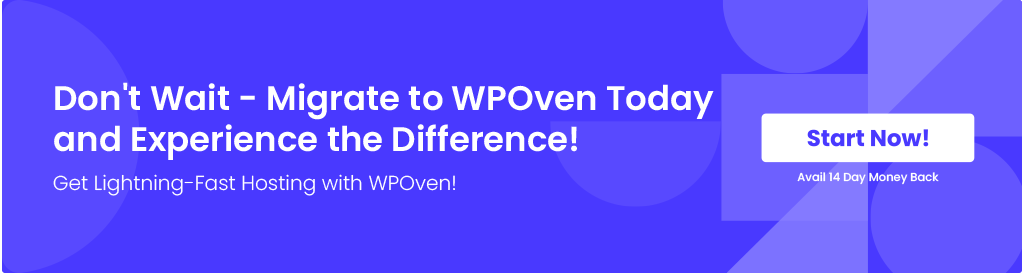
¿Cómo habilitar la edición de archivos en WordPress?
En el caso de que en algún momento desee habilitar la edición de archivos en WordPress, todo lo que tiene que hacer es seguir los mismos pasos mencionados anteriormente y establecer el valor de la constante DISALLOW_FILE_EDIT en False en el archivo Wp-config.php.
Si todavía te preguntas cómo, estos son los sencillos pasos:
1. Abra wp-config.php:
- Localice el archivo wp-config.php en el directorio raíz de su instalación de WordPress.
- Descargue y abra este archivo usando un editor de texto (como Notepad++ o VS Code).
- Eliminar o comentar la constante DISALLOW_FILE_EDIT:
2. Busque la línea que define DISALLOW_FILE_EDIT. Se verá así:
define('DISALLOW_FILE_EDIT', true);
3. Elimine esta línea por completo, configúrela como falsa o coméntela agregando // al principio de la línea, así:
// define('DISALLOW_FILE_EDIT', true);
o
define('DISALLOW_FILE_EDIT', false);
4. Guarde y cargue el archivo:
Guarde los cambios en el archivo wp-config.php y cárguelo nuevamente en el directorio raíz de su instalación de WordPress, reemplazando el archivo anterior.
Al final, el archivo debería verse así:
<?php
// other settings
// define('DISALLOW_FILE_EDIT', true); // Commented out to enable file editing
// other settings
define('WP_DEBUG', false);
/* That's all, stop editing! Happy publishing. */

Al eliminar o comentar la línea DISALLOW_FILE_EDIT , habilitará la edición de archivos a través del panel de administración de WordPress, lo que le permitirá editar archivos de temas y complementos directamente desde allí.
Nota: Sin duda, habilitar la edición de archivos puede resultarle conveniente para realizar cambios rápidos, pero tampoco debe olvidar sus riesgos de seguridad. Asegúrese de que su instalación de WordPress sea segura, con contraseñas seguras y acceso limitado al panel de administración. Una vez que haya terminado con la edición, no olvide volver a habilitar DISALLOW_FILE_EDIT para minimizar posibles vulnerabilidades de seguridad.

¿Por qué es importante activar la configuración DISALLOW_FILE_EDIT en WordPress?
Usar la configuración DISALLOW_FILE_EDIT en WordPress es una medida de seguridad crucial por varias razones:
- Evite el acceso no autorizado: como ya mencionamos, deshabilitar la edición de archivos ayuda a evitar o impedir que sus usuarios editen o modifiquen archivos de temas o complementos directamente desde el panel de administración de WordPress. Además, reduce el riesgo de que se inyecte código malicioso en su sitio.
- Evite cambios accidentales: no solo los usuarios, sino que también existe la posibilidad de que incluso los usuarios autorizados realicen accidentalmente cambios en los archivos de temas o complementos que podrían dañar el sitio web. Por lo tanto, desactivar la opción de edición de archivos puede ayudar a mitigar el riesgo.
- Mejorar la seguridad: esta práctica también ayuda a reducir la superficie de ataque de posibles piratas informáticos. No pueden explotar los editores de temas o complementos para insertar scripts o códigos dañinos.
- Fomentar las mejores prácticas: esto anima a los desarrolladores y administradores web a utilizar flujos de trabajo de desarrollo adecuados, como editar archivos localmente e implementar cambios a través de sistemas de control de versiones como Git. Esto garantiza un mejor seguimiento y gestión de los cambios de código.
- Cumplimiento de las pautas de seguridad: muchas pautas de seguridad y mejores prácticas recomiendan deshabilitar la edición de archivos desde el panel como parte de una estrategia de seguridad integral para los sitios de WordPress.
- Reducir la carga del servidor: permitir la edición de archivos a través del panel a veces puede generar una mayor carga del servidor, especialmente si varios usuarios están editando archivos simultáneamente. Deshabilitar esta función ayuda a mantener los recursos de su servidor enfocados en atender a los visitantes del sitio.
- Evite errores durante el mantenimiento: las ediciones accidentales de archivos a través del panel durante el mantenimiento o las actualizaciones pueden causar conflictos o errores. Deshabilitar la edición de archivos garantiza que cualquier cambio sea deliberado y esté bien probado.
Estos pequeños cambios pueden mejorar significativamente la seguridad y estabilidad de su sitio de WordPress.
Conclusión
Ahora ha aprendido qué es exactamente el término "DISALLOW_FILE_EDIT" y habilitarlo tiene sus beneficios desde el punto de vista de la seguridad.
Implementarlo es tan fácil que cualquier administrador web que no sea un experto en tecnología puede realizarlo para sus sitios de WordPress. Si no desea comprometer la seguridad de su sitio, hacerlo vulnerable a inyecciones de código malicioso o sufrir accidentes, habilítelo inmediatamente en su sitio de WordPress hoy.
Si tiene alguna consulta sobre esta publicación, no dude en escribir en la sección de comentarios a continuación.

Rahul Kumar es un entusiasta de la web y estratega de contenidos especializado en WordPress y alojamiento web. Con años de experiencia y el compromiso de mantenerse actualizado con las tendencias de la industria, crea estrategias en línea efectivas que generan tráfico, aumentan la participación y aumentan las conversiones. La atención de Rahul al detalle y su capacidad para crear contenido atractivo lo convierten en un activo valioso para cualquier marca que busque mejorar su presencia en línea.

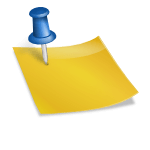
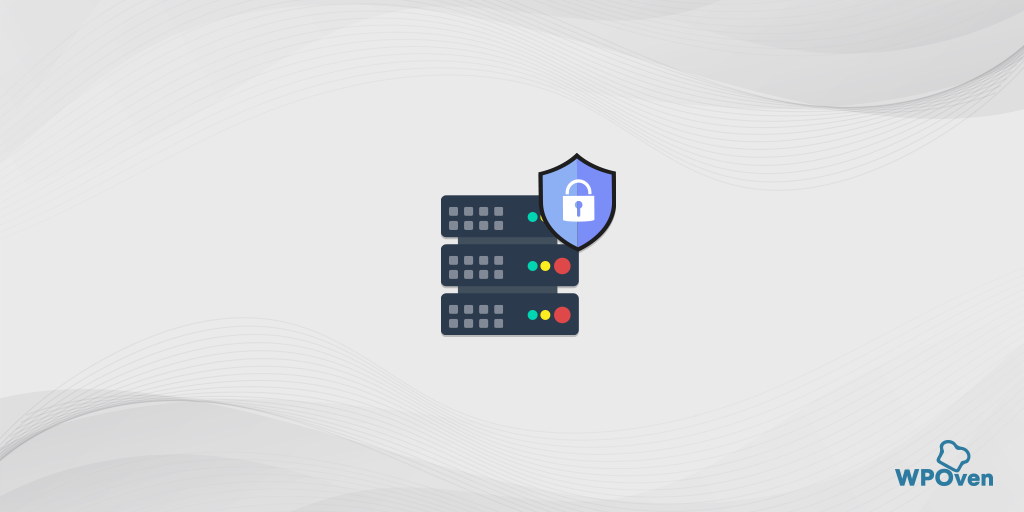
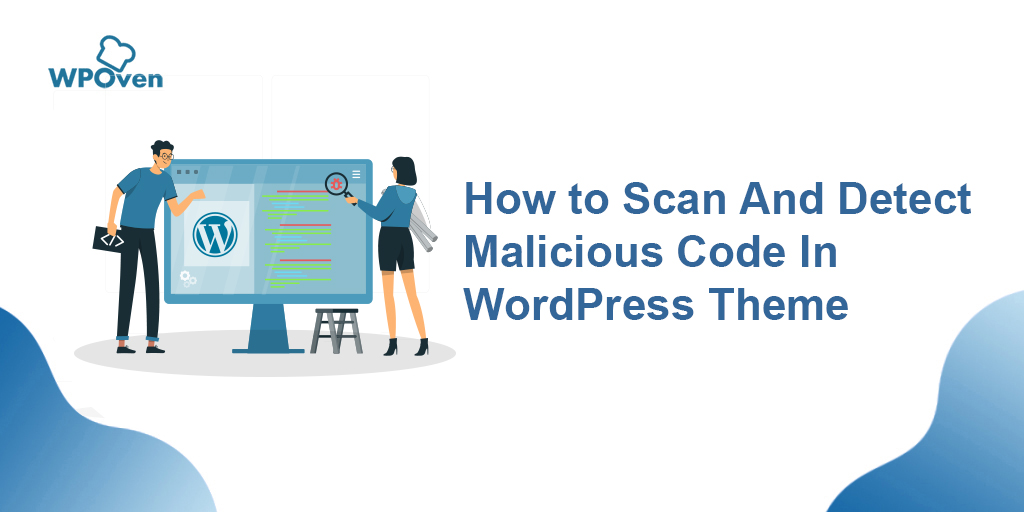
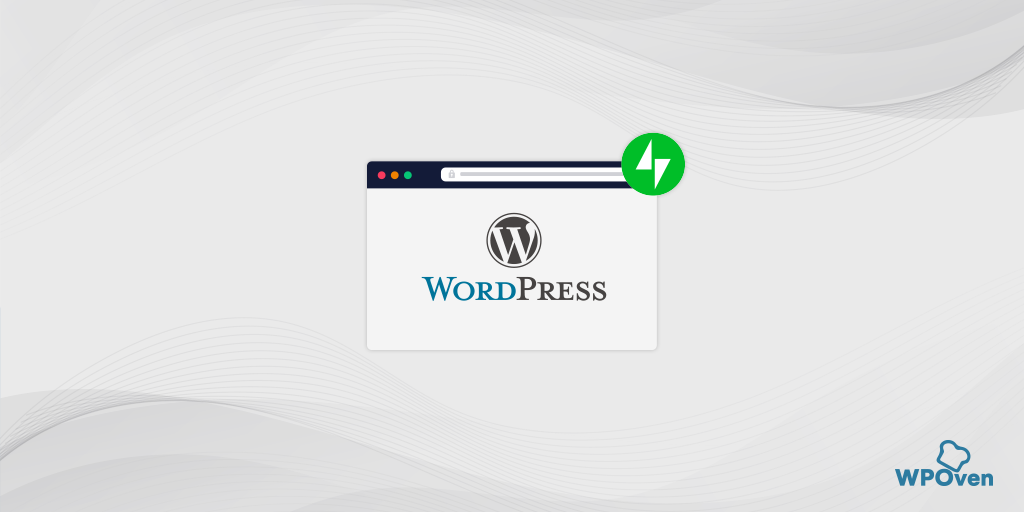
![¿Cómo bloquear la dirección IP en WordPress? Mejores soluciones [2023] Block IP Address](/uploads/article/54709/zPP7IKBROzDUMDFP.png)