Cómo corregir el error DNS_PROBE_FINISHED_NXDOMAIN
Publicado: 2022-11-08Cuando intenta acceder a un sitio web, lo último que desea es experimentar dificultades técnicas. Sin embargo, desafortunadamente, es probable que encuentre algunos, como el error DNS_PROBE_FINISHED_NXDOMAIN, en algún momento mientras administra un sitio.
La buena noticia es que hay muchos pasos que puede seguir para resolver el problema con relativa rapidez. La clave es comprender lo que significa el mensaje de error y seguir algunos pasos simples de solución de problemas para solucionarlo. Independientemente del dispositivo o sistema operativo (SO) que esté utilizando, debería poder volver a encarrilar su experiencia de navegación con un mínimo esfuerzo.
En esta publicación, explicaremos qué significa el error DNS_PROBE_FINISHED_NXDOMAIN y algunas cosas comunes que lo causan. Luego, lo guiaremos a través de los pasos que puede seguir para solucionarlo en Windows, Mac, iOS y Android.
Qué significa el error DNS_PROBE_FINISHED_NXDOMAIN
Hay una amplia variedad de mensajes de error de WordPress que puede encontrar al intentar acceder a su sitio web. Algunos tienen que ver directamente con WordPress, mientras que otros, como el error DNS_PROBE_FINISHED_NXDOMAIN, surgen de otras fuentes.
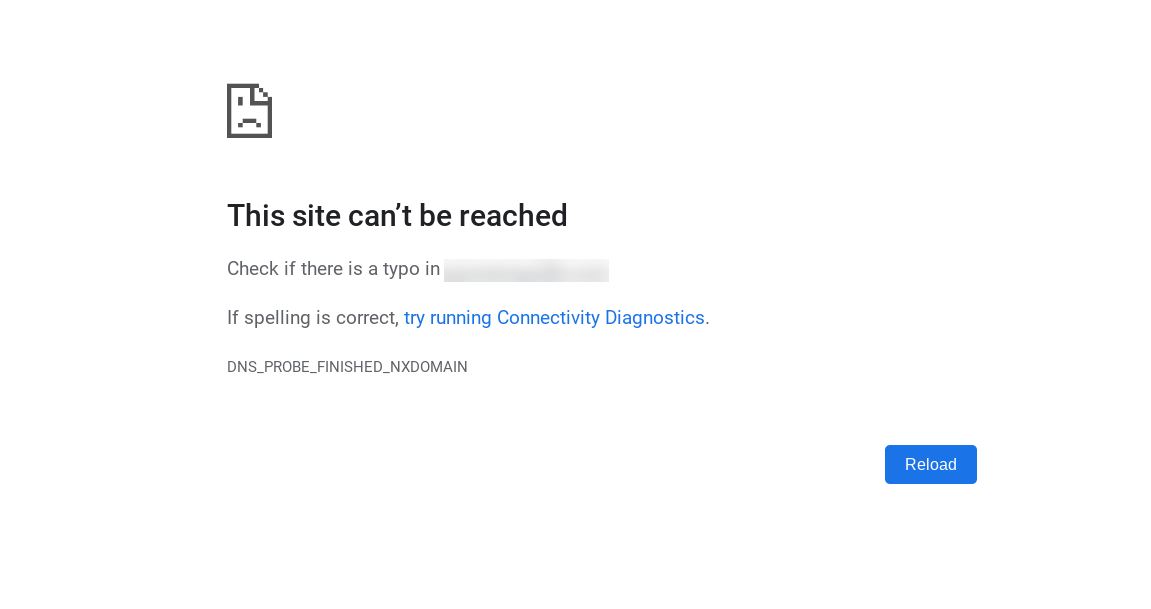
El mensaje de error anterior es lo que verá al usar Google Chrome. Pero también puede encontrarlo en otros dispositivos, navegadores y sistemas operativos. Si no está utilizando Chrome, la redacción exacta del mensaje de error puede variar.
Por ejemplo, en Mozilla Firefox, podría verse así:
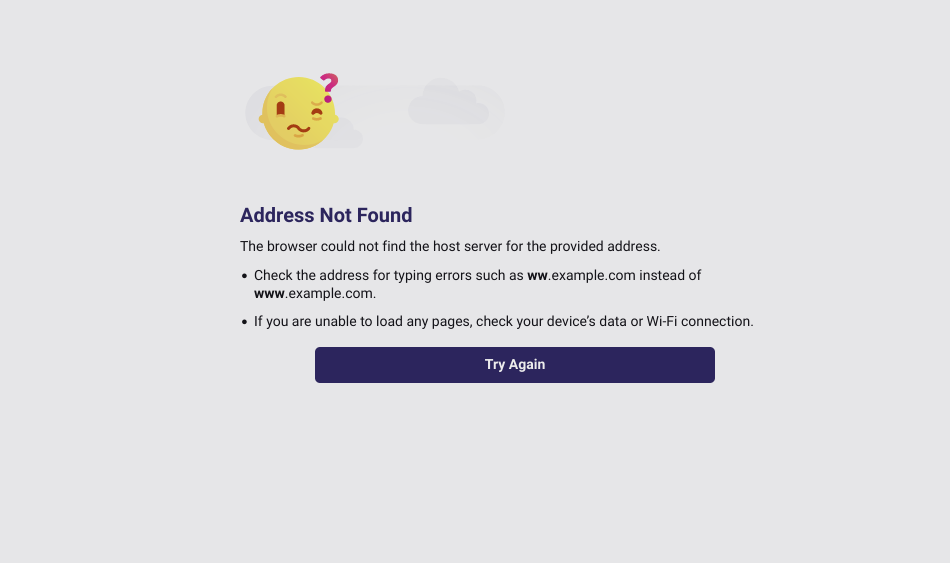
En Microsoft Edge, suele tener un aspecto similar al siguiente:
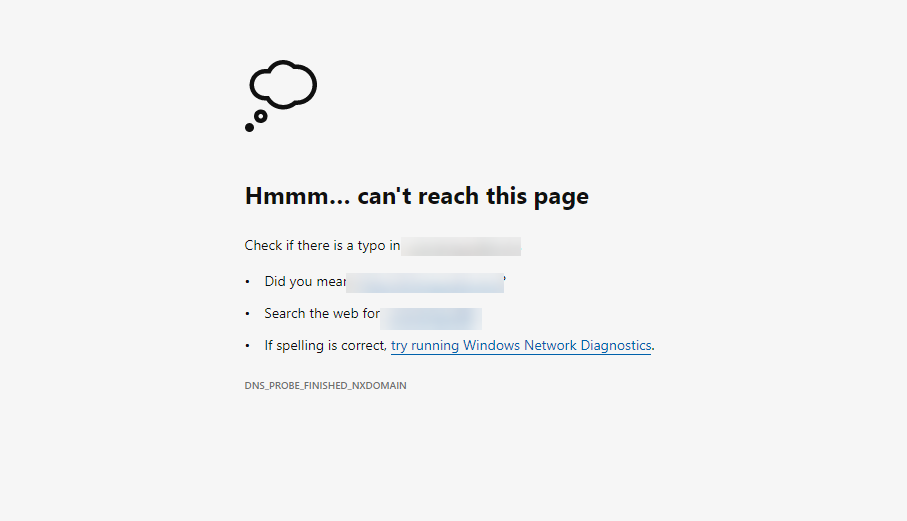
Mientras tanto, Safari muestra un mensaje como este:
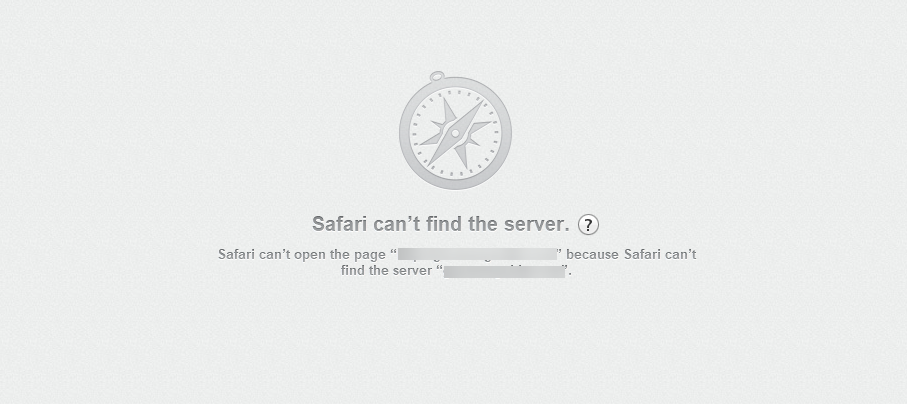
Se devuelve el error DNS_PROBE FINISHED NXDOMAIN si el servidor de nombres no puede encontrar el dominio solicitado. Esto puede suceder debido a una serie de razones. A menudo se ve al intentar conectarse a un sitio web usando un navegador web. Por lo general, indica un problema con su red o "DNS".
Antes de analizar qué podría estar causando este mensaje de error, es útil comprender qué significa cada elemento del código de respuesta. DNS significa sistema de nombres de dominio. Un servidor DNS es responsable de traducir los nombres de dominio fáciles de usar (como http://www.Jetpack.com) en direcciones de protocolo de Internet (IP) (como 192.168.0.1).
Su navegador web hace esto automáticamente cuando escribe una URL (Localizador Uniforme de Recursos) en la barra de direcciones. En pocas palabras, cuando escribe una URL en su navegador, le está pidiendo al servidor DNS que traduzca el nombre a una dirección IP.
Este proceso de solicitar a su computadora que encuentre la dirección IP de un sitio web se conoce como sonda de DNS. Si el servidor DNS no tiene un registro para el nombre solicitado, devuelve un error NXDOMAIN (Dominio no existente).
Causas comunes del error DNS_PROBE_FINISHED_NXDOMAIN
Hay muchas razones por las que puede estar viendo el mensaje de error DNS_PROBE_FINISHED_NXDOMAIN. Algunas de las causas más comunes incluyen:
- Un error tipográfico en la URL o una dirección IP incorrecta : a veces puede ser tan simple como escribir mal la URL del sitio web que intenta visitar.
- Antivirus o firewalls que bloquean el acceso al servidor de nombres : no es raro que el software antivirus o firewall bloquee el acceso a ciertos sitios web, lo que genera el error DNS_PROBE_FINISHED_NXDOMAIN.
- Configuración incorrecta del servidor o configuración de DNS : es posible que su computadora esté configurada para usar el servidor DNS incorrecto o que el servidor DNS de su proveedor de servicios de Internet (ISP) no esté disponible.
- Nombre de host no coincidente : el archivo de hosts en su computadora puede estar bloqueando el acceso al sitio web que está tratando de visitar. Puede verificar y editar su archivo de hosts para ver si ese es el caso.
- Un tiempo de espera de búsqueda de DNS : el proceso de búsqueda de DNS puede agotarse si tarda más de lo esperado.
- Caché y cookies del navegador : otra causa común de este error es una caché y cookies desactualizadas o dañadas en su navegador.
También es posible que esté viendo este mensaje de error simplemente porque el servidor está inactivo. Si ese es el caso, querrá volver a comprobarlo en unos minutos.
Tenga en cuenta que es posible que no pueda identificar el origen de este mensaje de error hasta que comience a solucionar el problema. Es posible que deba intentar varias soluciones posibles antes de descubrir el problema y, a su vez, tomar las medidas necesarias para solucionarlo.
Cómo reparar DNS_PROBE_FINISHED_NXDOMAIN en el escritorio (Windows y Mac)
Ahora que entendemos un poco más sobre qué es el error DNS_PROBE_FINISHED_NXDOMAIN y qué podría estar causando el problema, es hora de ver cómo puede resolverlo. Los pasos exactos que debe seguir dependerán del dispositivo que esté utilizando. Para comenzar, le mostraremos cómo solucionarlo en computadoras de escritorio, incluidos Windows y Mac.
1. Reinicie su dispositivo y enrutador/módem
Es posible que esté viendo este mensaje de error debido a su conexión a Internet. Por lo tanto, después de confirmar que ingresó la URL correcta, es una buena idea verificar su conexión a Internet para asegurarse de que funciona correctamente.
Si todo parece funcionar como debería, el siguiente paso es reiniciar su dispositivo, así como su enrutador (o módem). Deberá apagar su computadora, luego desconectar su enrutador o módem y esperar un minuto más o menos.
Después de eso, puede volver a enchufarlo. Una vez que esté conectado a Internet nuevamente, vuelva a encender su computadora e intente volver a visitar el sitio web. Esto puede parecer obvio, pero es una táctica que no querrá omitir.
2. Limpia la memoria caché y las cookies de tu navegador
Si tiene problemas con un sitio web en particular, una cosa que puede intentar es borrar las cookies y el caché de su navegador. Las cookies y el caché del navegador son dos tecnologías web que se utilizan para almacenar datos con el fin de mejorar la experiencia de navegación web.
En pocas palabras, las cookies del navegador son pequeños archivos que los sitios web que visita almacenan en la computadora de un usuario. Se utilizan para almacenar datos como información de inicio de sesión, preferencias y otros detalles que pueden ayudar a mejorar la experiencia del usuario (UX) en un sitio.
El caché es un tipo de almacenamiento que utilizan los navegadores web y los servidores para guardar los datos a los que se accede con frecuencia para que puedan recuperarse rápidamente cuando sea necesario. Tanto las cookies del navegador como el almacenamiento en caché pueden ayudar a mejorar la velocidad y el rendimiento de la navegación web. Sin embargo, si no se gestionan correctamente, también pueden generar problemas de privacidad y seguridad.
Borrar las cookies y el caché de su navegador eliminará cualquier dato temporal que pueda estar causando el problema.
2.1 Ventanas
Para hacer esto en Windows, vaya al menú Inicio y escriba "Opciones de Internet" en la barra de búsqueda. Luego, haz clic en el ícono de Opciones de Internet cuando aparezca en los resultados.
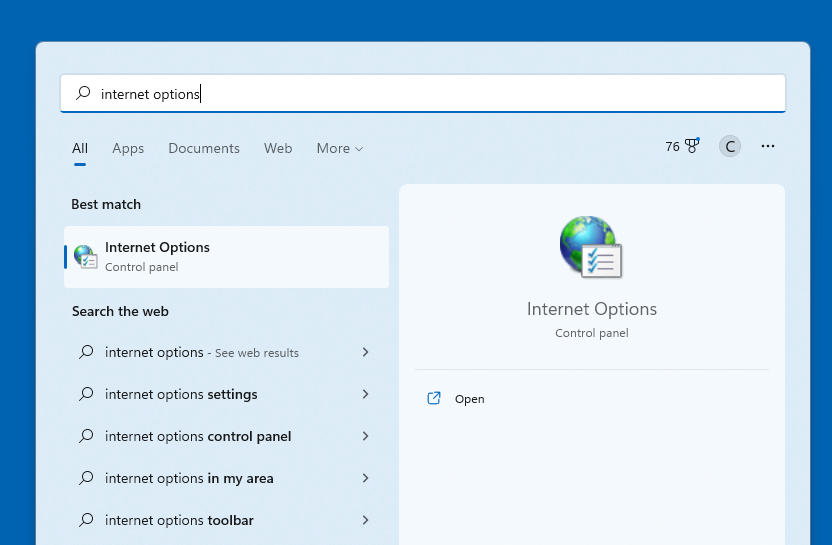
En las Opciones de Internet (o Propiedades de Internet ) ventana, vaya a la pestaña General y haga clic en Eliminar en la sección Historial de navegación . Asegúrese de comprobar tanto las cookies y los datos del sitio web como las opciones de Archivos temporales de Internet y archivos del sitio web . Luego, haz clic en Eliminar .
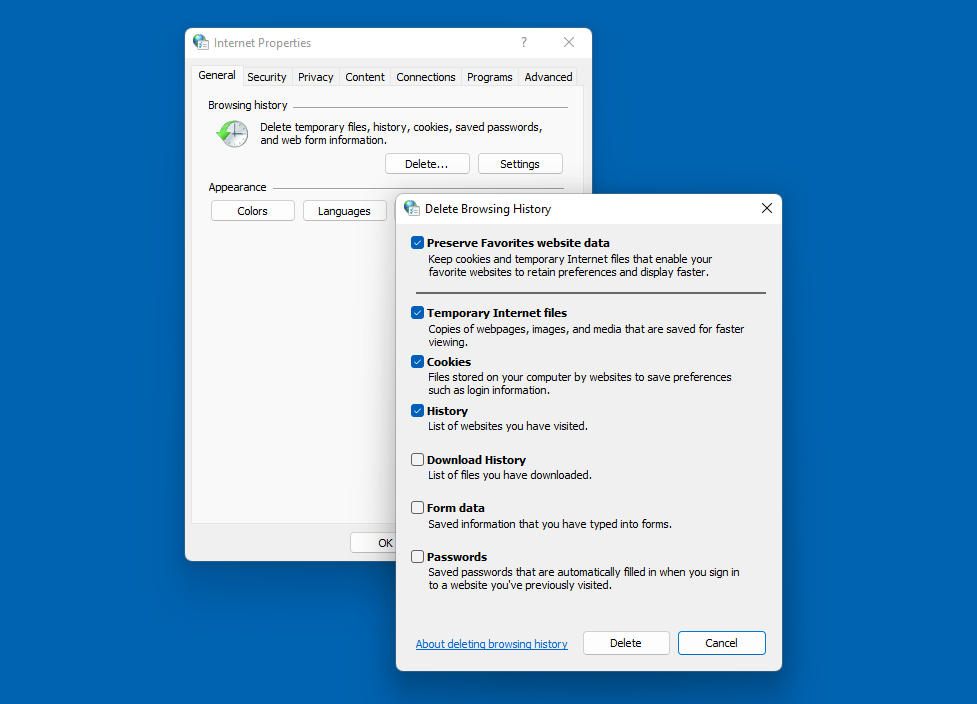
Alternativamente, puede borrar las cookies y el caché de su navegador dentro del navegador que está utilizando.
Por ejemplo, si estás navegando con Google Chrome, puedes hacer clic en los tres puntos verticales en la esquina superior derecha seguido de Más herramientas → Borrar datos de navegación . En la ventana que aparece, asegúrese de que los tres elementos estén seleccionados, luego haga clic en el botón Borrar datos .
2.2Mac
En una Mac, tendrás que borrar tu caché en Safari. Para hacer esto, abra Safari y haga clic en Safari → Preferencias en la barra de menú superior.
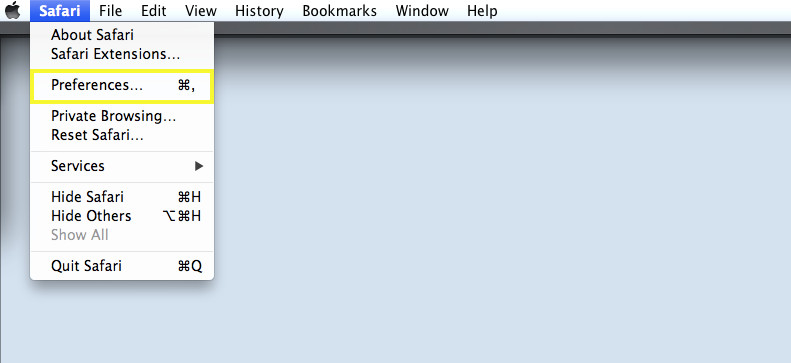
En la ventana Preferencias , vaya a la pestaña Privacidad y haga clic en Eliminar todos los datos del sitio web .
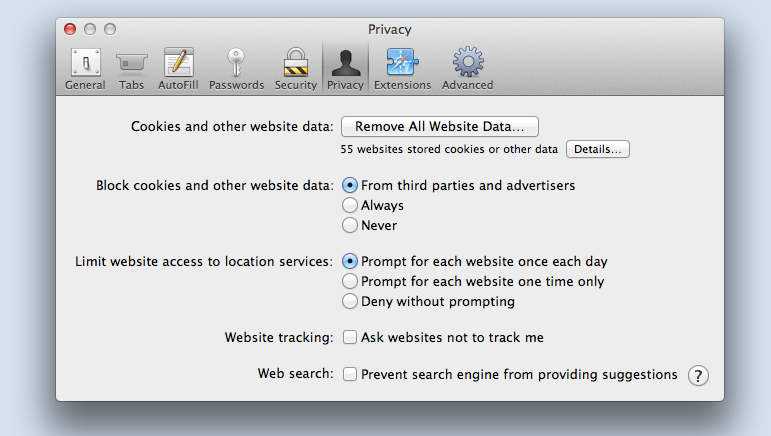
Esto eliminará todas las cookies y los datos en caché de todos los sitios web. Seleccione Quitar ahora para confirmar. Luego, reinicie su navegador e intente cargar el sitio web nuevamente.
3. Actualice su caché de DNS
Similar a un caché de navegador, un caché DNS es un tipo de almacenamiento que utilizan los servidores DNS para guardar los datos a los que se accede con frecuencia. Los servidores DNS usan esto para ahorrar tiempo al resolver las direcciones IP.
Si el servidor DNS ha resuelto recientemente una dirección IP para un sitio web determinado, podrá recuperar rápidamente la dirección IP de su caché DNS en lugar de tener que buscar la dirección nuevamente. Esto puede ayudar a mejorar la velocidad de navegación web. Pero si se vuelve obsoleto o corrupto, también puede generar una amplia gama de problemas, incluido el error DNS_PROBE_FINISHED_NXDOMAIN.
3.1 Ventanas
Para vaciar su caché de DNS en Windows, vaya al menú Inicio y escriba "cmd" en la barra de búsqueda. Haga clic en el icono del símbolo del sistema .
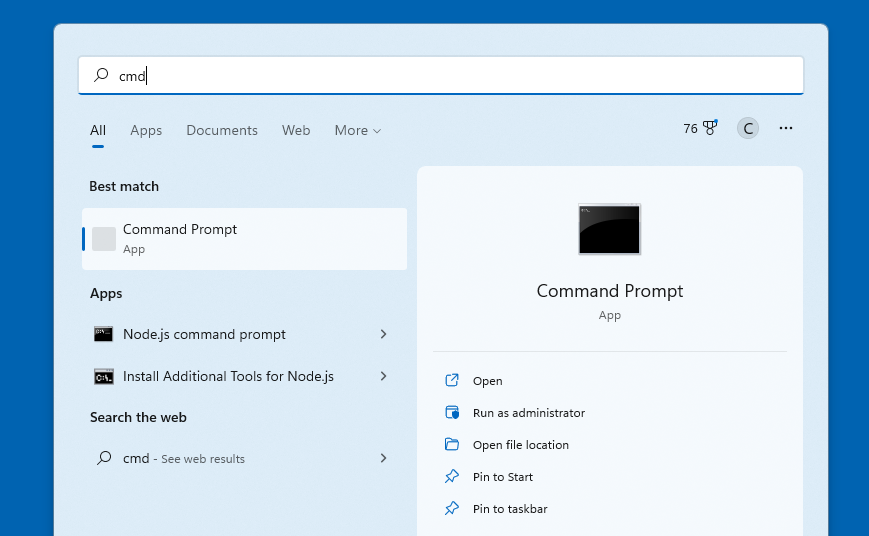
En la ventana del símbolo del sistema , escriba "ipconfig /flushdns" y presione Entrar .
3.2Mac
Para vaciar su caché de DNS en Mac, abra la aplicación Terminal . Puede hacerlo yendo a la carpeta Aplicaciones → Utilidades o buscándolo en Spotlight.
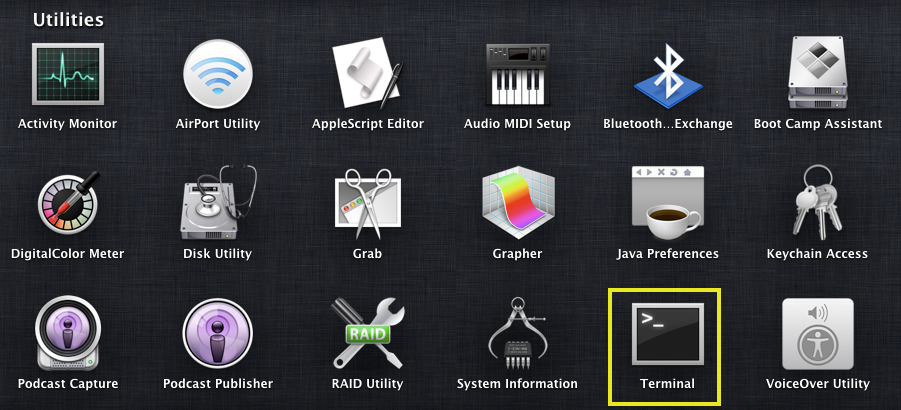
En la ventana Terminal , escriba "dscacheutil -flushcache" y presione Retorno . Esto borrará su caché de DNS.
4. Libera y renueva tu dirección IP
Si aún ve el mensaje de error, el siguiente paso es liberar y renovar su dirección IP. Esto permite que su computadora se comunique con la red de manera más efectiva, lo que puede mejorar sus velocidades de Internet y reducir cualquier problema de conectividad que pueda estar experimentando.
4.1 Ventanas
Para hacer esto en Windows, querrá volver a la ventana del símbolo del sistema . Esta vez, escriba los siguientes comandos, presionando la tecla Intro después de cada uno:
ipconfig /liberar
ipconfig/renovar
Mac 4.2
Si está utilizando macOS, puede navegar a su aplicación Terminal . Luego ingresa lo siguiente:
sudo killall –HUP mDNSResponder
Después de eso, presiona la tecla Retorno . Tenga en cuenta que puede pedirle que ingrese la contraseña de administrador de su dispositivo para continuar.
5. Cambia tus servidores DNS
Si aún tiene problemas para acceder a un sitio web, puede intentar seleccionar un servidor DNS diferente. Si bien hay un puñado de alternativas que puede usar, una opción popular es el DNS público estándar de Google. Google Public DNS es un servicio de resolución de DNS global y gratuito.
Puede hacer que su navegación por Internet sea más rápida y segura. El servicio utiliza la moderna tecnología Anycast para distribuir el tráfico entre varios servidores de todo el mundo. También aprovecha DNSSEC para validar las respuestas.
5.1 Ventanas
Para cambiar sus servidores DNS en Windows, vaya a Panel de control → Red e Internet. Luego, seleccione la opción Centro de redes y recursos compartidos .
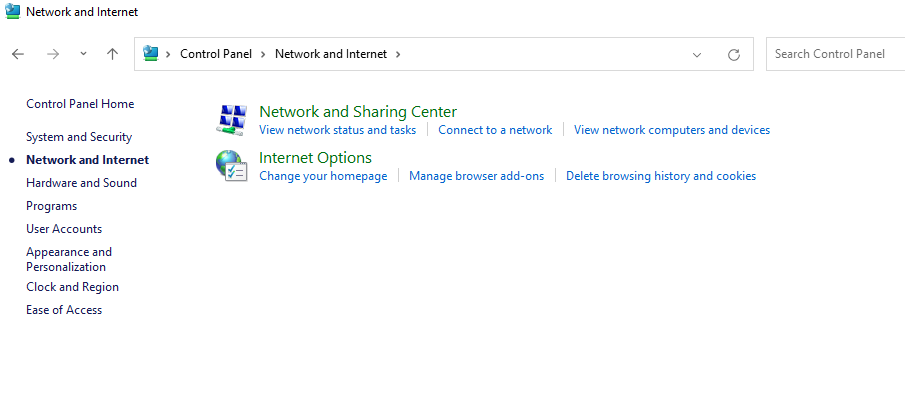
Una vez allí, haga clic en Cambiar la configuración del adaptador en la barra lateral izquierda.
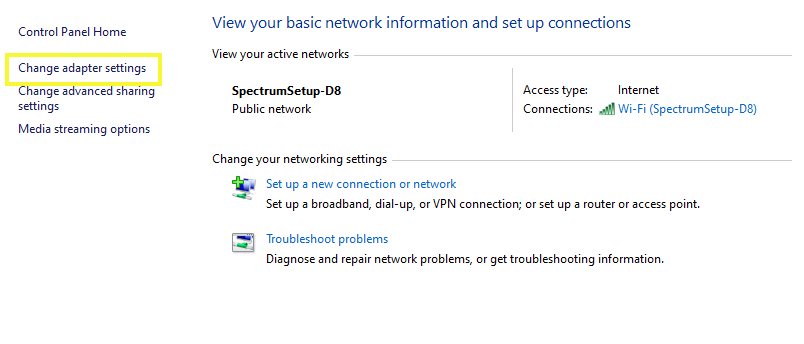
Esto abrirá la ventana Conexiones de red . Haga clic derecho en su conexión de red activa y seleccione Propiedades en el menú desplegable.
En la ventana Propiedades , vaya a la pestaña Redes y seleccione Protocolo de Internet versión 4 (TCP/IPv4) de la lista de opciones, seguido del botón Propiedades .
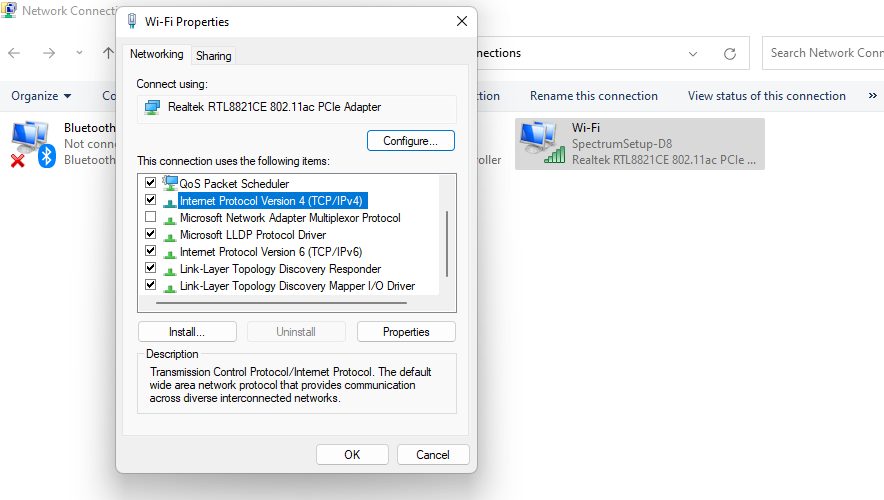
En la ventana Propiedades de IPv4 , seleccione el botón de radio Usar las siguientes direcciones de servidor DNS .
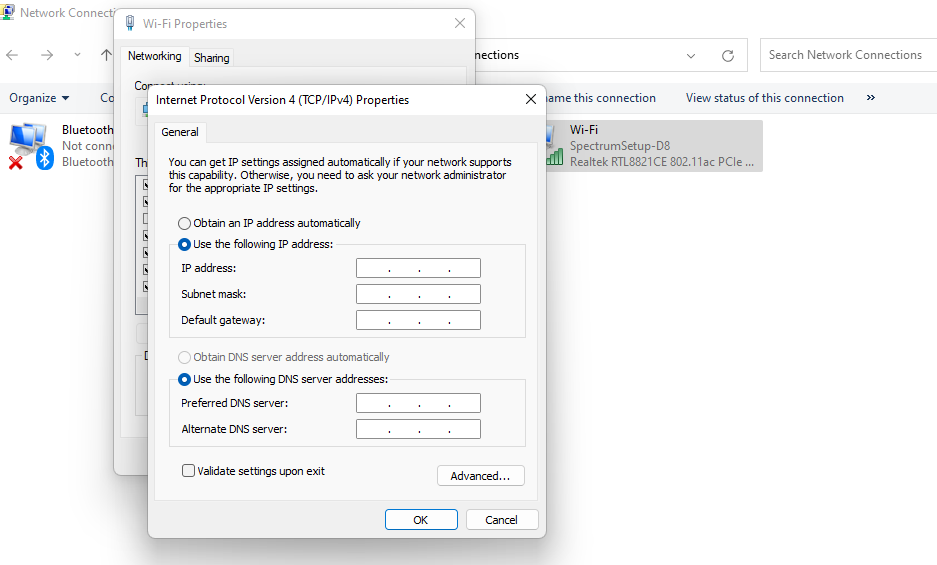
A continuación, puede ingresar "8.8.8.8" para el servidor DNS preferido y "8.8.4.4" para el servidor DNS alternativo . Haga clic en Aceptar para guardar los cambios y cerrar la ventana.
5.2Mac
Puede usar estas mismas direcciones para Mac. Pero, para llegar allí, deberá abrir la aplicación Preferencias del sistema haciendo clic en el ícono de Apple en la barra de menú superior. A continuación, seleccione Preferencias del sistema en el menú desplegable.

En la ventana de Preferencias del sistema , vaya a Red y elija la interfaz de red que desea configurar en la barra lateral izquierda. A continuación, haga clic en el botón Avanzado .
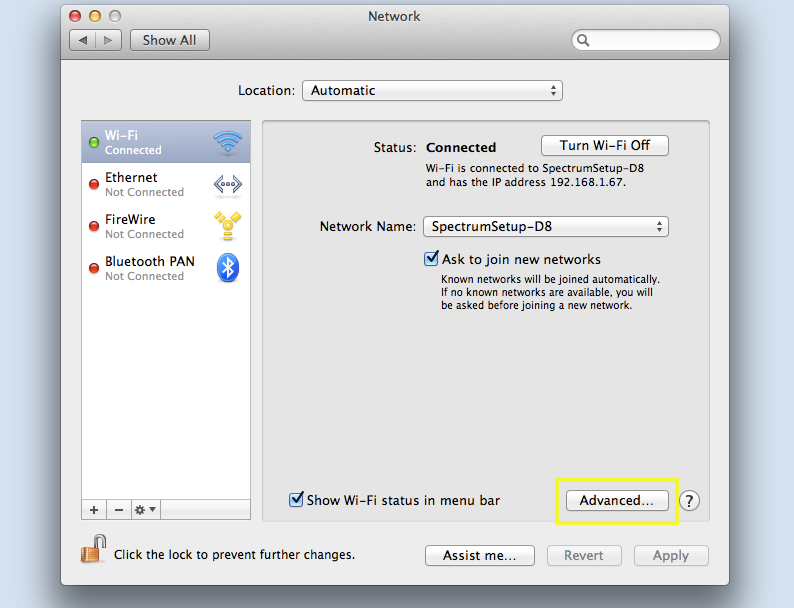
En la ventana que se abre, vaya a la pestaña DNS y seleccione el icono + .
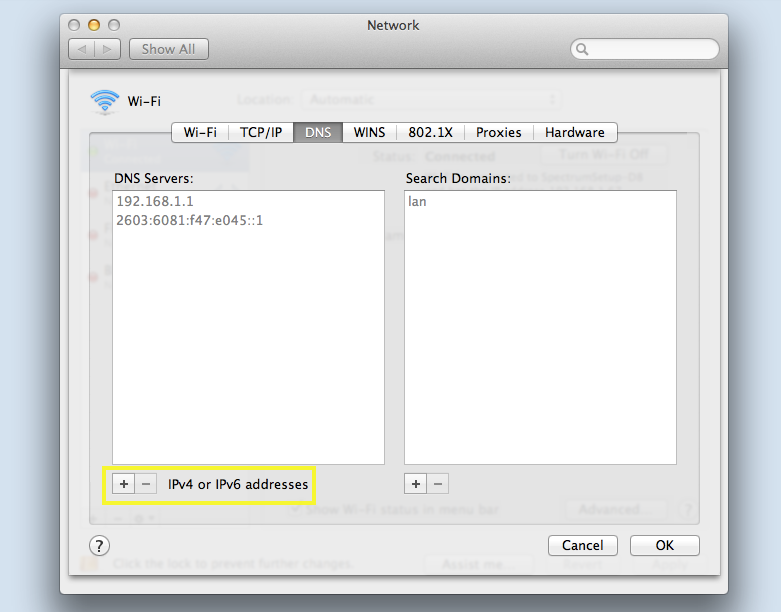
Esto le permitirá ingresar a un servidor DNS personalizado. Cuando haya terminado, puede hacer clic en el botón Aceptar .
6. Desactive temporalmente su antivirus o firewall
6.1 Ventanas
Para deshabilitar su antivirus y firewall en Windows, navegue a su Panel de control, luego vaya a la sección Sistema y seguridad y haga clic en la opción Firewall de Windows .
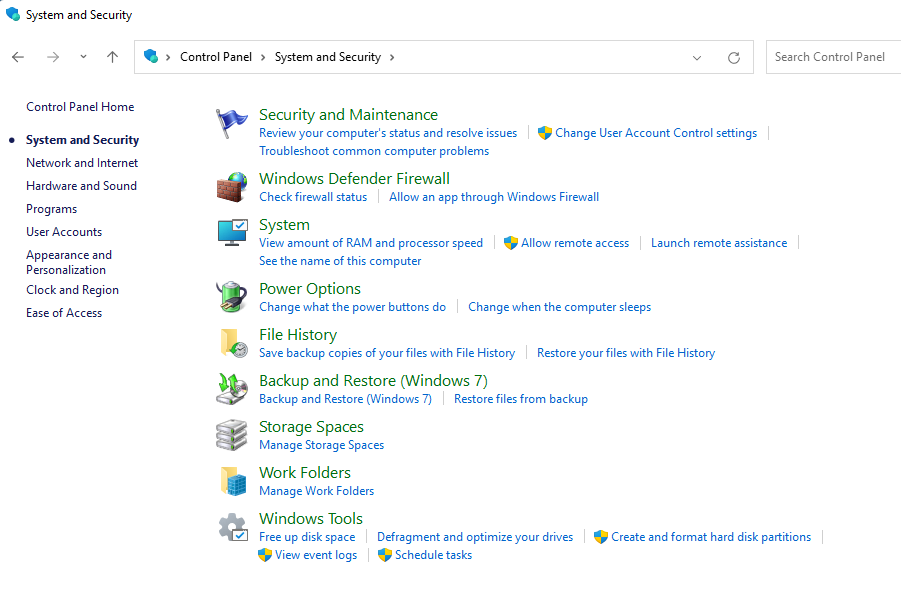
En la pantalla del Firewall de Windows , haga clic en la opción Activar o desactivar Firewall de Windows Defender en la barra lateral izquierda.
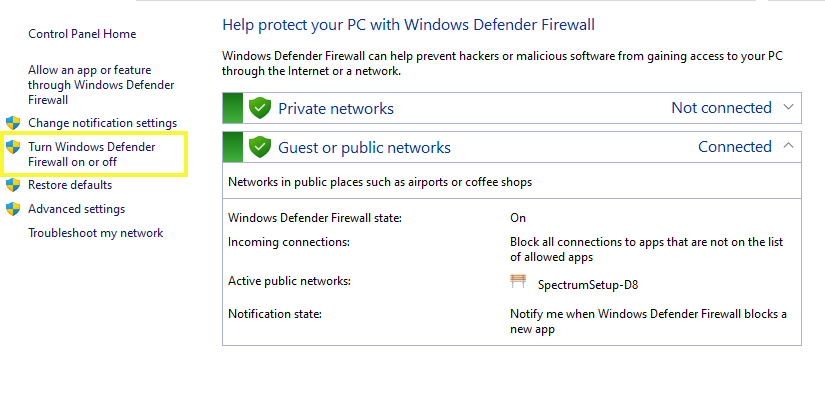
Después de eso, haga clic en el botón de opción Desactivado (no recomendado) para las opciones Configuración de red privada y Configuración de red pública . Seleccione Aceptar para guardar los cambios y cerrar la pantalla.
6.2Mac
Para deshabilitar su antivirus y firewall en Mac, abra la aplicación Preferencias del sistema , luego vaya a la aplicación Seguridad y privacidad .
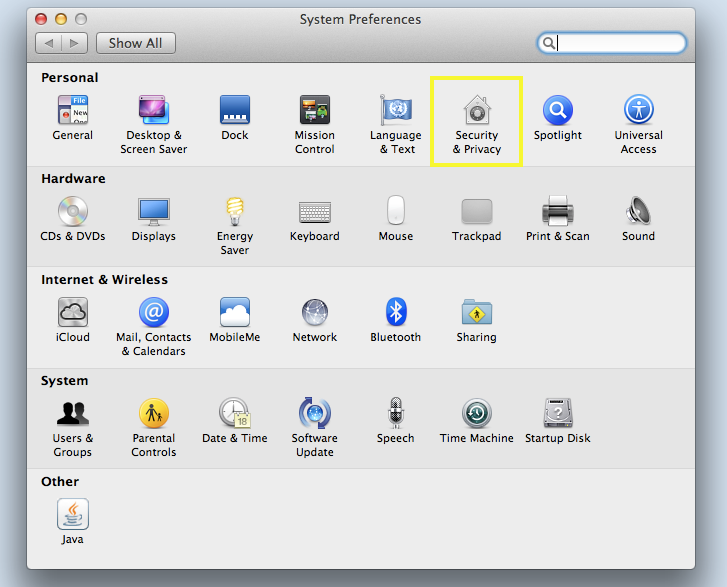
Seleccione la pestaña Cortafuegos . A continuación, haga clic en el botón Desactivar cortafuegos .
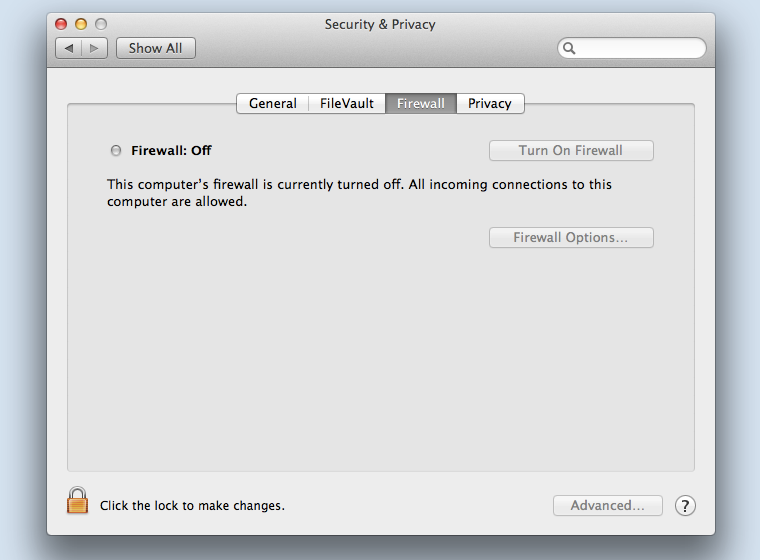
Se le pedirá que confirme su decisión. Simplemente haga clic en el botón Desactivar cortafuegos de nuevo para confirmar.
7. Verifique su archivo de hosts
Un archivo de hosts es un archivo de texto que asigna nombres de host a direcciones IP sin utilizar un servidor DNS.
Cuando una computadora visita un sitio web, primero verifica el archivo de hosts para ver si puede resolver el nombre de host en una dirección IP. Si puede, se conectará al sitio web utilizando la dirección IP. De lo contrario, utilizará DNS para resolver el nombre de host.
7.1 Ventanas
Para verificar su archivo de hosts en Windows, vaya al menú Inicio y escriba "Bloc de notas" en la barra de búsqueda y seleccione la aplicación Bloc de notas.
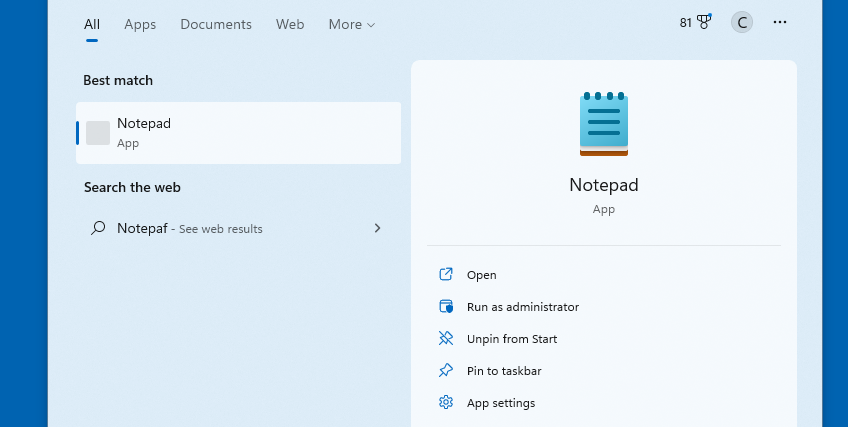
Haga clic en el menú Archivo y seleccione Abrir en el menú desplegable. En la ventana Abrir , vaya a C:\Windows\System32\drivers\etc y seleccione el archivo de hosts .
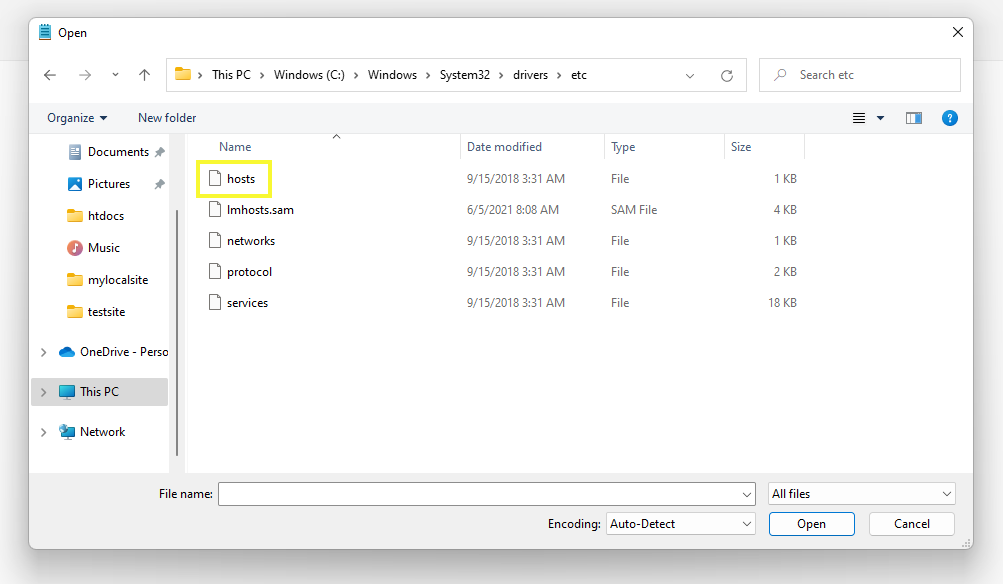
Asegúrese de que Todos los archivos esté seleccionado en el menú desplegable junto al campo Nombre de archivo . Haga clic en el botón Abrir para abrir el archivo de hosts en el Bloc de notas.
Dentro de este archivo, verifique si el sitio web al que está tratando de acceder que arroja el error DNS_PROBE_FINISHED_NXDOMAIN aparece en la lista. Si es así, elimínelo, guarde el archivo y luego intente actualizar su navegador.
Además, no necesariamente necesita usar la aplicación Bloc de notas para hacer esto. Puede usar cualquier editor de texto en Windows que le permita acceder y modificar sus archivos.
Mac 7.2
Para verificar el archivo de hosts en Mac, abra la aplicación Terminal . En el símbolo del sistema, escriba "sudo nano /etc/hosts" y presione Entrar . Esto abrirá el archivo de hosts en un editor de texto.
Una vez más, busque el sitio al que intenta acceder y elimínelo si lo encuentra en la lista. Cuando haya terminado, presione las teclas Ctrl + X para salir del editor de texto Nano y guardar los cambios.
¡Eso es todo! Después de completar los pasos anteriores, ya no debería ver el mensaje de error NDS_PROBE_FINISHED_NXDOMAIN en el sitio web de WordPress al que intenta acceder desde su computadora.
Cómo reparar DNS_PROBE_FINISHED_NXDOMAIN en dispositivos móviles (iOS y Android)
Como mencionamos, también puede encontrar este mensaje de error cuando navega en su dispositivo móvil, no solo en una computadora de escritorio. El proceso para resolver este problema es ligeramente diferente que si estuviera usando una PC. A continuación se muestra cómo puede corregir el error DNS_PROBE_FINSIHED_NXDOMAIN en dispositivos móviles para Android e iOS.
1. Verifique si hay actualizaciones de aplicaciones o sistemas
Para comenzar, primero intente reiniciar su dispositivo móvil. Esto puede ayudar a resolver cualquier problema de conexión menor que esté experimentando y que pueda estar provocando el error.
Si esto no funciona, el siguiente paso es verificar si su sistema o aplicación de navegador requiere alguna actualización.
1.1 androide
En dispositivos Android, puede hacerlo navegando a Configuración → Sistema .
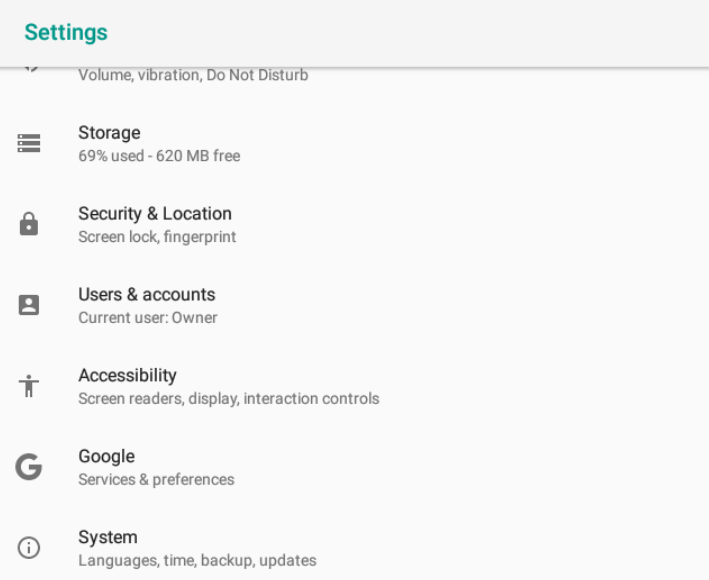
Vaya a Actualización del sistema . Si hay una nueva versión disponible, se lo dirá. En ese caso, simplemente actualícelo y luego intente visitar el sitio una vez más.
Para verificar si hay actualizaciones en su aplicación Chrome, puede abrir Play Store y luego buscar "Chrome". Si hay uno disponible, puede hacer clic en el botón Actualizar junto a él.
1.2 iOS de Apple
Si está utilizando Apple iOS, puede buscar actualizaciones del sistema seleccionando la aplicación Configuración (el ícono de ajustes), seguido de General.
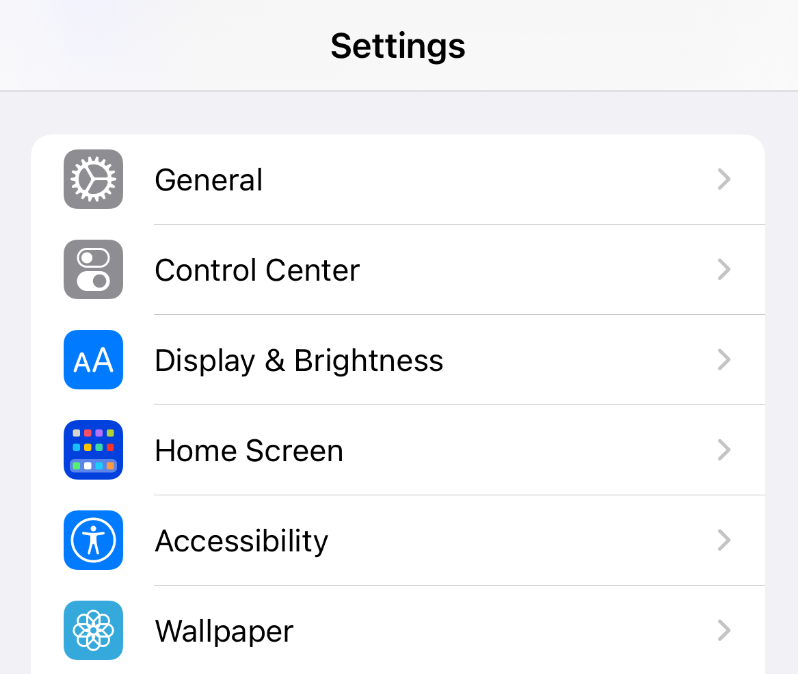
A continuación, haga clic en Actualización de software .
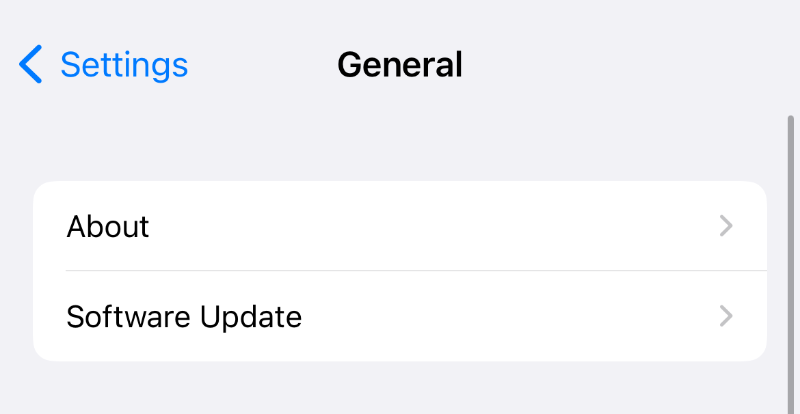
Si hay uno disponible, le informará en la pantalla. Puede seleccionar Actualizar ahora para continuar.
Para actualizar cualquier aplicación de navegador que utilice, puede navegar a la tienda de aplicaciones desde su pantalla de inicio. Seleccione el icono en la esquina superior derecha de la pantalla. Aquí puede encontrar todas las aplicaciones en su dispositivo que actualmente tienen una versión actualizada disponible.
Desplácese por la lista y actualice cualquier aplicación de navegador que utilice. Cuando haya terminado, reinicie su dispositivo e intente acceder al sitio web nuevamente.
2. Borre las cookies y el caché de su navegador
Al igual que con los dispositivos de escritorio, es posible que pueda resolver este mensaje de error borrando las cookies y el caché de su navegador.
Android 2.1
Si está utilizando Android, puede abrir su aplicación Chrome y luego seleccionar los tres puntos verticales.
A continuación, vaya a Configuración → Almacenamiento → Aplicaciones → Chrome.
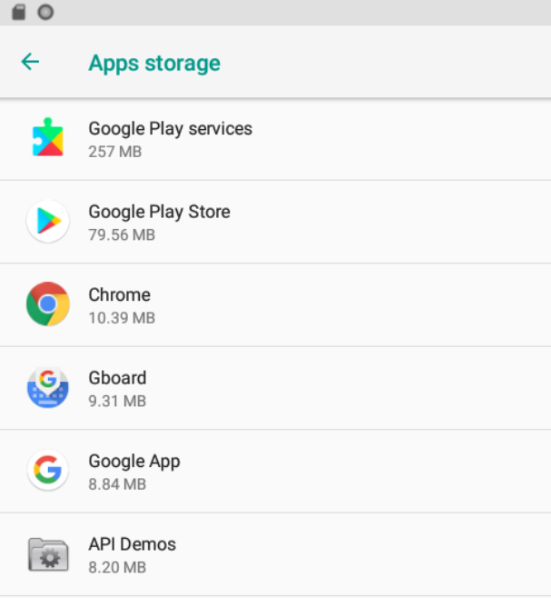
Después de seleccionar Liberar espacio de almacenamiento , se le pedirá que lo haga. Esto borrará todos los archivos o datos innecesarios.
2.2 iOS de Apple
En Apple iOS, puede abrir su aplicación de Configuración y luego desplazarse hacia abajo hasta Safari .
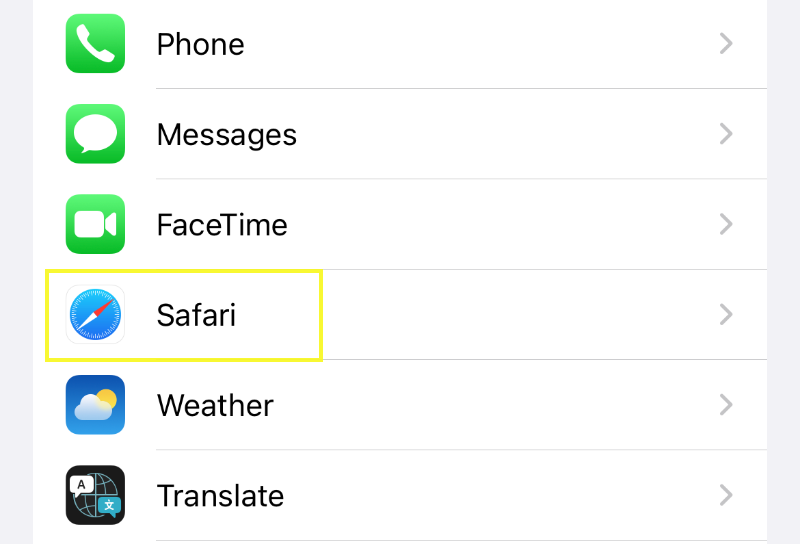
En la siguiente pantalla, desplácese hasta la parte inferior para ubicar la sección Privacidad y seguridad .
A continuación, seleccione Borrar historial y datos del sitio web .
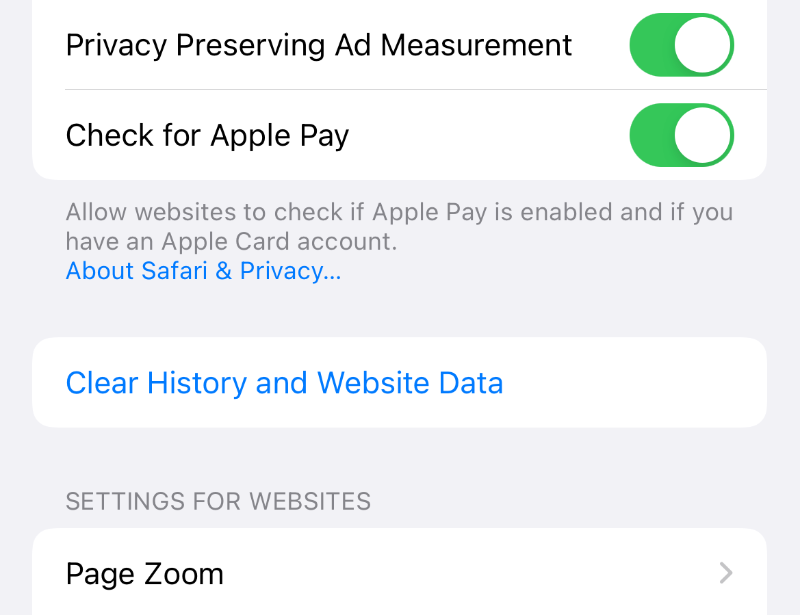
En la ventana emergente que aparece, haga clic en Borrar historial y datos . Esto eliminará su historial, cookies y otros datos de navegación.
3. Cambia tu configuración de DNS
Al igual que con una computadora de escritorio, la configuración de DNS de su dispositivo móvil puede ser la culpable cuando ve este molesto mensaje de error. Entonces, el siguiente paso es intentar cambiar la configuración de su red.
Android 3.1
Si es un usuario de Android, puede hacerlo abriendo su aplicación Configuración y luego navegando a Red e Internet .
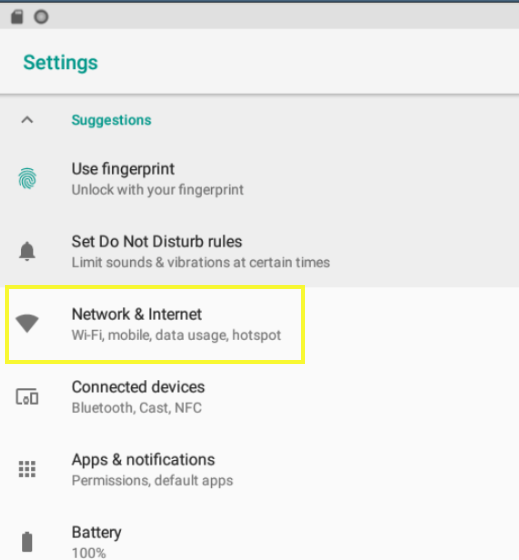
A continuación, toque y mantenga presionada la conexión de red Wi-Fi, luego haga clic en Modificar red .
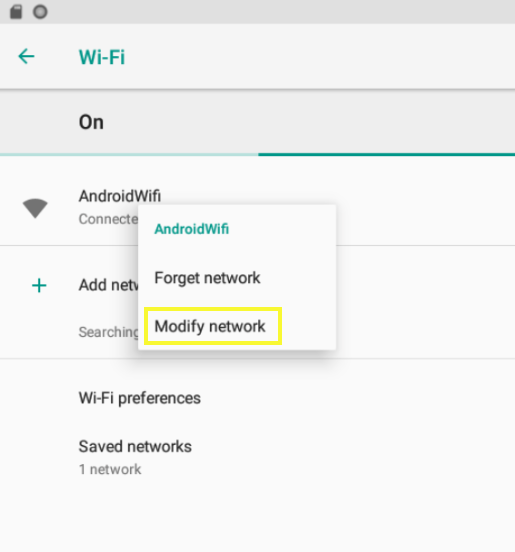
En la sección Opciones avanzadas , seleccione Estático y luego desplácese hasta la parte inferior para ubicar los campos de direcciones del servidor DNS .
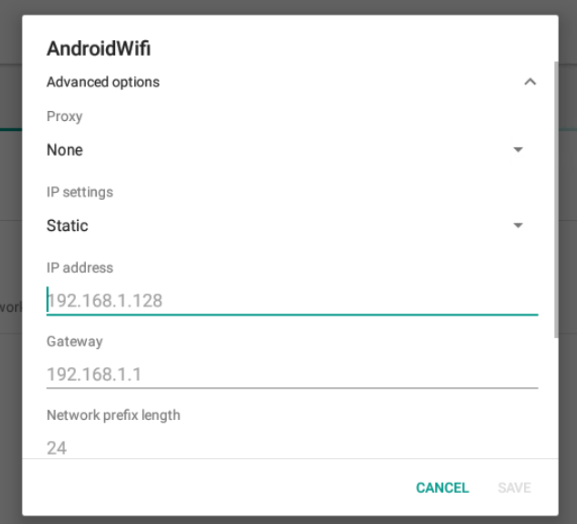
Para el valor de DNS preferido, puede ingresar "8.8.8.8" para DNS 1 y "8.8.4.4" para DNS 2. Guarde sus cambios y luego actualice su navegador.
3.2 iOS de Apple
Para iOS, abra su aplicación de Configuración , luego seleccione su conexión Wi-Fi y selecciónela nuevamente en la siguiente pantalla. Desplácese hacia abajo hasta la sección DNS y haga clic en Configurar DNS .
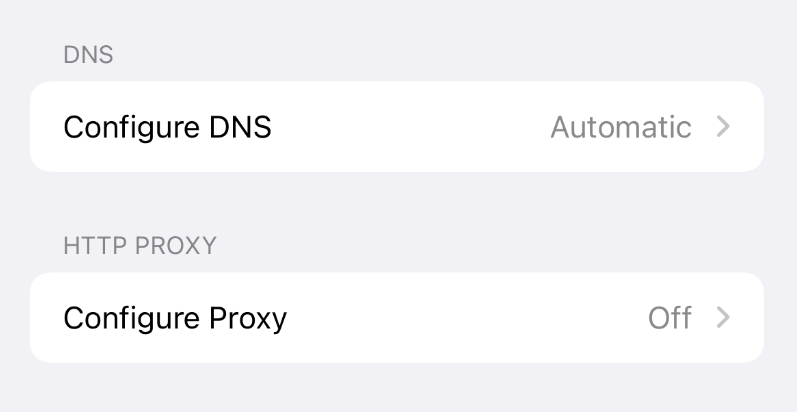
En la siguiente pantalla, seleccione Manual seguido de Agregar servidor.
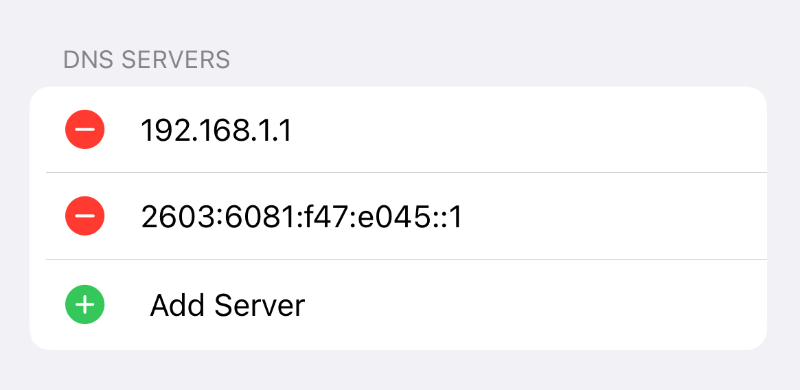
Luego puede ingresar los mismos valores que arriba en los campos. Cuando haya terminado, haga clic en el botón Guardar en la esquina superior derecha de la pantalla.
Por qué las copias de seguridad son el mejor amigo de un sitio de WordPress
En este punto, espero que haya aprendido cómo puede resolver el error DNS_PROBE_FINISHED_NXDOMAIN en WordPress.
Para ayudar a minimizar el daño potencial que puede ocurrir como resultado de errores en el sitio web o en el navegador, es esencial crear copias de seguridad de su sitio web de manera constante. Cuando se trata del mantenimiento y la administración del sitio de WordPress, la importancia de las copias de seguridad no se puede enfatizar lo suficiente.
Una de las razones por las que deberían ser una prioridad es que ayudan a garantizar que el contenido de su sitio web siempre esté disponible, incluso si algo le sucede a sus archivos originales. Las copias de seguridad también facilitan la restauración de su sitio web si alguna vez es pirateado o dañado.
Además, tener una copia de seguridad puede ahorrarle mucho tiempo y dinero si alguna vez necesita reconstruir su sitio desde cero. Cuanto más frecuentemente realice una copia de seguridad de su sitio web, más probable será que tenga una versión actualizada para restaurar en caso de emergencia.
¿Con qué frecuencia debe hacer una copia de seguridad de su sitio web de WordPress? Depende de la frecuencia con la que realice cambios en él. Si solo actualiza su sitio ocasionalmente, hacer una copia de seguridad una vez al mes debería ser suficiente. Sin embargo, si está modificando constantemente su sitio, es posible que desee considerar una solución que guarde todos los cambios.
Las copias de seguridad en tiempo real significan que el contenido de su sitio web se guarda constantemente a medida que realiza modificaciones. También facilitan la restauración de su sitio web a un estado anterior en cuestión de minutos.
Para los usuarios de WordPress, Jetpack Backup es una opción confiable para aquellos que buscan proteger su trabajo.
Ofrece una solución completa para el manejo de copias de seguridad de sitios web. Es intuitivo, fácil de usar y le permite restaurar su sitio desde cualquier lugar, incluso si está fuera de línea.
Toma el control del mantenimiento de tu WordPress
Si ve el error DNS_PROBE_FINISHED_NXDOMAIN cuando intenta conectarse a un sitio web, probablemente significa que el DNS no puede encontrar la dirección de la página a la que intenta acceder. Esto puede suceder por varias razones. Afortunadamente, hay algunos pasos simples que puede seguir para resolverlo.
Como discutimos en esta publicación, a menudo puede corregir este error simplemente verificando y actualizando su DNS y la configuración de red. Además de configurar correctamente el DNS y el navegador, también es importante asegurarse de crear copias de seguridad periódicas de su sitio web para que pueda resolver rápidamente otros errores relacionados con el sitio o el navegador en el futuro.
