Una corrección de DNS_PROBE_FINISHED_NXDOMAIN que funciona
Publicado: 2023-04-14¿Está buscando una corrección de DNS_PROBE_FINISHED_NXDOMAIN?
Al operar un sitio web de WordPress, es común encontrar errores como la pantalla blanca de la muerte, errores HTTP, errores internos del servidor, errores de conexión a la base de datos, etc.
A veces puede encontrar otro grupo de errores relacionados con los navegadores y problemas de DNS como el error DNS_PROBE_FINISHED_NXDOMAIN.
El error DNS_PROBE_FINISHED_NXDOMAIN ocurre cuando el navegador no puede conectarse al servidor del sitio web al que intenta acceder. Esto suele ocurrir debido a un problema con la configuración de DNS.
En este artículo, profundizaremos en las causas del error y le mostraremos cómo solucionarlo.
Empecemos.
¿Qué es el error DNS_PROBE_FINISHED_NXDOMAIN? ¿Y por qué ocurre?
El error DNS_PROBE_FINISHED_NXDOMAIN está relacionado con la resolución de DNS.
Siguiente pregunta: ¿qué es DNS?
DNS significa Sistema de nombres de dominio. Es una técnica utilizada para traducir nombres de dominio (como ejemplo.com) en direcciones IP (como 302.1.311.1). Las computadoras usan esta dirección IP para identificarse y comunicarse entre sí a través de Internet.
A veces, el DNS no puede traducir el dominio a IP y es entonces cuando el navegador le muestra el error DNS_PROBE_FINISHED_NXDOMAIN.
¿Por qué falla el DNS?
Las posibles causas de que el DNS no pueda traducir el dominio a IP son:
- El nombre de dominio era incorrecto
- El dominio no está registrado o ha caducado
- Su conexión a Internet está temporalmente deshabilitada
- El firewall de su complemento de seguridad o CDN está bloqueando el acceso a su sitio
- El DNS no está configurado correctamente en su computadora
- Una VPN está interfiriendo con la conexión, etc.
Vale la pena señalar que este error en particular se ve distinto en diferentes navegadores. Echemos un vistazo a algunas variaciones del error DNS_PROBE_FINISHED_NXDOMAIN:
- Google Chrome : no se puede acceder a este sitio o esta página web no está disponible . No se pudo encontrar la dirección IP del servidor de ejemplo.com .
- Mozilla Firefox : Hmmm. Tenemos problemas para encontrar ese sitio. No podemos conectarnos al servidor en example.com .
- Microsoft Edge : Hmmm... no puedo acceder a esta página. Prueba esto: Asegúrate de tener la dirección web correcta: ejemplo.com .
- Safari : Safari no puede encontrar el servidor. Safari no puede abrir la página "ejemplo.com" porque Safari no puede encontrar el servidor "ejemplo.com" .
Ahora que sabe por qué ocurre el error de DNS y cómo puede verse según el navegador que está utilizando, profundicemos en las soluciones.
Corrección de DNS_PROBE_FINISHED_NXDOMAIN: pasos de solución de problemas
Para una corrección de DNS_PROBE_FINISHED_NXDOMAIN, puede intentar implementar los siguientes pasos de solución de problemas:
- Reinicie la conexión a Internet y reinicie su computadora
- Vaciar caché de DNS
- Renovar la dirección IP en la computadora
- Reinicie el servicio de cliente DNS (solo Windows)
- Cambiar el servidor DNS
- Deshabilitar antivirus y VPN
- Verifique la configuración del archivo de hosts locales
- Restablecer banderas de Chrome
Dado que no sabemos la razón exacta por la que aparece el error en su sitio web, le recomendamos probar las siguientes soluciones una por una.
1. Reinicie la conexión a Internet y reinicie su computadora
Dado que se sabe que los problemas de red temporales causan errores de DNS, le sugerimos que comience reiniciando su conexión a Internet y reiniciando su sistema.
2. Vaciar la caché de DNS
Si lo anterior no resolvió el problema, quédate conmigo. Todavía tenemos otros siete posibles intentos de corrección de DNS_PROBE_FINISHED_NXDOMAIN y el siguiente es un culpable común.
El almacenamiento en caché se refiere al proceso de almacenar datos a los que se accede con frecuencia en una ubicación donde se pueden recuperar rápida y fácilmente, en lugar de acceder repetidamente a la fuente de los datos.
El DNS implementa el almacenamiento en caché para almacenar las direcciones IP de los sitios web que visita para que pueda cargar esos sitios web más rápido cuando los visite nuevamente en el futuro. A veces, la dirección IP almacenada queda obsoleta y es cuando el navegador muestra el error "No se puede acceder al sitio".
Para solucionar este problema, debe eliminar la caché de DNS de su sistema operativo (Windows o macOS). Esto es lo que debe hacer:
Vaciar caché de DNS para Windows
Ve al menú Inicio y busca el símbolo del sistema . Selecciónelo y elija la opción Ejecutar como administrador que aparece debajo de la aplicación.
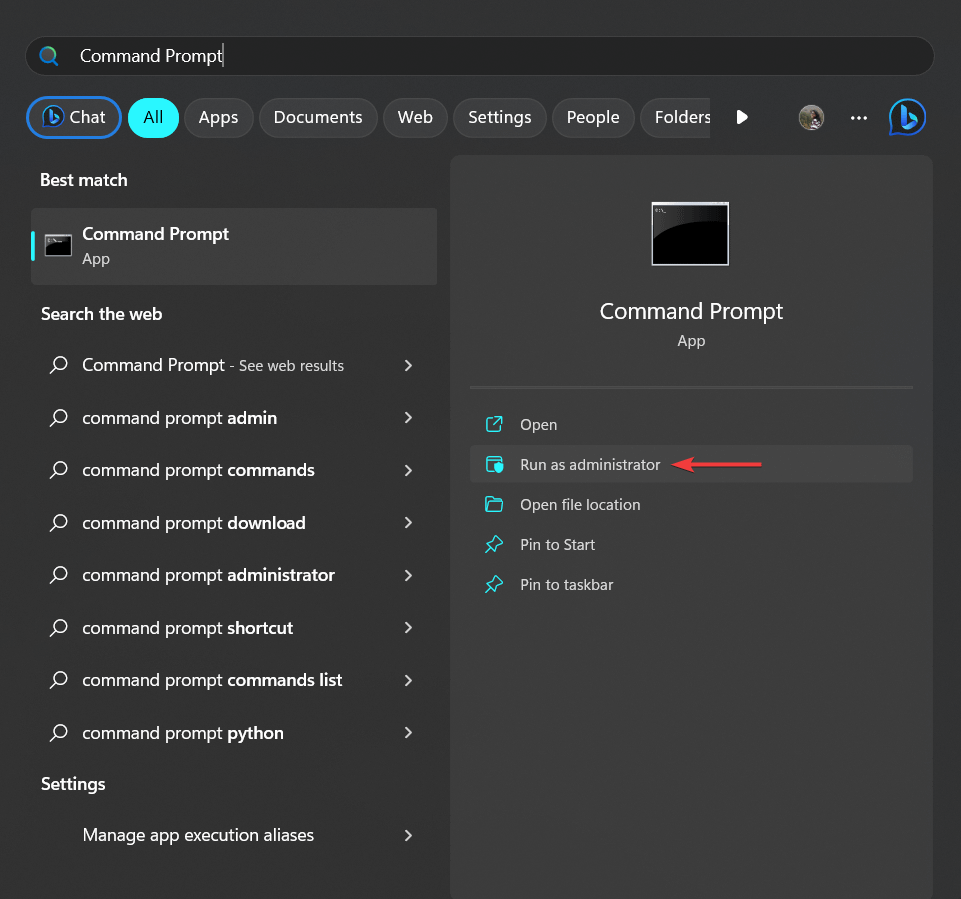
Se abrirá una ventana de color oscuro. Escribe el siguiente comando y presiona Enter :
ipconfig /flushdns
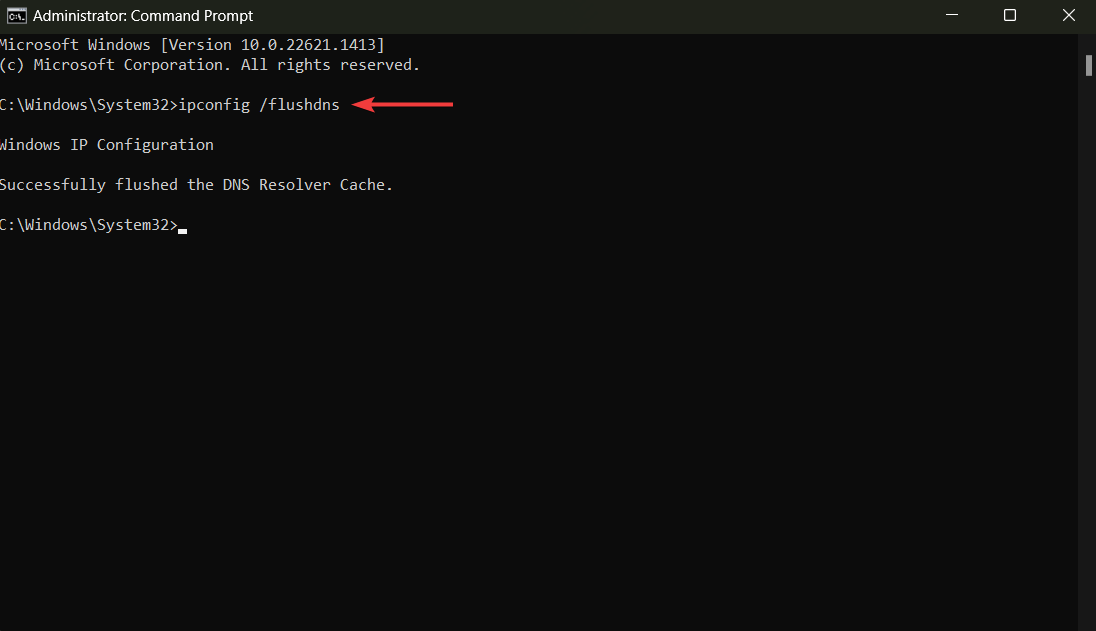
Vaciar caché de DNS para macOS
Abra la Terminal en mac e ingrese el siguiente comando:
sudo dscacheutil -flushcache; sudo killall -HUP mDNSResponder
Pulse la tecla Intro cuando haya terminado.
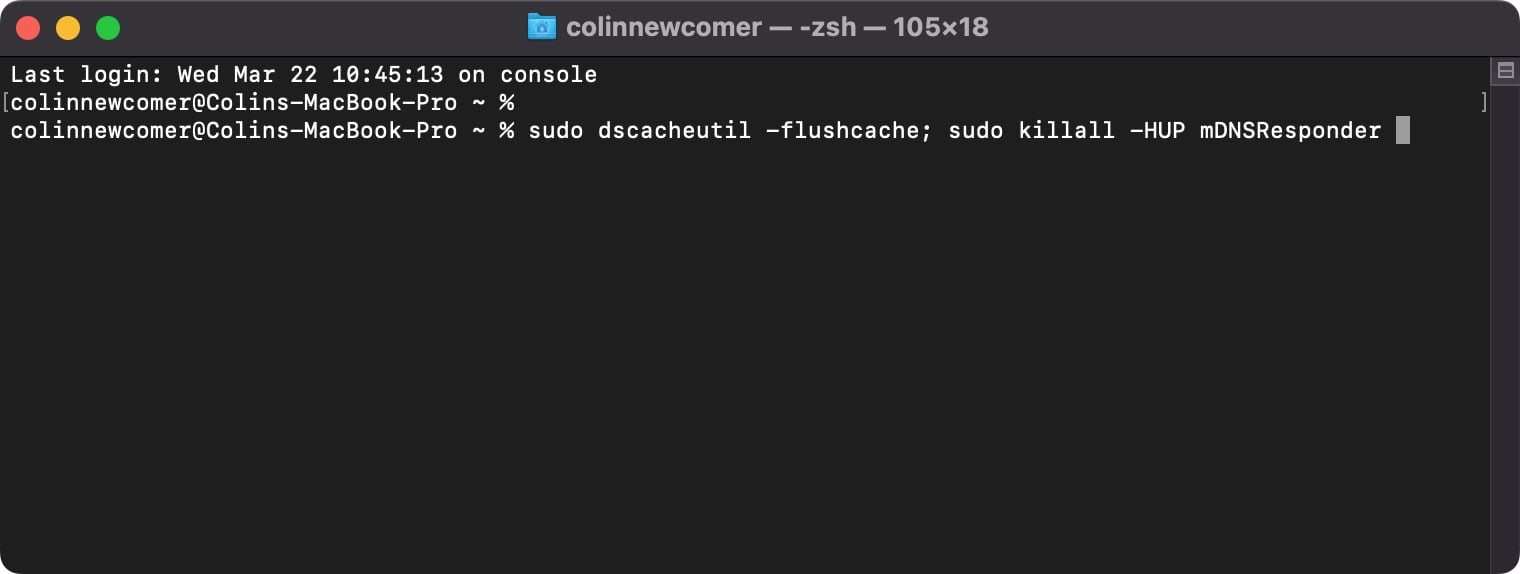
Se le pedirá que ingrese su contraseña . Hazlo y pulsa la tecla Enter de nuevo.
Después de vaciar su DNS, abra su sitio web y verifique si el error de DNS desapareció. De lo contrario, continúe con la siguiente solución.
3. Renovar la dirección IP en la computadora
Otra solución que potencialmente podría funcionar como una corrección de DNS_PROBE_FINISHED_NXDOMAIN es renovar la dirección IP en su Windows o Mac.
Renovación de la dirección IP en Windows
Abra el Símbolo del sistema y seleccione Ejecutar como administrador ( consulte las capturas de pantalla anteriores si no está seguro de cómo hacerlo ).
Escribe el siguiente comando y presiona Enter :
ipconfig /release
Luego, ingrese este siguiente comando y presione Enter :
ipconfig /renew
Esto renovará su dirección IP.
Reinicie su computadora antes de revisar su sitio web.
Renovación de la dirección IP en macOS
Vaya a Preferencias del sistema → Red , luego seleccione su conexión a Internet actual y haga clic en el botón Avanzado .
A continuación, vaya a la pestaña TCP/IP , seleccione la opción Renovar concesión de DHCP y pulse Aceptar .
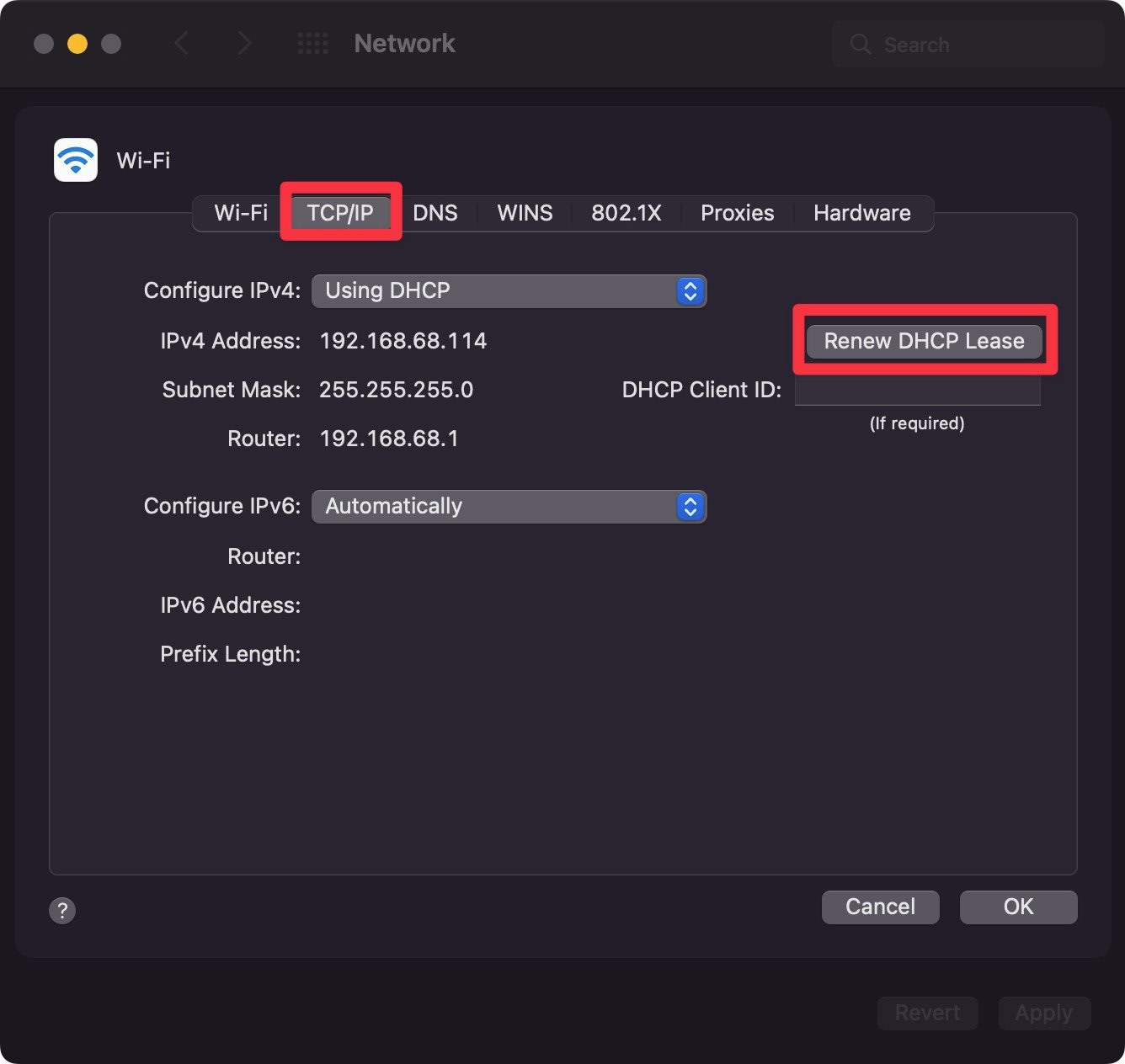
Reinicie su computadora antes de revisar su sitio web.
4. Reinicie el servicio de cliente DNS (solo Windows)
Para reiniciar el servicio de cliente DNS en Windows, abra el Símbolo del sistema , inserte el siguiente comando y presione Entrar :
net stop dnscache
Esto detendrá el servicio DNS. Para reiniciarlo, inserte el siguiente comando y presione Enter :
net start dnscache
Intenta abrir tu sitio web ahora.
5. Cambiar el servidor DNS
Tu proveedor de servicios de Internet (ISP) asigna tu DNS, pero puedes cambiar temporalmente a un servidor público como Cloudflare o Google. Demostraremos el uso del servidor DNS de Google.
Cambiar el servidor DNS en Windows
Abra el símbolo del sistema , escriba " panel de control " y presione el botón Aceptar .
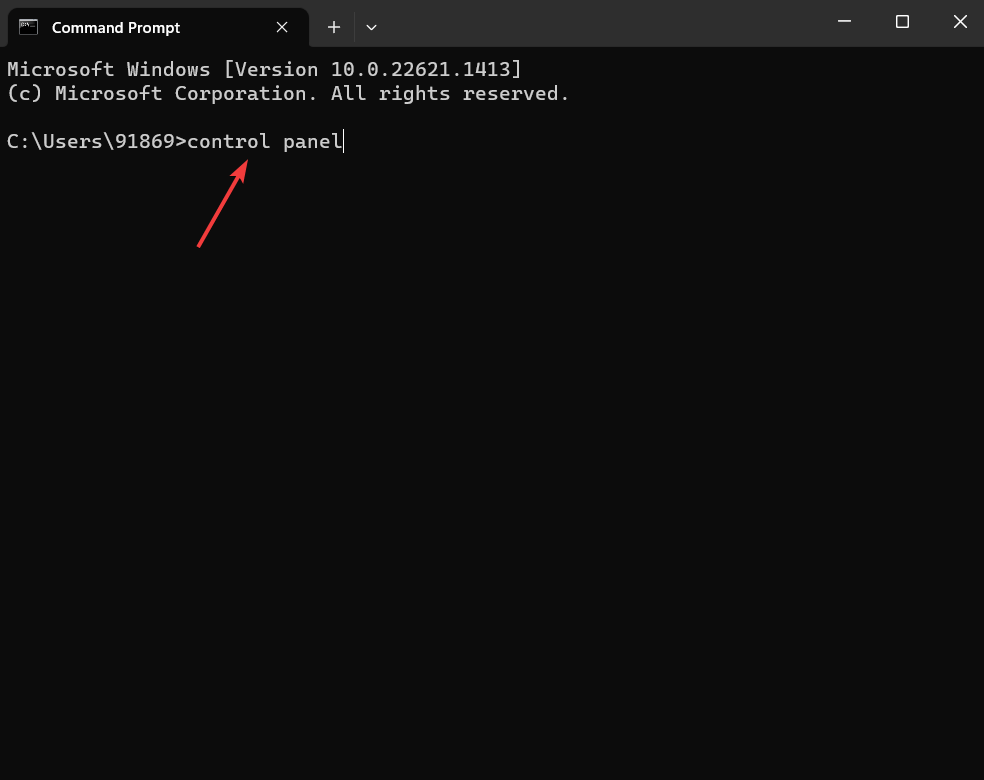
Una nueva ventana se abrirá. En esta ventana, seleccione Red e Internet → Centro de redes y recursos compartidos → Cambiar configuración del adaptador .
Haga clic derecho en su conexión actual y seleccione la opción Propiedades .
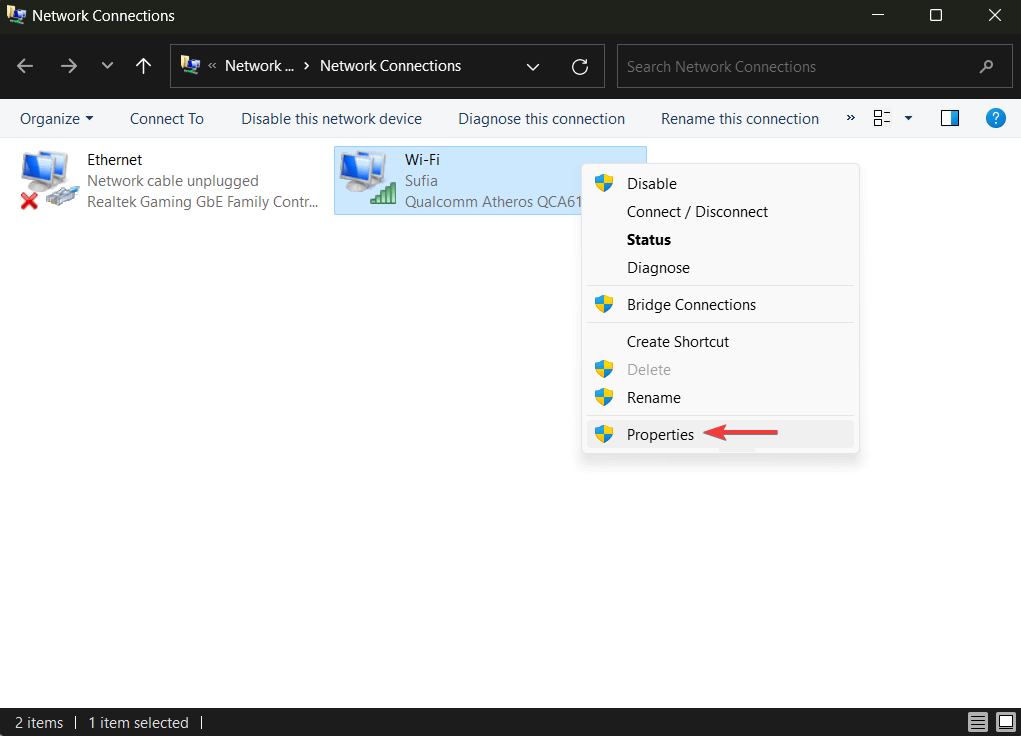
Seleccione la opción Protocolo de Internet versión 4 y haga clic en el botón Propiedades .
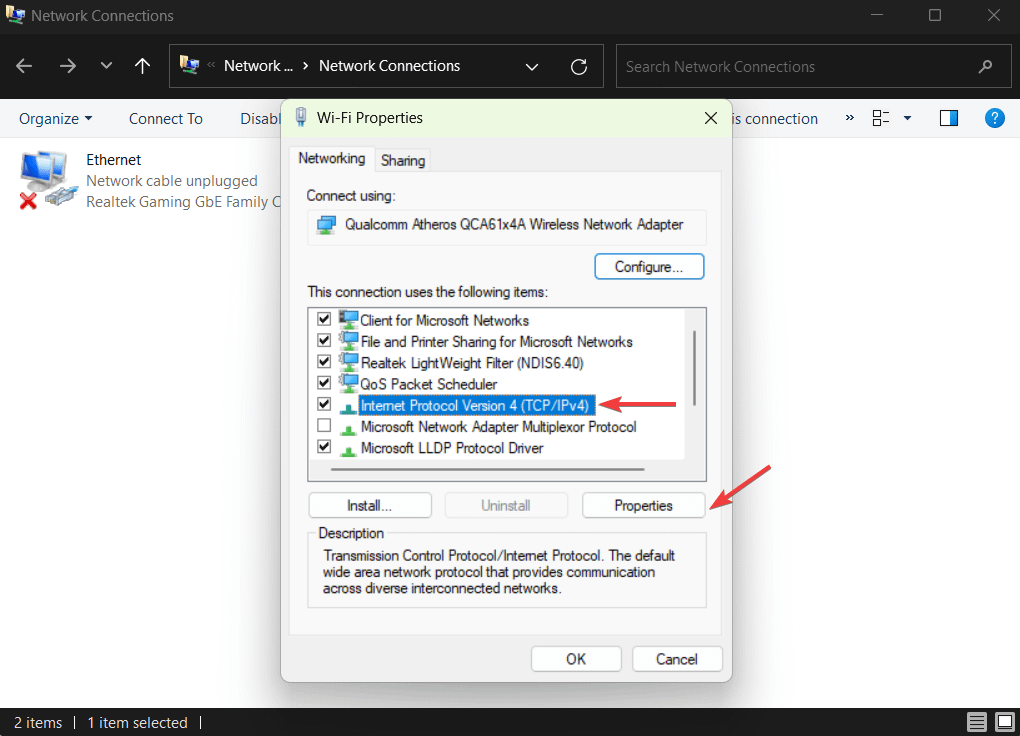
En la siguiente ventana, seleccione la opción Usar las siguientes direcciones de servidor DNS e inserte las direcciones IP en sus lugares apropiados (vea la imagen a continuación):
- Para IPv4: 8.8.8.8 (servidor DNS preferido) y 8.8.8.4 (servidor DNS alternativo)
- Para IPv6: 2606:4700:4700::1111 y 2606:4700:4700::1001
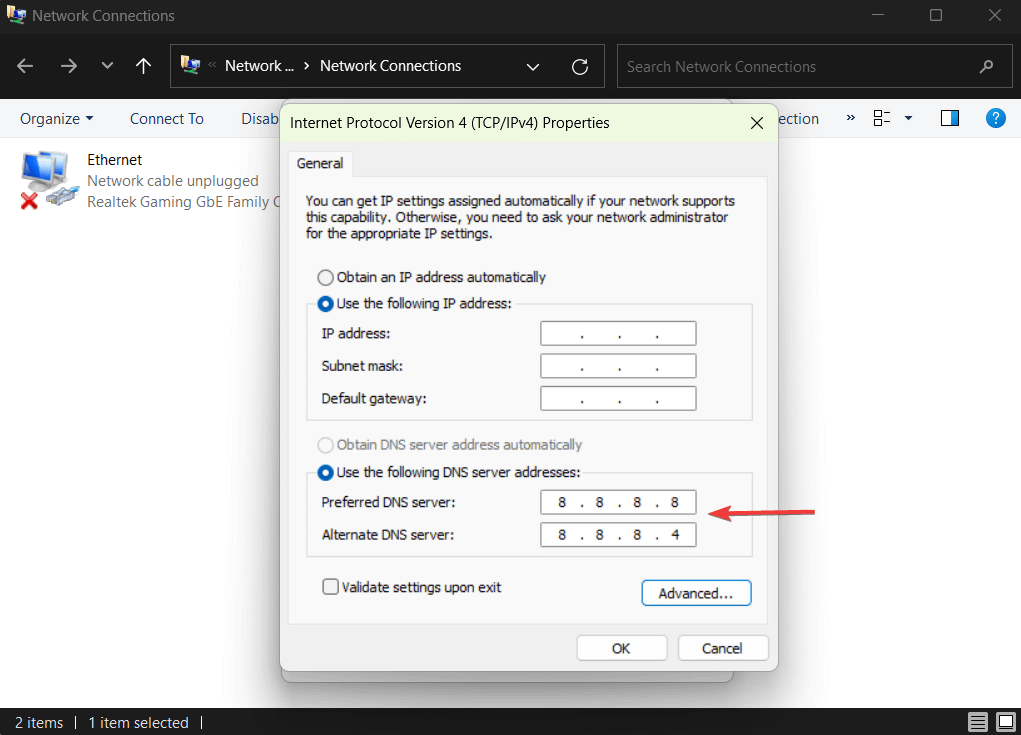
Presione el botón Aceptar , reinicie su navegador y verifique si el error de DNS aún se muestra.
Cambiar el servidor DNS en macOS
Vaya a Preferencias del Sistema → Red .
Seleccione su conexión de área local actual y presione el botón Avanzado .

Luego seleccione la pestaña DNS . Haga clic en el botón + en la parte inferior de la lista de servidores DNS e ingrese una dirección IPv4 (8.8.8.8) o IPv6 (2001:4860:4860::8888). Presione el botón Aceptar , vaya al navegador e intente abrir el sitio web.
Aquí hay un ejemplo de cómo se ve administrar DNS en Mac ( sin embargo, nuestra captura de pantalla muestra el DNS de Cloudflare ):
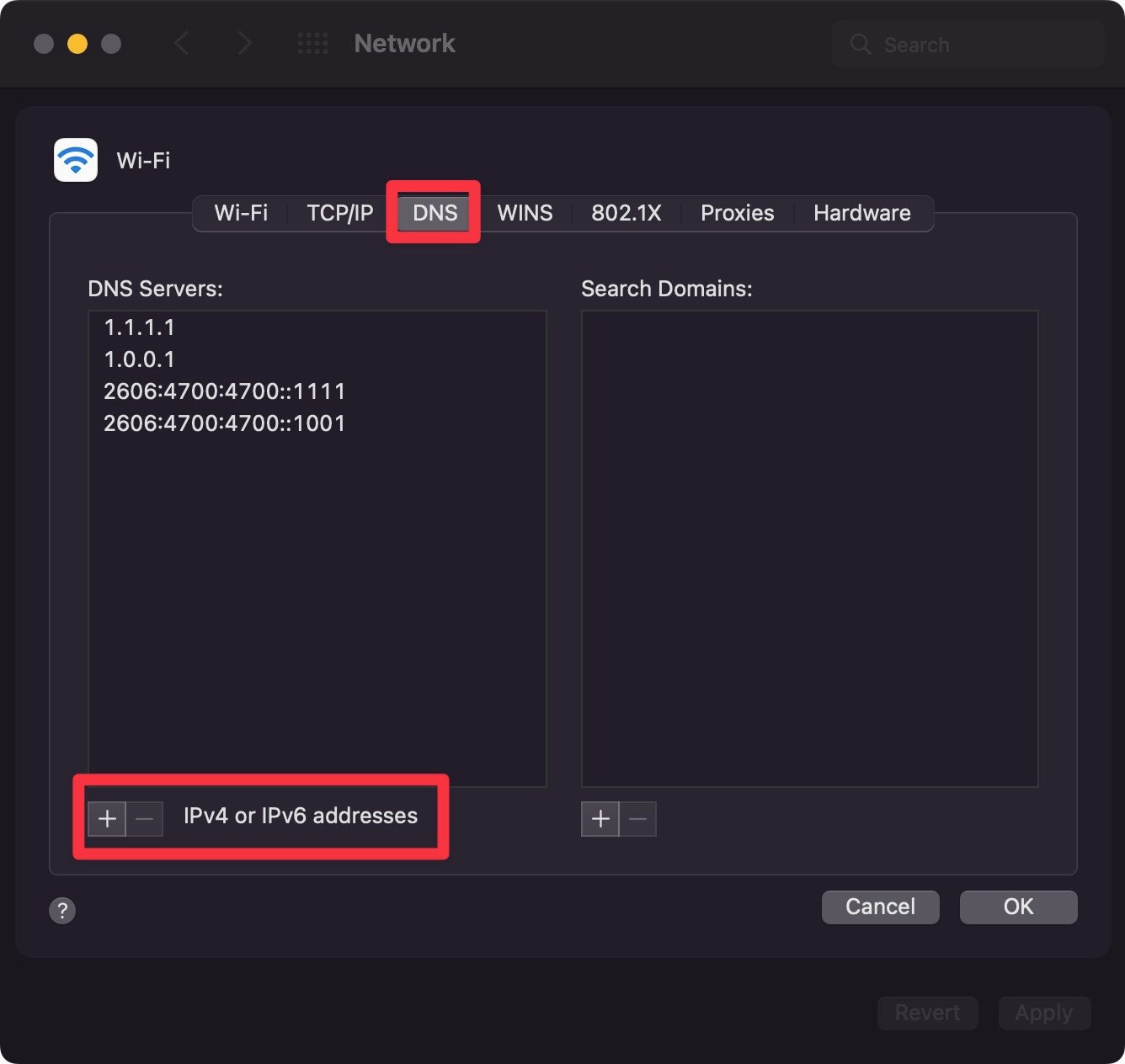
6. Deshabilitar antivirus y VPN
Las aplicaciones antivirus no solo escanean su sitio web, sino que también controlan sus actividades de navegación y le impiden acceder a sitios web dañinos. De vez en cuando bloquean sitios web incluso cuando el sitio es completamente seguro.
Una VPN o red privada virtual también evita que los usuarios accedan a sitios web maliciosos, pero podría bloquear involuntariamente sitios inofensivos.
Deshabilite las aplicaciones VPN y antivirus si las tiene instaladas en su computadora. Luego verifique si el error DNS_PROBE_FINISHED_NXDOMAIN todavía se muestra. Si tiene una VPN instalada en su navegador, desactívela también.
7. Verifique la configuración del archivo de hosts locales
Cada computadora tiene un archivo de host local que ayuda a hacer coincidir un nombre de dominio con su dirección IP.
El archivo de hosts locales se puede usar para bloquear el acceso a ciertos sitios por razones de seguridad, control parental o productividad. Puede verificar si su sitio se ha agregado al archivo para evitar que los usuarios accedan a él en línea.
Verifique la configuración del archivo de hosts locales en Windows
Ve al menú Inicio y busca el Bloc de notas . Puede usar cualquier tipo de editor de texto como Sublime, Atom, TextPad, TextEdit, etc.
Seleccione el editor de texto y elija Ejecutar como administrador .
A continuación, dentro del editor de texto, vaya a Archivo → Abrir .
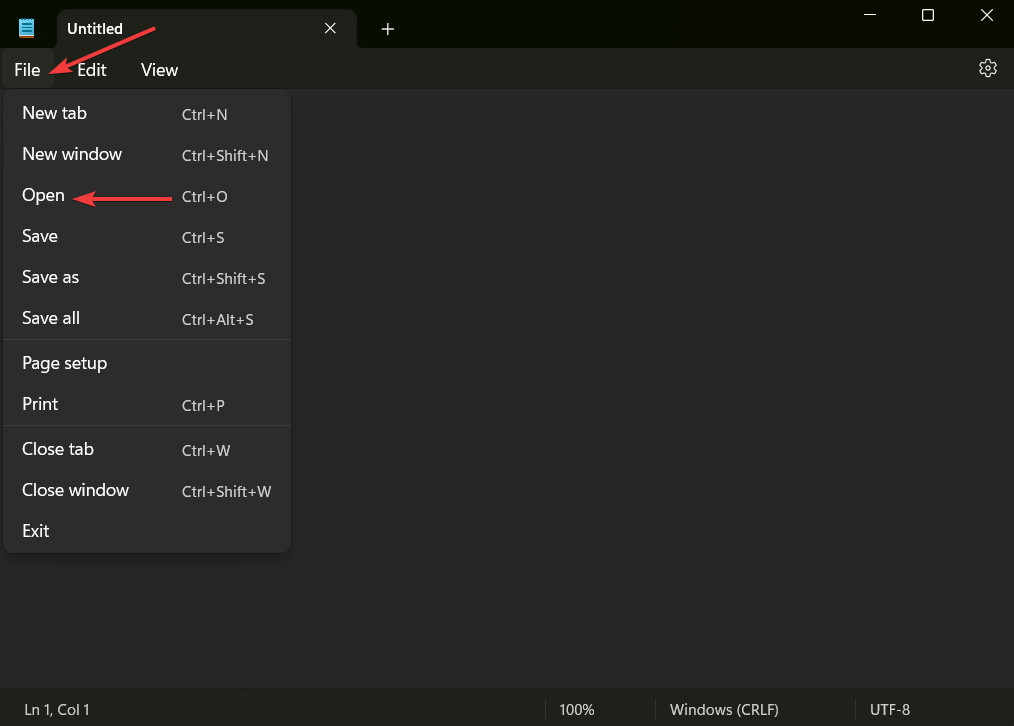
Aparecerá una nueva ventana con una opción llamada Nombre de archivo . En esa opción, inserte la siguiente ubicación y presione Enter :
C:\Windows\System32\drivers\etc\hosts
El archivo se abrirá en el editor de texto.
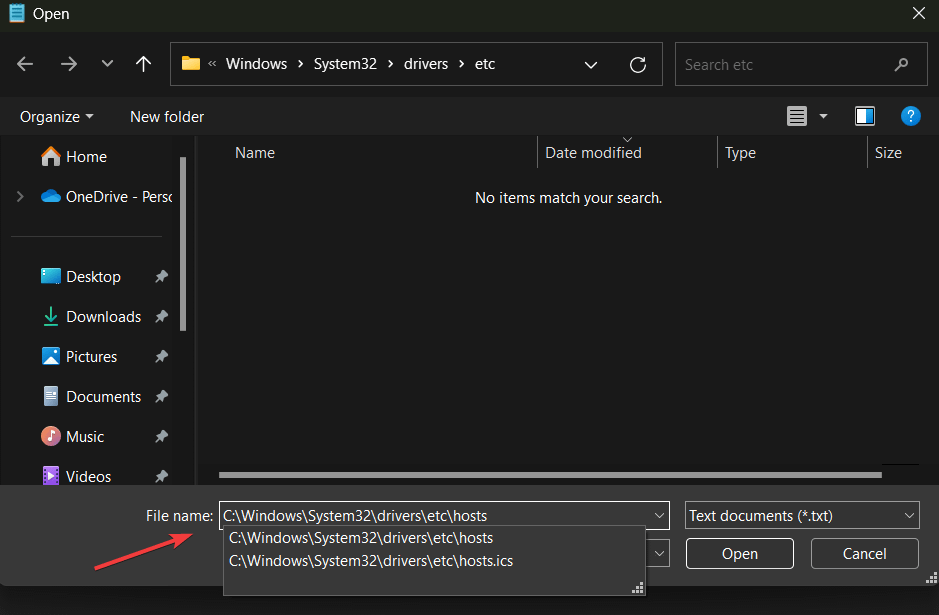
En el editor de texto, busque la línea " ::1 localhost ".
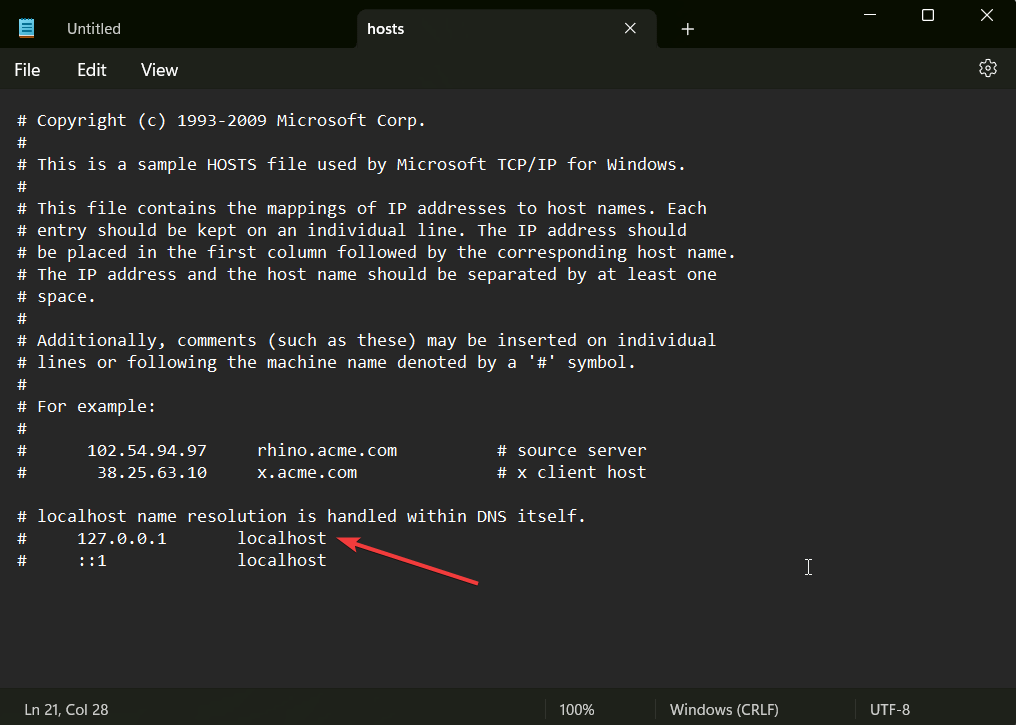
Compruebe si el nombre de dominio de su sitio aparece debajo de esa línea. Si lo hace, eso significa que el archivo de hosts locales ha bloqueado el sitio. Elimine el nombre de dominio, guarde los cambios y salga del editor.
Verifique la configuración del archivo de hosts locales en macOS
Vaya a Ir → Utilidades y seleccione Terminal .
A continuación, ingrese el siguiente comando:
sudo nano /private/etc/hosts
Tan pronto como presione Entrar , se le pedirá que inserte su contraseña y luego se le dirigirá a su archivo de hosts locales.
Busque la línea " ::1 localhost " y vea si su nombre de dominio aparece debajo de esa línea. Si lo hace, eso significa que el archivo está bloqueando ese dominio.
Elimine su dominio, guarde el archivo y salga del editor.
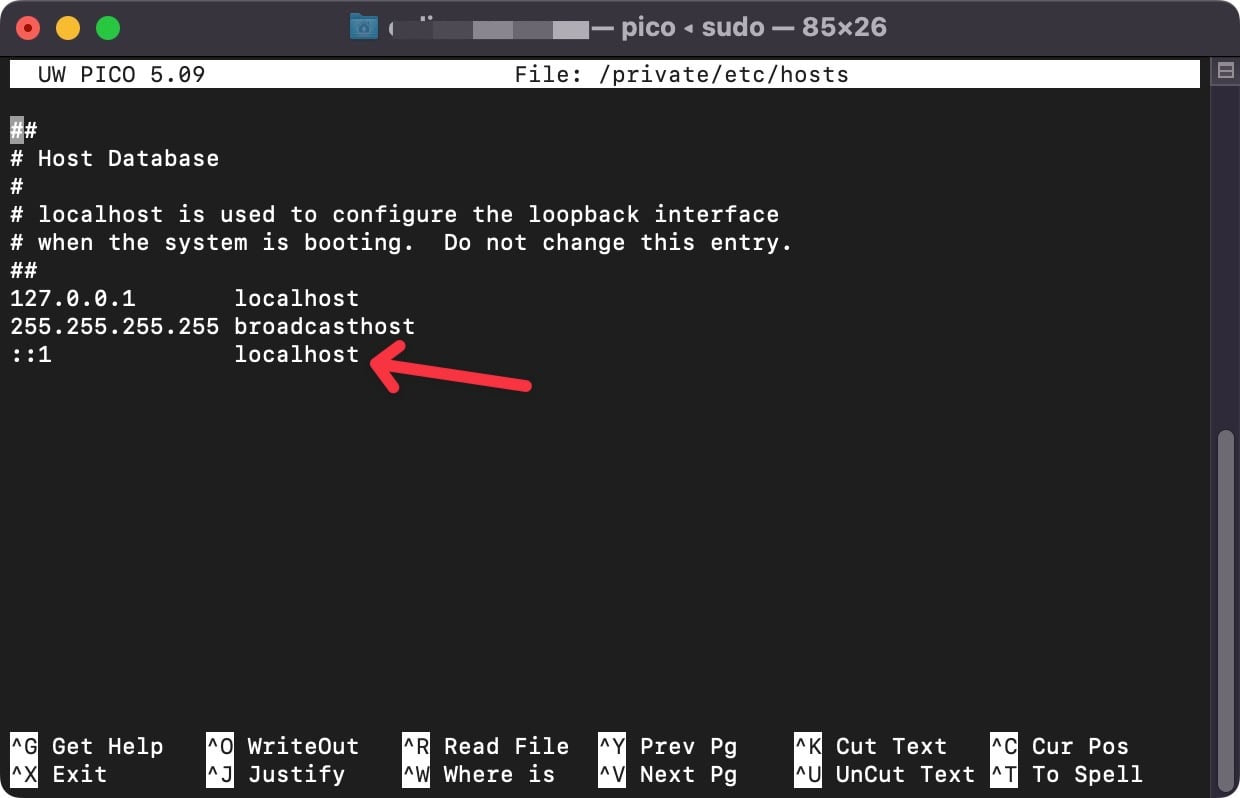
Ahora, debería poder acceder a su sitio web sin encontrar el error de DNS.
Vale la pena señalar que el archivo de hosts locales no incluye sitios automáticamente en la lista negra. Por lo tanto, probablemente un usuario lo editó manualmente para bloquear el acceso a su sitio web.
8. Restablecer banderas de Chrome
Si ninguno de los intentos anteriores de corrección de DNS_PROBE_FINISHED_NXDOMAIN funcionó, todavía tiene una última oportunidad: ¡no se rinda! Las banderas de Chrome podrían hacer el truco. Si nunca has oído hablar de ellos, a lo que se refieren es a un menú oculto de opciones que permite a los usuarios habilitar o deshabilitar funciones experimentales en el navegador. Estas funciones no se lanzan oficialmente y solo están disponibles con fines de prueba.
Algunas de estas funciones experimentales pueden causar el error DNS_PROBE_FINISHED_NXDOMAIN debido a una mala configuración. Restablecer las banderas de Chrome debería resolver este problema.
Inserta “ chrome://flags ” en la barra de direcciones de tu navegador y presiona Enter . Luego seleccione el botón Restablecer todo en la parte superior de la pantalla.
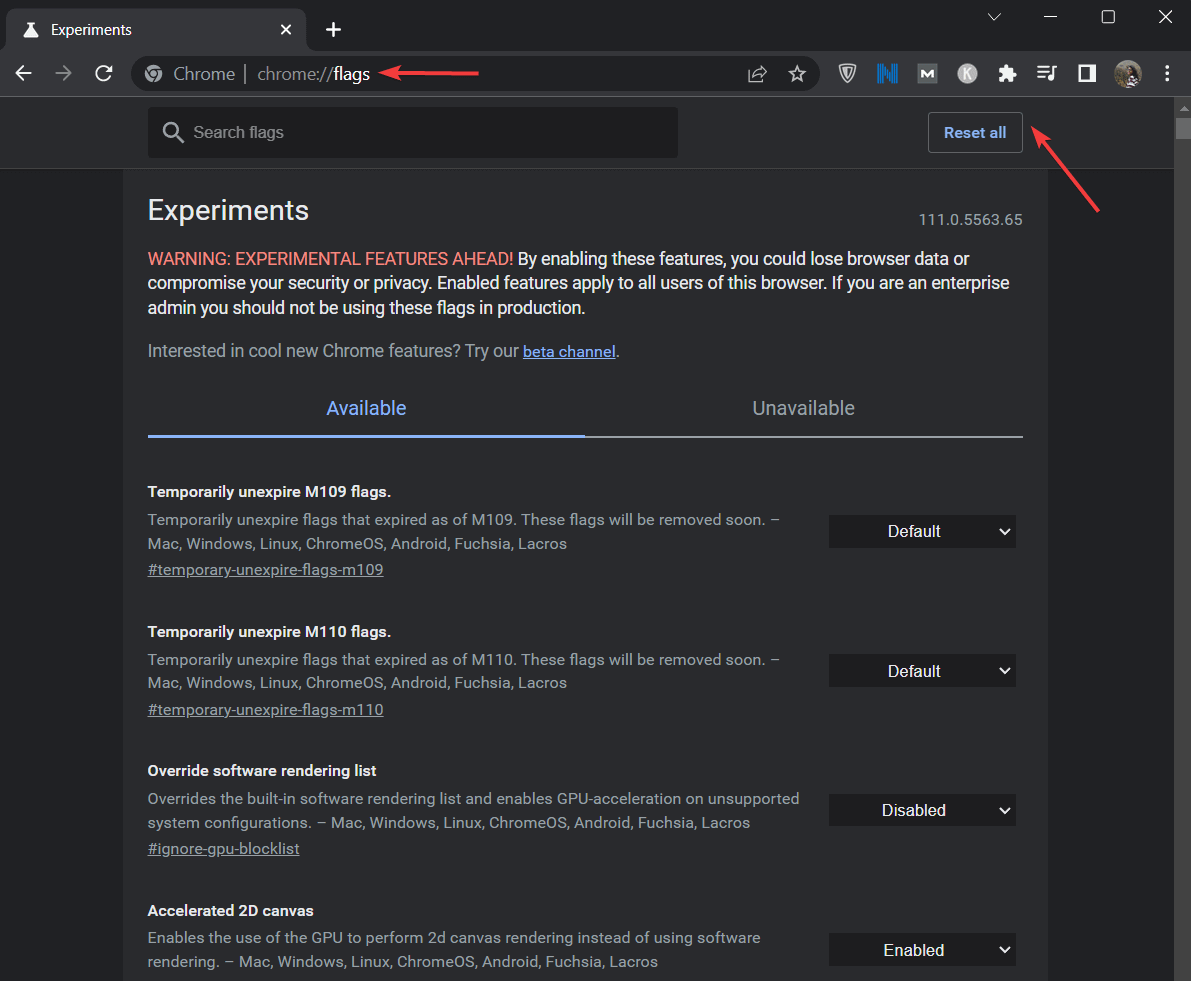
Se le pedirá que reinicie el navegador. Hazlo y luego intenta abrir tu sitio web.
Reflexiones finales sobre la solución DNS_PROBE_FINISHED_NXDOMAIN
A diferencia de la resolución de errores comunes de WordPress, la implementación de la solución DNS_PROBE_FINISHED_NXDOMAIN no implica ir al backend de su sitio y realizar modificaciones arriesgadas en sus archivos. El error de DNS indica un problema con su computadora.
Para solucionar este problema en particular, debe seguir los siguientes pasos:
- Reinicie la conexión a Internet y reinicie su computadora
- Vaciar caché de DNS
- Renovar la dirección IP en la computadora
- Reinicie el servicio de cliente DNS (solo Windows)
- Cambiar el servidor DNS
- Deshabilitar antivirus y VPN
- Verifique la configuración del archivo de hosts locales
- Restablecer banderas de Chrome
Si tiene otros problemas con su sitio de WordPress, tenemos muchos artículos de solución de problemas similares a este. Un buen lugar para comenzar es nuestro tutorial sobre cómo corregir los errores más comunes de WordPress.
Si tiene más preguntas sobre la implementación de una solución DNS_PROBE_FINISHED_NXDOMAIN, infórmenos en los comentarios.
