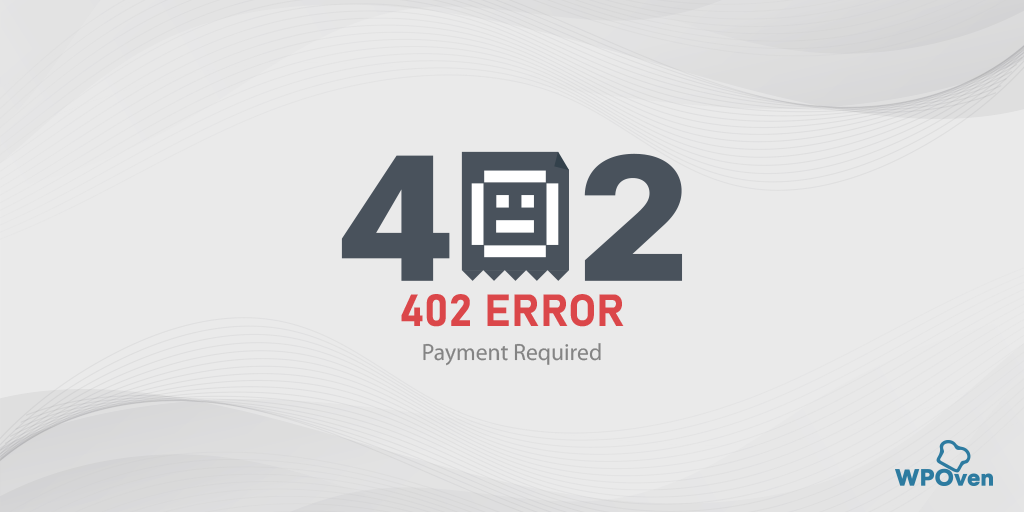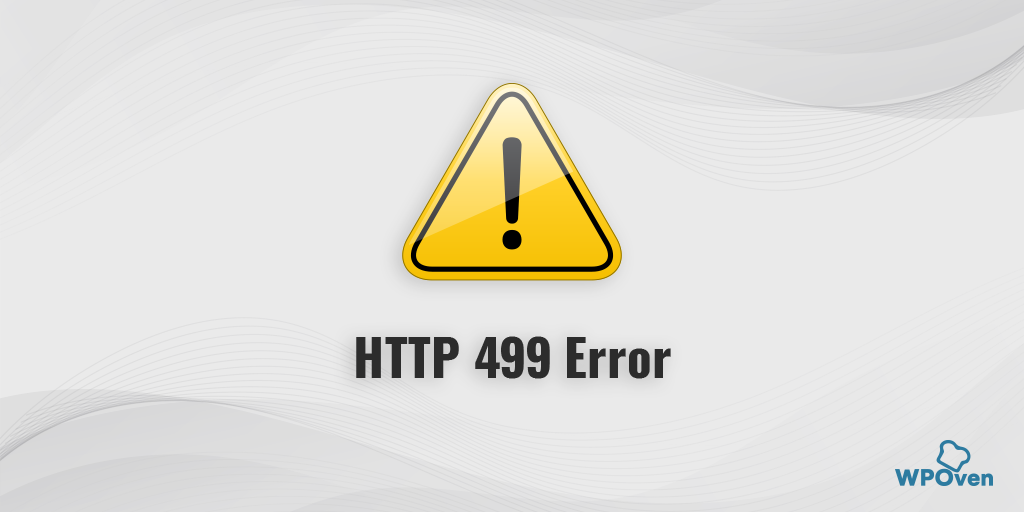¿Cómo se detecta el error DNS_PROBE_FINISHED_BAD_CONFIG? (10 maneras)
Publicado: 2023-04-15Si es un usuario frecuente de Internet, es probable que haya encontrado el mensaje de error DNS_PROBE_FINISHED_BAD_CONFIG. Este error puede impedirle acceder a sitios web y puede ser bastante frustrante.
También puede confundirse, especialmente si no está familiarizado con el DNS (Sistema de nombres de dominio). El cual es un componente crítico de la navegación por Internet que traduce los nombres de dominio del sitio web en direcciones IP, lo que le permite acceder a Internet.
Cuando encuentre el error "DNS_PROBE_FINISHED_BAD_CONFIG", no hay necesidad de preocuparse o entrar en pánico. Este error simplemente indica un problema con la configuración de su DNS, y su DNS no puede resolver la dirección IP debido a varias razones posibles.
Pero la mejor parte es que, al igual que otros problemas de DNS, este error DNS_PROBE_FINISHED_BAD_CONFIG también se puede solucionar fácilmente con solo algunos métodos simples de solución de problemas.
En este artículo, discutiremos exhaustivamente cada punto relacionado con el error "DNS_PROBE_FINISHED_BAD_CONFIG", incluido su significado, causas y soluciones.
Así que estad atentos y seguid leyendo este post.
Leer errores de DNS similares : ¿Cómo reparar el error DNS_PROBE_FINISHED_NXDOMAIN?
¿Cómo solucionar el error DNS_PROBE_STARTED? [8 maneras]
¿Qué es el error DNS_PROBE_FINISHED_BAD_CONFIG?
¿Para comprender mejor qué significa realmente el error DNS_PROBE_FINISHED_BAD_CONFIG? Es mejor que primero comprenda el papel del DNS.
- DNS dirige el tráfico en Internet y conecta servidores de nombres, URL y direcciones IP con servidores web.
- Los sitios web tienen direcciones IP únicas, que pueden ser difíciles de recordar para todos los sitios que desea visitar. Afortunadamente, el DNS viene al rescate al hacer que los nombres de dominio sean fáciles de usar y recordar.
- Cuando un usuario ingresa una URL en su navegador, el DNS comienza el proceso de resolución de nombres DNS para conectarlo con un servidor web.
- Si el DNS no puede completar este proceso con éxito, puede devolver un mensaje de error.
DNS_PROBE_FINISHED_BAD_CONFIG es un mensaje de error que aparece en los navegadores web cuando no pueden acceder a un sitio web debido a un problema con la configuración de DNS.
Significa que el navegador no pudo resolver la dirección IP del sitio web al que intenta acceder. Esto puede suceder debido a una configuración incorrecta en la configuración de su red, la configuración de su enrutador o debido a un problema con el servidor DNS de su ISP.
Nota: El error DNS_PROBE_FINISHED_BAD_CONFIG puede ocurrir en varios navegadores y dispositivos, incluidos Google Chrome, Android, iOS, macOS y Windows. No está restringido a una plataforma en particular.
¿Cuáles son las causas del error DNS_PROBE_FINISHED_BAD_CONFIG:
El error “DNS_PROBE_FINISHED_BAD_CONFIG” puede ocurrir por varios motivos. Aquí hay algunas causas comunes:
- Configuración de DNS mal configurada: esta es la causa más común del error. Si su configuración de DNS no está configurada correctamente, su dispositivo no podrá conectarse a Internet. Esto puede suceder debido a una configuración incorrecta o información desactualizada.
- Navegador desactualizado: es posible que un navegador desactualizado no sea compatible con la última configuración de DNS, lo que genera el error. Asegúrese de actualizar su navegador regularmente para evitar este problema.
- Interferencia de antivirus o cortafuegos : a veces, el software antivirus o de cortafuegos puede interferir con la configuración de DNS y provocar un error. Deshabilite su antivirus o firewall temporalmente y verifique si el problema persiste.
- Problemas con el servidor DNS : el servidor al que intenta conectarse puede estar inactivo o no responder. Puede intentar cambiar su servidor DNS a uno diferente para ver si resuelve el problema.
Leer: ¿Cómo reparar el error "El servidor DNS no responde"? (12 Métodos)
¿Cómo reparar el error DNS_PROBE_FINISHED_BAD_CONFIG?
Un error relacionado con el DNS puede desencadenarse debido a una variedad de razones, y sería difícil para usted averiguar la causa exacta. Por lo tanto, lo mejor que puede hacer es intentar solucionar los problemas de DNS directamente, lo que puede ayudarlo a corregir el error DNS_PROBE_FINISHED_BAD_CONFIG.
Estos son los pasos para solucionar y corregir el error "DNS_PROBE_FINISHED_BAD_CONFIG":
- Reinicie su dispositivo de Internet o enrutador
- Purgue el caché DNS de su navegador
- Comprobar la configuración de DNS
- Cambiar servidor DNS
- Restablecer IP y vaciar caché de DNS
- Actualizar controladores de red
- Eliminar archivos temporales
- Desactivar antivirus o cortafuegos
- Escanee su sistema en busca de malware
- Compruebe las extensiones del navegador
1. Reinicie su dispositivo de Internet o enrutador
Aunque su dispositivo de Internet o enrutador puede estar funcionando bien, una de las formas más rápidas y fáciles de verificar y corregir el error DNS_PROBE_FINISHED_BAD_CONFIG es reiniciándolo y renovando la dirección IP.
Para hacer esto, simplemente apague su enrutador o dispositivo de acceso a Internet durante unos minutos y luego vuelva a encenderlo. Mientras tanto, también puede reiniciar su sistema. Una vez que ambos dispositivos estén encendidos, conecte su sistema o PC a la LAN o Wi-Fi e intente acceder al sitio web. Compruebe si el error se ha resuelto o no.
2. Purgue el caché DNS de su navegador
Los navegadores están diseñados para almacenar en caché los registros DNS para ofrecer tiempos de respuesta más rápidos. Por lo tanto, con el tiempo, estos registros DNS pueden corromperse y pueden ser responsables de desencadenar el error DNS_PROBE_FINISHED_BAD_CONFIG.
Borrar el caché de su navegador puede resolver el error DNS_PROBE_FINISHED_BAD_CONFIG causado por registros DNS corruptos, ya que los navegadores almacenan registros DNS para brindar tiempos de respuesta más rápidos. Sin embargo, antes de probar este método de solución de problemas, intente acceder al sitio web en un navegador alternativo.
Si puede acceder al sitio web en un navegador alternativo, debe proceder a borrar el caché de DNS del navegador defectuoso.
Nota: dado que Chrome tiene una importante participación en el mercado de navegadores, aquí
En varios sistemas operativos, incluidos Windows, macOS y Linux, si usa Google Chrome como su navegador web, tiene la opción de usar la función chrome://net-internals/#dns para borrar el caché de DNS dentro del navegador Chrome.
Leer: chrome://net-internals/#dns – Vaciar caché de DNS en Chrome
Todo lo que tienes que hacer es,
Paso 1: abre tu navegador Chrome
Paso 2: Ingrese chrome://net-internals/#dns en la barra de direcciones de Chrome y presione el botón "Enter" para abrir la interfaz.
Paso 3: Ahora haga clic en el botón de caché de Cler Host como se muestra en la imagen.
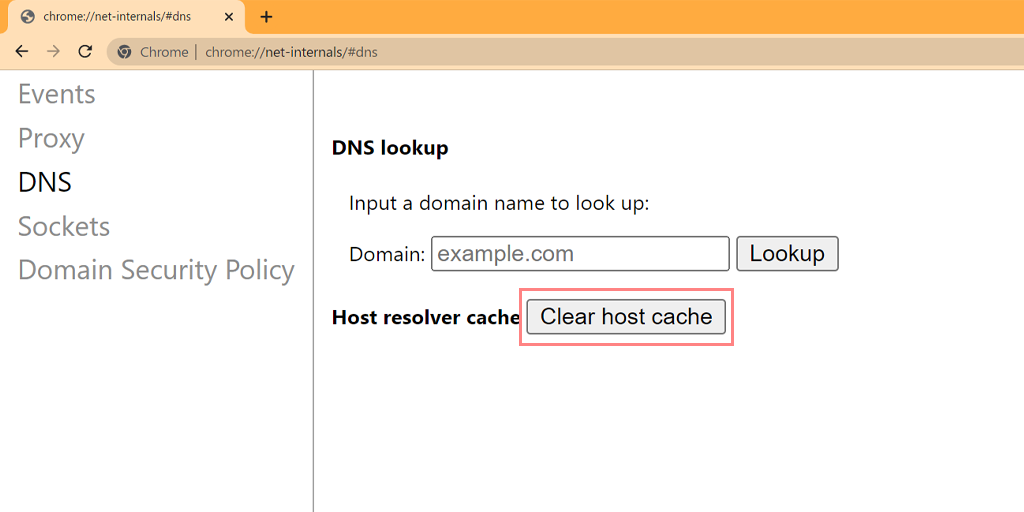
Paso 4: después de eso, reinicie Chrome y vaya al enlace chrome://net-internals/#sockets para vaciar los grupos de sockets.
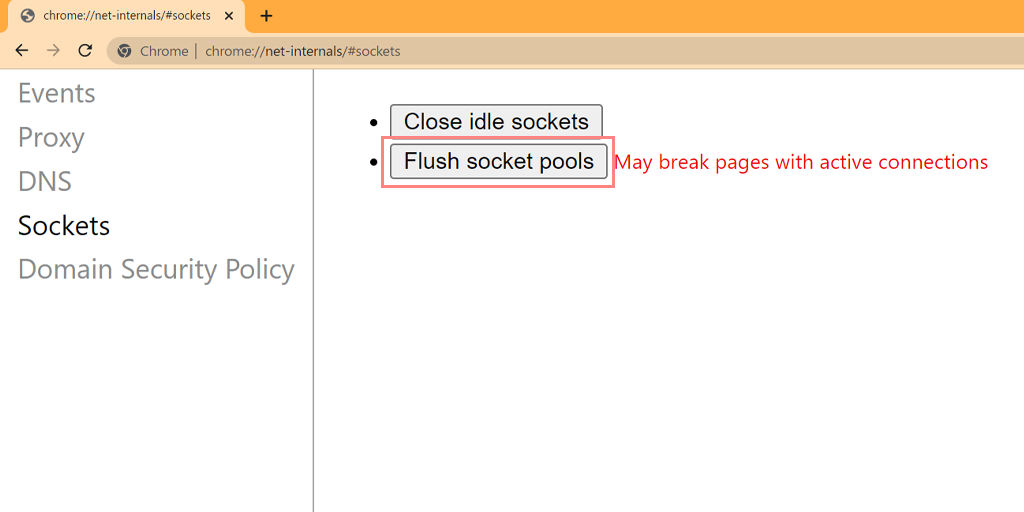
Ha podido vaciar con éxito la caché de DNS en Chrome. El método anterior también funciona en varias plataformas y dispositivos como Windows, Linux, macOS, Android y iPhone o Ipad.
3. Verifique la configuración de DNS
Para verificar su configuración de DNS y asegurarse de que la configuración esté actualizada y sea precisa. Los siguientes pasos describen el proceso de revisión de la configuración de DNS en un sistema Windows:
Paso 1: abra el símbolo del sistema> escriba "ipconfig /all" y presione enter.
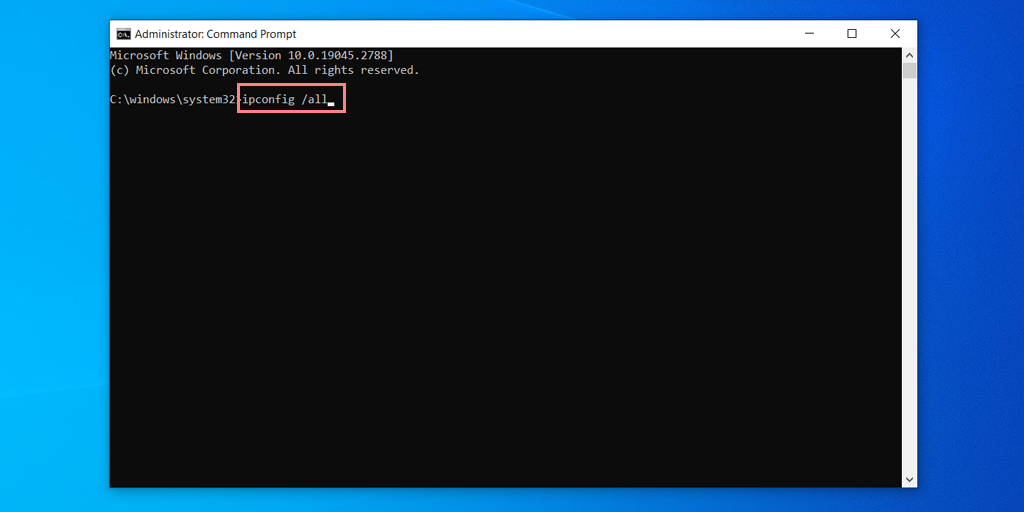
Paso 2: ahora busque la entrada "Servidores DNS" para asegurarse de que la configuración de su DNS sea precisa.
Paso 3: si los servidores DNS que se muestran son incorrectos, vuelva a verificar la configuración de DNS en el "Centro de redes y recursos compartidos".
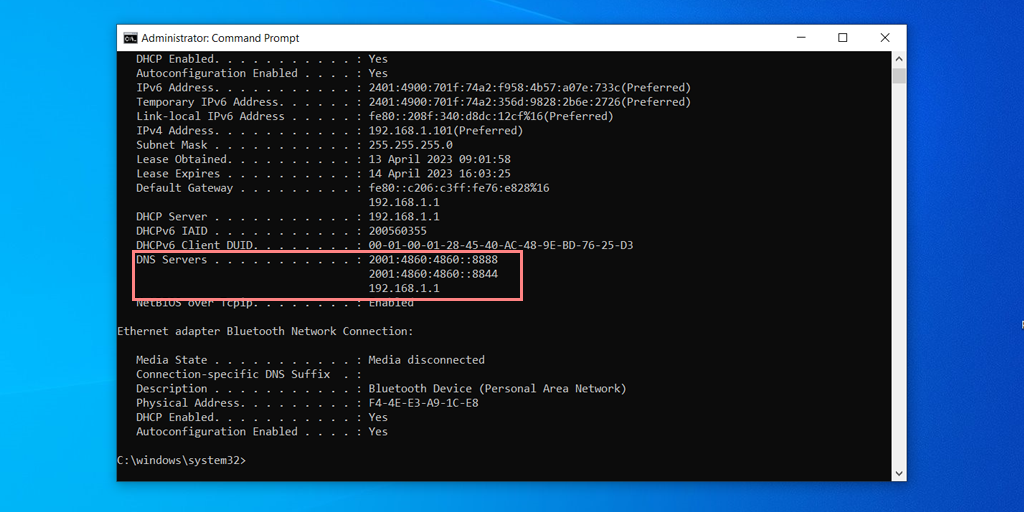
Paso 4: Ahora escriba "nslookup WPOven.com" y presione el botón Intro.
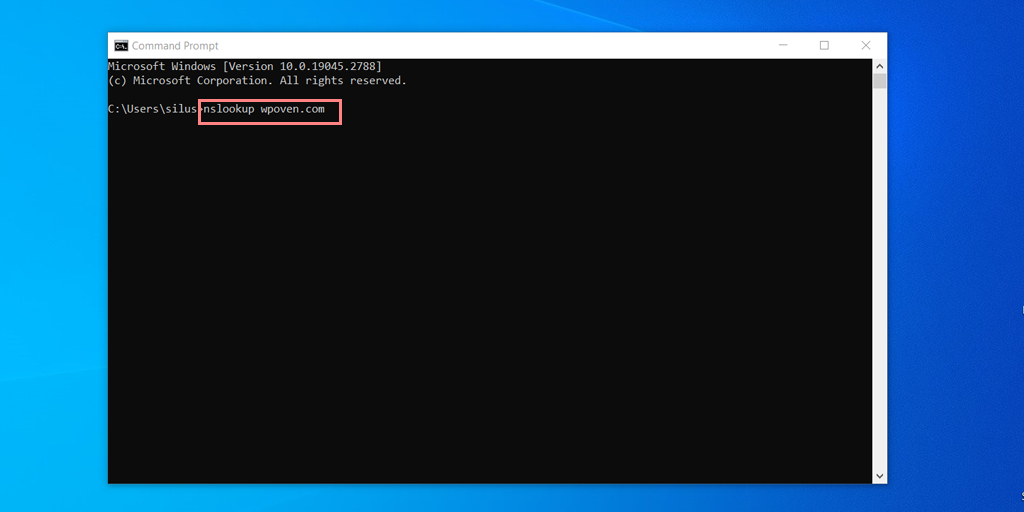
Paso 5: Ahora confirme que las direcciones IP mostradas son correctas.
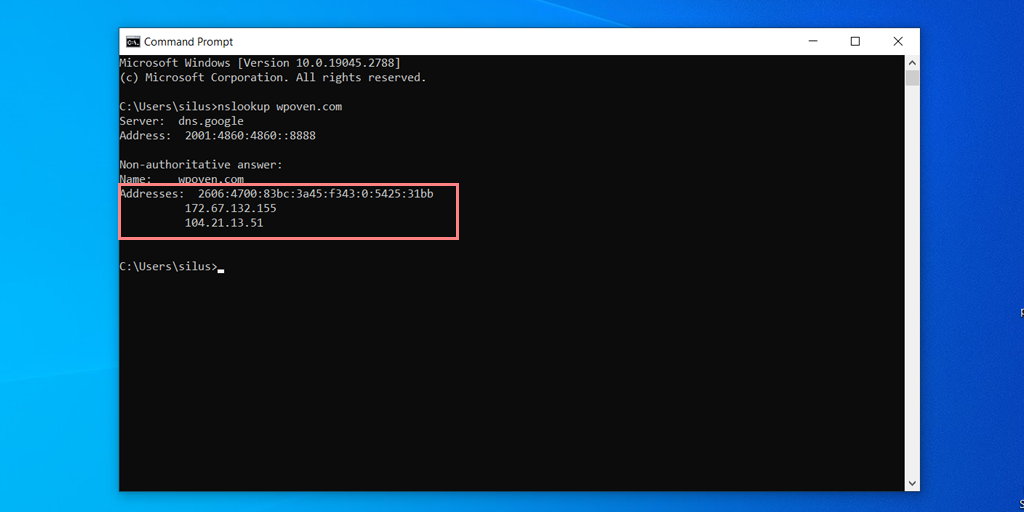
Si recibe un mensaje de error como "Host no encontrado", puede indicar un problema con sus servidores DNS. Considere cambiar a un servidor DNS diferente y vuelva a intentarlo.
4. Cambiar servidores DNS
Para usuarios de Windows 10 y Windows 11:
Paso 1: si es usuario de Windows 10 u 11, debe abrir el panel de control simplemente escribiendo "Panel de control " en la barra de búsqueda.
Paso 2: en el Panel de control, seleccione Red e Internet > Centro de redes y recursos compartidos .
Paso 3: En el menú de la izquierda, seleccione Cambiar la configuración del adaptador.
Paso 4: Haga clic derecho en su red y seleccione Propiedades.
Paso 5: en la ventana que se abre, haga clic en Protocolo de Internet versión 4 (TCP/IPv4) de la lista, luego seleccione Propiedades nuevamente.
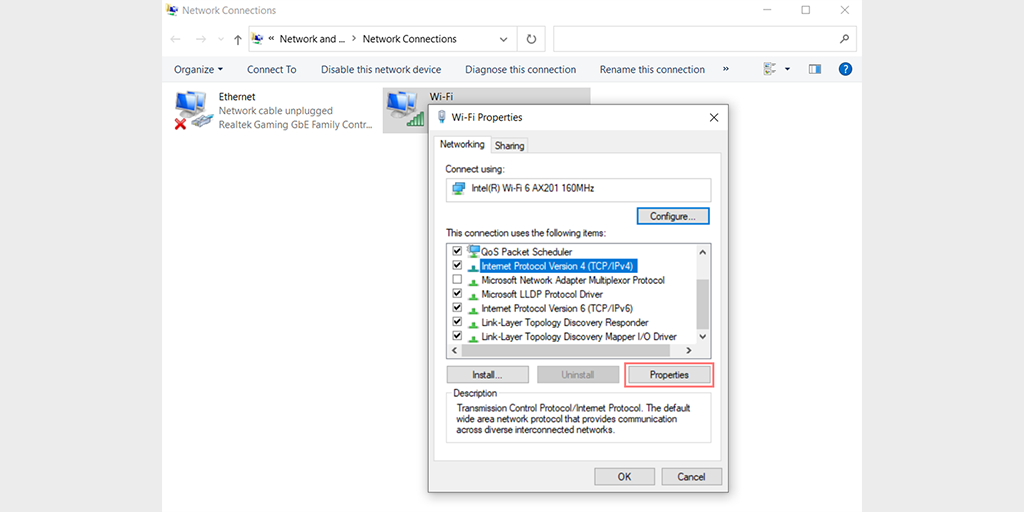
Paso 6: Haga clic en Usar las siguientes direcciones de servidor DNS.
Paso 7: ingrese " 8.8.8.8 " para el servidor DNS preferido y " 8.8.4.4 " para el servidor DNS alternativo.
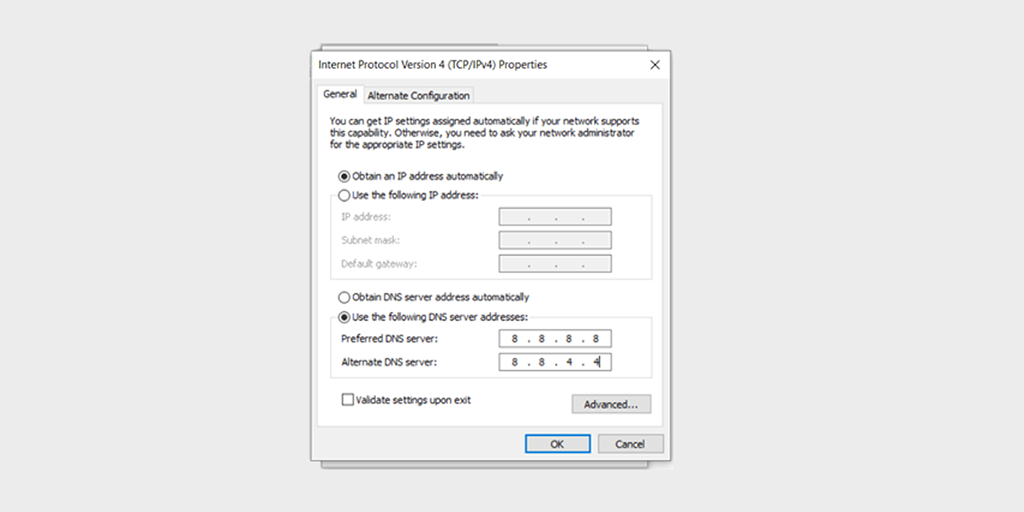
Paso 8: Haga clic en el botón Aceptar para guardar los cambios.
Paso 9: cierre todas las ventanas e intente volver a acceder al sitio web para ver si el error sigue presente.
Si el problema persiste, es posible que deba probar otras soluciones. Sin embargo, cambiar su dirección DNS a menudo puede resolver problemas de conexión a Internet.
Para usuarios de macOS :
Paso 1: Primero, navega a las Preferencias del Sistema en tu Mac. Puede encontrar esto haciendo clic en el ícono de Apple en la esquina superior izquierda de su pantalla, luego seleccionando " Preferencias del sistema ".
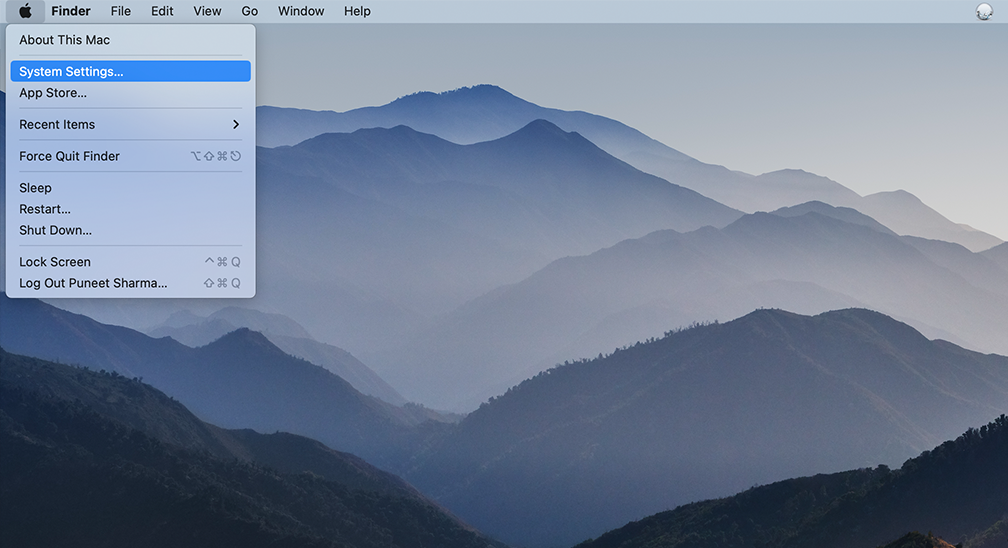
Paso 2: Una vez que estés en las Preferencias del Sistema, busca el icono de " Red " y haz clic en él. Desde allí, seleccione la conexión de red que desea modificar (por ejemplo, Wi-Fi o Ethernet).
Paso 3: en la configuración de red, debería ver un botón con la etiqueta " Avanzado ". Haga clic en eso y luego navegue a la pestaña " DNS ".
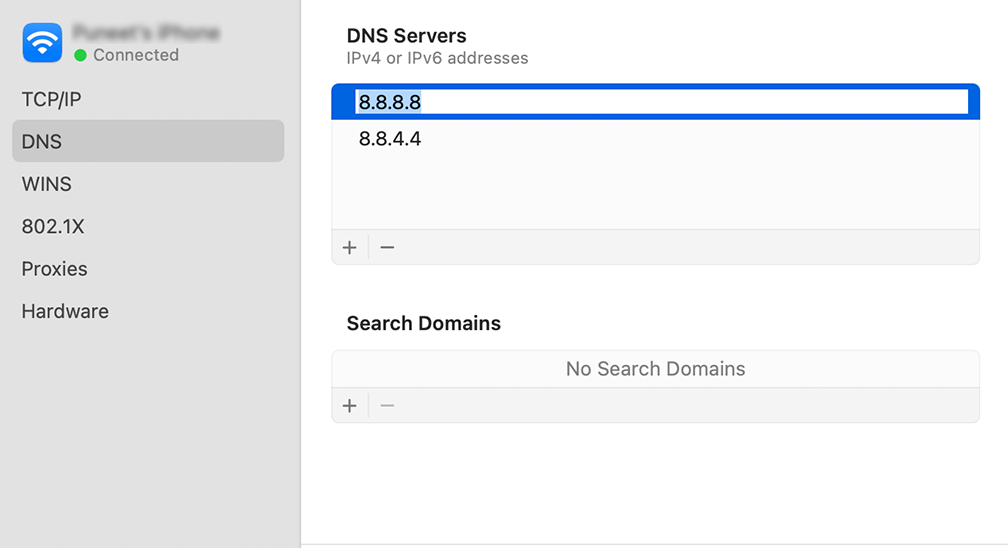
Paso 4: aquí es donde agregará las direcciones del servidor DNS. Haga clic en el botón " + " en la parte inferior izquierda de la ventana de configuración de DNS y luego escriba la dirección IPv4 para los servidores DNS de Cloudflare: 1.1.1.1. Presiona enter, luego repite el proceso para agregar otra dirección: 1.0.0.1.

Paso 5: finalmente, haga clic en "Aceptar" para guardar los cambios que ha realizado. ¡Ahora debería estar listo con su nueva configuración de DNS!
5. Restablecer IP y vaciar caché de DNS
La caché de DNS almacena resultados de búsqueda de DNS recientes en una computadora o dispositivo. Mejora la velocidad y la eficiencia de la navegación web y otras tareas relacionadas con la red al evitar la necesidad de realizar nuevas búsquedas de DNS.
La caché de DNS se actualiza automáticamente con el tiempo, pero puede corromperse y debe borrarse manualmente para resolver problemas con las búsquedas de DNS.
Consulte nuestra guía detallada y completa sobre 'Cómo vaciar fácilmente la caché de comandos DNS (Windows, Mac, Linux)'. Una vez que haya borrado con éxito el caché de DNS del sistema, intente acceder al sitio web nuevamente para determinar si el problema se resolvió.
6. Actualice los controladores o adaptadores de red
A veces, un adaptador de red desactualizado también puede ser el culpable de desencadenar el error DNS_PROBE_FINISHED_BAD_CONFIG. Por lo tanto, si aún enfrenta el error, intente desinstalar y reinstalar sus controladores de red a través de su Administrador de dispositivos:
Paso 1: Presiona la tecla de Windows + R en tu teclado.
Paso 2: escriba " devmgmt.msc " en el cuadro Ejecutar y presione Entrar.
Paso 3: en la ventana del Administrador de dispositivos, haga clic para expandir Adaptadores de red.
Paso 4: haga clic derecho en su adaptador de red y seleccione Desinstalar dispositivo.
Paso 5: Confirme la acción y espere a que se complete el proceso.
Paso 6: Cierre la ventana del Administrador de dispositivos y reinicie su computadora.
Paso 7: Una vez que su computadora se haya reiniciado, abra el Administrador de dispositivos nuevamente y seleccione su adaptador de red.
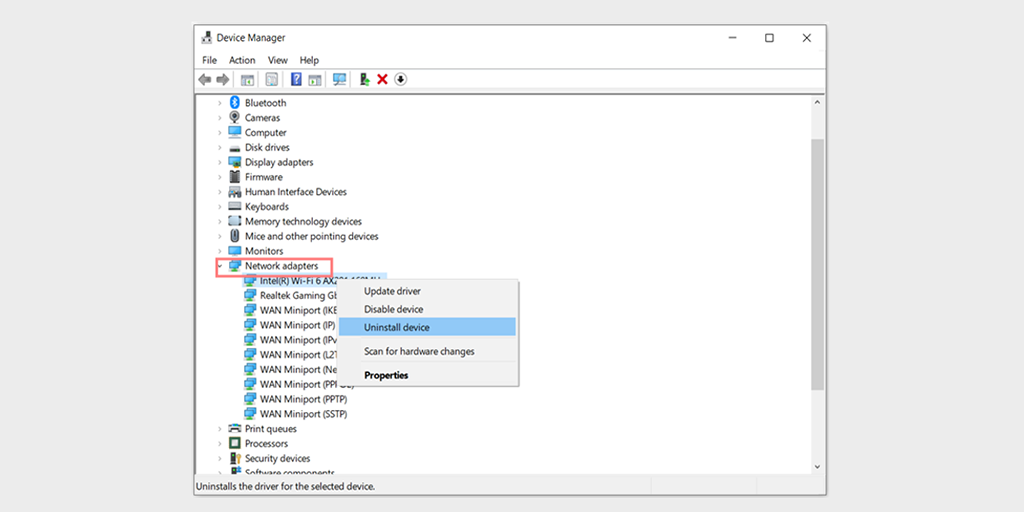
Paso 8: Haga clic en Acción > Buscar cambios de hardware en la barra de menú. Esto reinstalará su(s) controlador(es) de red.
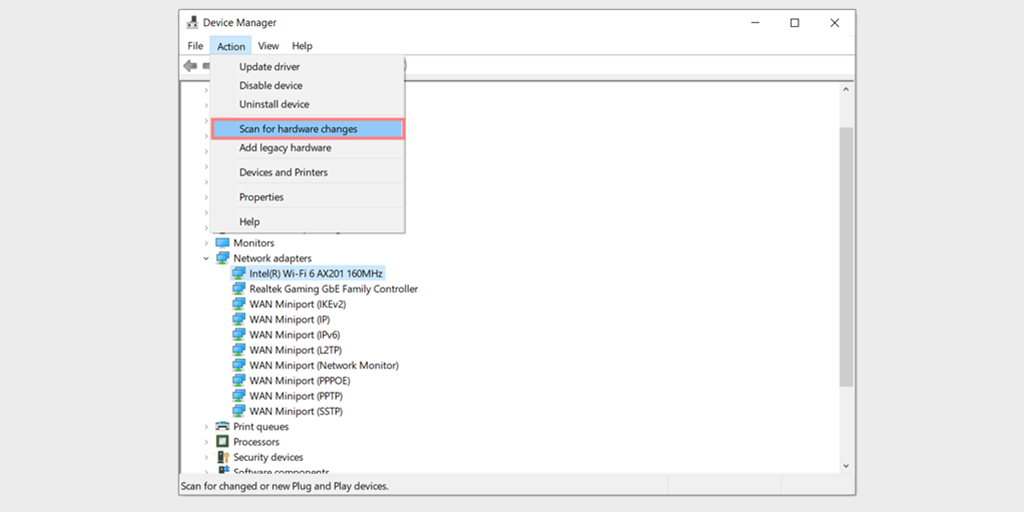
Paso 9: Ahora intente cargar el sitio web nuevamente. Si el problema persiste, es posible que deba actualizar sus controladores manualmente o buscar más ayuda.
7. Eliminar archivos temporales del sistema
La mayoría de los navegadores y sistemas operativos almacenan algunos datos temporales en el dispositivo para su uso posterior. Sin embargo, si alguno de estos archivos temporales se corrompe con el tiempo, puede entrar en conflicto con la información de DNS y desencadenar errores DNS_PROBE_FINISHED_BAD_CONFIG.
Por lo tanto, puede resolver este problema simplemente eliminando los archivos temporales de su sistema. Para hacer esto,
Para ventanas
Paso 1: Escriba %temp% en la barra de búsqueda de Windows y presione Enter.
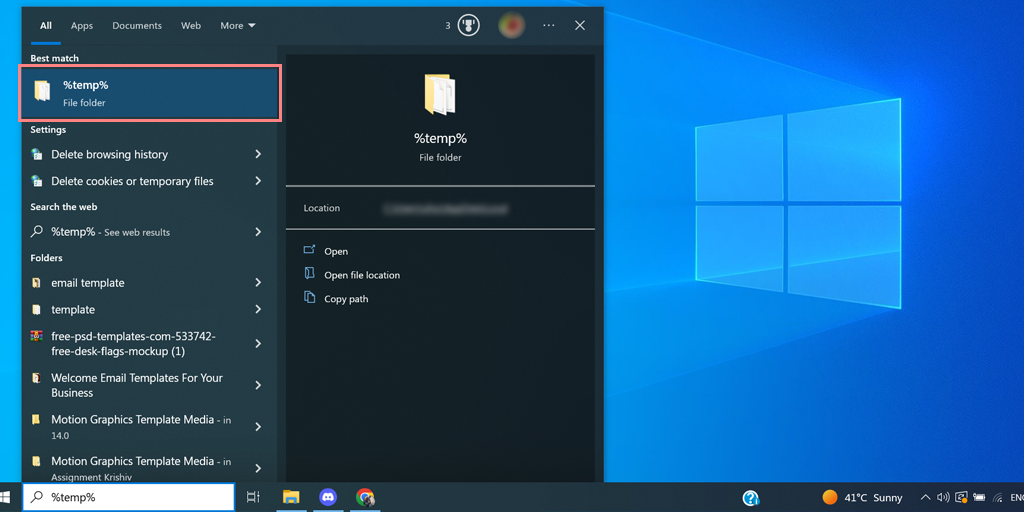
Paso 2: Esto abrirá la carpeta " temp ", que contiene todos los archivos temporales enumerados.
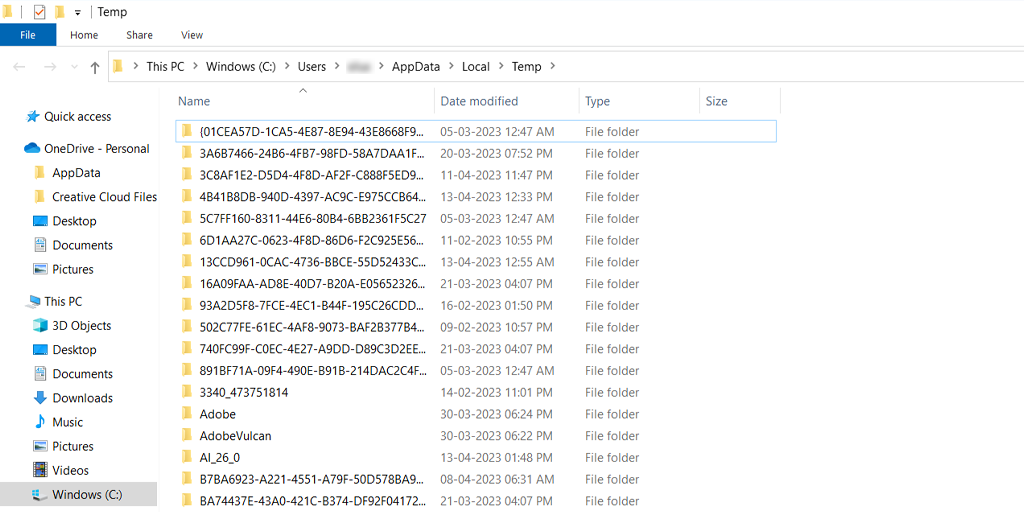
Paso 3: seleccione todo y elimínelo.
para mac OS
- Abra el Finder haciendo clic en el icono del Finder en el Dock.
- Presione las teclas "Comando + Shift + G" en su teclado. Esto abrirá una barra de búsqueda.
- En la barra de búsqueda, escriba "/Library/Caches" y luego presione la tecla Enter.
- Esto te llevará a la carpeta Cachés. Aquí verá varias carpetas con los nombres de diferentes aplicaciones.
- Seleccione las carpetas que desea eliminar.
- Vacíe la papelera haciendo clic con el botón derecho en el icono y seleccionando "Vaciar papelera".
para linux
Los usuarios de Ubuntu no necesitan seguir estos pasos porque todos los archivos temporales se eliminan automáticamente con cada reinicio.
8. Desactivar antivirus o cortafuegos
Los antivirus y los firewalls son, sin duda, herramientas esenciales para proteger su PC contra malware y amenazas de piratería. Sin embargo, a veces estas herramientas de seguridad están configuradas de manera demasiado estricta y comienzan a interferir con sus servidores DNS, causando problemas de conectividad.
Por lo tanto, puede intentar deshabilitarlos temporalmente y verificar si corrige el error DNS_PROBE_FINISHED_BAD_CONFIG o no.
Para usuarios de Windows:
Paso 1: Primero, debe abrir el panel de control de su computadora. Para hacer esto, haga clic en el menú "Inicio" en su escritorio y escriba "control" en el campo de búsqueda.
Paso 2: A continuación, seleccione "Sistema y seguridad" en las opciones del panel de control. Esto lo llevará a una nueva página.
Paso 3: en la nueva página, verá una opción para "Firewall de Windows Defender". Haga clic en "Permitir una aplicación o función a través del Firewall de Windows".
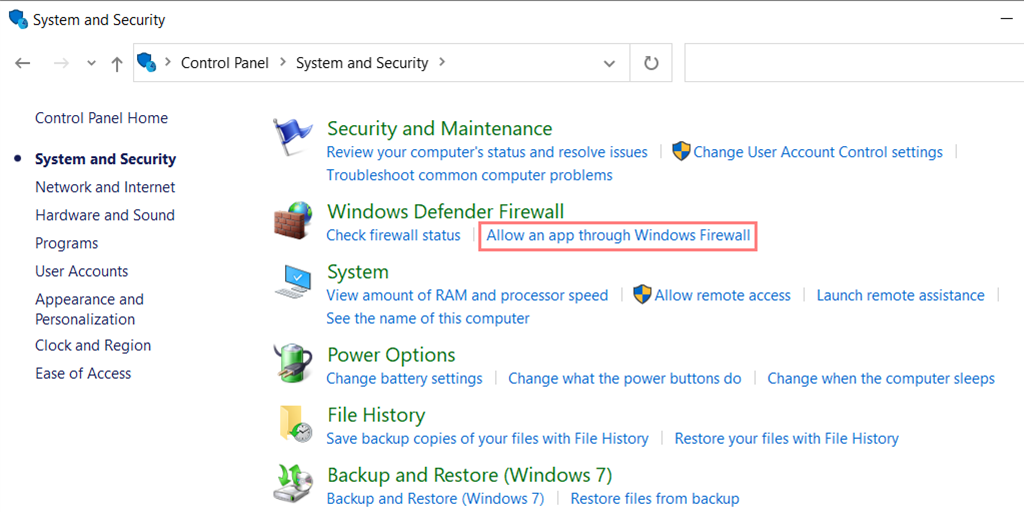
Paso 4: en la siguiente ventana, verá una lista de aplicaciones y funciones que pueden comunicarse a través de su firewall. Para cambiar esta configuración, haga clic en "Cambiar configuración".
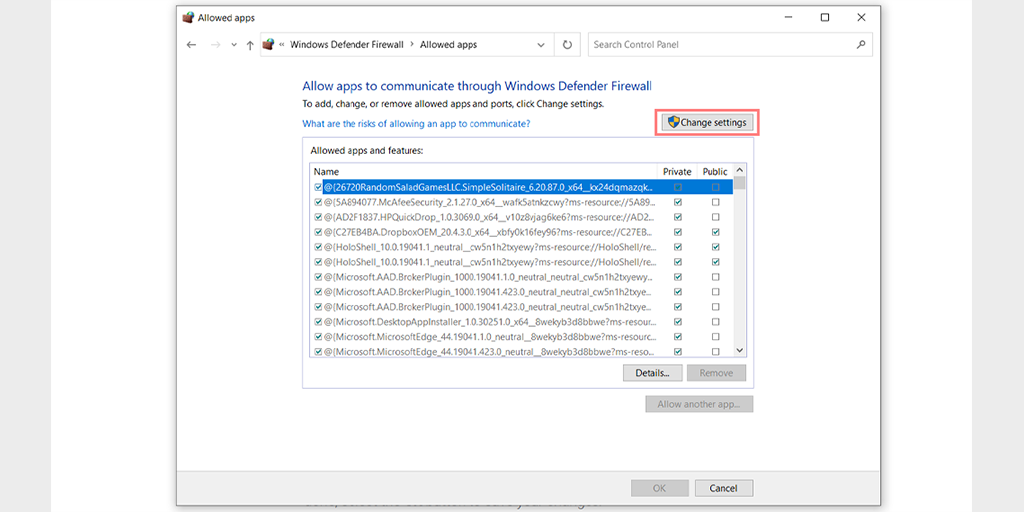
Paso 5: si no ve su cliente DNS en la lista, puede agregarlo haciendo clic en el ícono más (+).
Paso 6: para deshabilitar temporalmente su firewall, desmarque la casilla junto a "Firewall de Windows Defender" y haga clic en "Aceptar" para guardar los cambios.
Paso 7: Alternativamente, puede ajustar la configuración de su firewall buscando el cliente DNS o cualquier otra aplicación que desee configurar y marcando o desmarcando las casillas junto a la configuración deseada.
Paso 8: Una vez que haya terminado de ajustar su configuración, haga clic en "Aceptar" para guardar los cambios.
Nota: Es importante que solo deshabilites tu firewall temporalmente si necesitas solucionar un problema de conectividad. Dejar su computadora sin un firewall puede exponerla a posibles amenazas de seguridad.
para mac OS
- Haga clic en la barra de búsqueda de Apple y escriba "Firewall".
- Se abrirá una interfaz de firewall donde debe seleccionar la pestaña "Firewall".
- Si el cortafuegos está activado, verá un mensaje que dice "El cortafuegos está activado". Alternar para apagarlo.
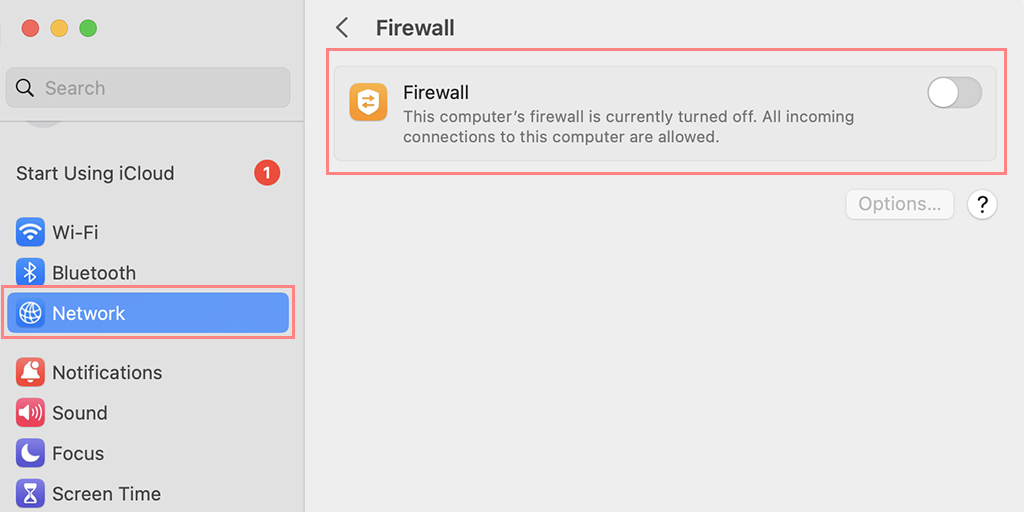
9. Escanee su sistema en busca de malware
Los registros DNS almacenados en caché pueden infectarse con malware, virus y otras amenazas. Si sospecha que su dispositivo se ha visto comprometido por software o archivos maliciosos, se recomienda que ejecute un análisis completo de malware de su sistema.
Los atacantes a menudo apuntan al DNS para redirigir a los usuarios a sitios web falsos. Para proteger su infraestructura de los ataques cibernéticos, es importante seguir las mejores prácticas de seguridad de DNS.
Lea: Envenenamiento de DNS, también conocido como suplantación de identidad de DNS: significado, prevención y corrección.
10. Comprueba las extensiones del navegador
Una extensión de navegador defectuosa puede crear problemas de conectividad. Intente deshabilitar todas las extensiones para ver si es así. En el menú de Chrome, haga clic en Herramientas avanzadas — Extensiones. Para deshabilitarlos simplemente desmarque la palanca en cada uno de ellos. Asegúrese de deshabilitar todas las extensiones, es muy importante identificar el motivo.
A continuación, intente acceder de nuevo al sitio web. Si el error ya no aparece, todo lo que tiene que hacer es encontrar la extensión que causa el error. Encienda las extensiones instaladas una por una y verifique la disponibilidad del sitio problemático después de cada una.
¿Cómo evitar el error DNS_PROBE_FINISHED_BAD_CONFIG?
Evitar el error "DNS_PROBE_FINISHED_BAD_CONFIG" puede salvarlo de la frustración de no poder acceder a Internet. Aquí hay algunos consejos para evitar el error:
- Mantenga una conexión a Internet estable: asegúrese de que su conexión a Internet sea estable y confiable. Las conexiones inestables pueden causar problemas relacionados con el DNS.
- Verifique la configuración de DNS con regularidad: verifique la configuración de DNS con regularidad para asegurarse de que esté actualizada y sea correcta.
- Actualizar software: mantenga su software actualizado para garantizar la compatibilidad con la última configuración de DNS.
- Asegure su sistema: Proteja su sistema de malware y virus que pueden interferir con su configuración de DNS.
Conclusión
Si ha encontrado el error DNS_PROBE_FINISHED_BAD_CONFIG, puede ser frustrante para cualquiera. Sin embargo, hay varias formas de solucionarlo.
En este artículo, exploramos las causas del error y brindamos varios pasos básicos y avanzados para solucionarlo, junto con algunos consejos preventivos para evitarlo en el futuro.
Para resumir, las soluciones básicas incluyen.
- Reinicie su dispositivo de Internet o enrutador
- Purgue el caché DNS de su navegador
- Comprobar la configuración de DNS
- Cambiar servidor DNS
- Restablecer IP y vaciar caché de DNS
- Actualizar controladores de red
- Eliminar archivos temporales
- Desactivar antivirus o cortafuegos
- Escanee su sistema en busca de malware
- Compruebe las extensiones del navegador
Si tiene alguna consulta o desea agregarle puntos valiosos, háganoslo saber en la sección de comentarios a continuación.
Preguntas frecuentes
¿Cómo soluciono el código de error dns_probe_finished_bad_config?
¿Cómo se detecta el error DNS_PROBE_FINISHED_BAD_CONFIG? (10 maneras)
1. Reinicie su dispositivo de Internet o enrutador
2. Purgue el caché DNS de su navegador
3. Verifique la configuración de DNS
4. Cambiar servidor DNS
5. Restablecer IP y vaciar caché de DNS
6. Actualizar controladores de red
7. Eliminar archivos temporales
8. Desactivar antivirus o cortafuegos
9. Escanee su sistema en busca de malware
10. Compruebe las extensiones del navegador
¿Cómo soluciono los problemas de la sonda DNS?
1. Reinicie su enrutador
2. Vacíe el caché de DNS de su navegador, así como su sistema.
3. Actualice sus controladores de red
4. Cambiar servidor DNS
5. Verifique la configuración de DNS


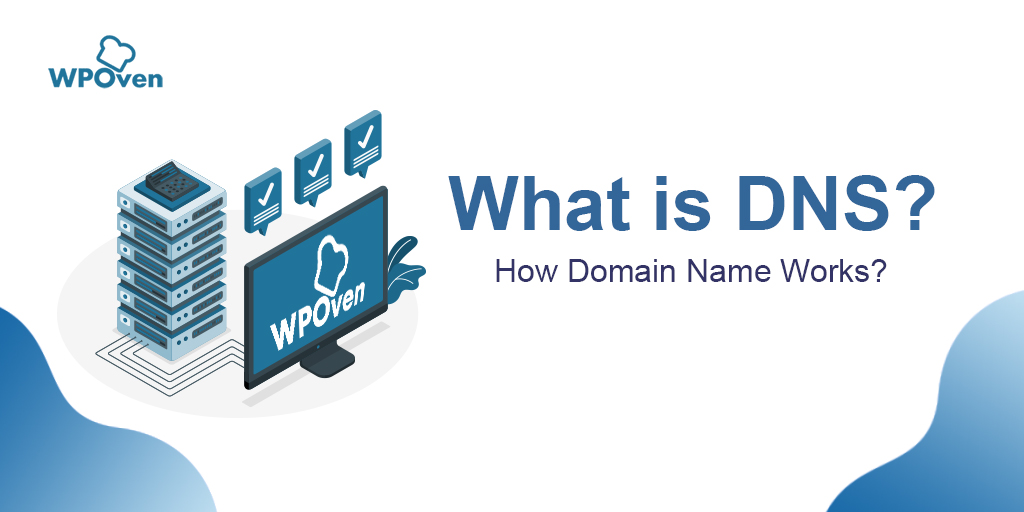
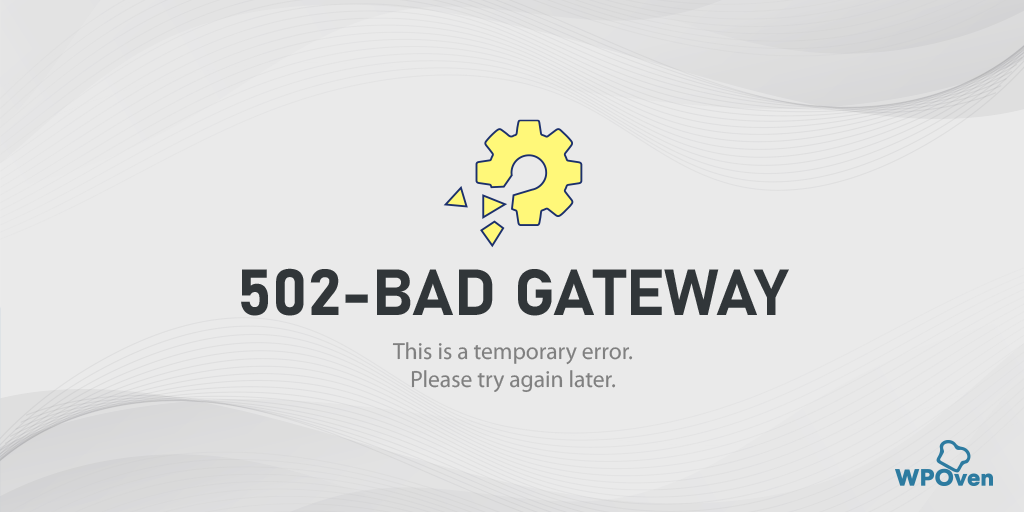
![¿Cómo solucionar el error DNS_PROBE_STARTED? [8 maneras] How to fix the DNS_PROBE_STARTED Error? [8 Ways]](/uploads/article/48118/Dej6OXryyWWb2gTO.png)