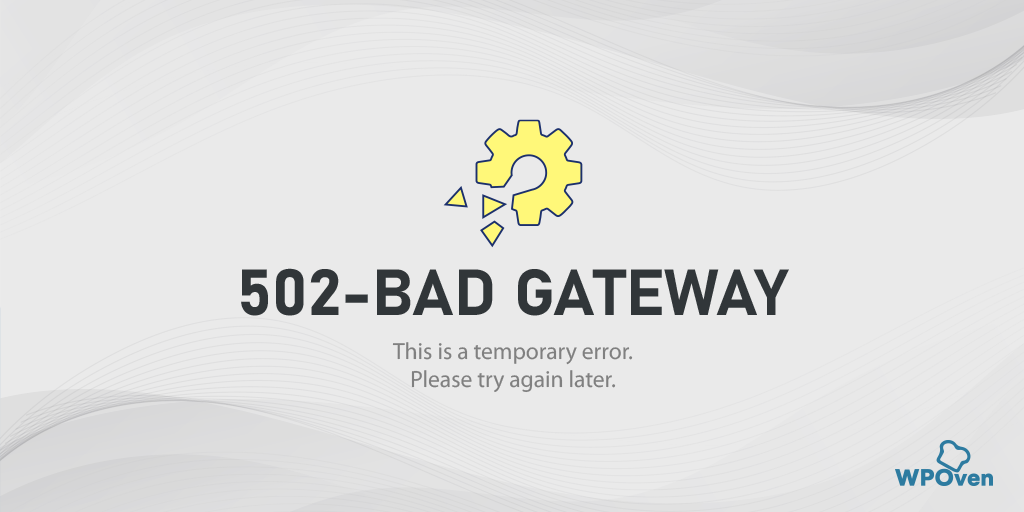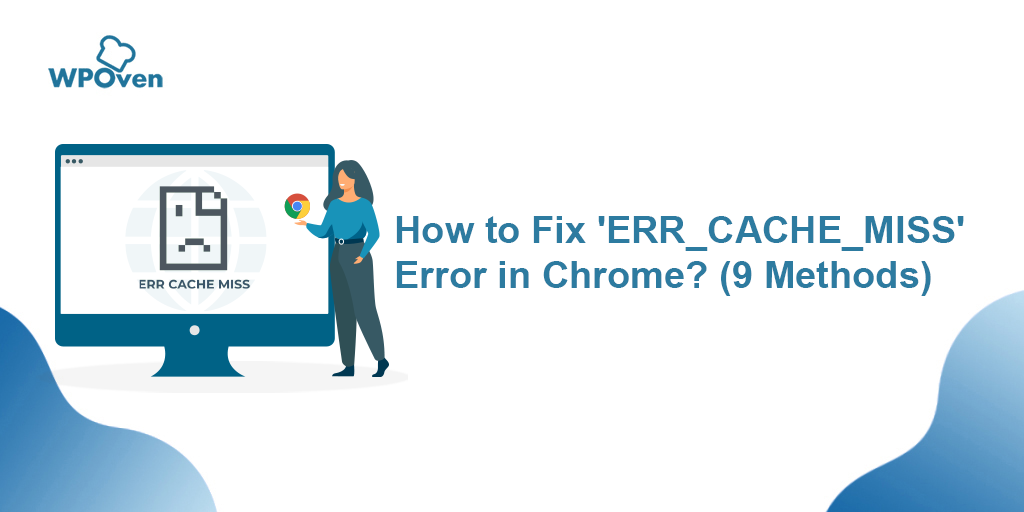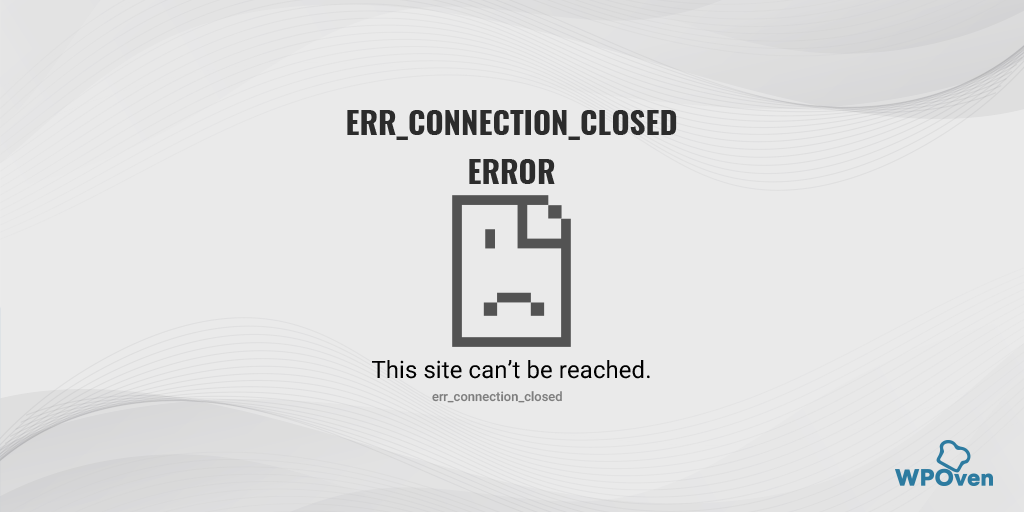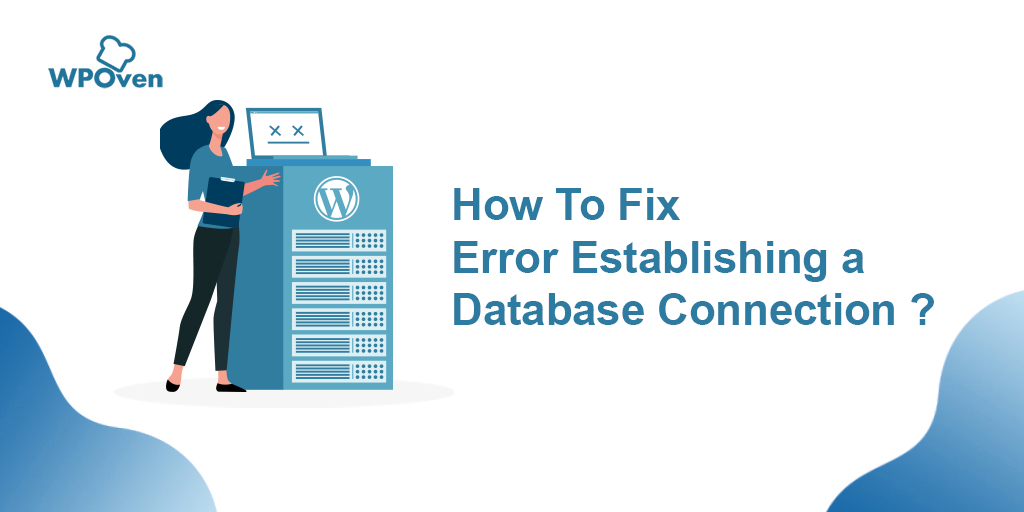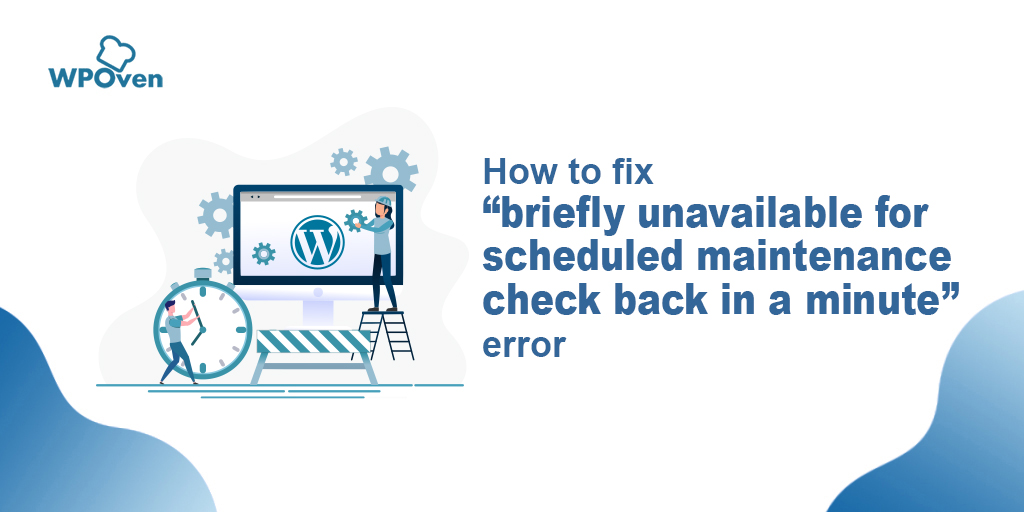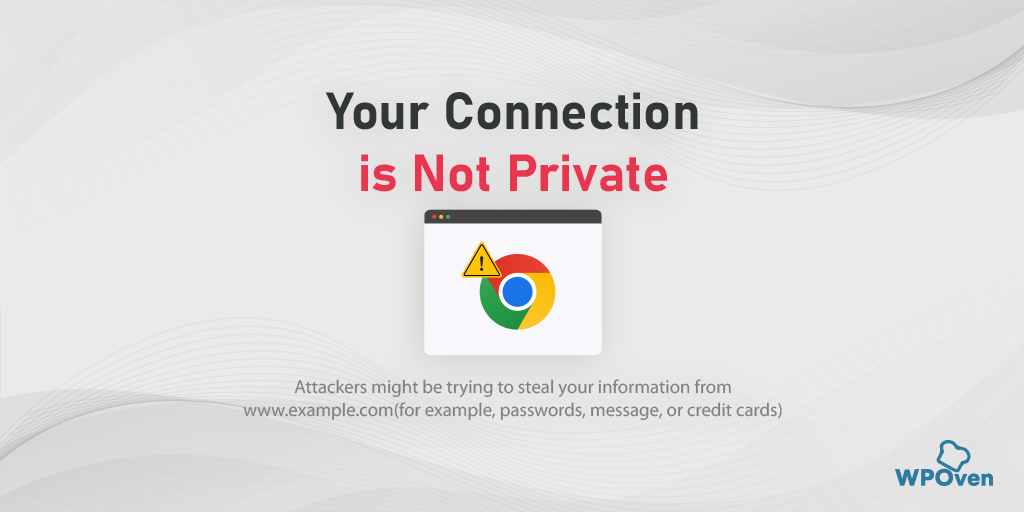¿Cómo solucionar el error DNS_PROBE_STARTED? [8 formas]
Publicado: 2023-03-22Al navegar por Internet, es probable que te encuentres con varios tipos de errores, algunos de los cuales son más frecuentes y comunes que otros. Uno de ellos es el error DNS_PROBE_STARTED, que es muy común.
Pero si eres nuevo en la navegación por Internet y no has oído hablar de este error antes, no te preocupes, no estás solo. Este error le puede pasar a cualquiera en cualquier momento.
Por lo tanto, en este blog, cubriremos todos los aspectos del error DNS_PROBE_STARTED, como qué es, cuáles son sus causas, cómo prevenirlo y los métodos para solucionarlo. ¡Comencemos entonces!
¿Qué significa DNS_probe_started?
![¿Cómo solucionar el error DNS_PROBE_STARTED? [8 formas] 3 DNS_PROBE_STARTED error](/uploads/article/46929/79xUVokMtyfSlIkp.png)
DNS, o Sistema de nombres de dominio, es una parte fundamental de Internet que ayuda a traducir los nombres de dominio legibles por humanos en direcciones IP legibles por máquina. En otras palabras, actúa como un traductor, facilitando el acceso a sitios web y otros recursos en línea.
Leer: ¿Qué es un DNS?
Sin DNS, tendríamos que recordar largas cadenas de números o las direcciones IP del sitio web en lugar de nombres de dominio fáciles de recordar como google.com o amazon.com .
El error DNS_PROBE_STARTED ocurre cuando su computadora o dispositivo no puede establecer una conexión con el servidor DNS. Esto puede suceder debido a varias razones, como una conexión a Internet deficiente o inestable, configuraciones de DNS mal configuradas o un problema con el servidor DNS. De lo que hablaremos más adelante en este blog.
Cuando encuentre el error DNS_PROBE_STARTED, no podrá acceder a ningún sitio web y su navegador mostrará un mensaje de error que dice "DNS_PROBE_STARTED". Este error puede ser frustrante, pero afortunadamente, hay varias formas de solucionarlo.
Del mismo modo, hay varios otros tipos de problemas de DNS que podría enfrentar, por lo que también debe verificarlos.
- DNS_probe_finished_nxdomain
- Servidor DNS no responde
Dado que DNS_PROBE_STARTED es el error más común y generalmente ocurre en el navegador Chrome, no significa que no ocurrirá en otros navegadores como Microsoft Edge o Android.
¿Cuáles son las causas del error DNS_Probe_Started?
El error DNS_PROBE_STARTED puede ser causado por varios factores diferentes, incluidos problemas con el servidor DNS, problemas con la conexión a Internet, firewall o software antivirus, configuraciones incorrectas de DNS y problemas con el navegador. Exploremos cada una de estas causas con más detalle:
- Problemas con el servidor DNS: los servidores DNS son responsables de traducir los nombres de dominio legibles por humanos en direcciones IP legibles por máquina. Si el servidor DNS que está utilizando tiene problemas, como estar inactivo, sobrecargado o no responder, puede causar el error DNS_PROBE_STARTED. Para solucionar este problema, puede intentar cambiar a un servidor DNS diferente o ponerse en contacto con su proveedor de servicios de Internet para solucionar el problema.
- Problemas de conexión a Internet: su conexión a Internet también puede ser culpable del error DNS_PROBE_STARTED. La mala conectividad o una conexión a Internet inestable pueden dificultar que su computadora se comunique con el servidor DNS, lo que genera el error. Para solucionar este problema, puede intentar restablecer su módem o enrutador o comunicarse con su proveedor de servicios de Internet para verificar si hay problemas de conectividad.
- Firewall o software antivirus: a veces, su firewall o software antivirus puede interferir con la capacidad de su computadora para acceder a Internet, lo que genera el error DNS_PROBE_STARTED. Para solucionar este problema, intente deshabilitar temporalmente su firewall o software antivirus, o agregue una excepción para su navegador o el servidor DNS que está utilizando.
- Configuración de DNS incorrecta: la configuración de DNS incorrecta también puede causar el error DNS_PROBE_STARTED. Esto puede suceder si recientemente cambió la configuración de DNS o si se cambiaron sin su conocimiento. Para solucionar este problema, puede intentar restablecer la configuración de DNS a sus valores predeterminados o usar un servidor DNS diferente.
- Problemas del navegador: Ciertos problemas del navegador, como problemas de caché y cookies, también pueden causar el error DNS_PROBE_STARTED. Borrar el caché y las cookies de su navegador puede ayudar a resolver este problema.
El error DNS_PROBE_STARTED puede ser causado por varios factores diferentes, e identificar la causa raíz es clave para resolver el problema.
¿Cómo reparar el error DNS_PROBE_STARTED? (8 Métodos)
Ahora comprende qué significa el error DNS_Probe_Started y cuáles son las posibles razones que lo causan. Comencemos con ¿Cómo solucionar el error DNS_PROBE_STARTED?
A continuación se muestran algunos de los mejores métodos que puede utilizar para corregir el error DNS_PROBE_STARTED fácilmente.
- Actualizar/Relanzar o Actualizar (si está disponible) Google Chome
- Usar la conexión a Internet Solucionador de problemas
- Eliminar caché y cookies del navegador
- Cambiar dirección DNS IPv4/IPv6
- Vacíe su DNS y reinícielo
- Reinstale o actualice sus adaptadores de red
- Deshabilitar o detener la ejecución de antivirus y firewall
- Reinicie su módem o enrutador de Internet
Nota: En las siguientes correcciones de DNS_PROBE_STARTED, nos centraremos principalmente en Windows y Chrome, ya que se usan mucho y es más probable que encuentre este error en estas plataformas. Sin embargo, eso no significa que no estemos aquí para ayudar a los usuarios de Mac también.
Lo tenemos cubierto con una solución separada para MacOS, junto con Windows/Chrome y Android.
1. Actualice/reinicie o actualice su navegador Google Chrome (Windows 10, Windows11, Android o MacOS)
Para actualizar Google Chrome
Para actualizar el navegador, simplemente haga clic en el botón " Actualizar " ubicado cerca de la parte superior izquierda de la ventana del navegador. Alternativamente, puede presionar la tecla " F5 " en su teclado.
Para relanzar Google Chrome
Para reiniciar el navegador, haga clic nuevamente en los tres puntos verticales en la esquina superior derecha de la ventana del navegador y seleccione la opción " Salir ". Luego, simplemente vuelva a abrir Chrome para reiniciar el navegador.
Para comprobar la actualización de Chrome
- Primero, abra su navegador Google Chrome.
- Busque los tres puntos verticales ubicados en la esquina superior derecha de la ventana del navegador. Haga clic en ellos.
- En el menú desplegable que aparece, selecciona la opción “ Configuración ”.
- Desplácese hacia abajo en la página y haga clic en la opción "Acerca de Chrome", que debe estar ubicada en la parte inferior del menú del lado izquierdo.
- Aquí verá la versión actual de su navegador Chrome. Si hay una actualización disponible, verá una opción para actualizar el navegador. Haga clic en él y espere a que se complete la actualización.
- Si no ve una opción para actualizar, significa que ya tiene la última versión de Chrome.
Si este método simple y básico de solución de problemas no funciona, pruebe las siguientes posibles soluciones.
2. Utilice el Solucionador de problemas de conexión a Internet de Windows
La mejor parte del sistema operativo Windows es que hay varias opciones de Solucionador de problemas de conexión a Internet disponibles que pueden ayudarlo a identificar y solucionar cualquier problema de conexión a Internet que pueda estar experimentando.
Entonces, si encuentra el error "dns_probe_started" en su navegador Chrome, ¡no se preocupe! Simplemente siga los sencillos pasos que se describen a continuación:
Para usuarios de Windows 10:
Paso 1: presione la tecla de Windows y las teclas " I " simultáneamente para abrir el menú Configuración.
Paso 2: desde allí, seleccione " Actualización y seguridad ".
Paso 3: Desplácese hacia abajo en el menú de la izquierda y seleccione " Solucionar problemas ".
Paso 4: En la sección "Poner en marcha", haga clic en " Solucionadores de problemas adicionales ".
![¿Cómo solucionar el error DNS_PROBE_STARTED? [8 formas] 4 Windows Internet Connection Troubleshooter](/uploads/article/46929/6SGIUvh3rfw4zK63.png)
Paso 5: De la lista de solucionadores de problemas que aparece, seleccione " Conexiones a Internet ".
Paso 6: Haga clic en el botón " Ejecutar el solucionador de problemas ".
![¿Cómo solucionar el error DNS_PROBE_STARTED? [8 formas] 5 Running the Internet Connection troubleshooter in Windows 10](/uploads/article/46929/YendGSdMRYmKXrL8.png)
Paso 7: El solucionador de problemas comenzará a encontrar problemas con su conexión a Internet.
Paso 8: una vez que haya completado el escaneo, se enumerarán los problemas que encuentre, junto con los pasos para solucionarlos.
Para usuarios de Windows 11 (algunos pasos difieren de Windows 10)
Abra el menú Inicio en su dispositivo Windows y escriba "configuración de solución de problemas" en la barra de búsqueda.
De la lista de resultados que aparecen, haga clic en " Otros solucionadores de problemas ".
En la opción de conexiones a Internet haz clic en el botón “ Ejecutar ”.
![¿Cómo solucionar el error DNS_PROBE_STARTED? [8 formas] 6 Windows 11 Internet Connection Troubleshooter](/uploads/article/46929/oEqymnxW4ZbJeB64.png)
Aparecerá un mensaje que automáticamente comenzará a detectar problemas.
3. Eliminar la memoria caché y las cookies del navegador
Si aún experimenta el mensaje de error "DNS_PROBE_STARTED", puede intentar borrar su caché y cookies. Estos son los pasos que puede seguir:
Nota: Dado que Chrome tiene una importante participación en el mercado de navegadores, aquí usaremos Chrome para este tutorial.
Paso 1: dependiendo de su navegador, navegue hasta el menú de configuración. En Google Chrome, puede hacer clic en los tres puntos verticales en la esquina superior derecha de la ventana.
Paso 2: Selecciona “ Más herramientas ”.
Paso 3: Haga clic en " Borrar datos de navegación ".
![¿Cómo solucionar el error DNS_PROBE_STARTED? [8 formas] 7 Clear browsing data on Chrome](/uploads/article/46929/GE0YkCd4QJ5yJ1tP.png)
Paso 4: En la ventana que se abre, puede seleccionar las tres opciones en " Básico ". Estas opciones son " Historial de navegación ", "Cookies y otros datos del sitio" e "Imágenes y archivos en caché".
Paso 5: Haga clic en " Borrar datos " para iniciar el proceso.
![¿Cómo solucionar el error DNS_PROBE_STARTED? [8 formas] 8 Clearing data in Google Chrome](/uploads/article/46929/vjuG9jfn5czjrKx2.png)
4. Cambiar la dirección DNS IPv4/IPv6
Para usuarios de Windows 10 y Windows 11:
Paso 1: abra el Panel de control escribiéndolo en el cuadro de comando de ejecución.
Paso 2: en el Panel de control, seleccione Red e Internet > Centro de redes y recursos compartidos .
Paso 3: En el menú de la izquierda, seleccione Cambiar la configuración del adaptador.
Paso 4: Haga clic derecho en su red y seleccione Propiedades.
Paso 5: en la ventana que se abre, haga clic en Protocolo de Internet versión 4 (TCP/IPv4) de la lista, luego seleccione Propiedades nuevamente.
![¿Cómo solucionar el error DNS_PROBE_STARTED? [8 formas] 9 Network Properties](/uploads/article/46929/IO9guvIkc9yo6Ye6.png)
Paso 6: Haga clic en Usar las siguientes direcciones de servidor DNS.
Paso 7: ingrese " 8.8.8.8 " para el servidor DNS preferido y " 8.8.4.4 " para el servidor DNS alternativo.
![¿Cómo solucionar el error DNS_PROBE_STARTED? [8 formas] 10 Entering Preferred DNS server](/uploads/article/46929/j7mJkUEN1TSmQfkF.png)
Paso 8: Haga clic en el botón Aceptar para guardar los cambios.
Paso 9: cierre todas las ventanas e intente volver a acceder al sitio web para ver si el error sigue presente.
Si el problema persiste, es posible que deba probar otras soluciones. Sin embargo, cambiar su dirección DNS a menudo puede resolver problemas de conexión a Internet.
Para usuarios de macOS :
Paso 1: Primero, navega a las Preferencias del Sistema en tu Mac. Puede encontrar esto haciendo clic en el ícono de Apple en la esquina superior izquierda de su pantalla, luego seleccione " Preferencias del sistema ".
![¿Cómo solucionar el error DNS_PROBE_STARTED? [8 formas] 11 System preferences in Mac](/uploads/article/46929/C3IaEb131QlPlXid.png)
Paso 2: Una vez que estés en las Preferencias del Sistema, busca el icono de " Red " y haz clic en él. Desde allí, seleccione la conexión de red que desea modificar (por ejemplo, Wi-Fi o Ethernet).
Paso 3: en la configuración de red, debería ver un botón con la etiqueta " Avanzado ". Haga clic en eso y luego navegue a la pestaña " DNS ".

![¿Cómo solucionar el error DNS_PROBE_STARTED? [8 formas] 12 DNS servers on Mac How to fix the DNS_PROBE_STARTED Error? [8 Ways]](/uploads/article/46929/8llXJHRQaY2qw1IL.png)
Paso 4: aquí es donde agregará las direcciones del servidor DNS. Haga clic en el botón " + " en la parte inferior izquierda de la ventana de configuración de DNS y luego escriba la dirección IPv4 para los servidores DNS de Cloudflare: 1.1.1.1. Presiona enter, luego repite el proceso para agregar otra dirección: 1.0.0.1.
Paso 5: finalmente, haga clic en "Aceptar" para guardar los cambios que ha realizado. ¡Ahora debería estar listo con su nueva configuración de DNS!
5. Vacíe el DNS y actualícelo
Muchas personas han descubierto que restablecer la caché de DNS es una solución útil cuando experimentan problemas de red. Esto implica borrar su antiguo caché de DNS y reemplazarlo con direcciones IP actualizadas.
Este método puede ser particularmente útil si tiene problemas causados por archivos de caché obsoletos o corruptos. Afortunadamente, tanto los dispositivos Windows como los Mac tienen reglas específicas para restablecer la caché de DNS.
Al vaciar su caché anterior y restablecerla con datos nuevos, es posible que pueda solucionar y resolver problemas de conectividad, como el error DNS_PROBE_STARTED. Este es un paso simple pero efectivo que podría volver a conectarte en poco tiempo.
Para usuarios de Windows 10 y Windows 11:
Paso 1: Abra el comando Ejecutar presionando la tecla de Windows y R. Alternativamente, puede buscarlo en el menú Inicio.
Paso 2: escriba " cmd " y presione Entrar para abrir el símbolo del sistema.
![¿Cómo solucionar el error DNS_PROBE_STARTED? [8 formas] 13 Opening Command Prompt in Windows](/uploads/article/46929/cwCmBGeAzUMj8w94.png)
Paso 3: Una vez que se abra la ventana del símbolo del sistema, escriba " ipconfig/release " para liberar su dirección IP actual.
![¿Cómo solucionar el error DNS_PROBE_STARTED? [8 formas] 14 Using Ipconfig command on CMD](/uploads/article/46929/jtqKhlVztjRFZQ6K.png)
Paso 4: A continuación, escriba " ipconfig/flushdns " para liberar la caché de DNS.
Paso 5: escriba " ipconfig /renew " para obtener una nueva dirección IP.
![¿Cómo solucionar el error DNS_PROBE_STARTED? [8 formas] 15 ipconfig renew](/uploads/article/46929/L6gVLC2kN2Dx3hjI.png)
Paso 6: Escriba " netsh int ip set dns " y presione Enter para restablecer su configuración de IP.
Paso 7: finalmente, escriba " netsh winsock reset t" para restaurar el catálogo de Winsock.
![¿Cómo solucionar el error DNS_PROBE_STARTED? [8 formas] 16 netsh winsock reset](/uploads/article/46929/1M8vSUOBARN8ZTwN.png)
Paso 8: Después de completar estos pasos, reinicie su computadora para asegurarse de que los cambios surtan efecto.
Para usuarios de macOS:
Paso 1: Para empezar, abre las opciones de preferencias del sistema en tu Mac. Si tiene una Máscara antigás instalada, puede facilitar la búsqueda de tareas relacionadas con el sistema.
Paso 2: A continuación, vaya a la pestaña Ethernet y haga clic en las opciones avanzadas.
Paso 3: En la pestaña TCP/IP, encontrará la opción para liberar una concesión de DHCP. Al hacer clic en esta opción, podrá borrar el DNS local en su Mac.
![¿Cómo solucionar el error DNS_PROBE_STARTED? [8 formas] 17 Renew DHCP in MacOS](/uploads/article/46929/nsJKr7OW6ymO01Ka.png)
Paso 4: para borrar el caché de DNS local, vaya a Utilidades > Terminal e ingrese el comando.
Paso 5: El comando para vaciar la caché de DNS local es " dscacheutil -flushcach e".
Paso 6: Una vez que haya ingresado el comando, no aparecerá ningún mensaje de éxito o falla por separado. Sin embargo, en la mayoría de los casos, el caché se borrará sin mayores problemas.
6. Reinstale o actualice sus adaptadores de red
A veces, un adaptador de red desactualizado también puede ser el culpable de desencadenar el error DNS_PROBE_STARTED. Por lo tanto, si aún enfrenta el error, intente desinstalar y reinstalar sus controladores de red a través de su Administrador de dispositivos:
Paso 1: Presiona la tecla de Windows + R en tu teclado.
Paso 2: escriba " devmgmt.msc " en el cuadro Ejecutar y presione Entrar.
Paso 3: en la ventana del Administrador de dispositivos, haga clic para expandir Adaptadores de red.
Paso 4: haga clic derecho en su adaptador de red y seleccione Desinstalar dispositivo.
Paso 5: Confirme la acción y espere a que se complete el proceso.
Paso 6: Cierre la ventana del Administrador de dispositivos y reinicie su computadora.
Paso 7: Una vez que su computadora se haya reiniciado, abra el Administrador de dispositivos nuevamente y seleccione su adaptador de red.
![¿Cómo solucionar el error DNS_PROBE_STARTED? [8 formas] 18 9 How to fix the DNS_PROBE_STARTED Error? [8 Ways]](/uploads/article/46929/lCqcrYZOxRgcy9Dn.png)
Paso 8: Haga clic en Acción > Buscar cambios de hardware en la barra de menú. Esto reinstalará su(s) controlador(es) de red.
![¿Cómo solucionar el error DNS_PROBE_STARTED? [8 formas] 19 Scanning for Hardware Changes in Network Adapter](/uploads/article/46929/y3UijGfTglSTeWBA.png)
Paso 9: Ahora intente cargar el sitio web nuevamente. Si el problema persiste, es posible que deba actualizar sus controladores manualmente o buscar más ayuda.
7. Deshabilite o deje de ejecutar el antivirus y el cortafuegos
Los antivirus y los firewalls son, sin duda, herramientas esenciales para proteger su PC contra malware y amenazas de piratería. Sin embargo, a veces estas herramientas de seguridad están configuradas de manera demasiado estricta y comienzan a bloquear las solicitudes de DNS, lo que provoca problemas de conectividad.
Por lo tanto, puede intentar deshabilitarlos temporalmente y verificar si soluciona el problema o no.
Para usuarios de Windows:
Paso 1: Primero, debe abrir el panel de control de su computadora. Para hacer esto, haga clic en el menú "Inicio" en su escritorio y escriba "control" en el campo de búsqueda.
Paso 2: A continuación, seleccione "Sistema y seguridad" en las opciones del panel de control. Esto lo llevará a una nueva página.
Paso 3: en la nueva página, verá una opción para "Firewall de Windows Defender". Haga clic en "Permitir una aplicación o función a través del Firewall de Windows".
![¿Cómo solucionar el error DNS_PROBE_STARTED? [8 formas] 20 11 How to fix the DNS_PROBE_STARTED Error? [8 Ways]](/uploads/article/46929/xxpiEE4gXrTp8Zi2.png)
Paso 4: en la siguiente ventana, verá una lista de aplicaciones y funciones que pueden comunicarse a través de su firewall. Para cambiar esta configuración, haga clic en "Cambiar configuración".
![¿Cómo solucionar el error DNS_PROBE_STARTED? [8 formas] 21 12 How to fix the DNS_PROBE_STARTED Error? [8 Ways]](/uploads/article/46929/SiTwOVR8a4GikxYy.png)
Paso 5: si no ve su cliente DNS en la lista, puede agregarlo haciendo clic en el ícono más (+).
Paso 6: para deshabilitar temporalmente su firewall, desmarque la casilla junto a "Firewall de Windows Defender" y haga clic en "Aceptar" para guardar los cambios.
Paso 7: Alternativamente, puede ajustar la configuración de su firewall buscando el cliente DNS o cualquier otra aplicación que desee configurar y marcando o desmarcando las casillas junto a la configuración deseada.
Paso 8: Una vez que haya terminado de ajustar su configuración, haga clic en "Aceptar" para guardar los cambios.
Nota: Es importante que solo deshabilites tu firewall temporalmente si necesitas solucionar un problema de conectividad. Dejar su computadora sin un firewall puede exponerla a posibles amenazas de seguridad.
8. Reinicie su módem o enrutador de Internet
Si ninguno de los métodos mencionados anteriormente funciona, el último método, pero el más esencial, que debe probar es reiniciar o restablecer su conexión a Internet.
Asegúrese de que su módem y enrutador de Internet estén conectados correctamente y que su sistema tenga una conexión a Internet fuerte y estable.
Si tiene algún problema, siempre es una buena idea intentar reiniciar su enrutador o módem. Esto puede ayudar a restablecer la conexión entre su computadora y el servidor DNS, y podría hacer el trabajo.
¿Cómo prevenir el error DNS_PROBE_STARTED?
- Verifique y actualice regularmente su configuración de DNS para mantener un sistema de DNS saludable y evitar el error DNS_PROBE_STARTED.
- Use una herramienta de monitoreo de DNS para verificar el estado de su sistema DNS y recibir alertas si surge algún problema.
- Elija un proveedor de servicios de Internet confiable que proporcione una conectividad a Internet estable y rápida para evitar el error DNS_PROBE_STARTED. Un buen ISP tendrá una infraestructura de DNS robusta que es menos propensa a errores.
Conclusión
El error DNS_PROBE_STARTED puede ser frustrante, pero no es un problema permanente. Siguiendo los pasos básicos de solución de problemas y utilizando algunas soluciones avanzadas, puede corregir el error y volver a navegar por Internet. También es esencial tomar medidas preventivas para garantizar que su sistema DNS se mantenga saludable y estable.
Esperamos que este artículo lo haya ayudado a comprender qué es el error DNS_PROBE_STARTED, por qué ocurre y cómo solucionarlo.
Recuerde, si no se siente cómodo con la solución de problemas de DNS, siempre es mejor buscar ayuda profesional para evitar que el problema empeore. ¡Feliz navegación!
Preguntas frecuentes
¿Por qué sigo iniciando la sonda de DNS?
Existen las siguientes razones por las que podría desencadenar un error de sonda DNS iniciada:
1. Configuración de red o DNS mal configurada
2. Mala conexión a Internet
3. Antivirus o Firewall instalado
4. Problemas del navegador
¿Cómo arreglar Dns_probe_started en Chrome?
Lo mejor que puede hacer para corregir el error Dns_probe_started en Chrome es intentar borrar el caché y las cookies.
1. Haga clic en los tres puntos verticales en la esquina superior derecha de la ventana.
Selecciona “ Más herramientas ”.
2. Haz clic en “ Borrar datos de navegación ”.
3. En la ventana que se abre, puede seleccionar las tres opciones en " Básico ". Estas opciones son " Historial de navegación ", "Cookies y otros datos del sitio" e "Imágenes y archivos en caché".
4. Haga clic en " Borrar datos " para iniciar el proceso.
¿Cómo soluciono el inicio de la sonda DNS?
A continuación se muestran algunos de los mejores métodos que puede utilizar para corregir el error DNS_PROBE_STARTED fácilmente.
1. Actualizar/Reiniciar o Actualizar (si está disponible) Google Chome
2. Utilice el Solucionador de problemas de conexión a Internet
3. Eliminar la memoria caché y las cookies del navegador
4. Cambiar la dirección DNS IPv4/IPv6
5. Vacíe su DNS y reinícielo
6. Reinstale o actualice sus adaptadores de red
7. Deshabilite o deje de ejecutar el antivirus y el cortafuegos
8. Reinicie su módem o enrutador de Internet