Cómo degradar complementos y temas en WordPress
Publicado: 2020-10-20¿Desea degradar sus complementos y temas en WordPress? En esta guía, aprenderá 2 métodos diferentes para revertir fácilmente cualquier complemento o tema que haya instalado en su sitio.
Aunque generalmente se recomienda actualizar WordPress, así como sus complementos y temas, a veces es posible que deba degradarlos. Los problemas de compatibilidad como el que tenía WordPress 5.5, los errores y el rendimiento son solo algunas de las razones por las que es posible que deba volver a una versión anterior.
Anteriormente hemos visto diferentes formas de degradar el núcleo de WordPress y también puede revertir sus temas y complementos. En esta guía, le mostraremos diferentes métodos para degradar complementos y temas en WordPress .
¿Por qué revertir complementos y temas a versiones anteriores?
Comencemos con un ejemplo. Después de la reciente actualización de WordPress 5.5, miles de sitios tuvieron problemas de compatibilidad. Muchos temas y complementos no eran compatibles con la última versión de WordPress, por lo que creó problemas para miles de sitios. Hubo varias correcciones para los diferentes problemas para que los sitios volvieran a funcionar y uno de ellos fue degradar WordPress.
En otros casos, lo que provoca el conflicto es un problema entre dos plugins, o entre un plugin y tu tema . En este caso, degradar el núcleo de WordPress no resolverá el problema. En su lugar, deberá revertir el complemento o el tema para solucionar el problema momentáneamente hasta que haya una solución más estable.
Por otro lado, si sus temas y complementos instalados no son compatibles con la versión de PHP que está utilizando, es posible que desee cambiarlo a una versión anterior.
En la mayoría de los casos, degradar WordPress o plugins/temas es una solución temporal hasta que haya una nueva versión que solucione los conflictos. Si está experimentando algunos problemas y cree que están relacionados con problemas de compatibilidad, la degradación de complementos y temas en WordPress puede ayudarlo a solucionarlo.
¿Cómo degradar complementos y temas en WordPress?
En esta guía, veremos dos métodos diferentes para degradar complementos y temas.
- A mano
- Con complementos
Ambos métodos son igualmente efectivos, así que elige el que mejor se adapte a tus habilidades y necesidades. Antes de comenzar, asegúrese de crear una copia de seguridad completa de su sitio .
1) Degradar complementos y temas manualmente
El proceso para degradar temas y complementos manualmente no es el más fácil de usar para principiantes. Debe crear una cuenta FTP, usar el cliente FTP para cargar los archivos manualmente, etc. Sin embargo, si eres un usuario avanzado y no quieres instalar ningún complemento en tu sitio, esta es tu opción.
Para esta demostración, usaremos el popular tema de WordPress GeneratePress.
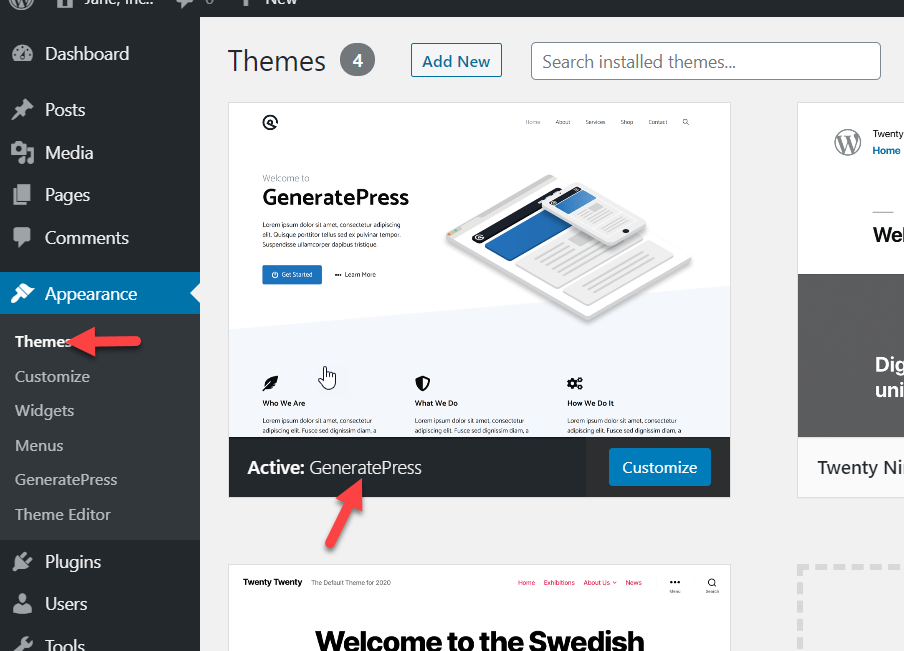
Como puede ver en la imagen a continuación, no hay actualizaciones pendientes disponibles. Esto significa que todos los complementos, temas y núcleos se ejecutan en la última versión disponible.
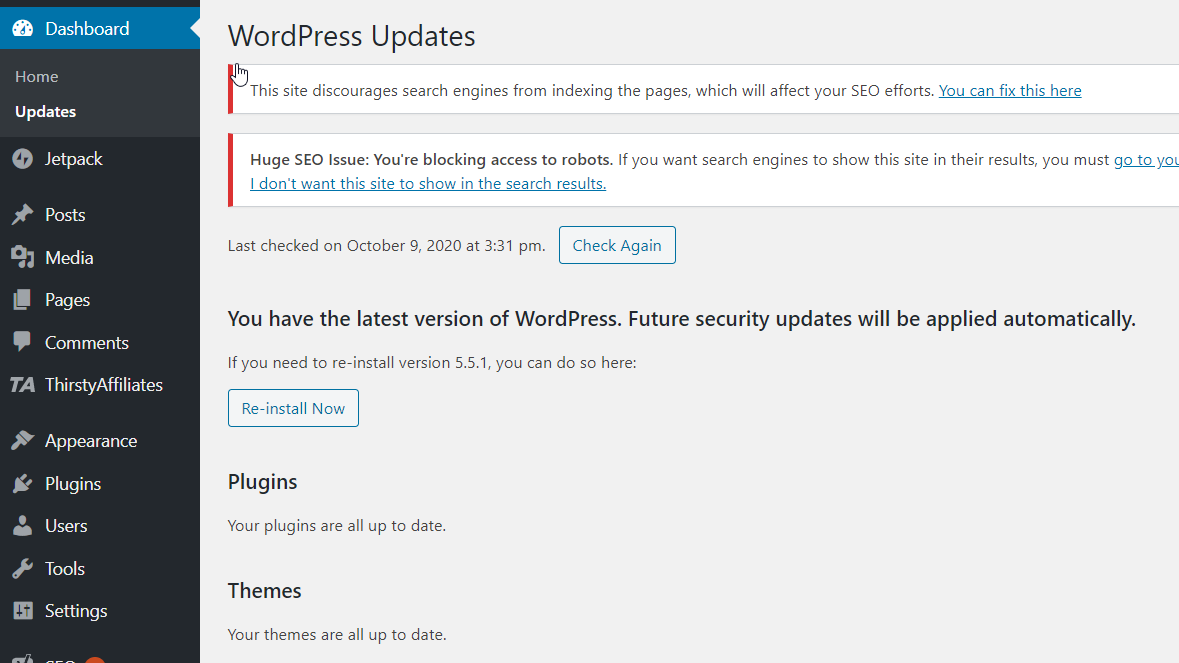
Sin embargo, si tiene problemas de compatibilidad, puede degradar los complementos y los temas . Echemos un vistazo a cómo hacerlo.
Bajar de categoría los complementos de WordPress
En esta sección, degradaremos Yoast SEO a una versión anterior. Como puede ver, estamos ejecutando la última versión 15.0.

Vamos a degradarlo a la versión 14.8 . Sin embargo, si vas al repositorio de WordPress y haces clic en el botón Descargar , el servidor te dará la última versión disponible.
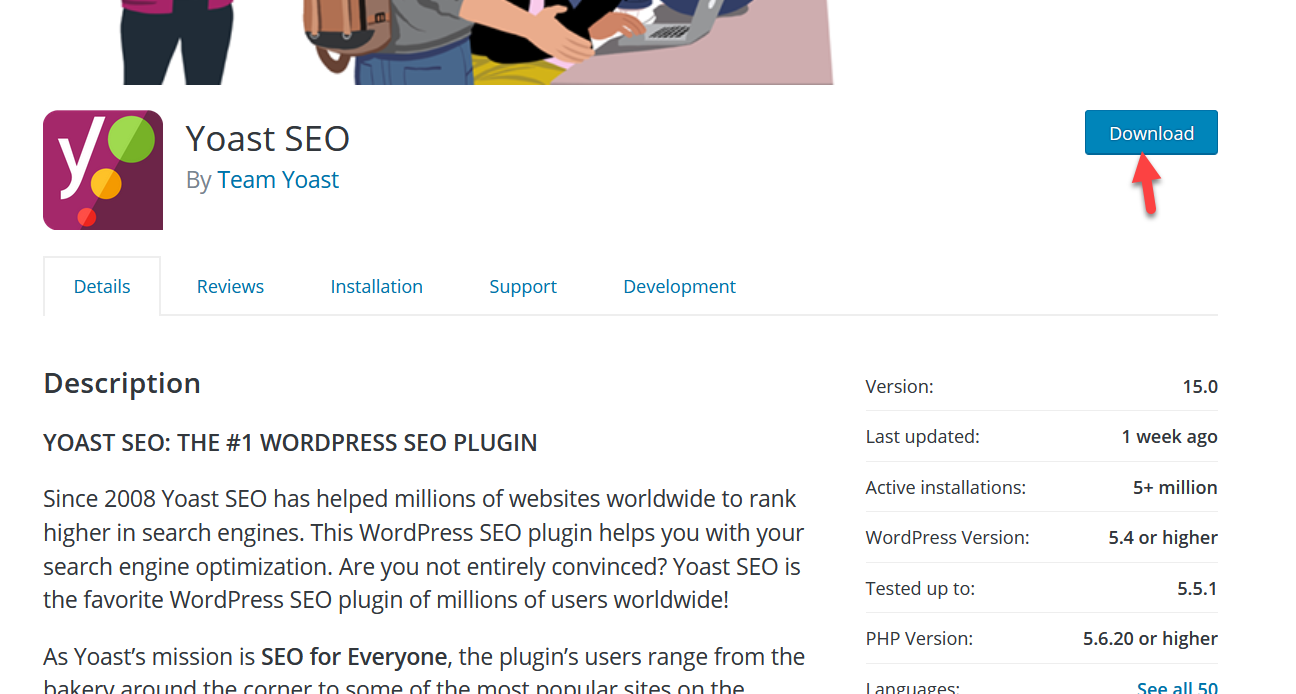
Entonces, para obtener una versión anterior, presione Vista avanzada .
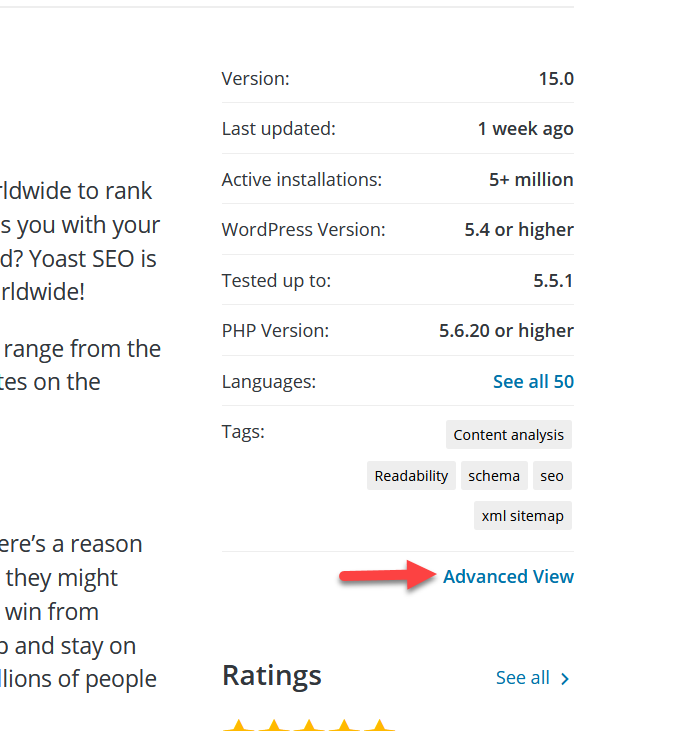
Desplácese hasta la parte inferior y verá una sección para descargar versiones anteriores del complemento en Opciones avanzadas .
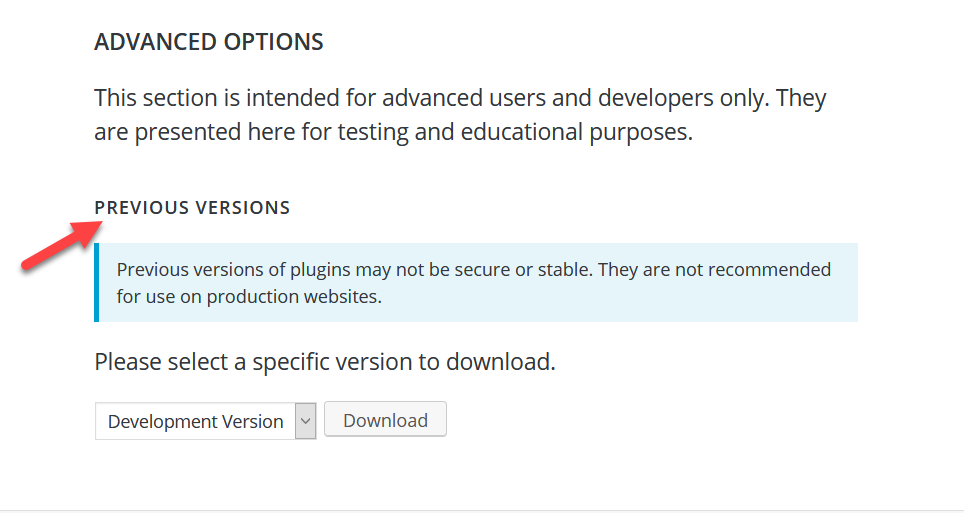
Simplemente elija la versión del menú desplegable y haga clic en Descargar para obtener los archivos.
Cliente FTP
Ahora, deberá usar esos archivos para reemplazar los de su servidor. Para hacer eso, necesita usar un cliente FTP. Para esta demostración, usaremos FileZilla. FileZilla es un software FTP gratuito que puede descargar desde este enlace.
Después de eso, crea una cuenta FTP a través de tu cPanel. Vaya a Cuentas FTP en la sección Archivos . Luego, conecte FileZilla a su servidor usando sus credenciales de FTP.
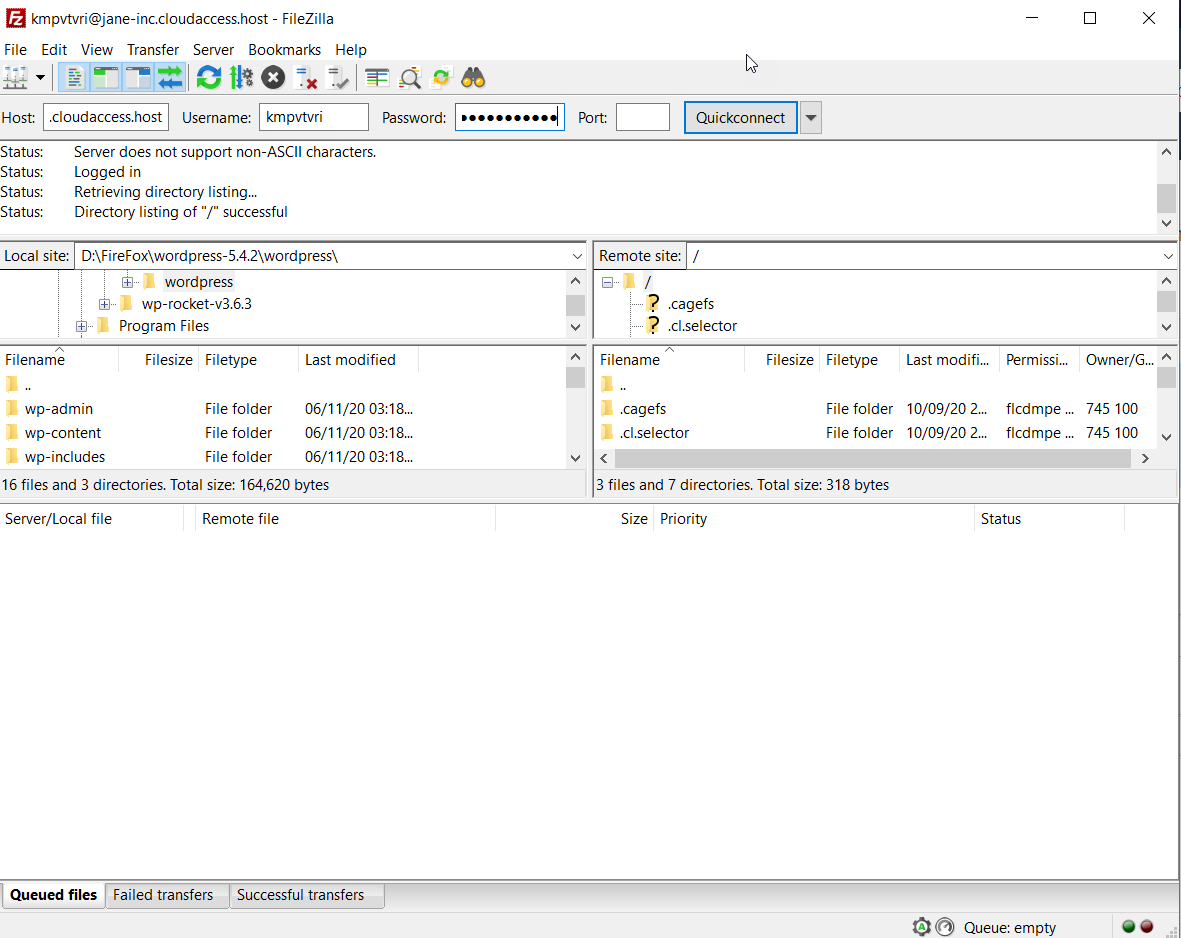
Ahora, vaya a la carpeta de Yoast SEO , seleccione todas las carpetas y archivos, y elimínelos.
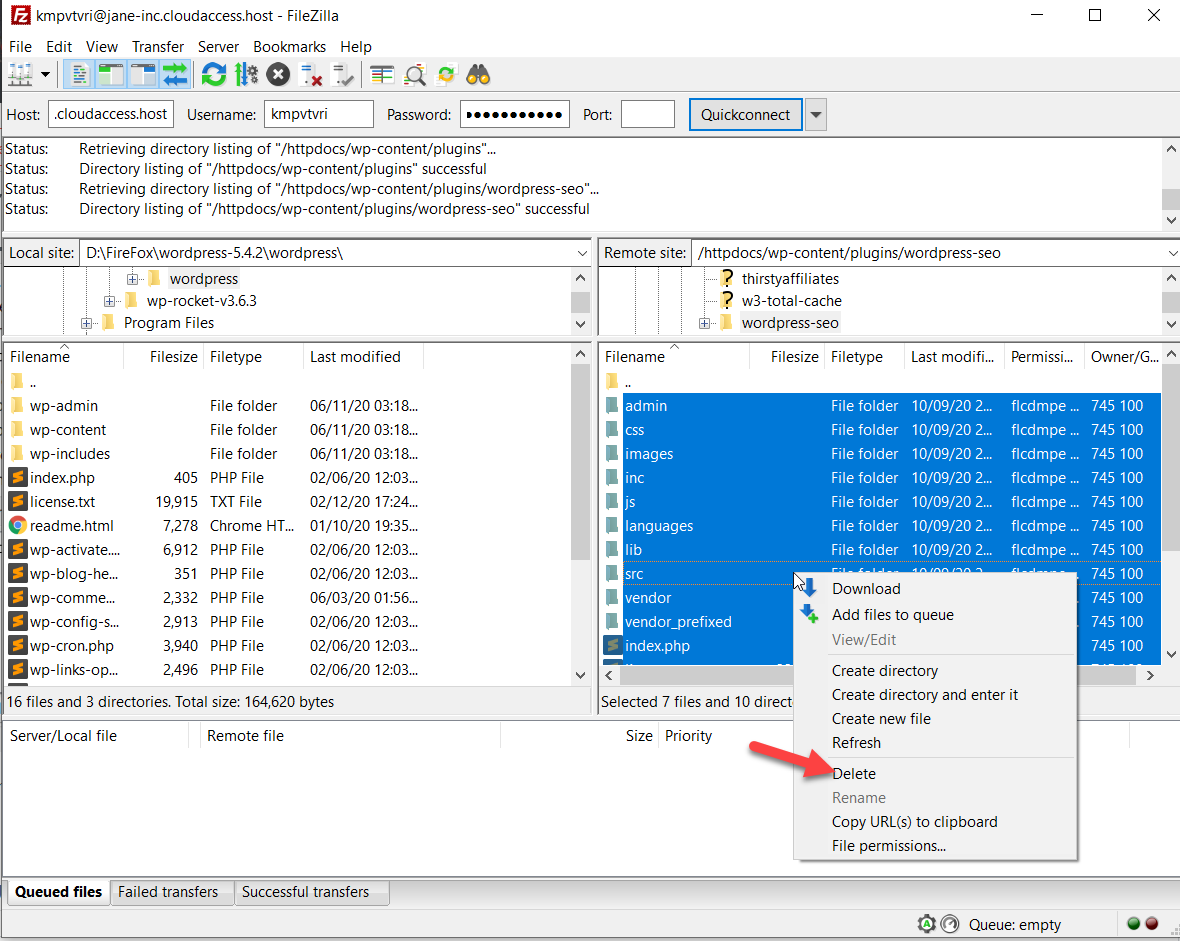
Después de eso, extraiga el archivo zip que descargó en el paso anterior (Yoast SEO v14.8). Verá varios archivos PHP y carpetas allí.
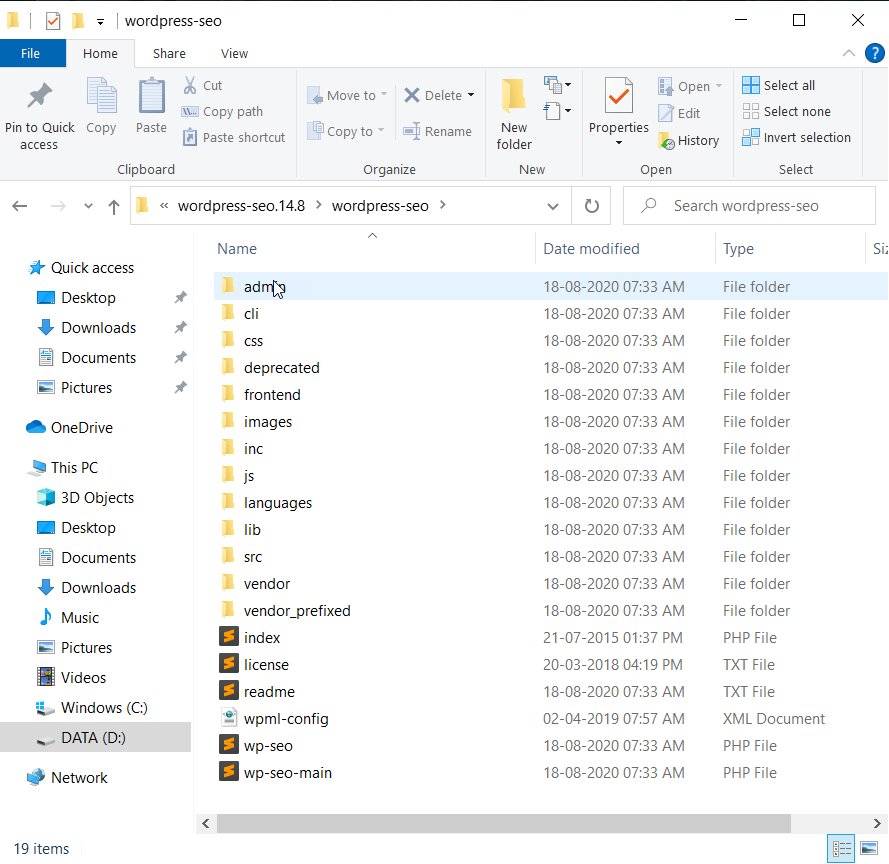
Seleccione todos los archivos y carpetas y súbalos a la carpeta de Yoast en el cliente FTP.
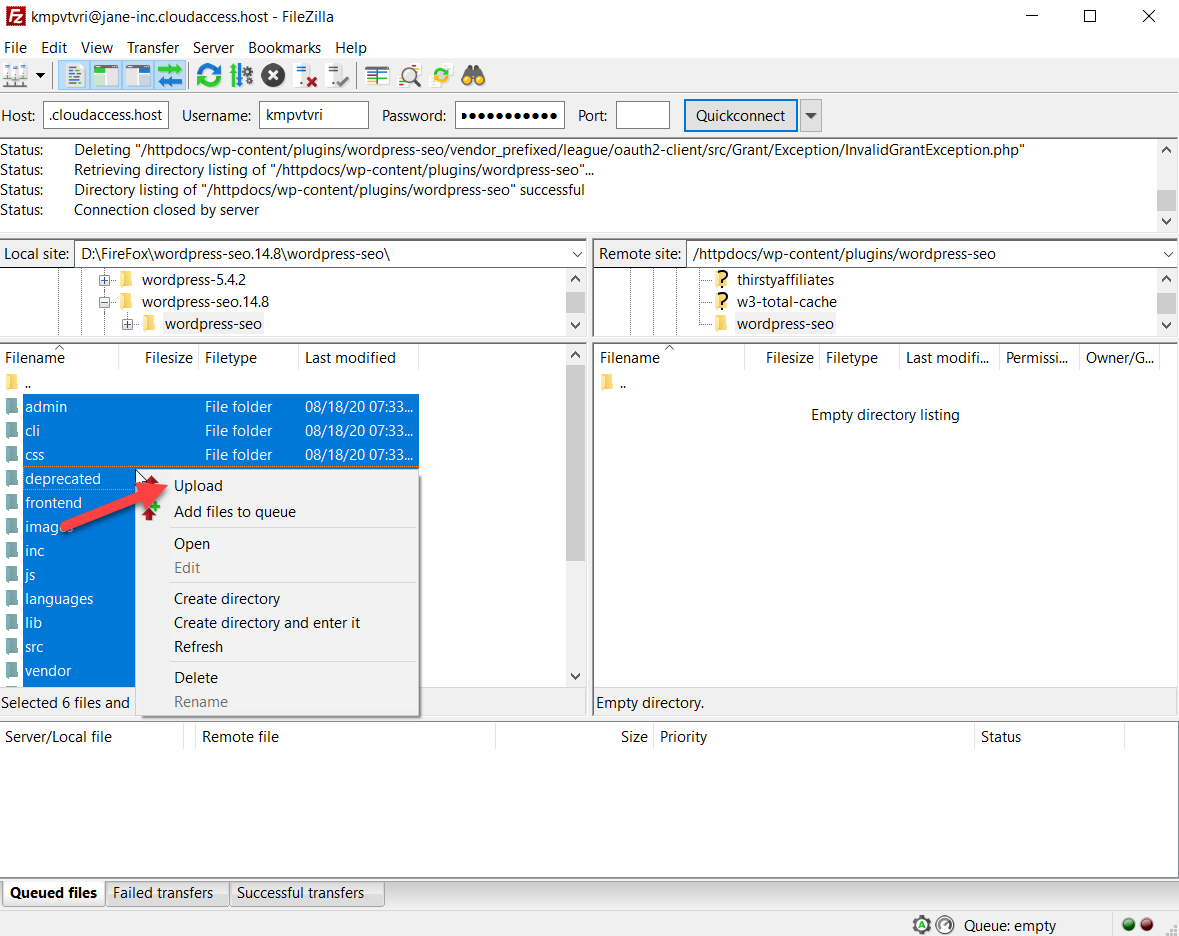
Después de eso, veremos todos los archivos en su carpeta de destino.
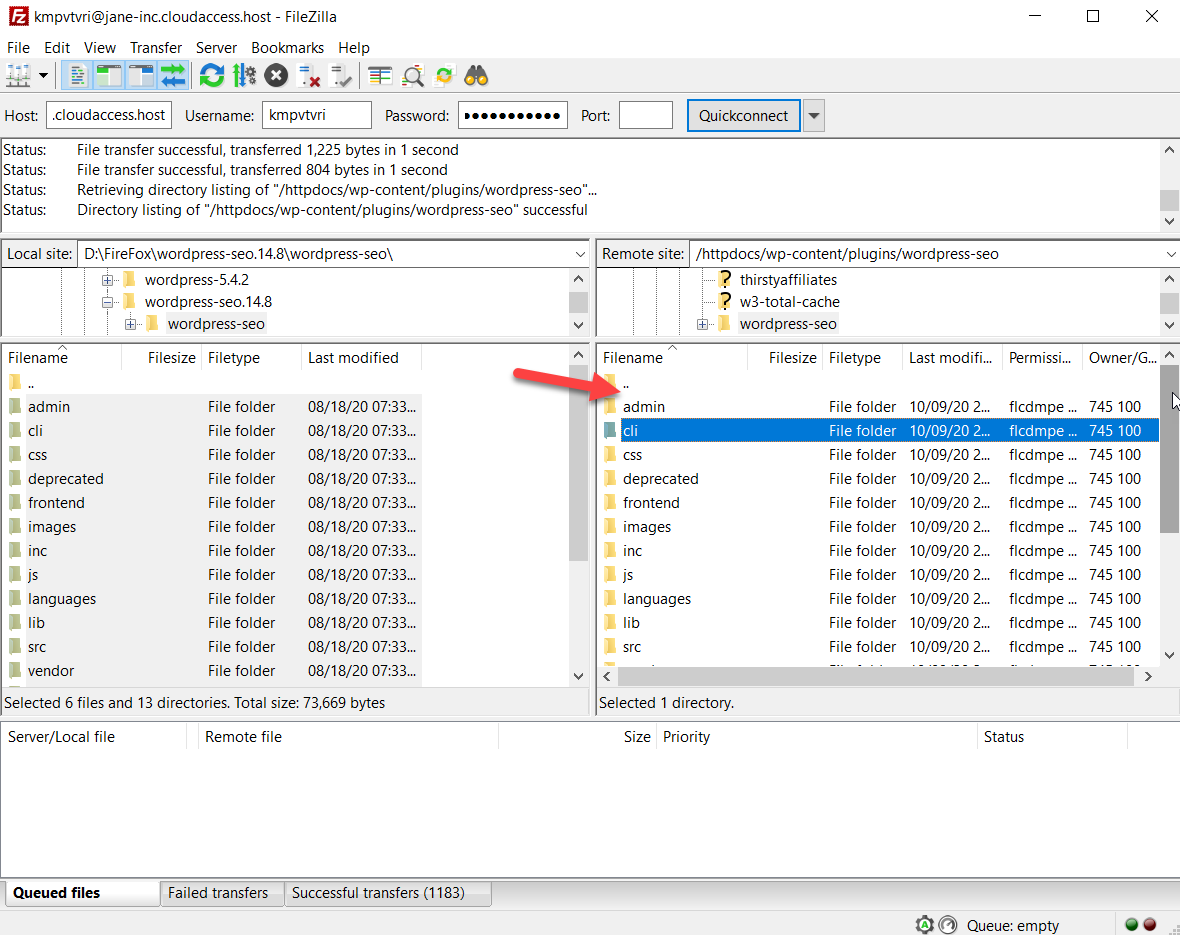
Ahora, inicie sesión en su sitio de WordPress, vaya a la sección Complementos y verá los cambios allí.

Tenga en cuenta que WordPress 5.5 viene con una función llamada actualizaciones automáticas. Si lo ha habilitado para su complemento, se actualizará automáticamente cuando haya una nueva versión.
Degradación de temas de WordPress
Ahora, veamos cómo degradar los temas de WordPress . A diferencia de los complementos, no podrá descargar las versiones anteriores de los temas. Para obtener los archivos de versiones anteriores, póngase en contacto con los desarrolladores.
Una vez que tenga los archivos de la versión anterior de su tema, conéctese al cliente FTP de FileZilla y vaya a la carpeta de su tema activo. En nuestro caso, es GeneratePress v3.0.1 y lo degradaremos a v2.4.1. Luego, elimine todos los archivos y carpetas de la carpeta del tema.
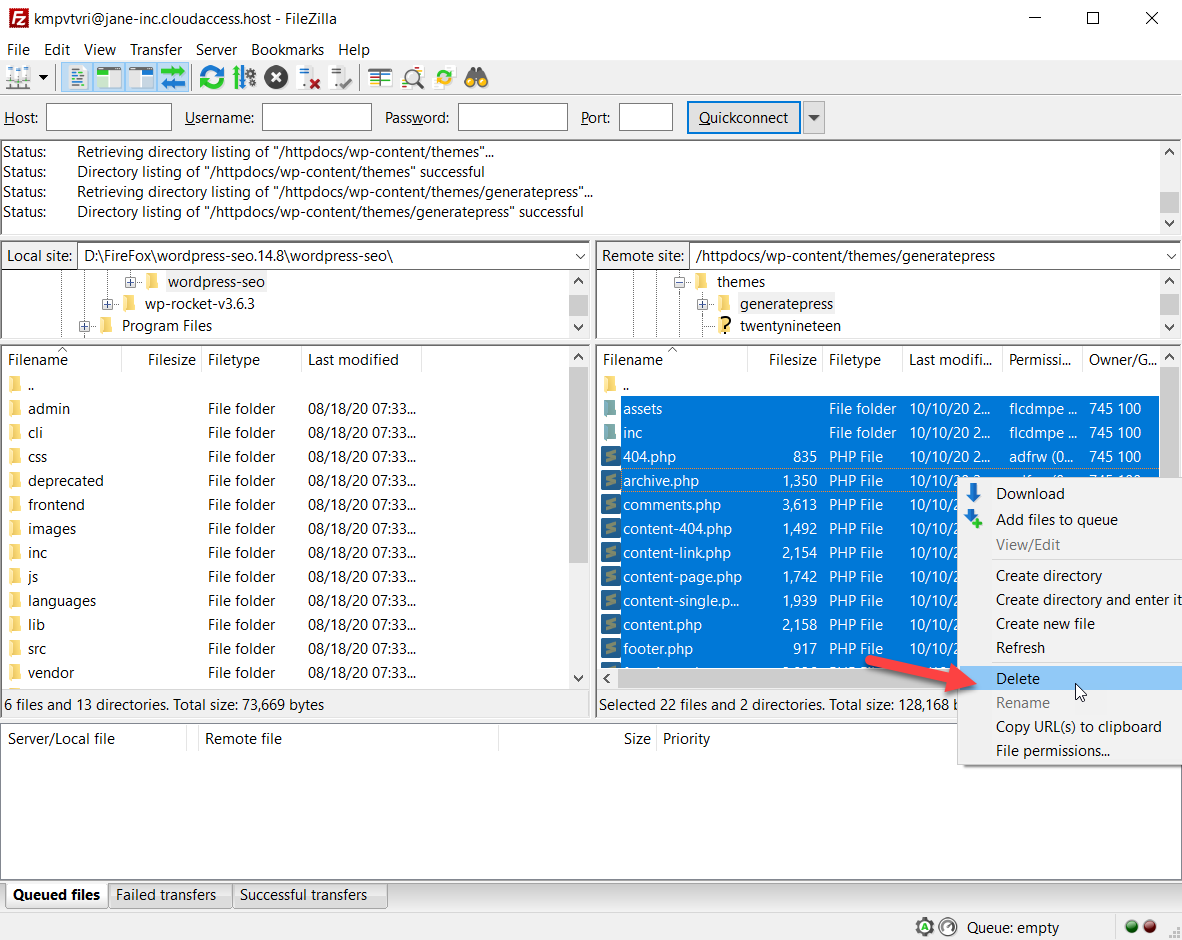

Después de eso, cargue allí los archivos y carpetas de la versión anterior del tema.
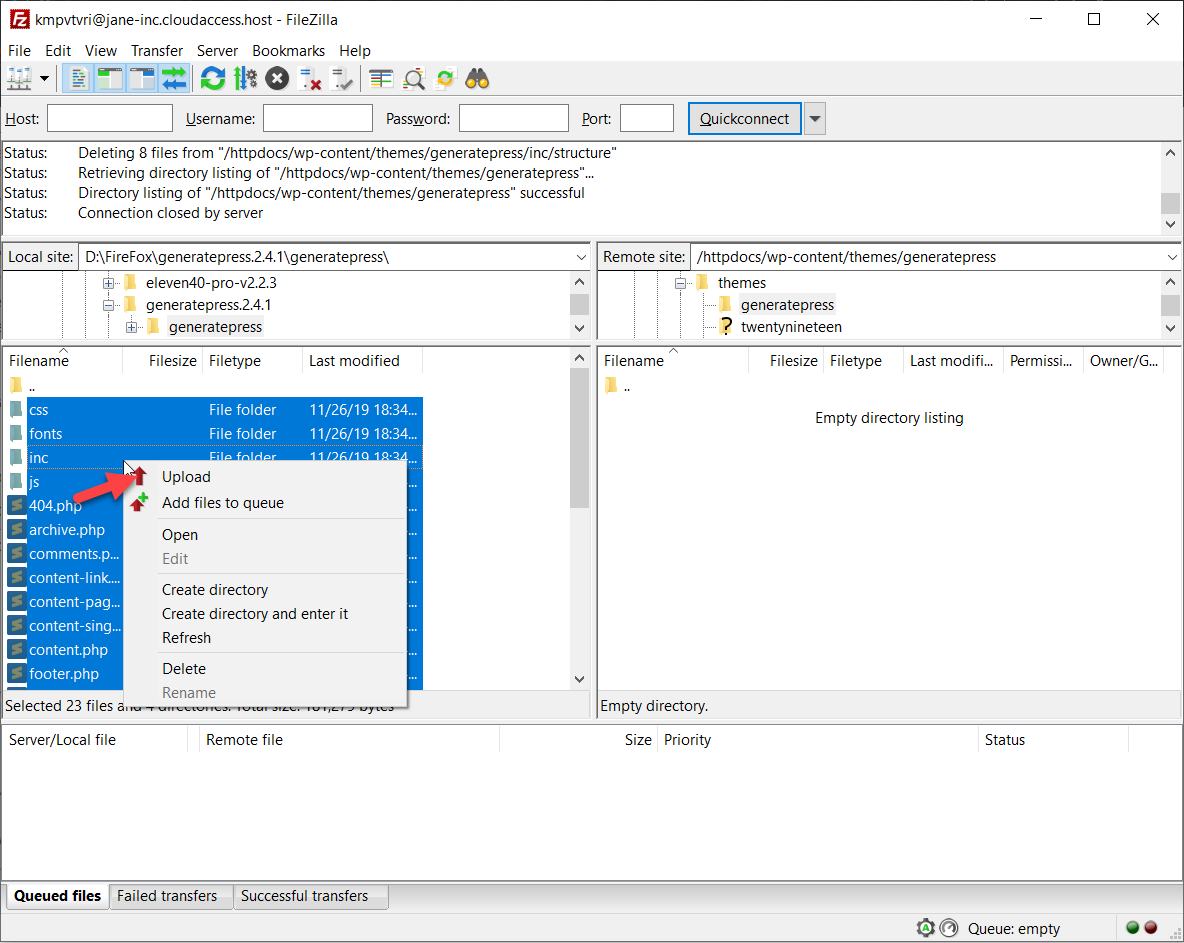
Una vez que finalice la carga, verifique la versión del tema desde el backend.
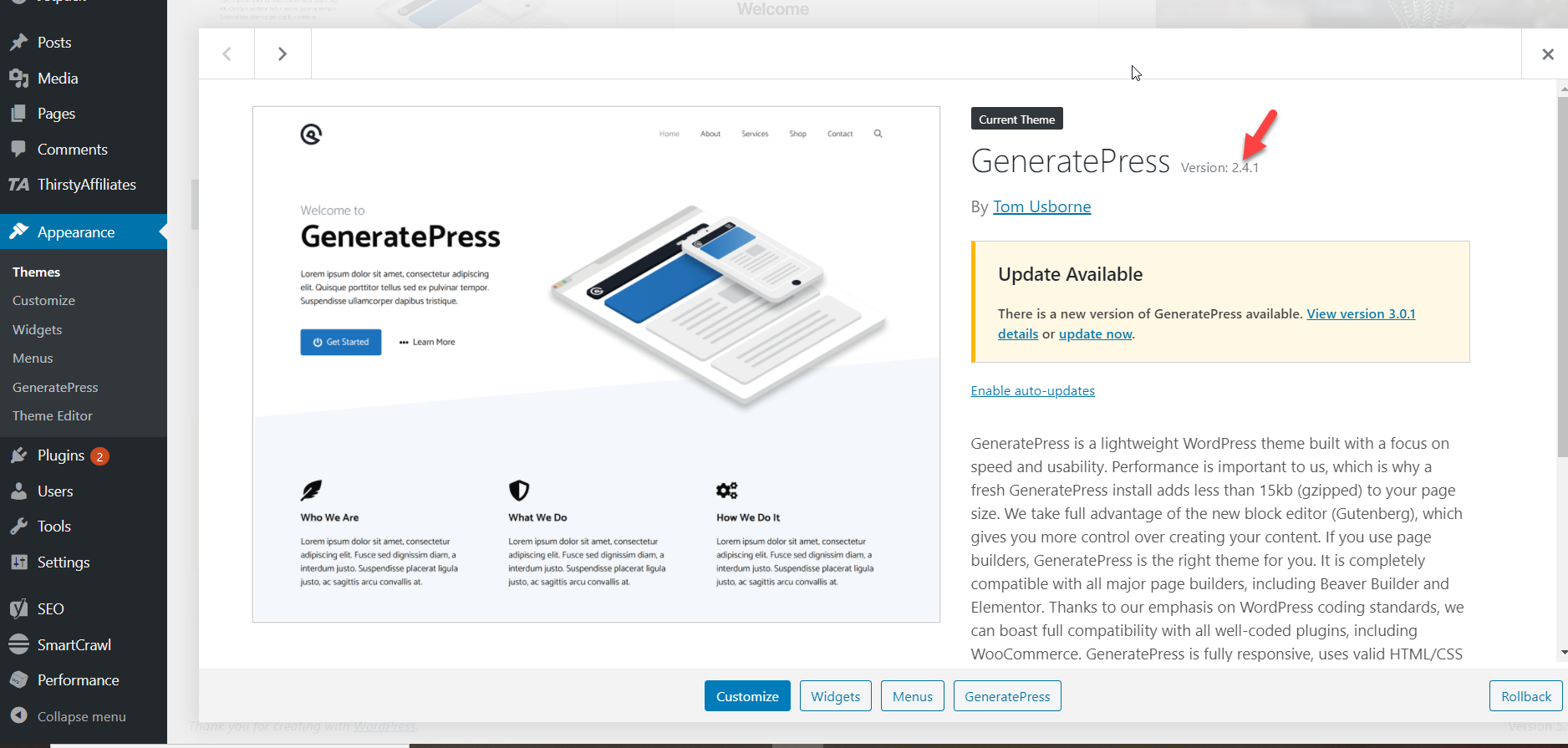
Como puede ver, ahora estamos ejecutando GeneratePress 2.4.1.
2) Rebajar WordPress usando complementos
Si no se siente cómodo haciendo la reversión manualmente, puede usar un complemento. En esta sección, le mostraremos cómo degradar complementos y temas en WordPress usando un complemento. Esta es la forma más simple y toma solo unos minutos. Para esta demostración, usaremos una herramienta gratuita llamada WP Rollback.
Para instalarlo, vaya a su panel de control de WordPress> Complementos> Agregar nuevo y busque WP Rollback. Luego, instálalo y actívalo.
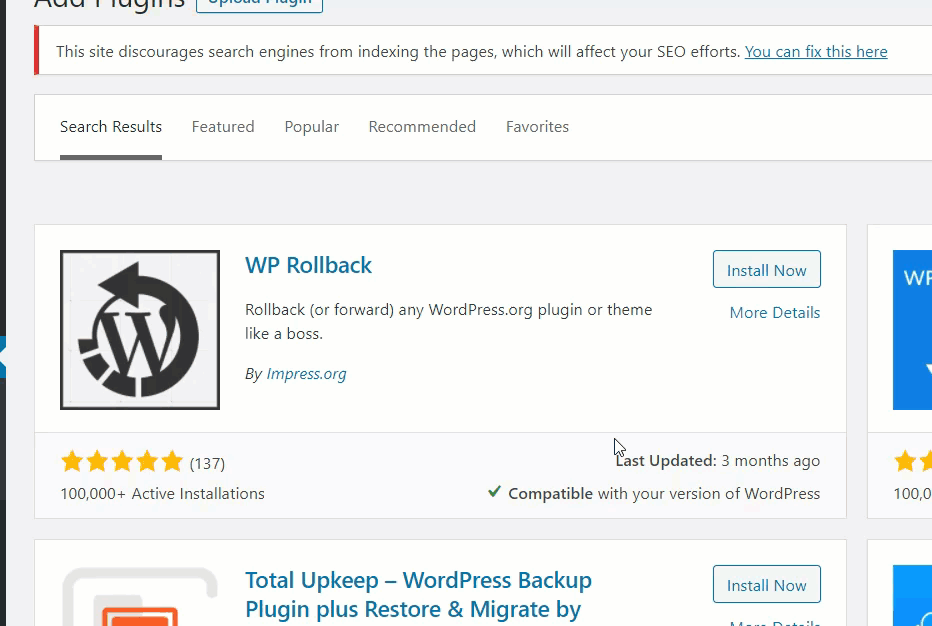
Revertir un complemento con WP Rollback
Después de activar WP Rollback , ve a la sección Complementos. Pase el cursor sobre cualquier complemento y verá un nuevo enlace llamado Rollback . Para esta demostración, vamos a degradar el complemento Editor clásico a una versión anterior.
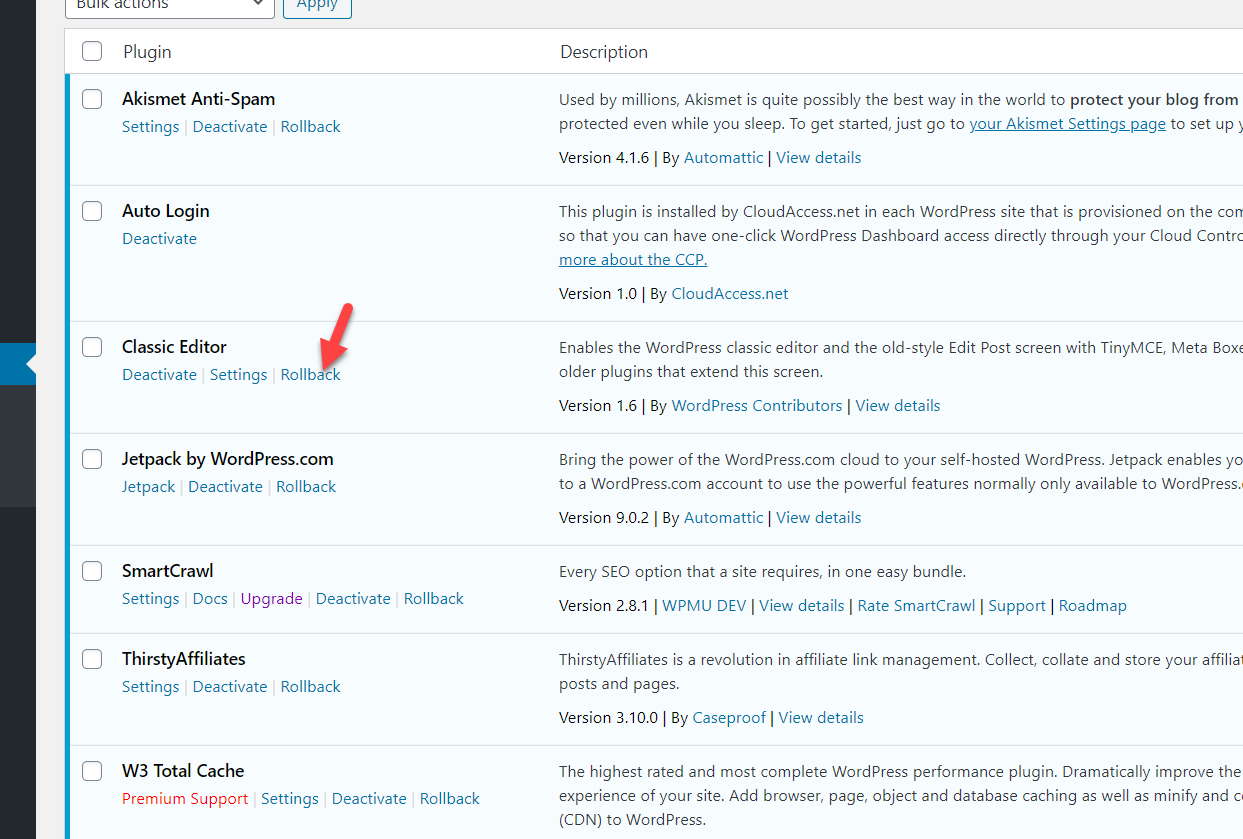
Después de presionar Retroceder, verá una nueva pantalla con todas las versiones a las que puede degradar el complemento. Tenemos la última versión 1.6 instalada en nuestro sitio, por lo que vamos a cambiar a la v1.4. Simplemente seleccionamos la versión y pulsamos Rollback .
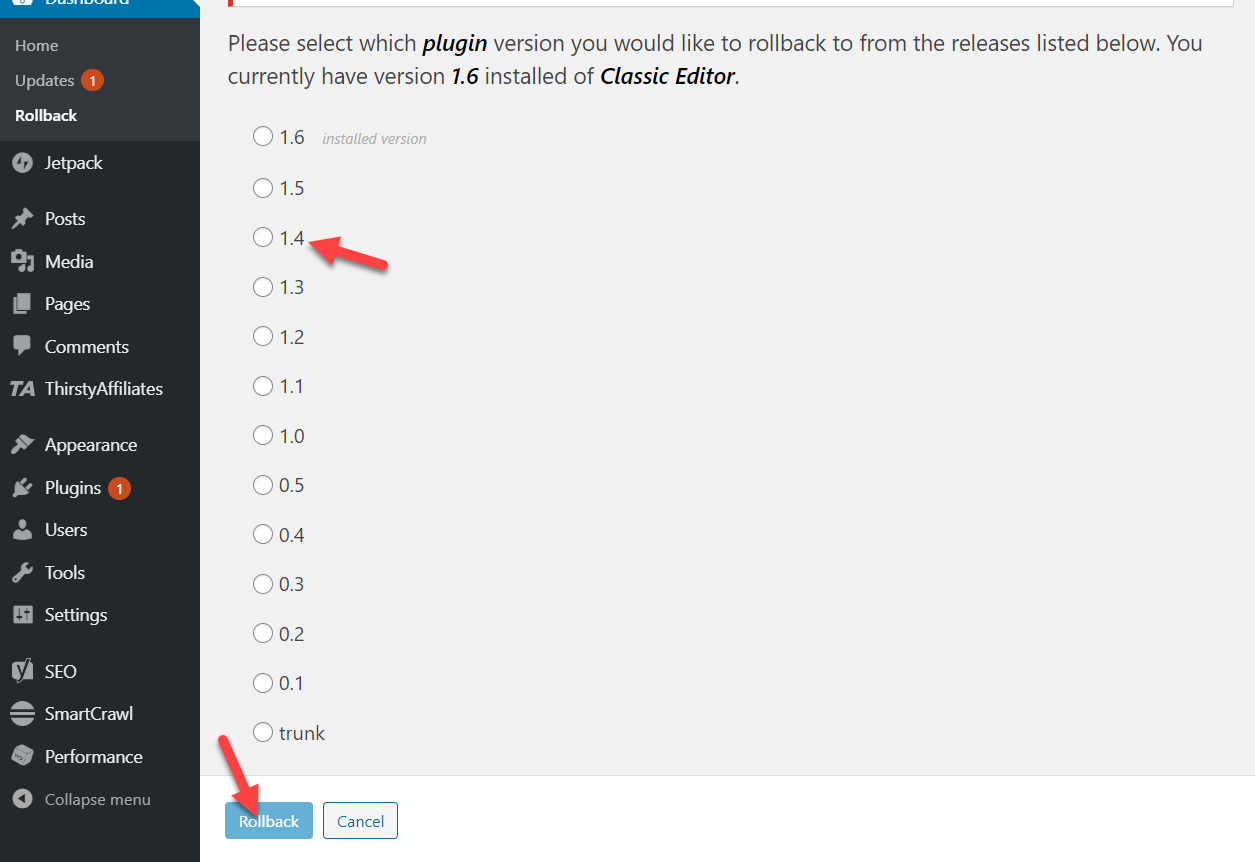
Aparecerá un cuadro de diálogo y debemos confirmar la acción.
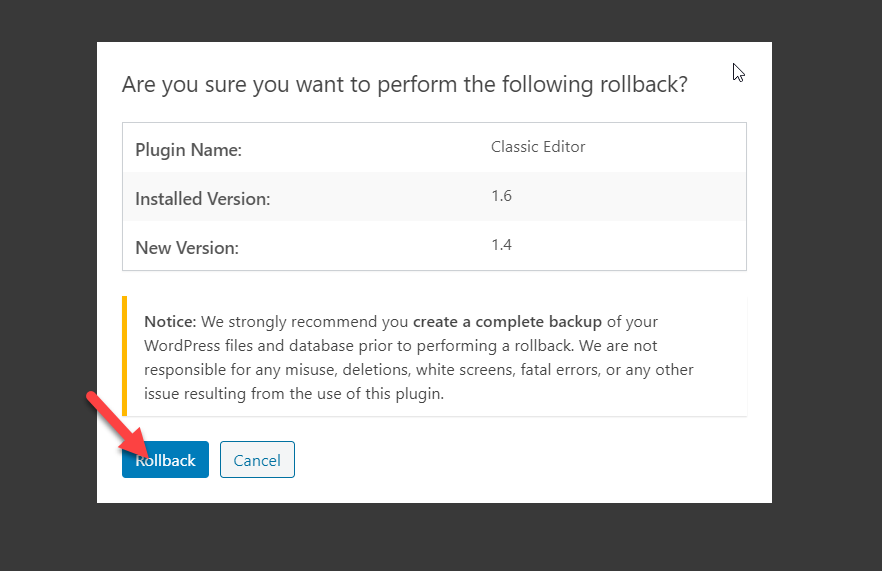
Después de eso, debemos activar el complemento haciendo clic en el botón Activar complemento .
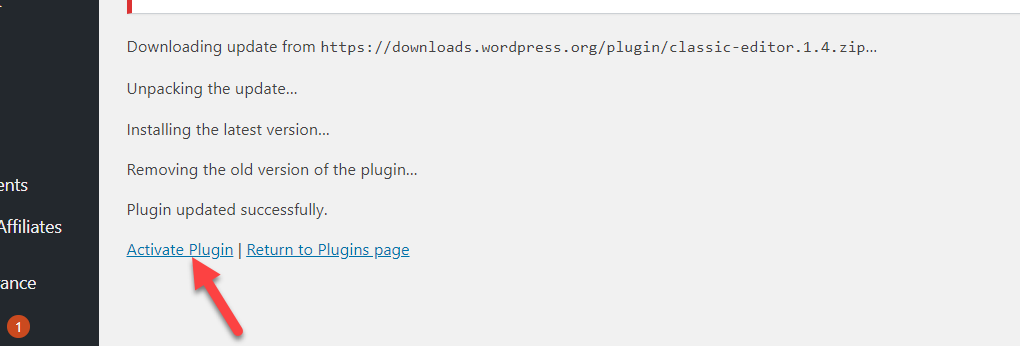
¡Eso es! Ahora estamos ejecutando la versión 1.4.

Así es como degradas un complemento usando WP Rollback. Ahora, echemos un vistazo a cómo hacer lo mismo con los temas.
Revertir un tema con WP Rollback
Ahora, veamos cómo degradar un tema. El proceso es muy similar a lo que hemos visto con los complementos.
Puede revertir cualquiera de los temas instalados o activos en su sitio. En nuestro caso, tenemos 4 temas instalados.
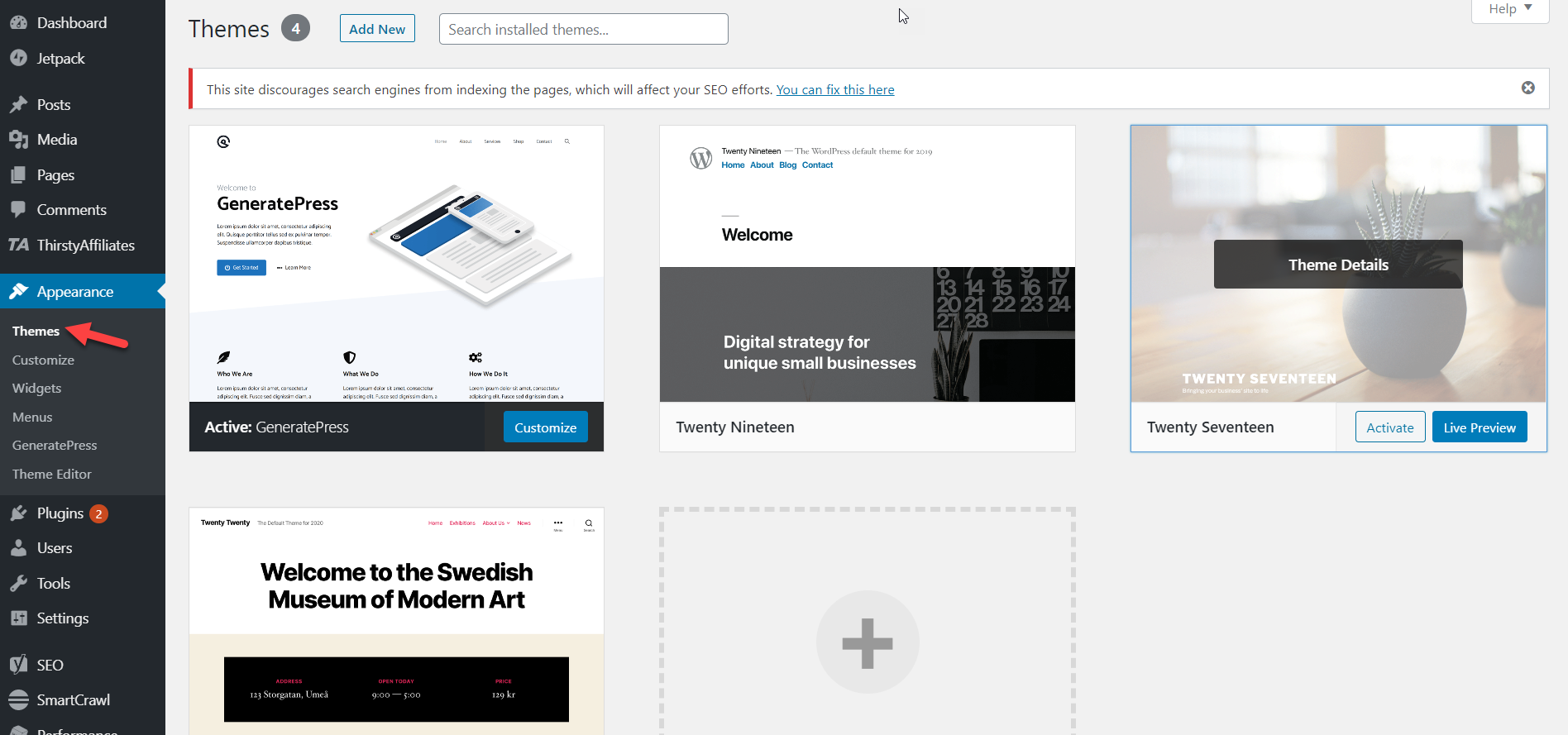
Estamos usando el tema GeneratePress, así que lo degradaremos. Para hacer eso, simplemente seleccione el tema y en la esquina inferior derecha, verá un botón Retroceder .
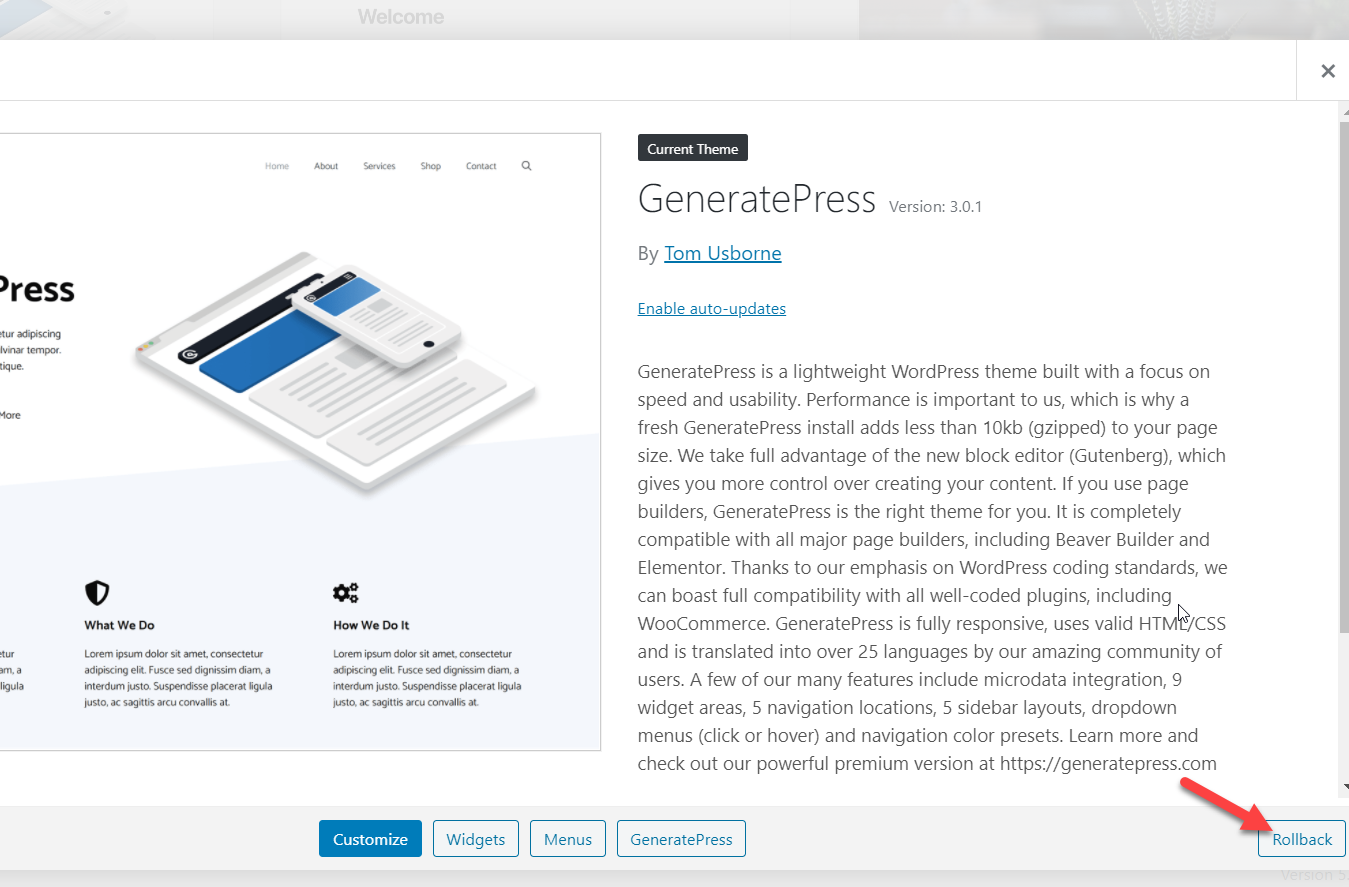
Luego, seleccione la versión a la que desea cambiar a una versión anterior y presione Retroceder .
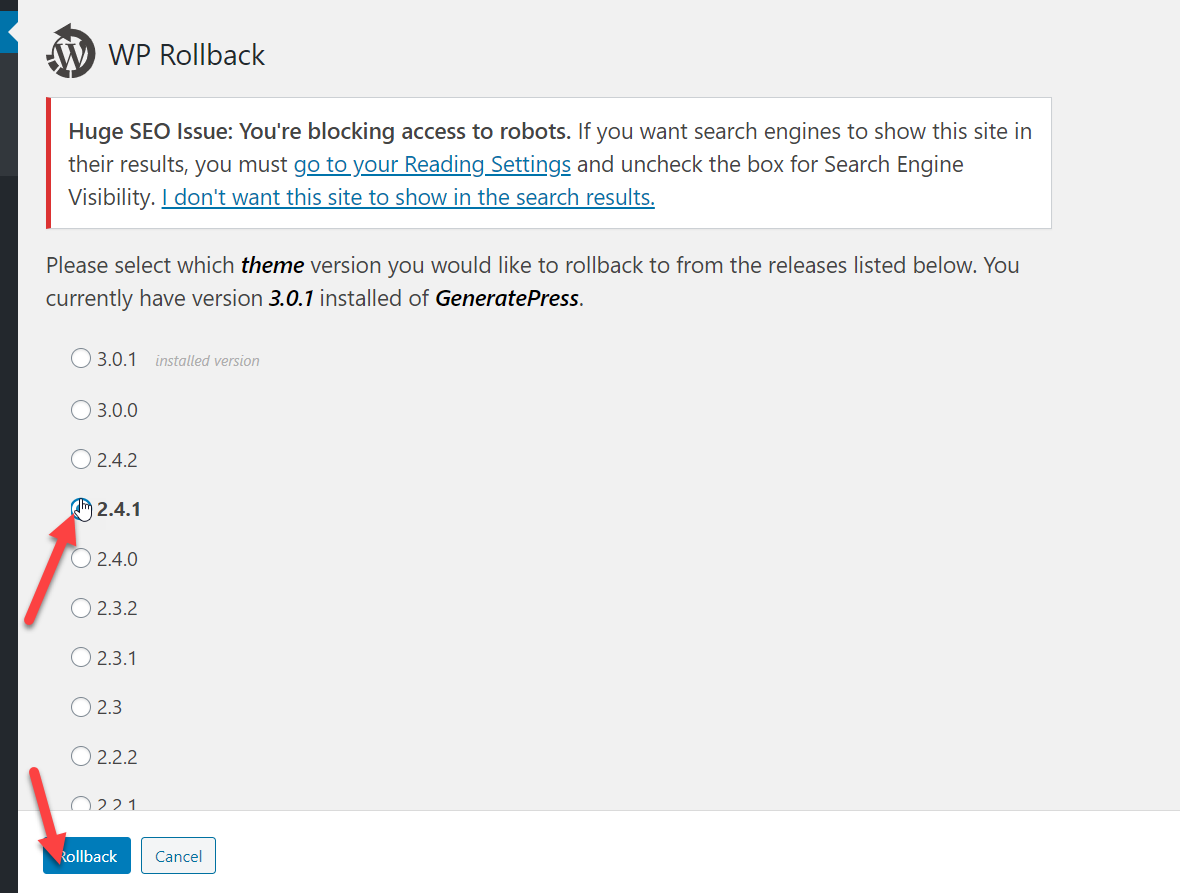
Luego, confirme la reversión.
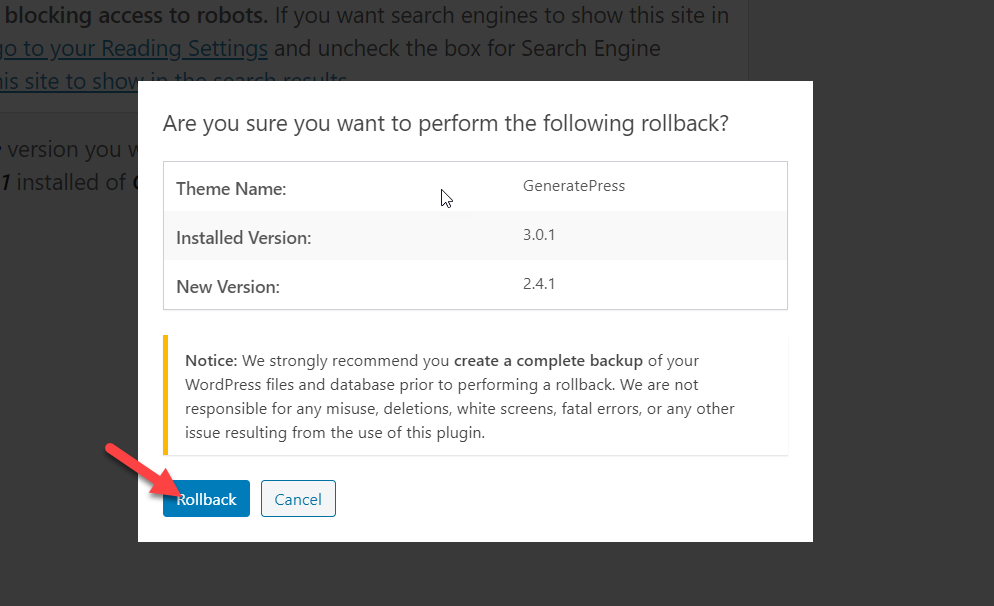
Después de unos segundos, verá que el tema ha sido degradado.
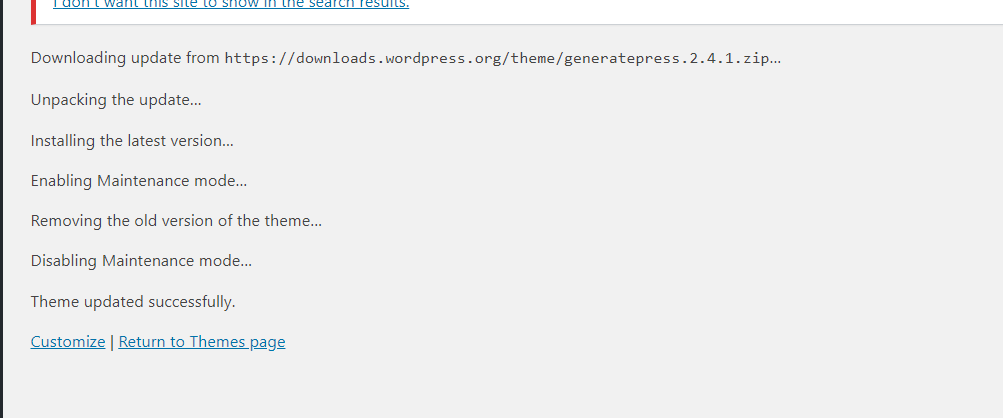
Ahora, podemos revisar la sección de apariencia y ver que estamos ejecutando la versión 2.4.1 .
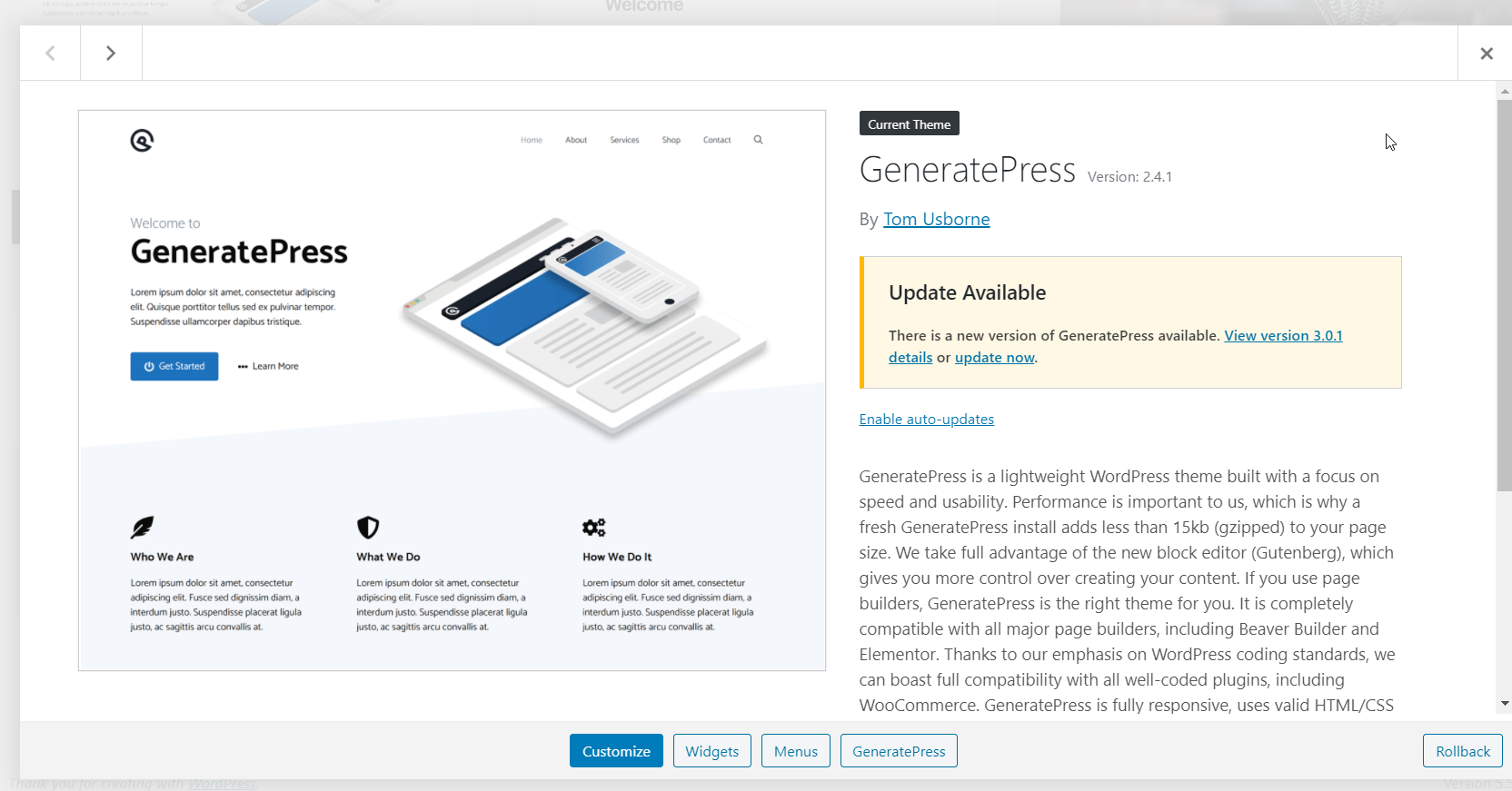
¡Eso es! Así es como se degradan los temas y complementos de WordPress con el complemento WP Rollback .
Recomendaciones
Antes de degradar temas, complementos o incluso el núcleo de WordPress, le recomendamos que tenga en cuenta estas cosas.
Crear una copia de seguridad completa
Antes de degradar complementos y temas, le recomendamos que cree una copia de seguridad completa de su sitio. Es una buena práctica generar copias de seguridad regularmente, pero es especialmente importante antes de revertir cualquier complemento o tema.
Si no está seguro de cómo hacerlo, consulte nuestra guía sobre cómo generar una copia de seguridad de WordPress.
Pruebe todo en un entorno de prueba
Antes de actualizar su núcleo, temas o complementos, cree un entorno de prueba para fines de prueba. Algunas empresas de alojamiento de WordPress administradas como WP Engine, Kinsta o Cloudways le permiten crear un entorno de prueba de su sitio.
Como hemos visto, las actualizaciones pueden crear conflictos entre los complementos y los temas, por lo que antes de aplicar cualquier cambio, pruébelos en la etapa de preparación. Si todo funciona bien, puede continuar y aplicar los cambios en su sitio en vivo.
Bajar de categoría temporalmente
Los complementos y temas reciben actualizaciones periódicas para corregir errores, agregar nuevas funciones, mejorar la seguridad, etc. Por lo tanto, le recomendamos que mantenga sus herramientas actualizadas. Si hay problemas de compatibilidad, puede degradar sus temas/complementos como medida temporal. Sin embargo, no le recomendamos que mantenga una versión anterior durante mucho tiempo.
Conclusión
En general, los complementos y temas de WordPress revertidos pueden ayudarlo a solucionar problemas de compatibilidad. Sin embargo, esta es una solución temporal y no recomendamos conservar las versiones anteriores durante mucho tiempo.
En esta guía, hemos visto dos formas diferentes de degradar complementos y temas a una versión anterior.
- A mano
- con un complemento
Ambos métodos son igualmente efectivos, por lo que puede elegir el que mejor se adapte a sus necesidades y habilidades. Si está buscando un método para principiantes, use WP Rollback para retroceder a una versión anterior con unos pocos clics. Si no desea utilizar ningún complemento, por otro lado, puede optar por el método manual. Es un poco más largo que usar un complemento, pero es igualmente efectivo.
Esperamos que haya disfrutado de la lectura y encontrado útil este artículo. Si lo hizo, considere compartir este artículo con sus amigos y compañeros bloggers en las redes sociales. Puede leer más tutoriales de WordPress y reseñas de productos en nuestro blog.
