Cómo degradar WordPress a una versión anterior
Publicado: 2020-10-01¿Tiene problemas con la compatibilidad de su tema o complementos? La degradación de WordPress a una versión anterior podría ser una solución rápida. En este artículo, le mostraremos varios métodos para degradar el núcleo de WordPress a una versión anterior .
¿Por qué degradar WordPress?
La reciente actualización de WordPress 5.5 rompió miles de sitios web. Hubo varios problemas, pero uno de los más comunes fue la compatibilidad de la nueva versión de WordPress con complementos y temas. Esto significa que cada tema, complemento o código personalizado que no es compatible con el nuevo núcleo de WordPress, muestra mensajes de error y bloquea los sitios web debido a estos conflictos.
Ya hemos visto diferentes métodos para solucionar los problemas de WordPress 5.5 y uno de los mejores es degradar WordPress a una versión anterior estable. Aunque esto no resuelve el problema de compatibilidad con la nueva versión, te permite tener tu sitio en línea hasta que los temas y complementos incompatibles reciban una actualización.
Entonces, en esta guía, aprenderá diferentes formas de degradar el núcleo de WordPress.
También puede probar la compatibilidad en un entorno de ensayo para asegurarse de que todo funciona correctamente antes de probarlo en su sitio web.
¿Cómo degradar WordPress a una versión anterior?
Hay tres métodos principales para degradar WordPress a una versión anterior .
- A mano
- Usando un complemento
- Al restaurar una copia de seguridad
Todos hacen el trabajo, así que elija el que mejor se adapte a sus habilidades y necesidades. Ahora, echemos un vistazo a cada uno de ellos paso a paso.
1) Bajar de categoría WordPress manualmente
De los 3 métodos, tener que degradar el núcleo de WordPress manualmente es probablemente el más difícil para los principiantes. Sin embargo, es muy útil, especialmente si no puede acceder a su área de administración de WordPress .
En este proceso, deberá descargar los archivos anteriores de WordPress desde su sitio web oficial, crear una cuenta de FTP, usar FileZilla para cargar esos archivos y realizar algunos cambios en los archivos. Veamos cómo hacerlo paso a paso.
Descargar CMS Núcleo
Lo primero que debes hacer es descargar la versión estable anterior de WordPress. Para esta guía, retrocederemos a 5.4.2. Para hacer eso, vaya a la página de lanzamientos de WordPress y descargue los archivos.
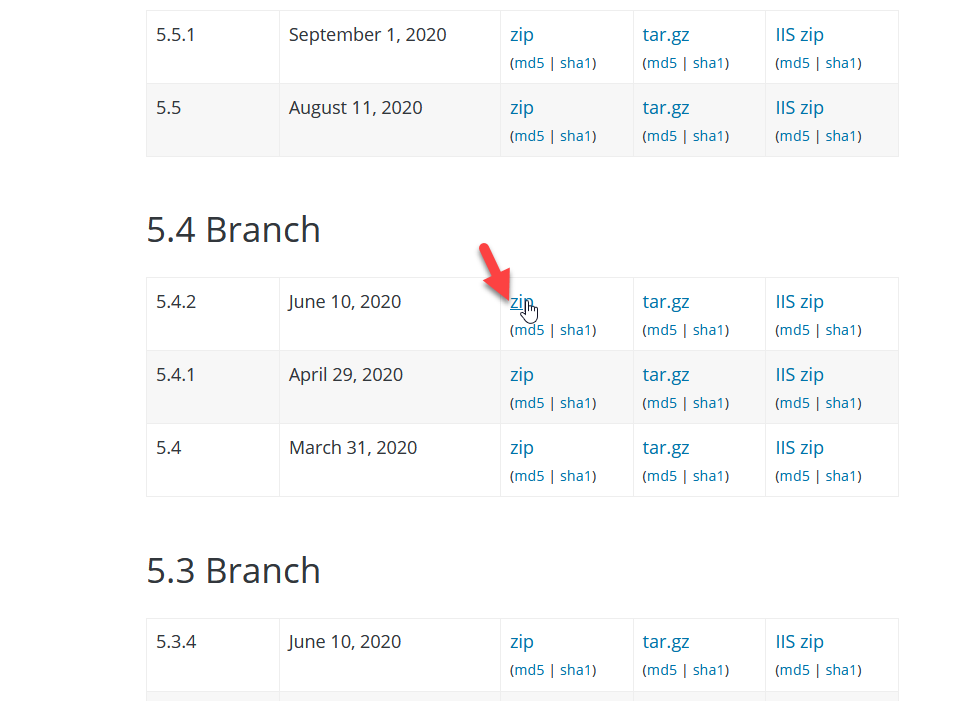
Puede descargar el archivo Zip/tar.gz o el archivo IIS Zip . Después de descargarlo en su computadora local, extraiga el archivo. Verá tres carpetas y algunos archivos PHP en su interior.
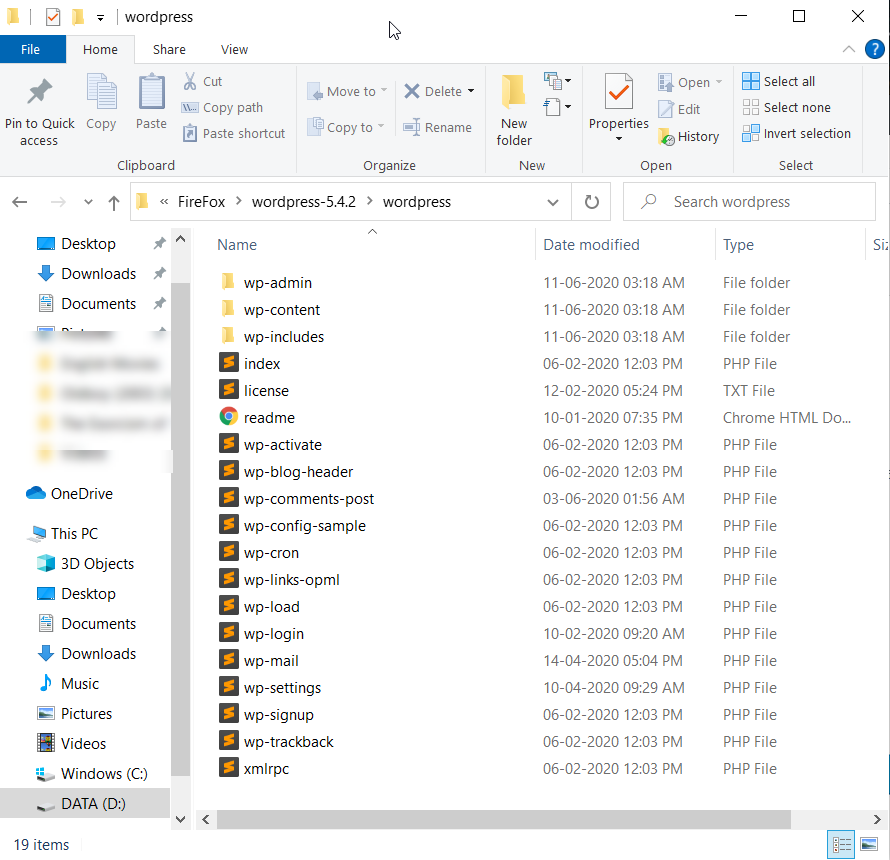
Después de eso, debe crear una cuenta FTP.
Crear cuenta FTP
Ahora es el momento de crear una cuenta FTP para acceder al administrador de archivos de su sitio de WordPress. Si está en un alojamiento compartido, la configuración de la cuenta FTP estará en su panel de control.
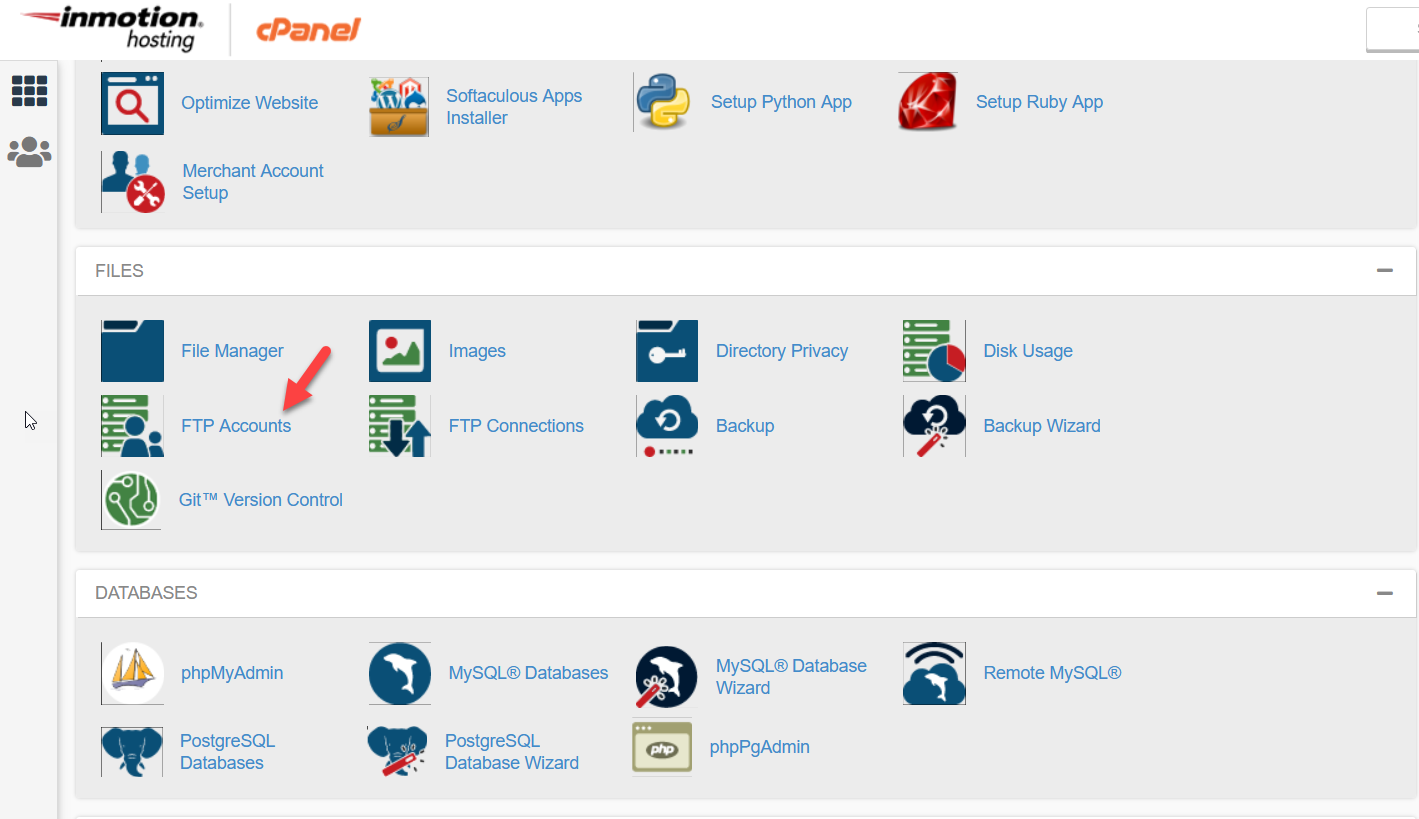
Las empresas de alojamiento de WordPress administrado como Kinsta y WP Engine tienen una sección dedicada para la cuenta FTP en el panel de control del usuario. Simplemente cree su nombre de usuario y contraseña y cree una cuenta FTP.
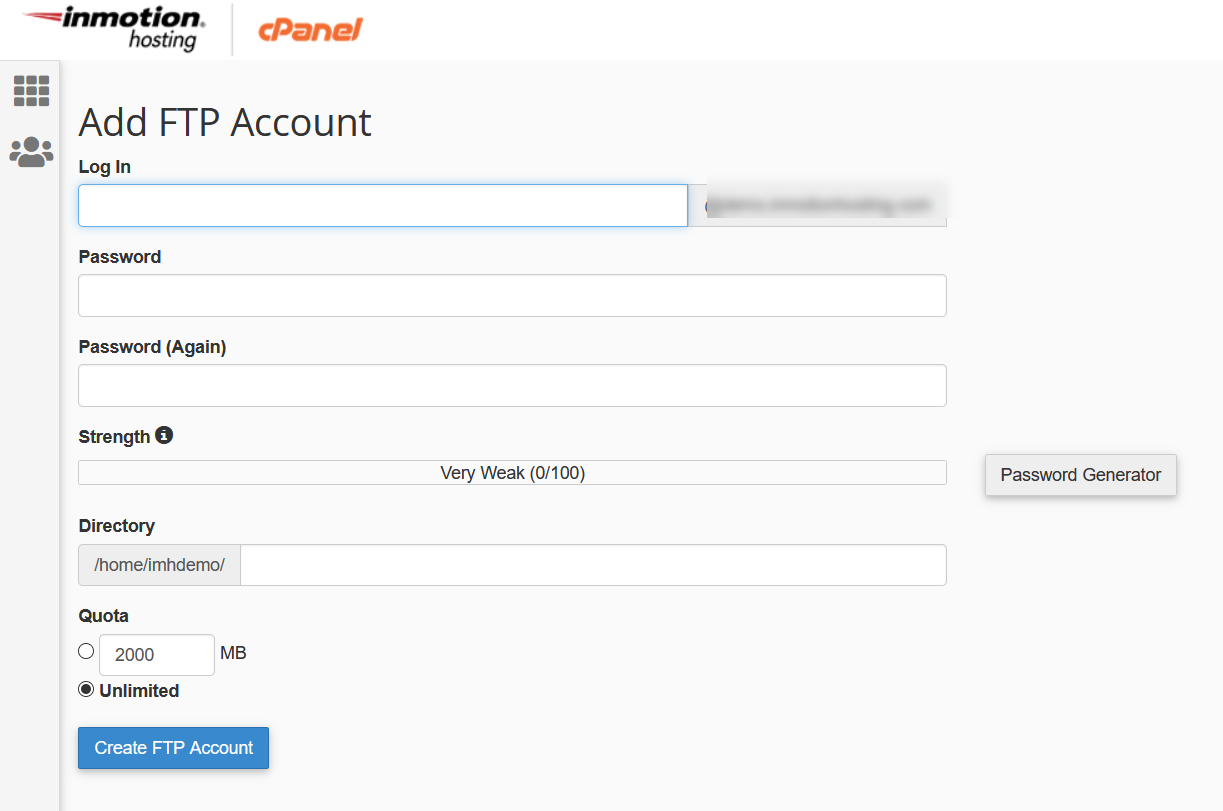
Después de eso, inicie sesión en su administrador de archivos usando cualquier cliente FTP como FileZilla. En nuestro caso, vamos a elegir el cliente FTP de FileZilla.
Modificación de archivos y directorios
Después de crear su cuenta FTP, inicie sesión en su administrador de archivos. Tendrás que hacer algunos cambios en los archivos.
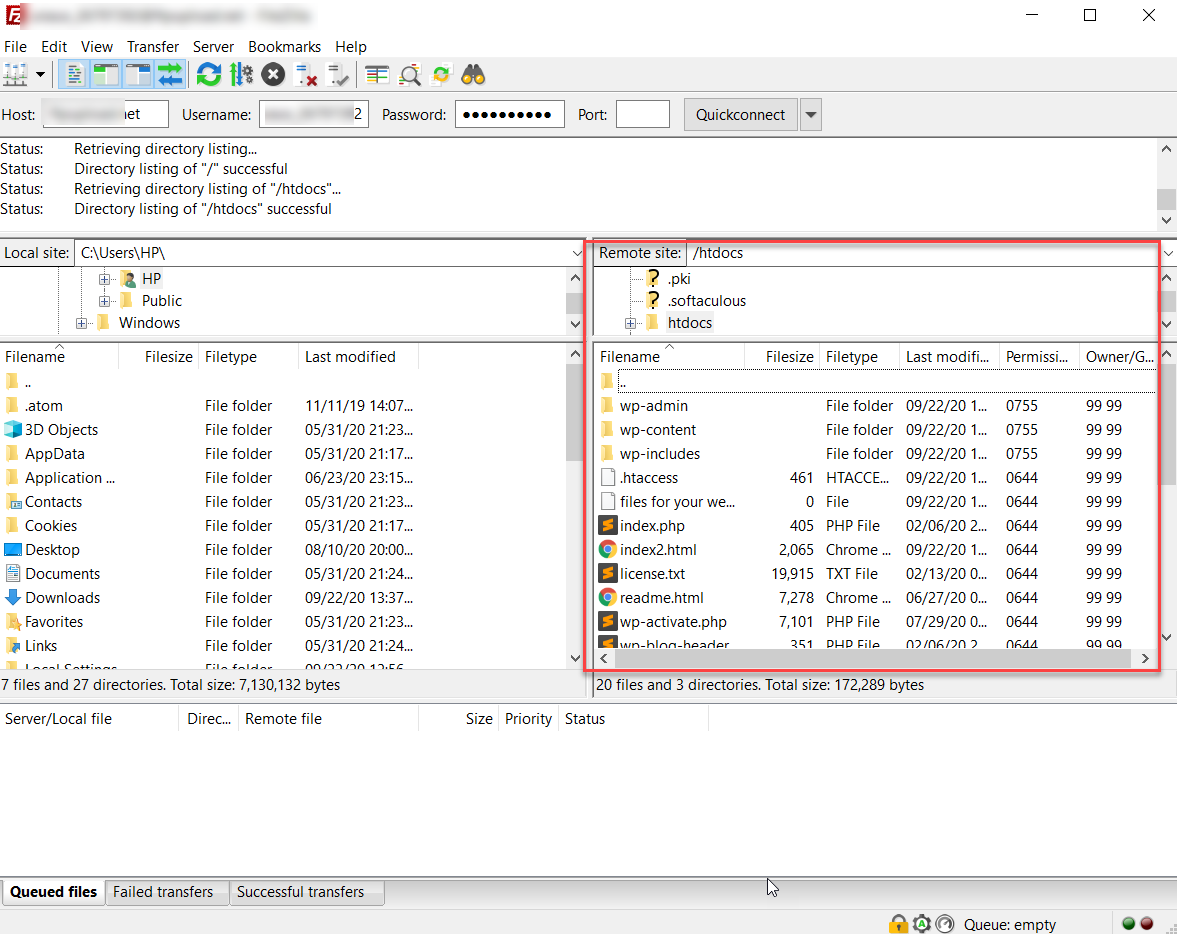
Ahora, debe eliminar las carpetas wp-admin y wp-includes . Ambos directorios contienen muchas subcarpetas y archivos, por lo que este proceso puede llevar algún tiempo.
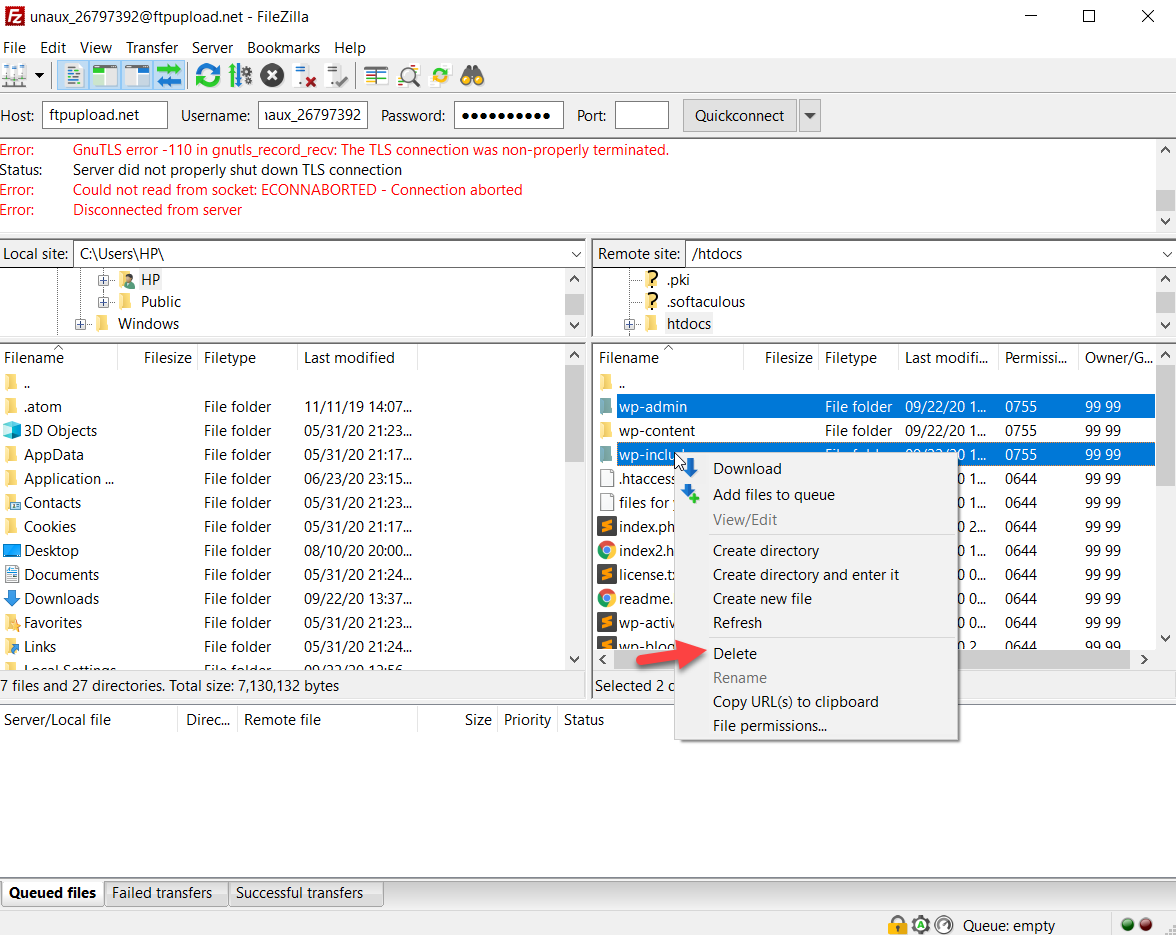
Después de eliminar ambos directorios, debe cargar los archivos de WordPress de la versión que descargó previamente en el servidor. Así que simplemente seleccione los archivos, haga clic con el botón derecho y presione Cargar .
Tenga en cuenta que no necesita cargar la carpeta wp-content porque contiene los medios cargados y los archivos relacionados.
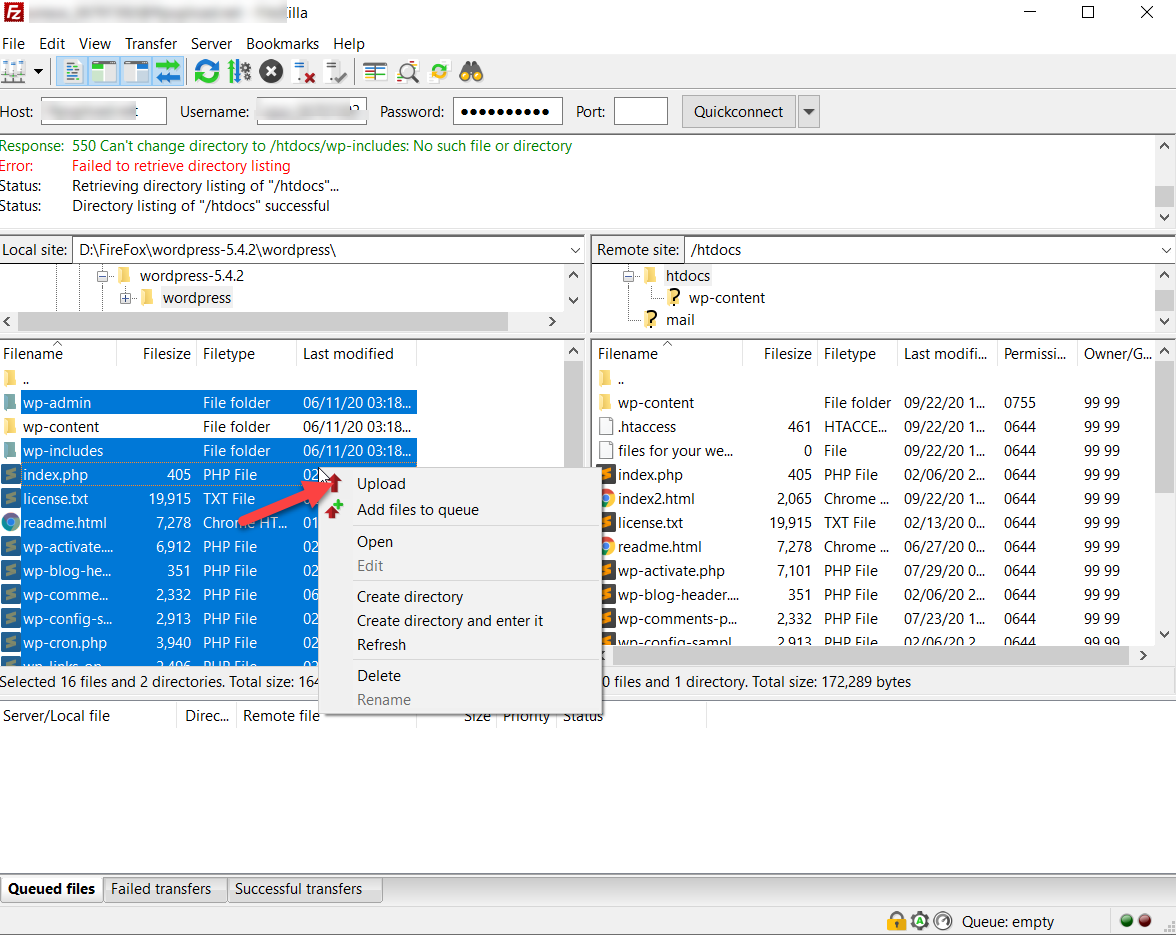
Cuando haga esto, verá un cuadro de diálogo en la pantalla. Seleccione la opción Sobrescribir y haga clic en Aceptar .
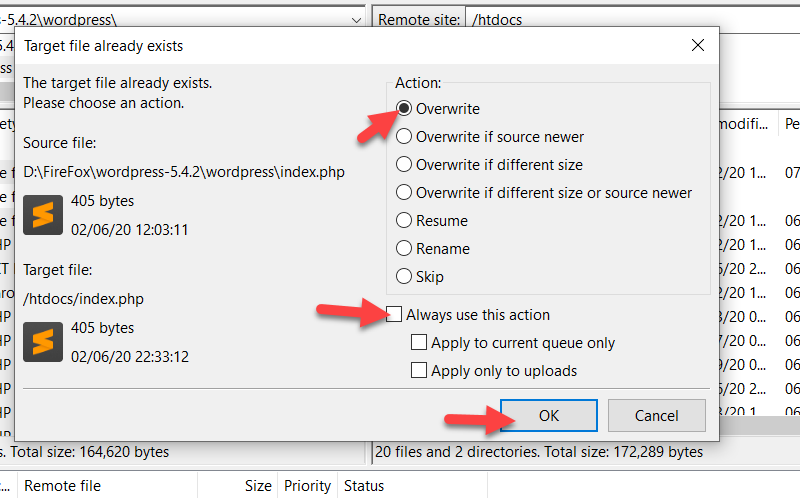
Después de cargar los nuevos archivos, vaya a la sección de administración de WordPress y presione Actualizar base de datos de WordPress .
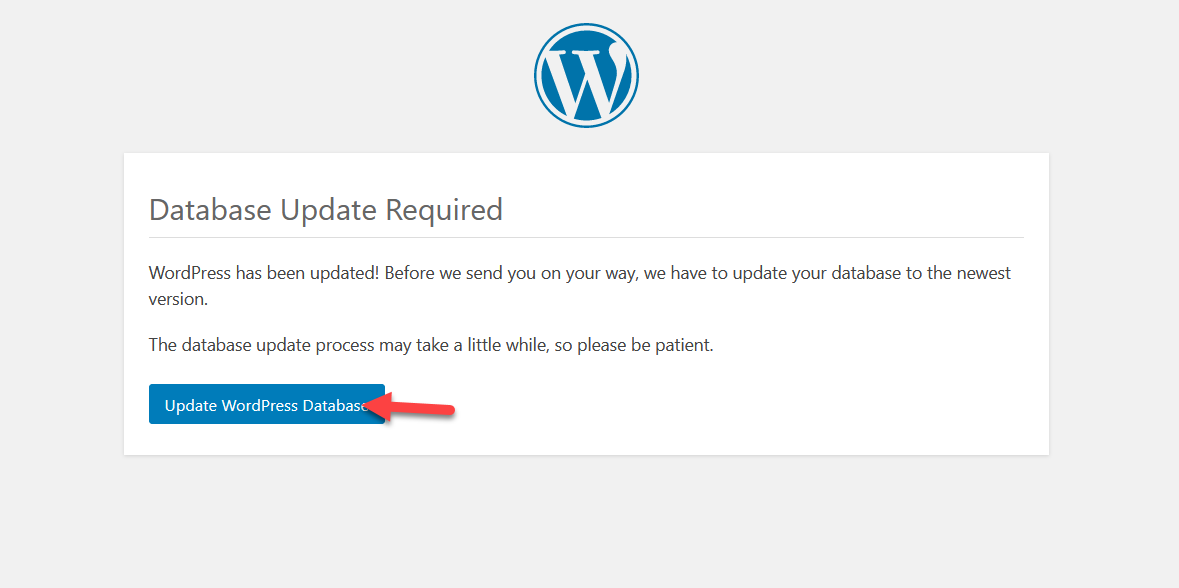
Su servidor ahora actualizará la base de datos. Esto puede llevar algún tiempo si su base de datos es grande, así que tenga paciencia.
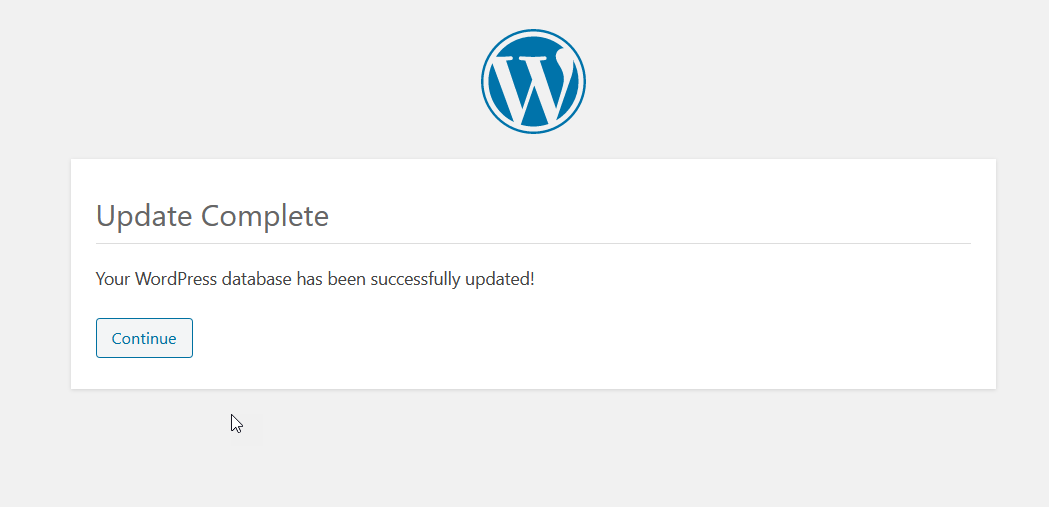
Luego, inicie sesión en su panel de WordPress con su nombre de usuario y contraseña y verá que la versión principal instalada ahora es 5.4.2 .
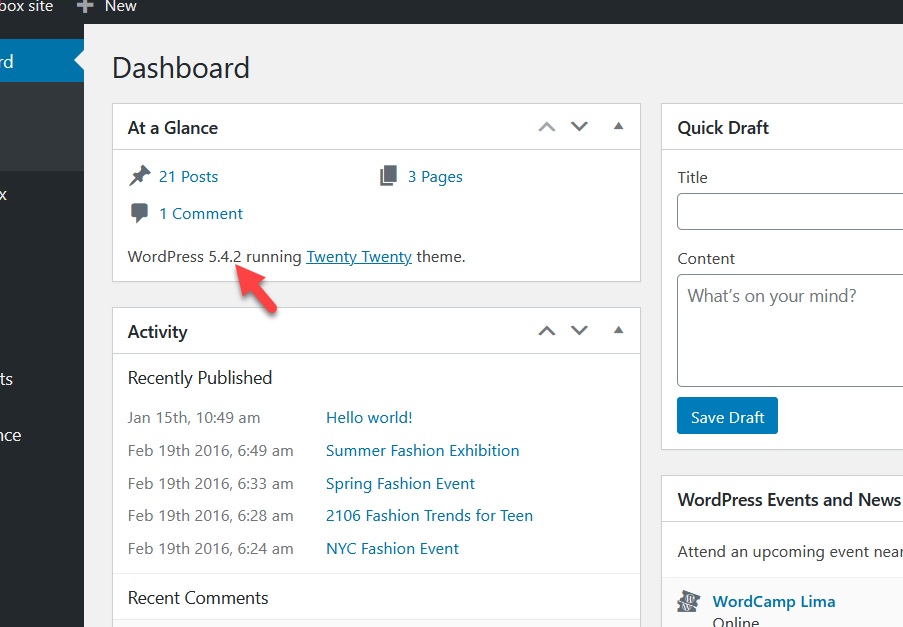
¡Acabas de degradar WordPress manualmente ! El proceso consta de varios pasos, pero si los sigues en orden, no deberías tener ningún problema.
2) Rebajar WordPress con un complemento
Una opción más amigable para principiantes para degradar su instalación de WordPress es usar un complemento. Hay varias herramientas que puede usar, pero recomendamos usar WP Downgrade. Este es un complemento gratuito que le permite cambiar las versiones de WordPress y elegir una antigua con unos pocos clics.
Instalación y Activación
Primero, debe instalar el complemento en su sitio. Entonces, en su tablero de WordPress, vaya a Complementos> Agregar nuevo . Busque WP Downgrade en la barra de búsqueda y luego instale y active la herramienta en su sitio.

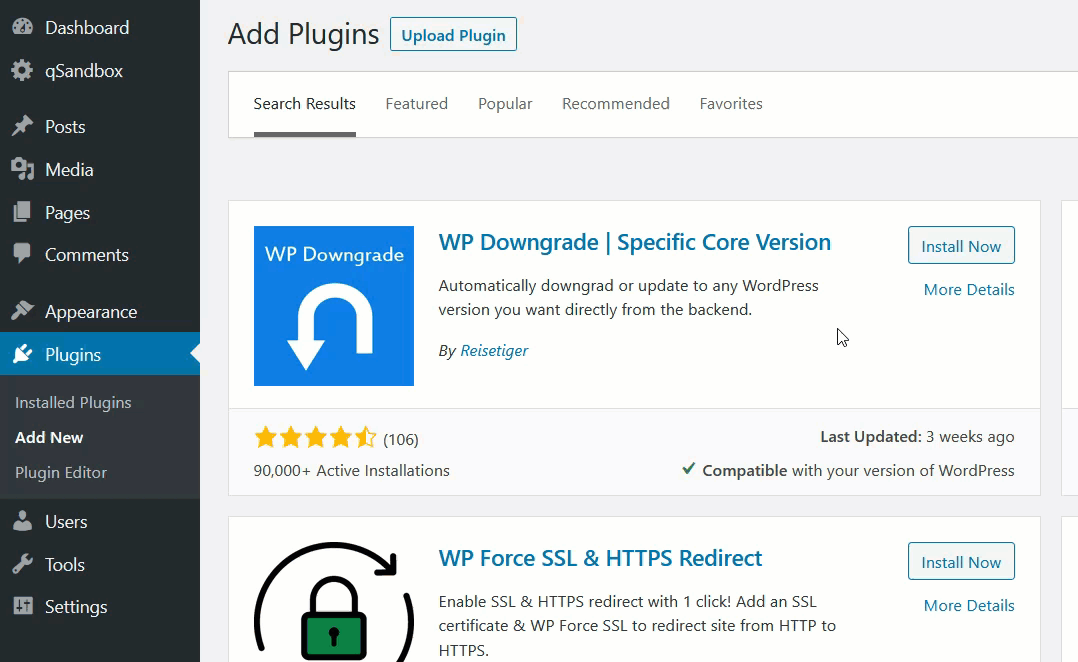
Luego, vaya a Configuración> WP Downgrade. Allí verá su versión actual de WordPress y tendrá que especificar la versión a la que desea cambiar (o versión de destino ). Debe ingresar el número de versión exacto para que pueda consultar la página de lanzamientos oficiales de WordPress.
En nuestro caso, estamos ejecutando WordPress en 5.5.1.
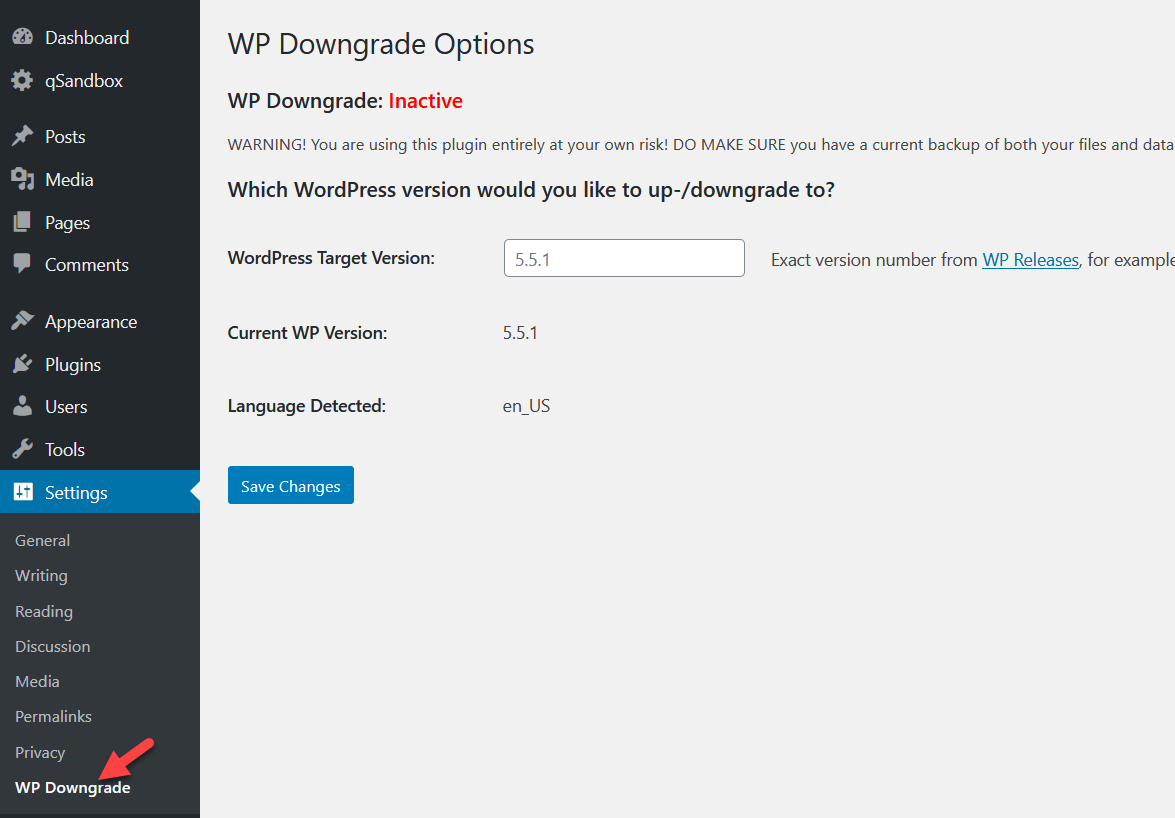
Digamos que desea degradar su núcleo a WordPress 5.4.2. Entonces, en el cuadro Versión de destino de WordPress , simplemente escriba 5.4.2 . Recuerde que debe especificar el número de versión exacto. Después de eso, presione el botón Guardar cambios .
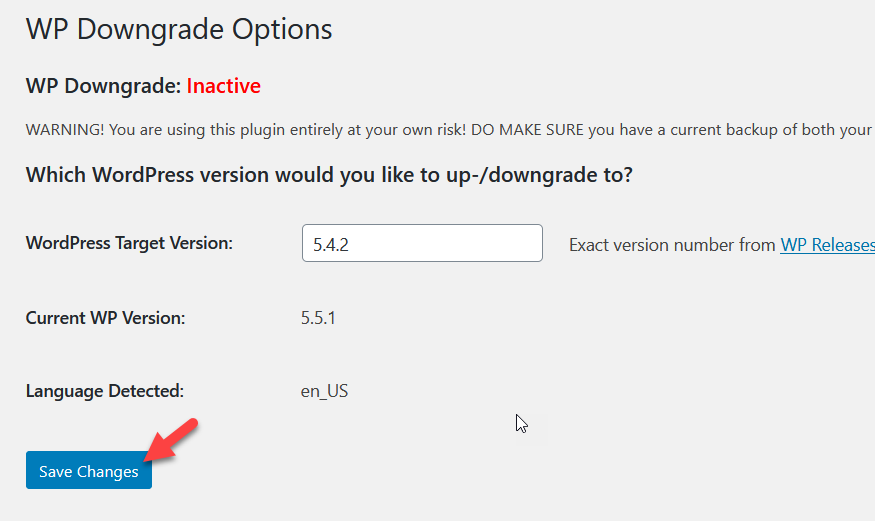
En la siguiente carga de la página, verá que WordPress se ha degradado a la versión principal especificada.
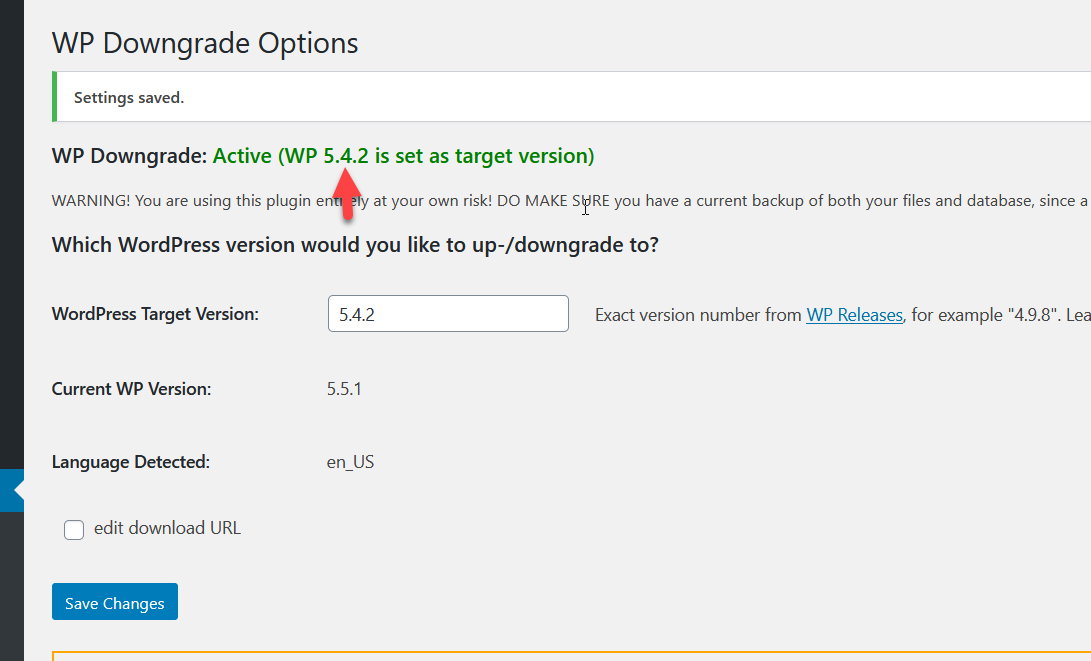
Puede ver lo mismo en la página de actualizaciones de WordPress.
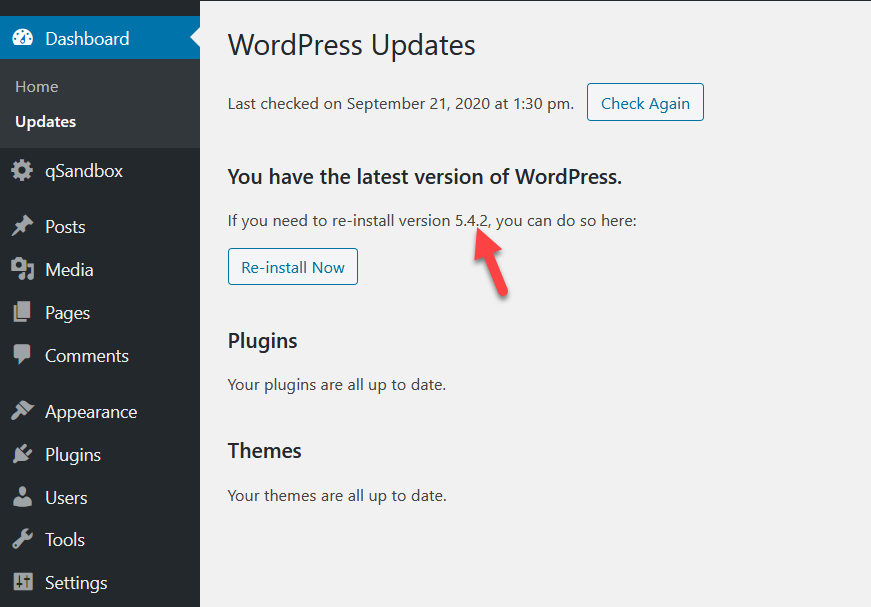
Este método es muy efectivo y solo requiere un par de clics. Entonces, si desea cambiar su versión de WordPress sin usar herramientas de terceros como FileZilla, esta es una excelente opción para usted.
3) Restaurar una copia de seguridad anterior
El tercer método para degradar WordPress a una versión anterior es restaurar una copia de seguridad anterior. Esto solo funcionará si tiene una copia de seguridad de su sitio. Si no está seguro de cómo hacerlo, puede consultar nuestra guía sobre cómo generar una copia de seguridad completa.
Antes de degradar WordPress, debe crear una copia de seguridad de su sitio web. De esta manera, podrá restaurar este archivo de copia de seguridad cuando lo necesite. Para esta demostración, hemos creado varios archivos de respaldo de demostración utilizando el complemento UpdraftPlus.
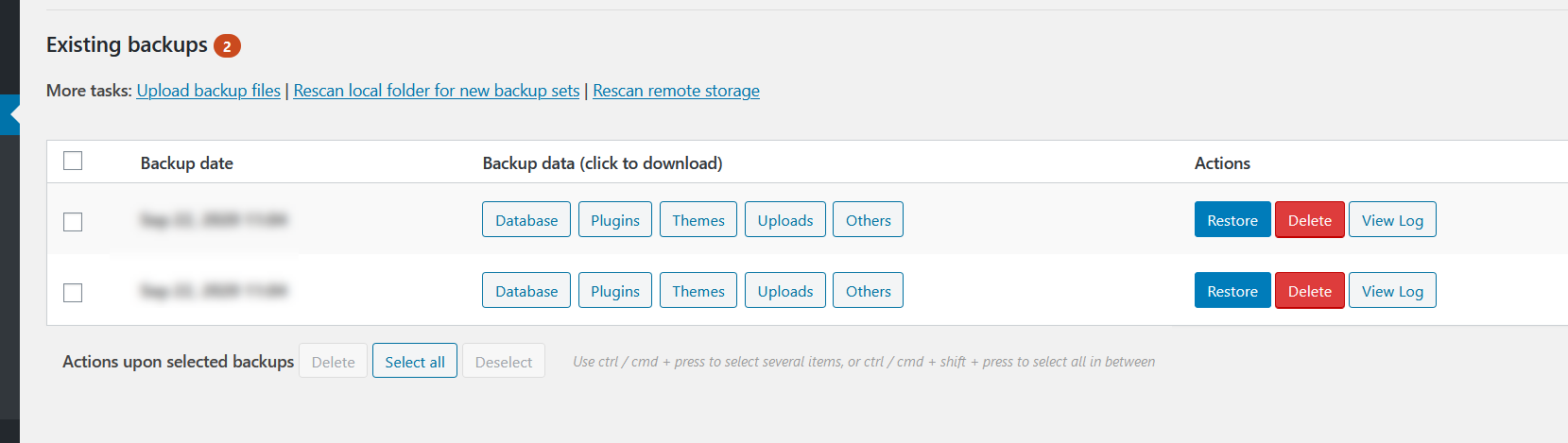
Cuando desee restaurar una copia de seguridad, todo lo que necesita hacer es ir a la configuración del complemento en el administrador de WordPress y hacer clic en Restaurar en su versión de destino.
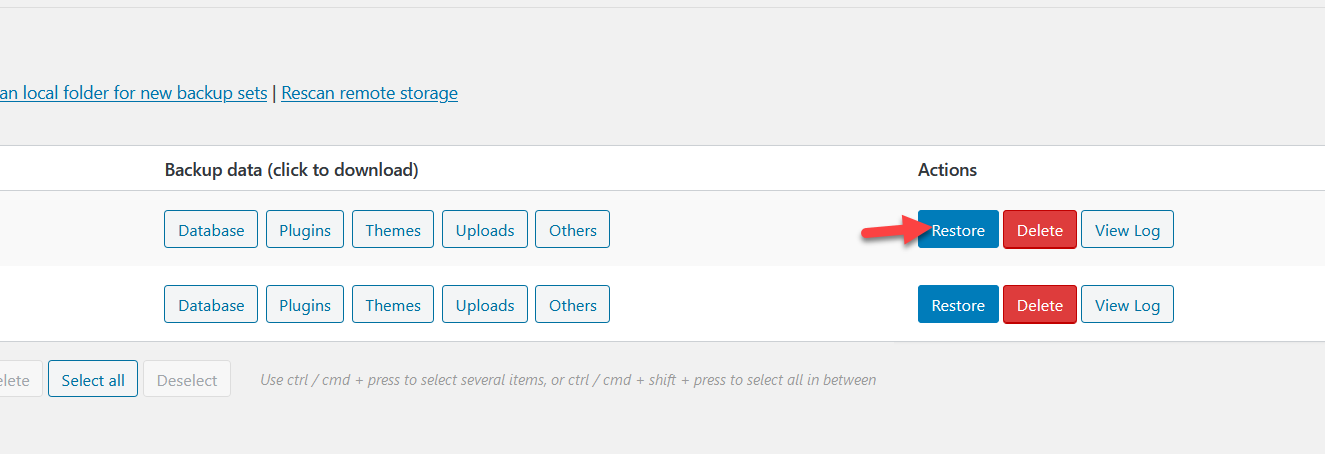
En la página siguiente, puede seleccionar los componentes que desea restaurar, como complementos, temas, cargas y más.
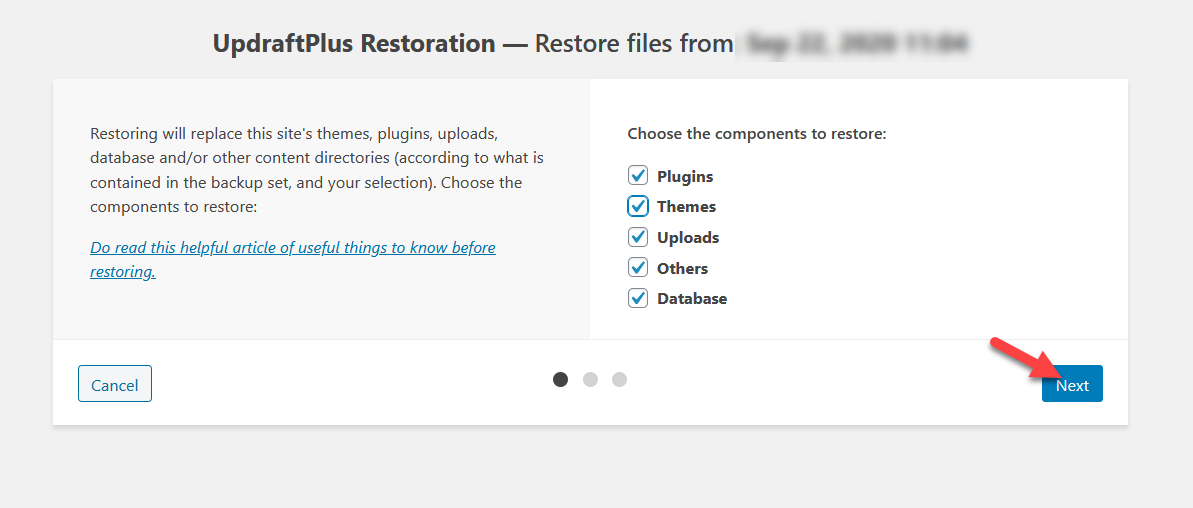
El complemento importará todas las tablas de su base de datos de forma predeterminada, pero también puede excluir las tablas que no desea restaurar. Después de eso, haga clic en Restaurar .
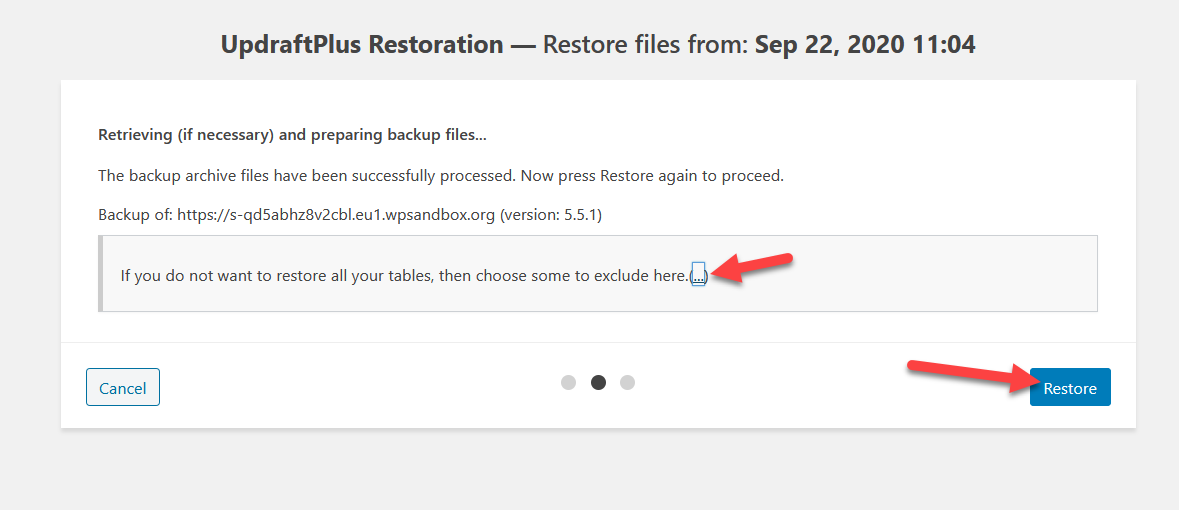
El proceso de restauración puede tardar algunos minutos si su copia de seguridad es grande. Cuando termine, verá una pantalla de éxito.
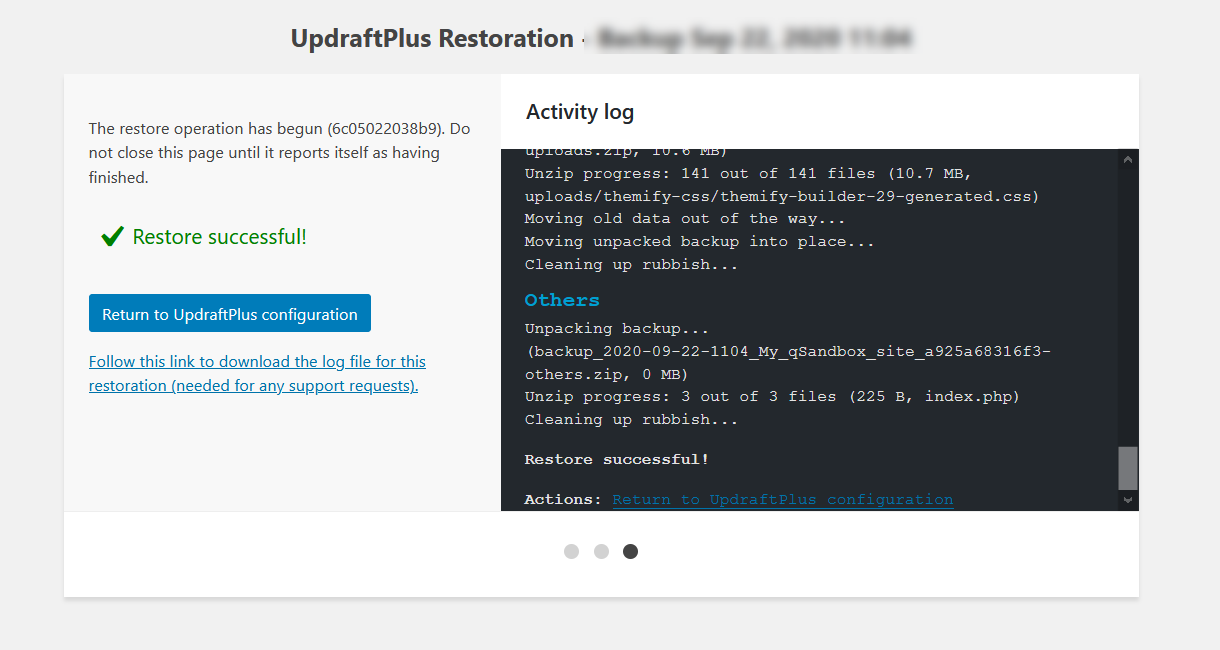
Y así es como se degrada WordPress a una versión anterior restaurando una copia de seguridad .
NOTA : Vale la pena señalar que las soluciones de alojamiento administrado como Kinsta, WP Engine o Flywheel generan copias de seguridad diarias de su sitio web. Por lo tanto, si está utilizando alguno de ellos, no necesita depender de complementos adicionales para crear copias de seguridad.
Consejos para degradar WordPress
WordPress es el CMS más popular del mundo, por lo que los sitios y complementos de WordPress reciben ataques constantes de piratas informáticos. Por eso, para mantener su sitio web y sus archivos seguros, le recomendamos que genere copias de seguridad periódicas de su sitio . De esta manera, si sucede algo malo, puede restaurarlo y mantener su negocio en funcionamiento. Si no está familiarizado con el proceso de creación de una copia de seguridad, consulte nuestro tutorial para generar una copia de seguridad completa.
Además, recomendamos mantener los archivos de copia de seguridad en un lugar seguro . Entonces, en lugar de mantenerlos en el mismo servidor, puede descargarlos a su almacenamiento local o cargarlos en cualquier otro servicio seguro de almacenamiento en la nube como Google Drive o Dropbox.
Algunos complementos de respaldo como BackupBuddy le permiten transferir automáticamente los archivos de respaldo a cualquier almacenamiento en la nube de terceros o incluso a un servidor FTP. Considere esto cuando use un complemento de copia de seguridad.
Finalmente, antes de actualizar WordPress a la última versión, es una buena idea crear un entorno de prueba. De esta manera, podrá probar los cambios antes de aplicarlos a su sitio. Entonces, si hay un problema, puede resolverlo sin romper su sitio web.
Conclusión
Con todo, cambiar a una versión anterior de WordPress puede ser una buena opción cuando tiene problemas con la última actualización de WordPress, cuando experimenta problemas de compatibilidad con complementos o temas, o cuando simplemente desea ejecutar una versión anterior de WordPress. WordPress.
En esta guía, hemos visto diferentes métodos para hacerlo:
- A mano
- con un complemento
- Restaurar una copia de seguridad anterior
Si ha sido bloqueado de su sitio de WordPress, el método manual es el mejor para usted. Requiere varios pasos y no es tan fácil como los otros métodos, pero si está familiarizado con FTP y la carga de archivos, no tendrá ningún problema.
Por otro lado, el método del complemento es la forma más sencilla de degradar WordPress. Si tiene acceso a su panel de control de WordPress, simplemente instale el complemento WP Downgrade y vuelva a una versión de WordPress más estable.
Otra manera fácil de volver a poner su sitio en línea es restaurar una copia de seguridad anterior. Este proceso es bastante simple, pero solo funcionará si tiene una copia de seguridad completa de su núcleo de WordPress.
Por último, si en lugar de degradar WordPress quieres volver a una versión anterior de tus complementos y temas, te recomendamos que eches un vistazo a esta guía que explica el proceso paso a paso.
¿Conoces algún otro método para degradar WordPress? ¿Cuál usas? ¡Háganos saber en la sección de comentarios!
