Cómo traducir fácilmente su página de inicio (o incluso todo el sitio web)
Publicado: 2023-07-13¿Está buscando formas de traducir su página de inicio?
Traducir su página de inicio a diferentes idiomas es una gran idea, ya que ayudará a atraer más visitantes y aumentará sus tasas de conversión, así como la recaudación de ingresos.
La forma más eficiente de traducir una página de inicio es usar un complemento de traducción como TranslatePress. Puede automatizar la traducción de su página de inicio de WordPress usando este complemento en particular e incluso implementar correcciones manuales para traducciones incorrectas.
En este artículo, hemos presentado los pasos sobre cómo usar TranslatePress para automatizar la traducción de su página de inicio y también cómo corregir manualmente las traducciones incorrectas.
Empecemos.
Cómo traducir la página de inicio de un sitio de WordPress
Para traducir su página de inicio a diferentes idiomas, debe seguir los siguientes pasos:
- Instalar el complemento de traducción TranslatePress
- Agregar un idioma secundario
- Implementar la traducción automática
- Reparación manual de traducciones incorrectas (si es necesario)
- Limitar la traducción solo a la página de inicio (opcional)
- Revisar y modificar la configuración de TranslatePress
En las próximas secciones, le mostraremos cómo llevar a cabo estos pasos.
Paso 1: Instale el complemento de traducción TranslatePress
TranslatePress es uno de los complementos de traducción más populares, principalmente porque ofrece un montón de funciones, es fácil de usar y ofrece una versión gratuita. Echemos un vistazo rápido a todas las funciones que ofrece el complemento gratuito TranslatePress:
- Traducciones automáticas a través de la API de Google Translate;
- Interfaz de traducción visual para traducción en vivo;
- Agregar idiomas personalizados;
- Limite las traducciones automáticas diarias;
- Un conmutador de idiomas que puede colocar prácticamente en cualquier parte del sitio web (incluidos los menús);
- Incluya o excluya ciertas páginas de las traducciones automáticas.
Dicho esto, es importante tener en cuenta que el complemento también tiene una versión premium que agrega toneladas de funcionalidad adicional. La versión premium ofrece traducciones de metadatos SEO y, quizás lo más importante, le permite agregar tantos idiomas como necesite a su sitio web.
Con la versión gratuita, puede traducir su sitio web a un solo idioma adicional.
En este artículo, vamos a utilizar la versión gratuita del complemento. para demostrar cómo traducir su página de inicio a otro idioma. Pero tenga en cuenta que si elige usar el complemento premium TranslatePress para múltiples traducciones, aún puede seguir los pasos establecidos en este artículo.
Para obtener más información sobre la versión premium del complemento, específicamente, los complementos que ofrece, lea este artículo que compara las versiones gratuita y pro.
Puede comprar el complemento premium desde aquí y luego descargar el complemento desde su cuenta de TranslatePress a su computadora local. Si desea utilizar el complemento gratuito, simplemente puede descargarlo del repositorio de WordPress o buscarlo en el área Complementos de su panel de control de WordPress.
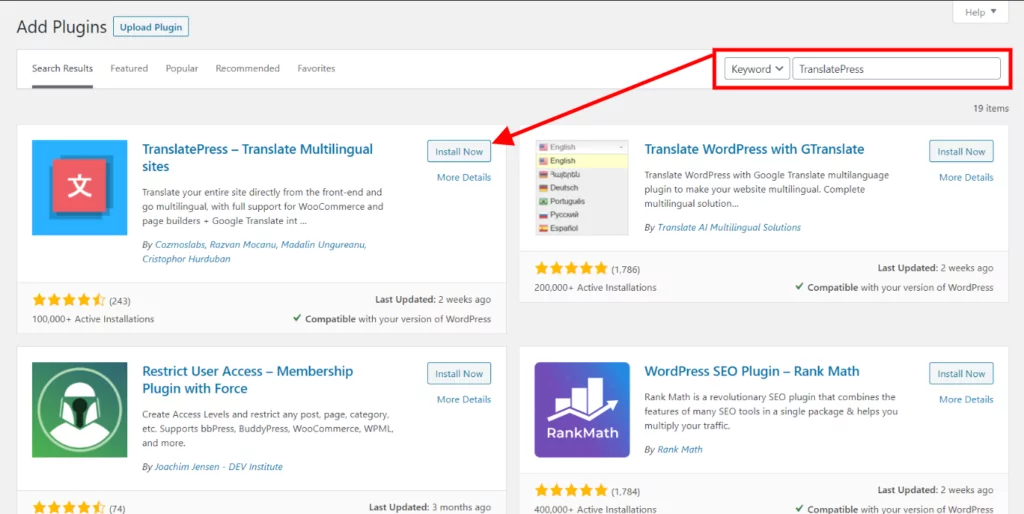
Busque TranslatePress en la barra de búsqueda, identifíquelo y luego presione los botones Instalar ahora y Activar para activar el complemento en su sitio web.
Paso 2: Agregar un idioma secundario
Después de instalar TranslatePress en su sitio web de WordPress, vaya a Configuración → TranslatePress → General → Todos los idiomas .
En el menú desplegable junto a Todos los idiomas, seleccione el idioma en el que desea traducir su página de inicio. Luego, presione el botón Agregar para agregar el idioma como el segundo idioma de su sitio.
Si está utilizando el complemento premium, puede agregar más de un idioma secundario de la misma manera.
Antes de pasar al siguiente paso, recuerde desplazarse hacia abajo y presionar el botón Guardar cambios para guardar las modificaciones que acaba de realizar.
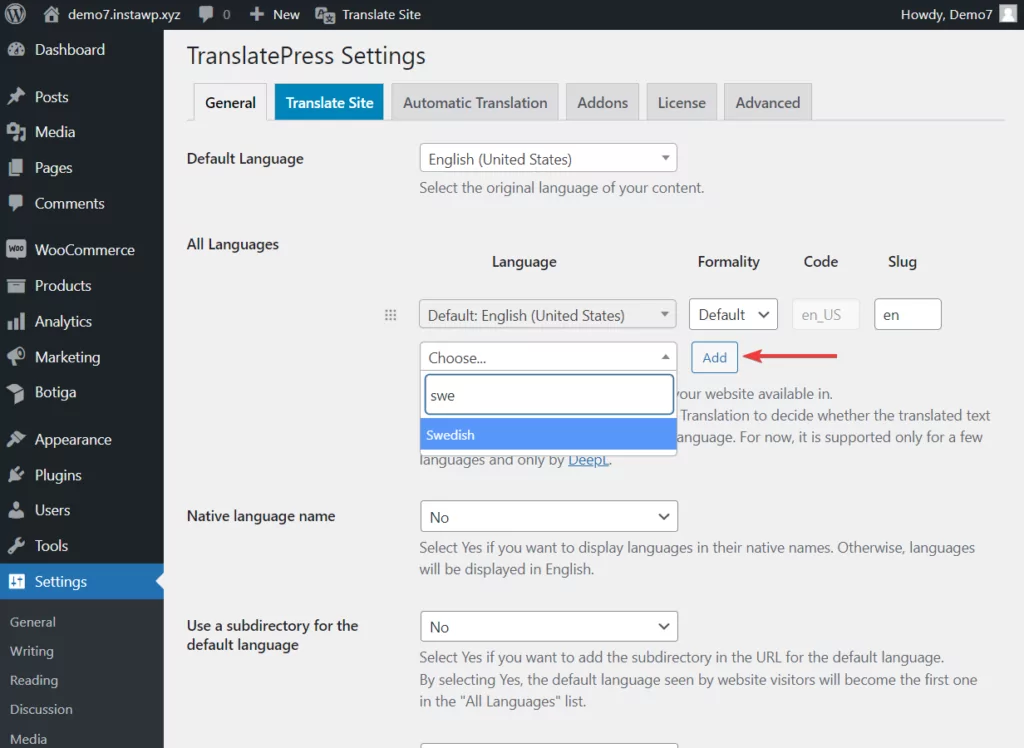
Tenga en cuenta que si no puede encontrar el idioma de su elección, TranslatePress también ofrece la opción de agregar un idioma personalizado. Todo lo que necesita hacer es ir a Configuración → TranslatePress → Avanzado → Idioma personalizado y agregar detalles del idioma personalizado. La mayoría de estos detalles están fácilmente disponibles en Internet. Pero si necesita ayuda para agregar idiomas personalizados, consulte este tutorial sobre idiomas personalizados de WordPress.
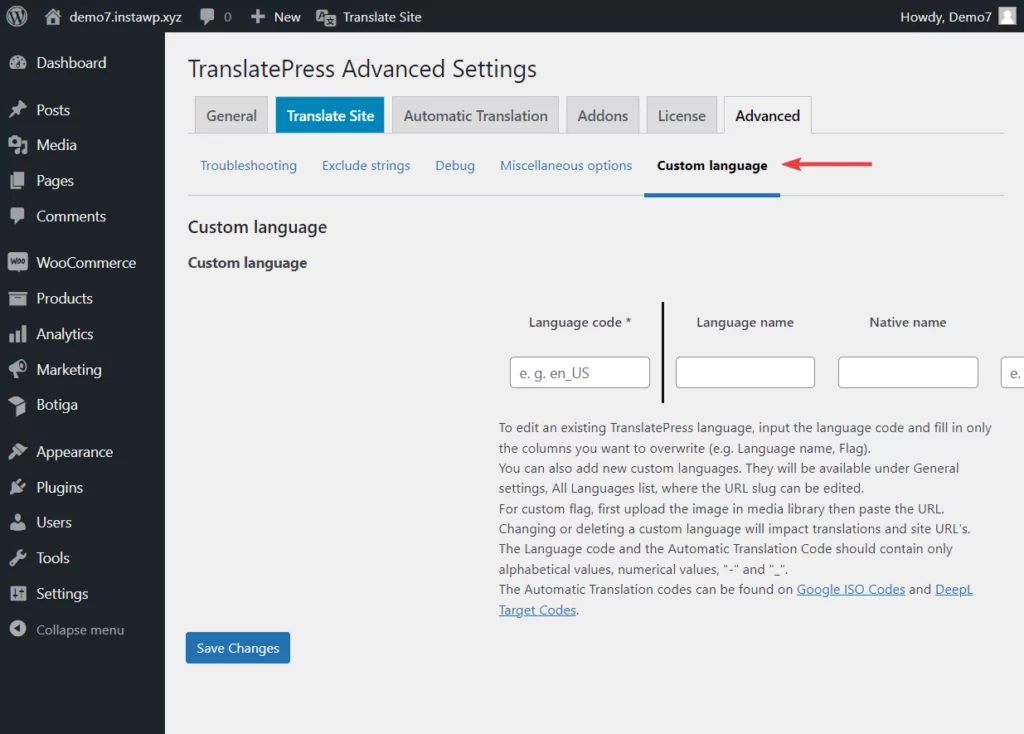
Paso 3: implementar la traducción automática (página de inicio de Google Translate)
TranslatePress ofrece una función de traducción automática que, cuando está habilitada, traduce automáticamente su página de inicio al segundo idioma que elija en el paso anterior.
Para habilitar la traducción automática, vaya a Configuración → TranslatePress → Traducción automática → Habilitar traducción automática y elija Sí en el menú desplegable.
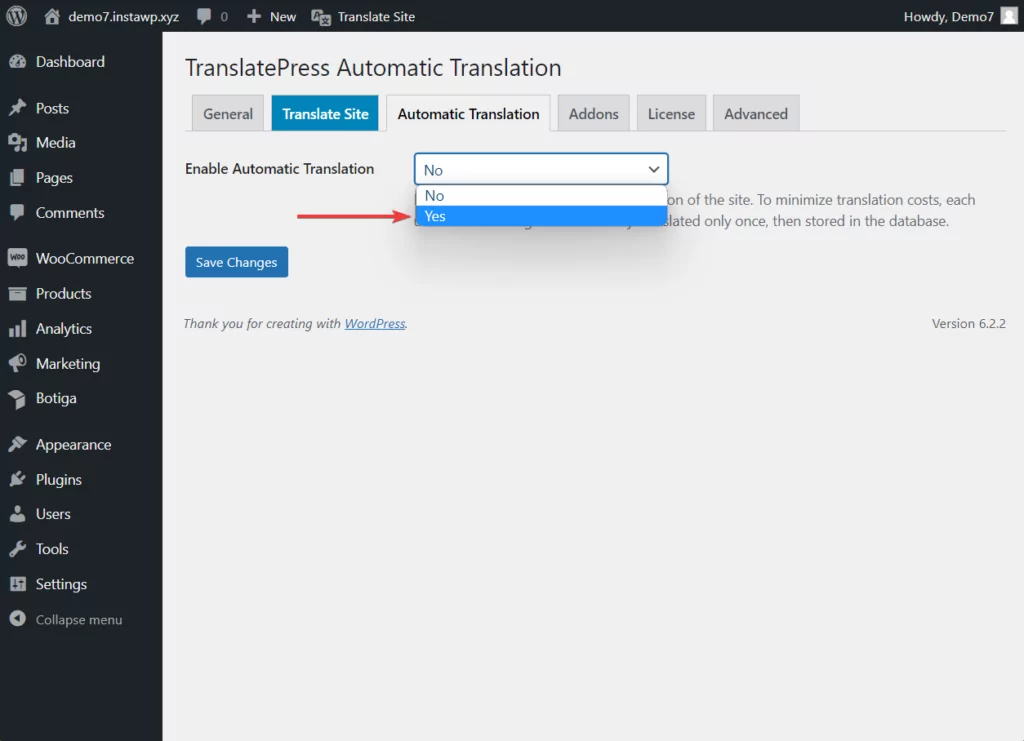
A continuación, debe seleccionar un motor de traducción .
Los motores de traducción son tecnologías que permiten a TranslatePress traducir automáticamente su página de inicio. Tienes la opción de elegir entre dos de los motores de traducción más populares y eficientes: Google Translate y DeepL .
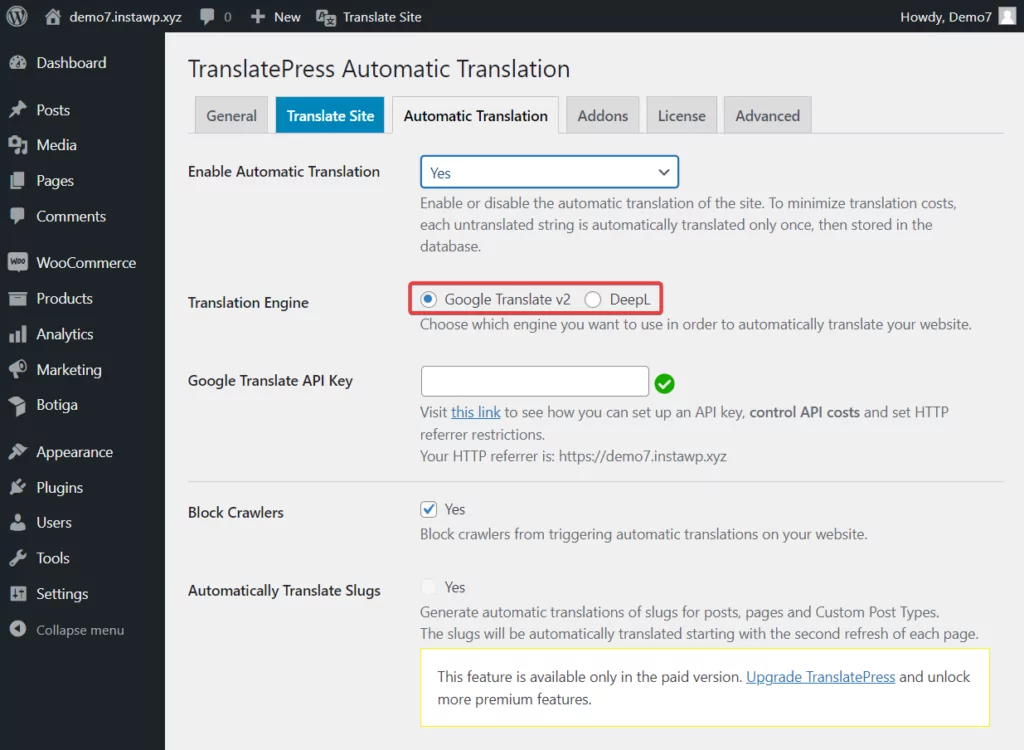
Puede usar Google Translate con el complemento gratuito TranslatePress. Pero si prefiere usar DeepL, debe actualizar a la versión premium del complemento TranslatePress.
Vale la pena señalar que Google Translate es gratuito hasta cierto punto (traducción de 500,000 caracteres) y más allá de eso, deberá pagar directamente a Google para continuar usando el servicio. Obtenga más información sobre el costo del servicio de traducción de Google y cómo se compara con otros servicios de traducción automática.
Generar clave de motor de traducción
Cualquiera que sea el motor de traducción que prefiera, deberá integrar la tecnología con su sitio web. Esto se puede hacer generando una clave API y agregándola a su sitio web.
Tenemos artículos separados sobre cómo generar y agregar claves de motor de traducción a su sitio web:
- Generar una clave API de DeepL
- Generar una clave API del Traductor de Google
Una vez que haya agregado su motor de traducción preferido, desplácese hacia abajo y presione el botón Guardar cambios .
La traducción automática de su página de inicio se activará solo cuando alguien visite la página en el idioma secundario por primera vez.

Recomendamos revisar la página de inicio después de cerrar sesión en su panel de WordPress. Simplemente vaya a la página de inicio y cambie a su idioma adicional desde el selector de idiomas.
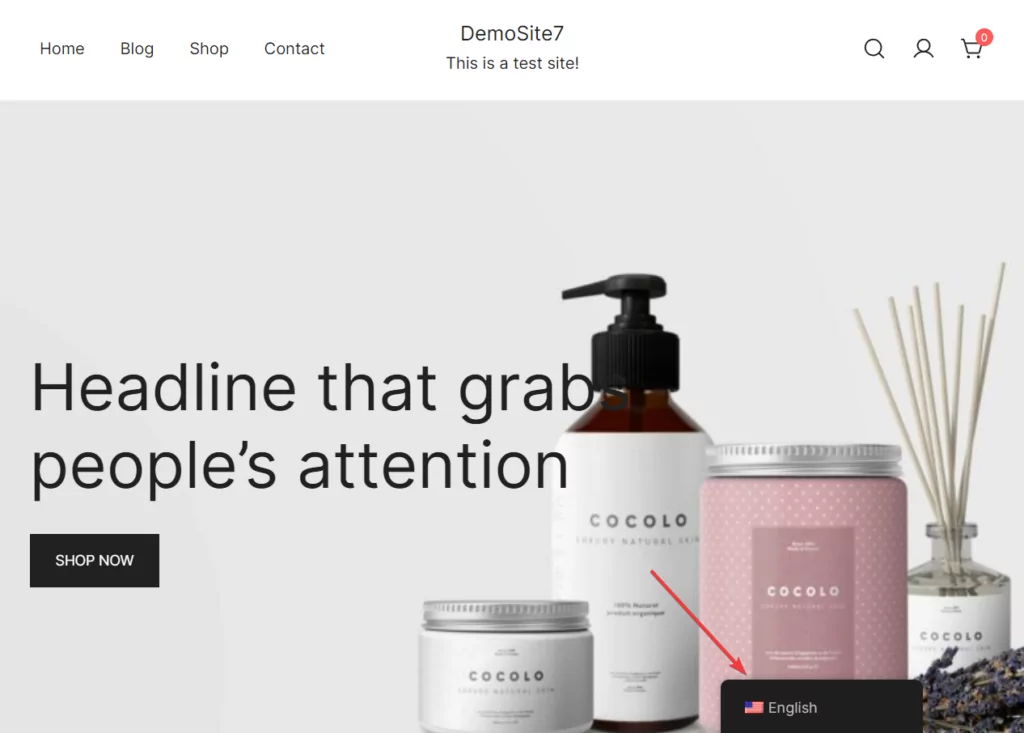
Una página de inicio típica de WordPress tiene los siguientes elementos:
- Encabezado y menú de navegación
- Título, botón y texto del banner
- Contenido de la página, botones e imágenes
- Pie de página y barra de pie de página
Cada uno de estos elementos puede contener texto que TranslatePress ha traducido automáticamente. Asegúrese de revisar el texto y asegurarse de que la traducción sea correcta. Las traducciones incorrectas se pueden corregir manualmente usando el botón Traducir página . Más sobre esto en el siguiente paso.
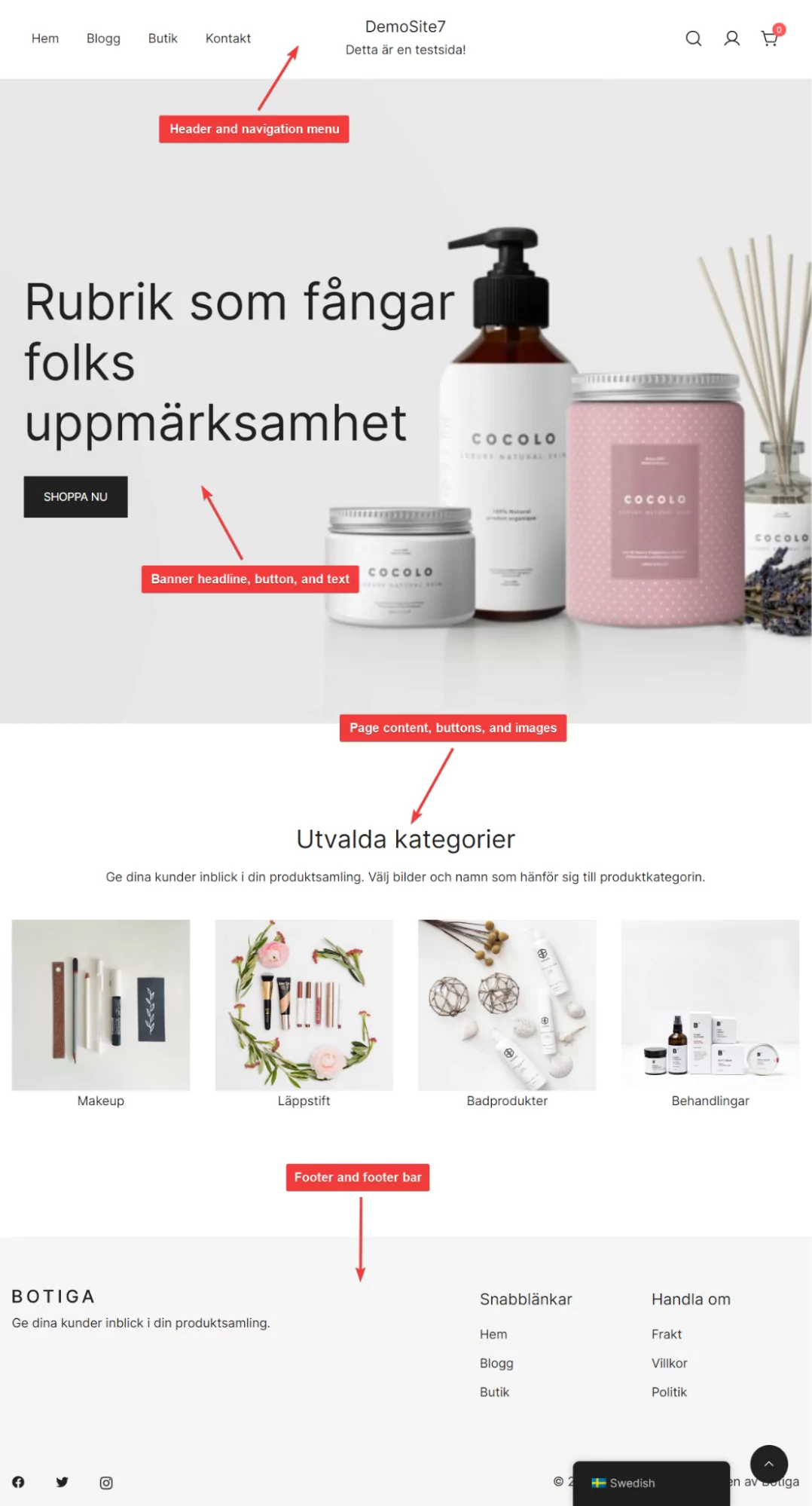
Paso 4: corregir manualmente las traducciones incorrectas
El texto incorrecto en la página de inicio se puede corregir manualmente. Así es cómo:
Inicie sesión en su panel de control de WordPress, abra su página de inicio y seleccione el botón Traducir página ubicado en la barra de administración .
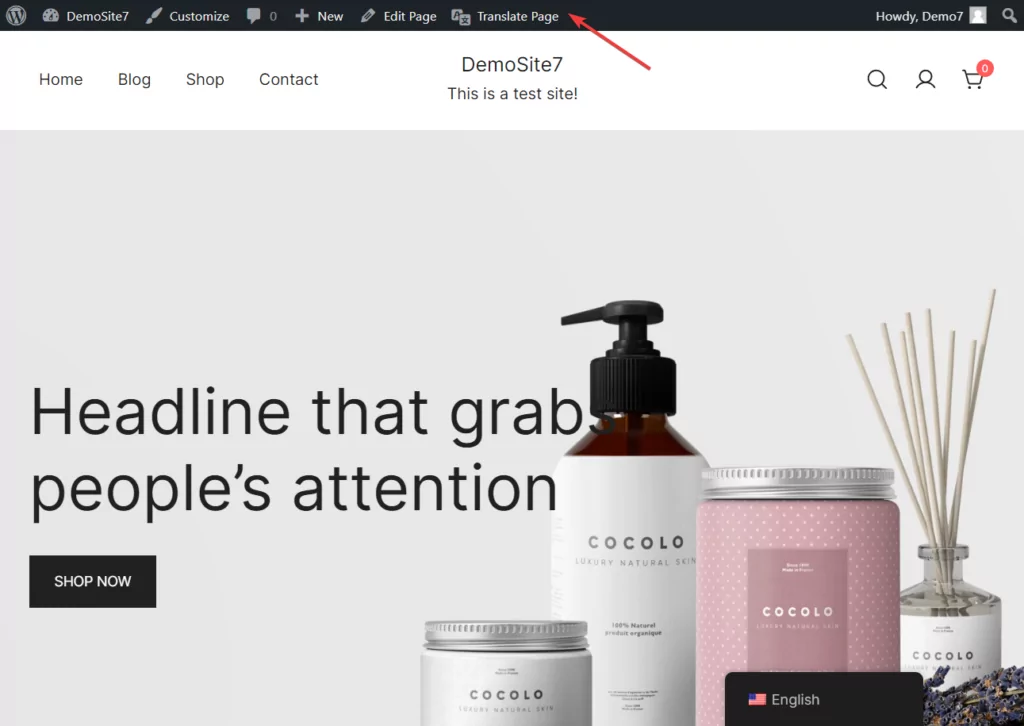
Aparecerá un editor de traducción en el lado izquierdo de la pantalla. Utilizará este editor para traducir textos manualmente.
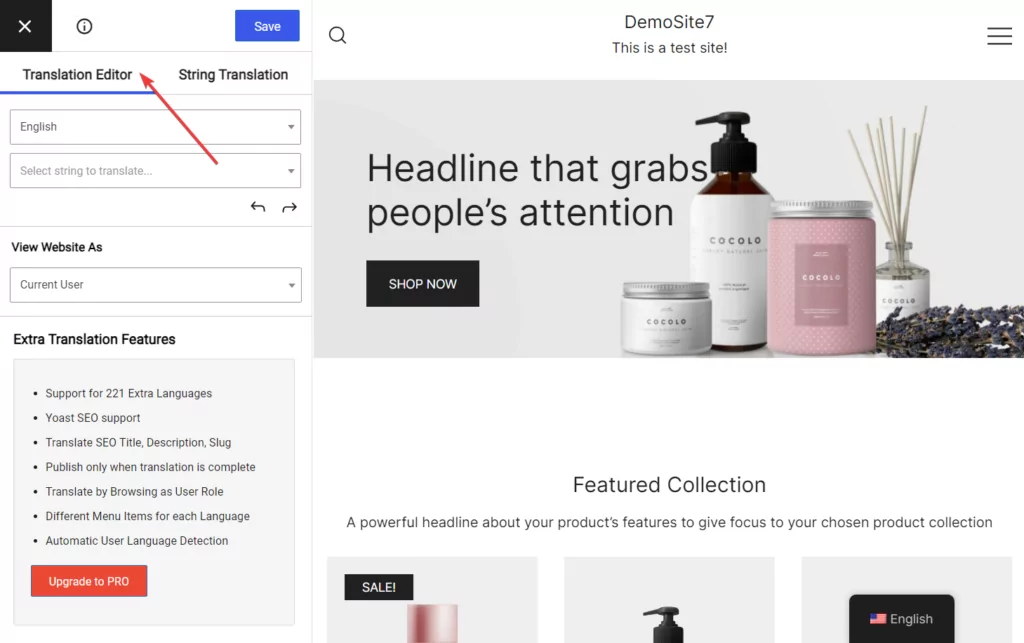
Ahora, lleve el cursor al texto que desea corregir y seleccione el bolígrafo azul para que aparezca junto al texto. Permitirá que el texto aparezca en el editor de transición donde puede reemplazarlo con la traducción correcta .
Presione el botón Guardar ubicado en la parte superior del editor para la modificación.
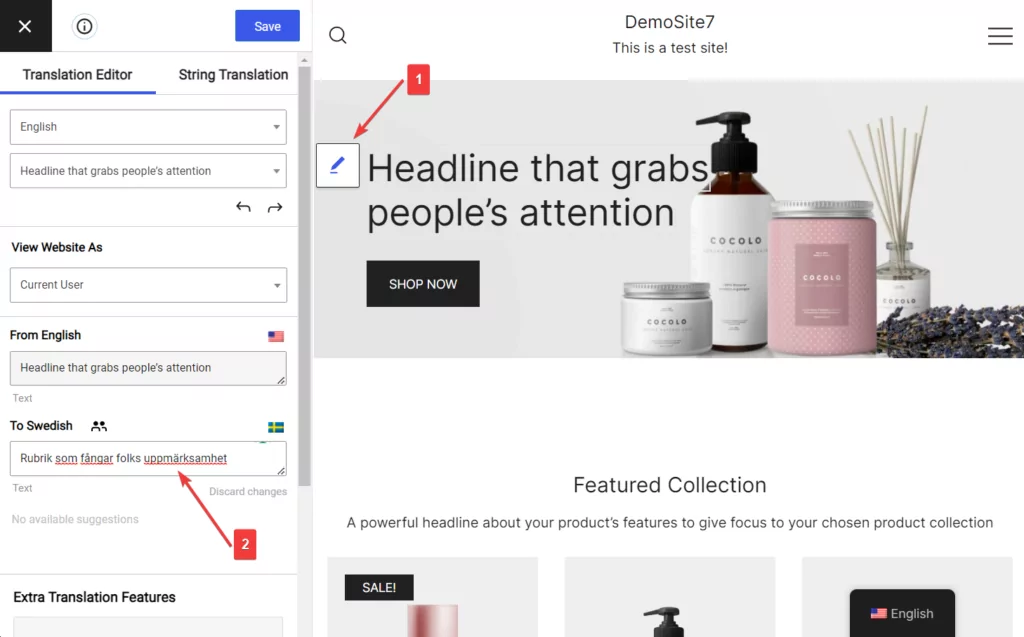
De esta manera, puede identificar las traducciones incorrectas en la página de inicio y reemplazarlas con las traducciones correctas.
Paso 5: limitar la traducción solo a la página de inicio (opcional)
La función de traducción automática de TranslatePress se implementa de forma predeterminada en todas las publicaciones, páginas, botones, imágenes y elementos de todo su sitio web.
Como dijimos anteriormente, la transición automática se inicia solo cuando alguien visita la página por primera vez. Entonces, si desea traducir todo su sitio web, puede abrir todas las páginas por su cuenta o permitir que los visitantes abran las páginas e inicien el proceso de traducción.
Pero si no desea traducir todo el sitio web de WordPress y prefiere limitar la traducción solo a su página de inicio, esto es lo que debe hacer:
Vaya a Configuración → TranslatePress → Avanzado → Excluir cadenas → No traducir ciertas rutas y seleccione Traducir solo ciertas rutas . Luego ingrese esto en el cuadro blanco: {{home}}
Esto garantizará que solo se traduzca su página de inicio.
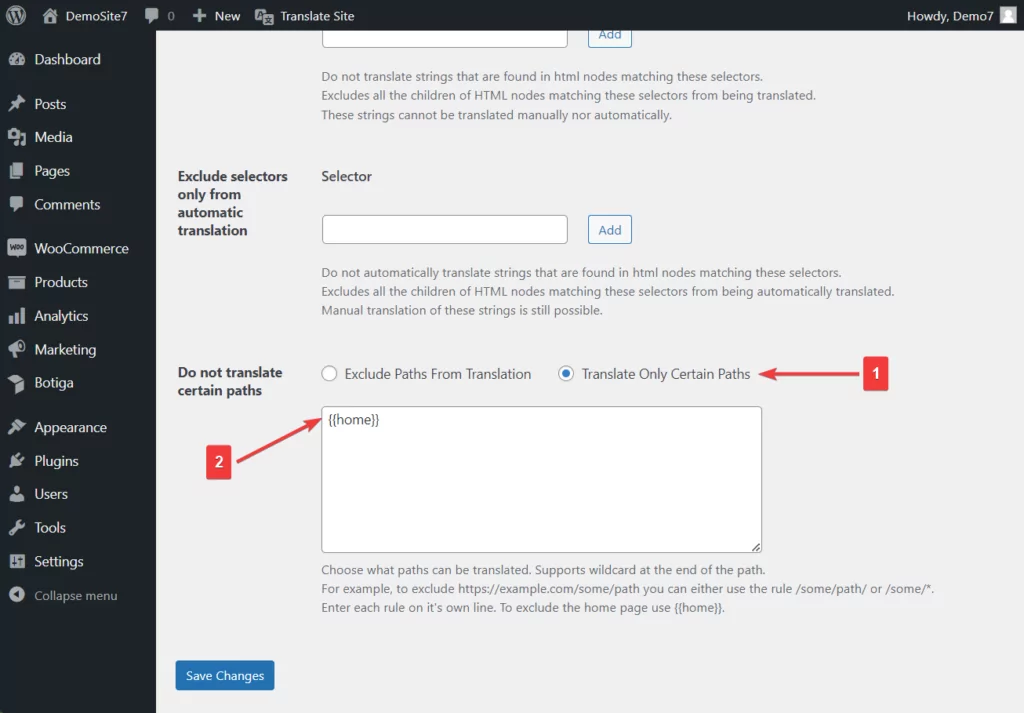
Si desea obtener más información sobre cómo incluir y excluir páginas de la traducción automática, eche un vistazo a este documento de ayuda: Traducir solo ciertas páginas.
Paso 6: revisar y modificar la configuración de TranslatePress
Hasta ahora, ha traducido automáticamente su página de inicio, ha corregido manualmente las traducciones incorrectas e incluso ha limitado las traducciones solo a la página de inicio de su sitio. Ahora, todo lo que queda por hacer es revisar y modificar la configuración de TranslatePress.
En los pasos anteriores, solo ha tenido que modificar algunas de las configuraciones de TranslatePress, pero le recomendamos que eche un vistazo a todas las páginas de configuración y vea si hay algo que desee modificar para satisfacer sus necesidades.
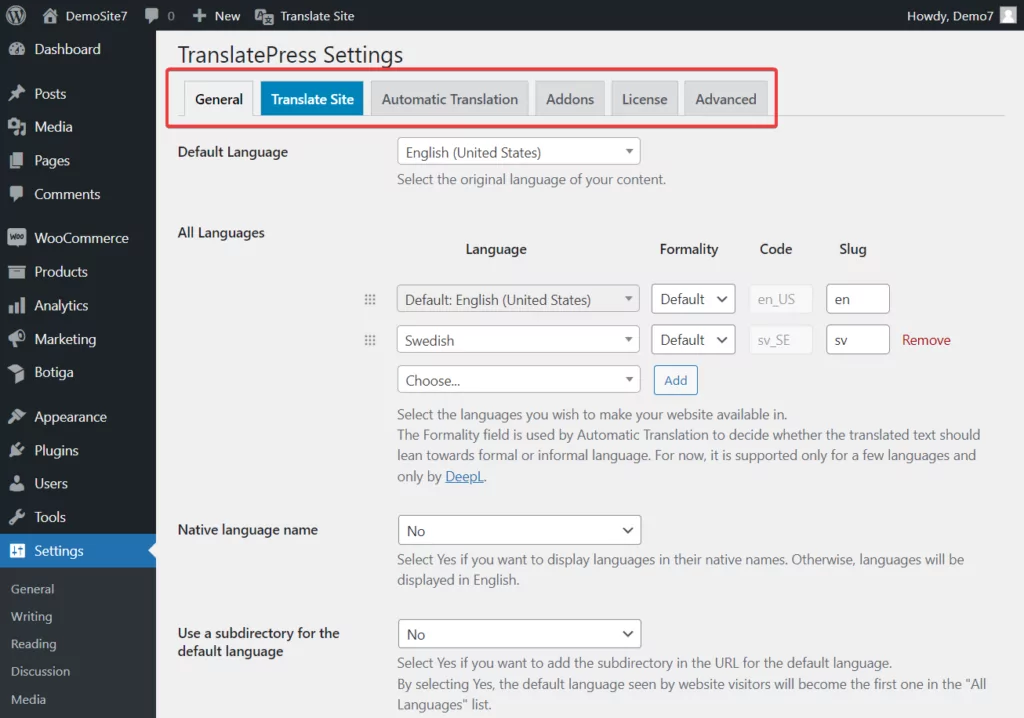
Por ejemplo, es posible que desee modificar el color, la ubicación y otros aspectos del diseño del Selector de idioma o forzar el segundo idioma de su sitio en enlaces personalizados. Estos se pueden lograr desde la página de configuración general del complemento TranslatePress.
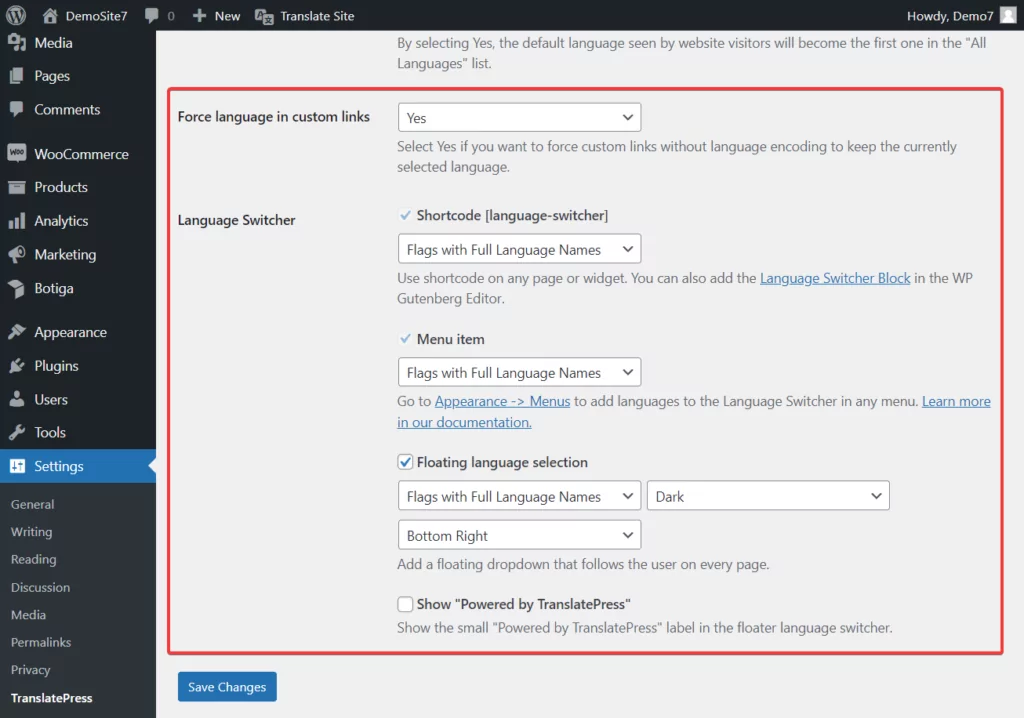
Si decide usar TranslatePress para traducir todo su sitio web, puede intentar minimizar los costos de traducción bloqueando los rastreadores y estableciendo un límite diario para los caracteres traducidos automáticamente. Estos se pueden lograr desde la pestaña de configuración de traducción automática .
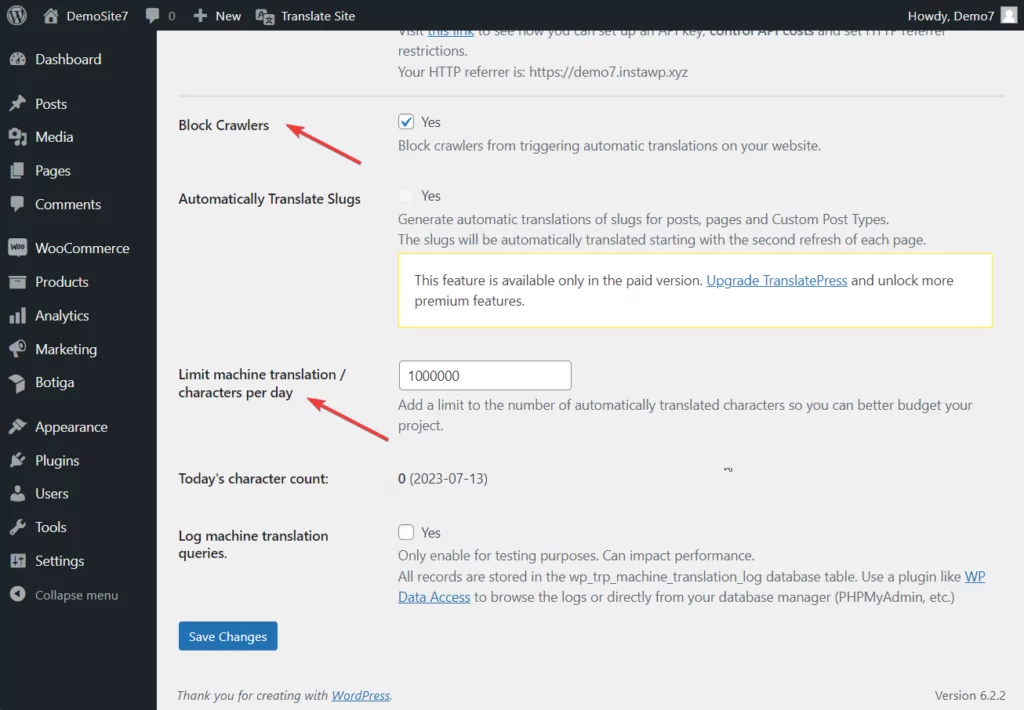
¡Eso es todo por esta gente! Con eso, hemos llegado al final de este tutorial.
Conclusión
Traducir una página de inicio no es una tarea difícil si tienes las herramientas adecuadas a tu disposición. Si bien hay varios complementos de traducción para elegir, TranslatePress es el complemento más popular y fácil de usar que existe.
Traducir su página de inicio usando TranslatePress implica los siguientes pasos:
- Instale el complemento TranslatePress;
- Agregar un idioma secundario;
- Habilitar la traducción automática;
- Corregir manualmente las traducciones incorrectas;
- Limite la traducción solo a la página de inicio (opcional);
- Revise y modifique la configuración de TranslatPress cuando sea necesario.

TranslatePress Multilingüe
El complemento de traducción más eficiente y fácil de usar para su página de inicio.
Obtener el complementoO descarga la versión GRATIS
Entonces, ¡obtenga TranslatePress y comience a traducir su página de inicio hoy!
Si tiene alguna pregunta sobre cómo traducir una página de inicio, déjenos un comentario a continuación.
