Cómo editar números de factura antiguos para seguir un orden secuencial
Publicado: 2022-09-22Tan pronto como un cliente compra algunos productos de tu tienda, WooCommerce genera un número de factura para ese pedido. El número de factura juega un papel importante en una factura. Un número de factura específico para cada pedido facilita la distinción de las facturas.
¿Por qué es necesario que los números de factura sean secuenciales? La razón es simple: muchas naciones requieren números de factura consecutivos (no se permiten espacios en blanco). WooCommerce y WordPress no hacen esto automáticamente.
Aquí, en este artículo, exploraremos por qué estos números están desordenados al examinar cómo se generan los números de factura de WooCommerce y cómo reordenar los números de factura antiguos de forma secuencial.
¡Empecemos!
¿Qué es un número de factura?
La factura es un documento que enumera los bienes y servicios que compró un cliente, junto con el monto adeudado correspondiente.
El número de factura es un número secuencial único asignado a cada factura. Además de identificar y rastrear transacciones, este número evita pagos duplicados. Puede consistir en números o una combinación de números y letras.
¿Dónde colocar un número de factura?
Asegúrese de que el número de factura esté visible en todas sus facturas. Aquí hay algunos datos importantes sobre el número de factura que debe tener en cuenta:
- Un número de factura generalmente se encuentra cerca de la parte superior de la factura.
- Los números de factura pueden ser alfanuméricos, lo que significa que pueden contener tanto números como letras.
- Los números de factura no suelen contener ningún símbolo o carácter especial.
- El formato de número de factura o el esquema de numeración que elija determina el número de factura.
- Las leyes de algunos países requieren que proporcione un número de factura único en cada una de sus facturas.
Los pedidos realizados a través de WooCommerce están numerados de forma predeterminada por el sistema principal de numeración posterior de WordPress. Todo en WordPress, incluidas publicaciones, páginas, fotografías, pedidos, cupones, artículos, etc., utiliza el mismo sistema de numeración. Por lo tanto, si crea un nuevo producto entre dos pedidos y carga una imagen para ese producto, el número de pedido no será secuencial (si el primer pedido fue el n.° 100, el producto sería el n.° 101, la imagen el n.° 102 y el siguiente orden #103). Esto no es apropiado para las facturas de WooCommerce porque la mayoría de las autoridades fiscales quieren números de factura secuenciales sin espacios.
Asignar números de factura de WooCommerce no es fácil, especialmente si tiene una gran cantidad de clientes. Hay varios complementos disponibles para generar números de factura en WooCommerce; uno de esos complementos, las facturas en PDF de WooCommerce, los albaranes, las notas de entrega y las etiquetas de envío de WebToffee, parece ser la mejor opción para su pequeña y mediana empresa.
Cómo configurar números de factura antiguos de WooCommerce en orden secuencial (Versión básica)
Paso 1: Instala el complemento
Desde el tablero de WordPress, vaya a Complementos > Agregar nuevo
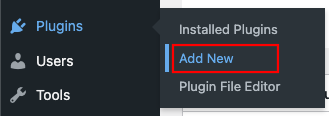
En la página Agregar complementos, instale y active el complemento escribiendo la palabra clave "factura en PDF" en la barra de búsqueda.
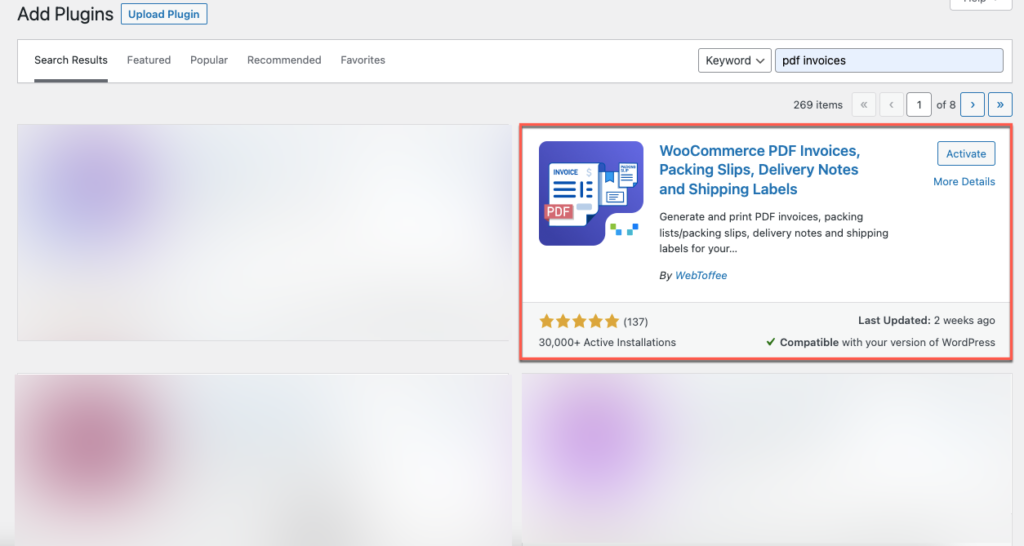
Paso 2: navegue a la configuración de la factura
Desde el panel de control de WordPress, vaya a Factura/embalaje > Factura
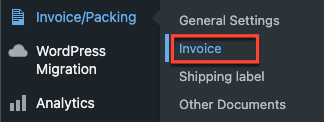
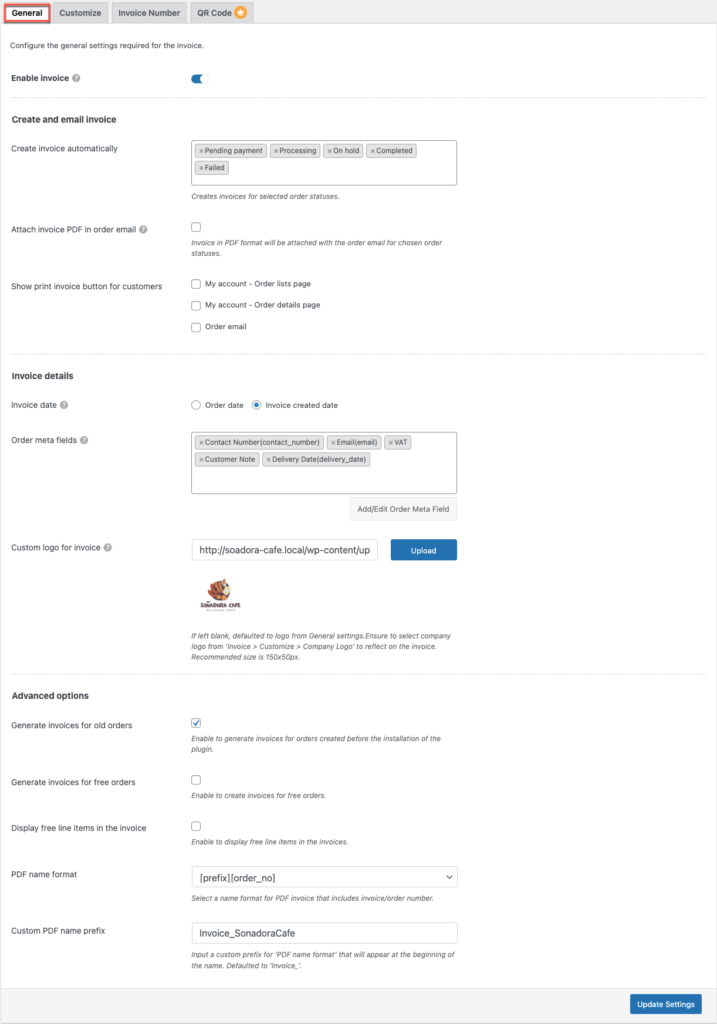
Aquí, en esta página de configuración general de Factura, puede configurar los ajustes comunes útiles para secuenciar sus números de factura antiguos y nuevos.
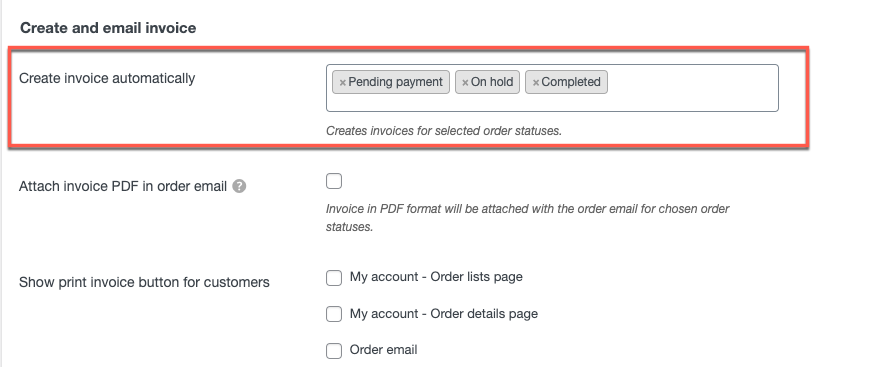
En la primera sección de la configuración general de la factura, seleccione el estado del pedido para crear una factura automáticamente. Según el estado del pedido, los números de factura se generarán automáticamente.
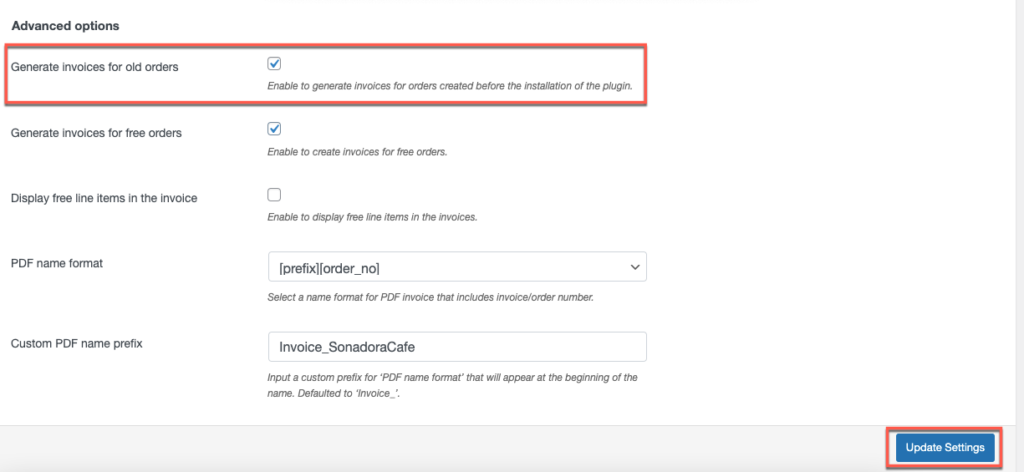
En Opciones avanzadas , habilite 'Generar facturas para pedidos antiguos': generará facturas y números de factura para pedidos creados antes de la instalación del complemento.

Después de los cambios necesarios, haga clic en el botón Actualizar configuración .
Paso 3: Vaya a la pestaña Número de factura
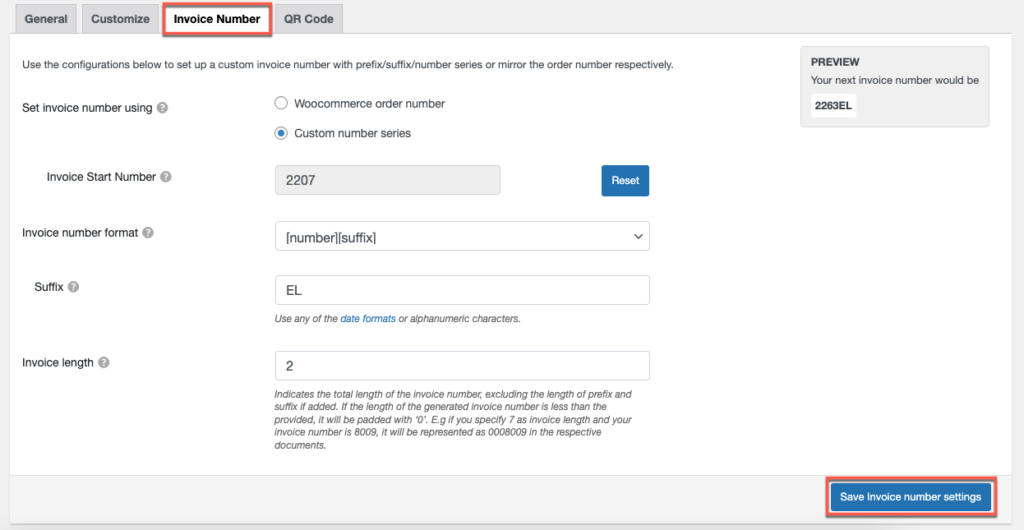
Aquí, puede configurar el número de factura en WooCommerce para que se muestre en su documento de factura.
Establecer el número de factura usando : para usar el número de pedido como el número de factura, seleccione el número de pedido de WooCommerce. Para crear un número de factura personalizado, haga clic en Serie de números personalizados y complete los campos correspondientes.
Número de inicio de factura: Ingrese el Número de inicio de factura.
Formato del número de factura: Indique el formato en el que se debe generar la factura. Por ejemplo, [prefijo] [número] [sufijo]
Sufijo: ingrese el sufijo que se agregará al final del número de factura.
Longitud del número de factura: La longitud completa del número de factura, rellenada con ceros. Por ejemplo, ingrese una longitud de número de factura de 7 y el número inicial como 8009. El número recién generado será 0008009, es decir, 8009 con tres ceros.
Finalmente, haga clic en el botón Actualizar y restablecer .
Cómo reordenar números de factura antiguos de WooCommerce en orden secuencial (Versión Premium)
También es posible configurar los números de factura de WooCommerce en secuencia para usuarios premium.
Paso 1: Instala el complemento
Primero, compre, instale y active la versión premium del complemento de facturas en PDF, albaranes, notas de entrega y etiquetas de envío de WooCommerce.
Para saber más sobre la instalación de la versión premium – Consulte este artículo.
Paso 2: navegue a la configuración de la factura
Del mismo modo, en la versión básica, vaya a Factura/embalaje > Factura desde el panel de control de WordPress.
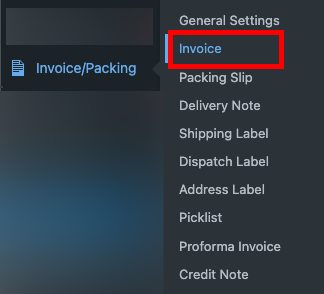
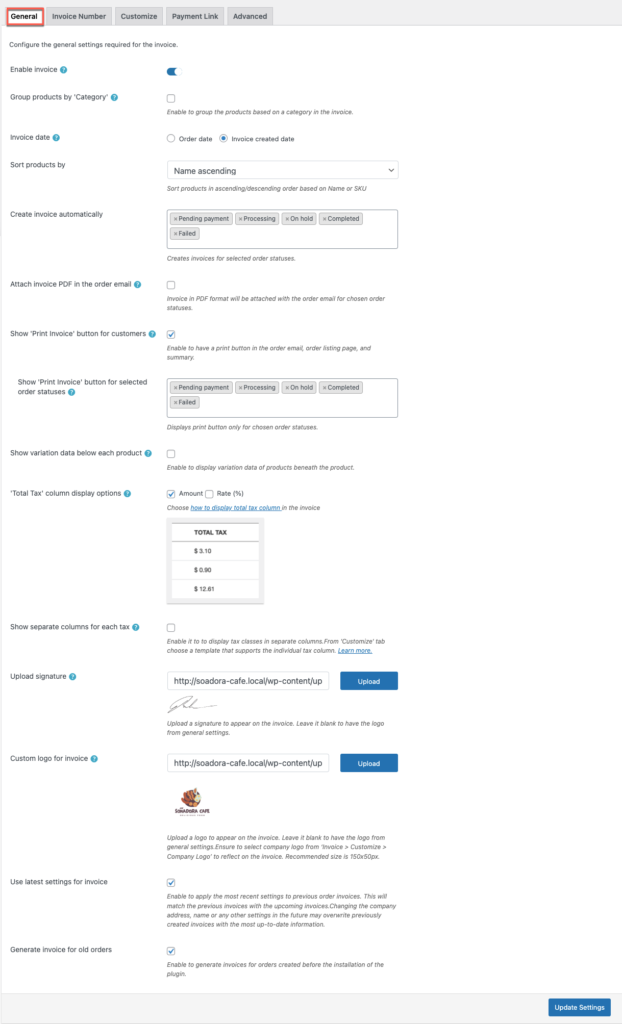
Aquí, puede configurar la configuración general de las facturas junto con la configuración de los pedidos de facturas anteriores.
Agregue estados de pedido para el número de factura en la opción ' Crear factura automáticamente' para generar facturas automáticamente, como en la versión básica.
Además, habilite Usar la configuración más reciente para Factura y Generar factura para las opciones de pedidos anteriores , para reflejar los cambios en su documento de factura.
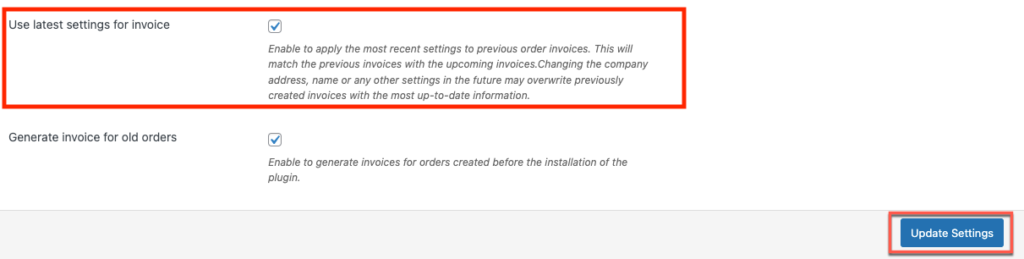
Después de los cambios necesarios, haga clic en el botón Actualizar configuración .
Paso 3: Vaya a la pestaña Número de factura
También puede configurar los ajustes en la pestaña Número de factura en la versión premium, que es equivalente a la versión básica como se explicó anteriormente.
Después de los cambios, haga clic en el botón Guardar configuración del número de factura para guardar los cambios.
Ejemplo de captura de pantalla
Las capturas de pantalla de Antes y Después de facturas antiguas de WooCommerce con números de pedido secuenciales se muestran a continuación.
Antes
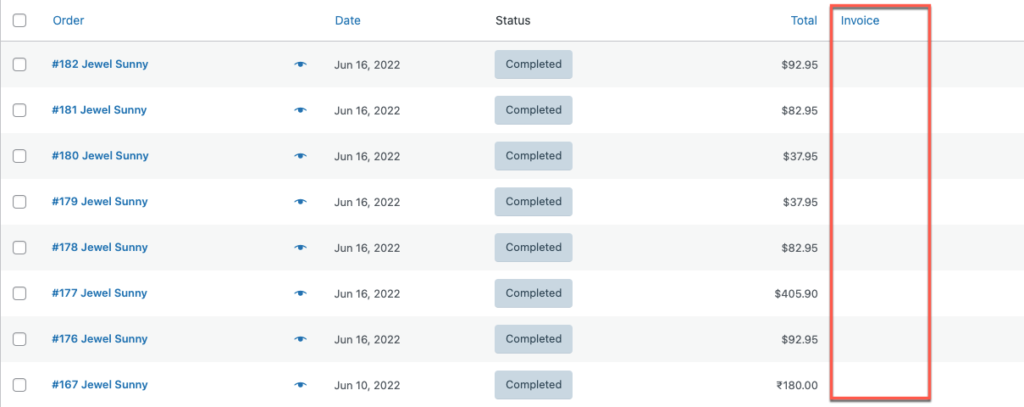
Después
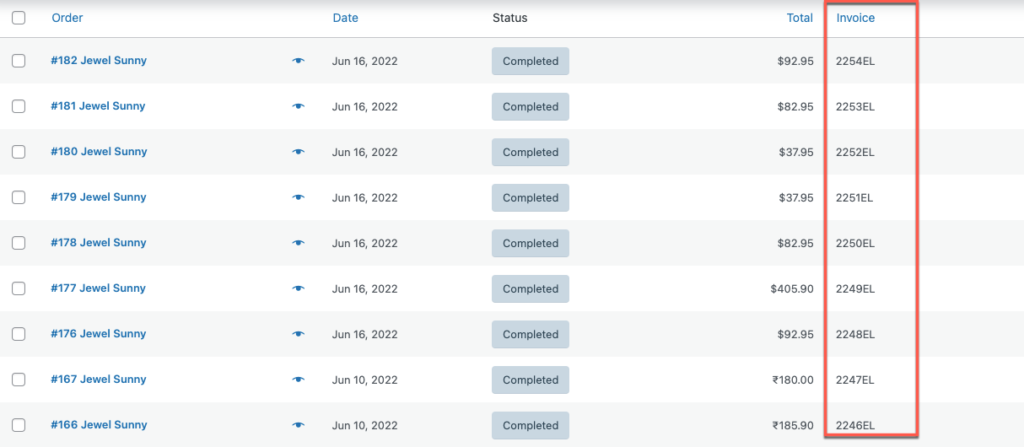
Pensamientos finales
Porque la facturación es una de las tareas logísticas más cruciales en su empresa. Su potencial para administrar con éxito los pedidos de su tienda y cualquier otro asunto relacionado con ellos contribuye en gran medida a la eficiencia general de su tienda.
Espero que hayas encontrado este artículo útil para guiarte en la dirección correcta.
También te puede interesar leer nuestro artículo sobre cómo corregir números de factura en WooCommerce.
