Cómo crear un sitio web de aprendizaje electrónico en WordPress con Tutor LMS
Publicado: 2022-05-30Durante mucho tiempo, crear un sitio web o un curso de eLearning significaba encontrar una plataforma preestablecida para alojarlo. Sitios como Udemy, LinkedIn Learning y Coursera siguen estando entre los más populares. Sin embargo, por más fácil que sea alojar sus cursos en esos sitios, su trabajo está bajo la marca y las reglas de otra persona, y usted paga por el privilegio.
¿Qué pasaría si pudiera alojar sus cursos de eLearning en su propio sitio web?
No es un sueño imposible. Puede alojar un sitio web de aprendizaje electrónico sólido y completo con el complemento Tutor LMS de Themeum.
¿Por qué elegir Tutor LMS para su sitio web de aprendizaje electrónico?
Alojar su propio sitio web de eLearning puede parecer una gran tarea. Puede parecer que los sitios más conocidos tienen mucho poder y dinero para mantenerlos en funcionamiento. Podrías pensar que no vale la pena intentar competir. Estoy aquí para demostrar que estás equivocado.
Si puede crear un sitio de WordPress, puede crear un sitio web de aprendizaje electrónico completamente funcional que sea completamente suyo.
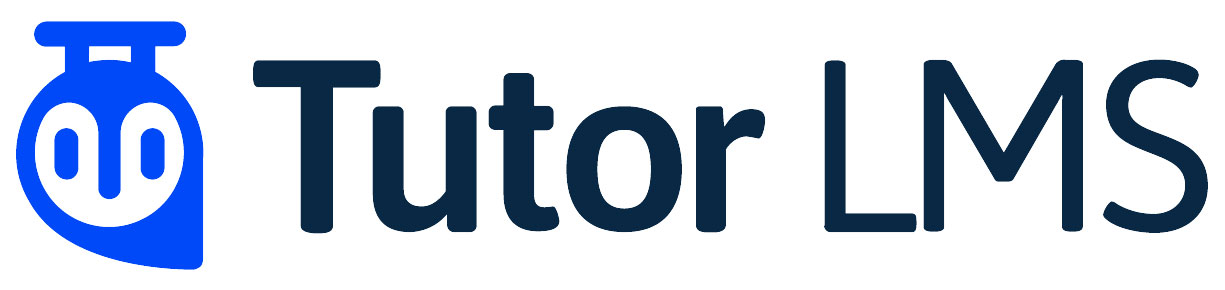
Tutor LMS lo ayuda a crear un sitio de cursos de aprendizaje electrónico utilizando WordPress. El complemento Tutor LMS presenta un generador de cursos de frontend, un generador de cuestionarios avanzado y capacidad para múltiples instructores. Con otras herramientas de Tutor LMS instaladas por separado, puede crear y personalizar certificados y utilizar un tema ya hecho y específicamente adaptado para alojar cursos electrónicos. La UI/UX también es de primera categoría, con una interfaz moderna y elegante.
Mientras le muestro cómo crear un sitio web de aprendizaje electrónico con Tutor LMS, describiré más funciones en detalle. ¡Empecemos!
Cómo empezar
Si puede instalar un complemento o tema de WordPress, puede crear su sitio web de aprendizaje electrónico. Hay algunas cosas que instalar para experimentar todo el potencial de lo que ofrece Tutor LMS. Te guiaré a través de los pasos a continuación.
Instale TutorStarter, un tema gratuito de LMS para tutores
Lo primero que debe hacer es instalar el tema Tutor LMS. Si bien puede usar su propio tema, vale la pena explorar su tema gratuito TutorStarter, especialmente si desea hacer la menor cantidad de diseño posible.
En su tablero, en Apariencia > Temas , elija Agregar nuevo y busque TutorStarter. Instálelo, luego seleccione Activar .
Una vez que haya instalado y activado el tema, busque un complemento llamado TutorMate en Complementos > Agregar nuevo . Instalar y activar. TutorMate es un complemento complementario del tema Tutor Starter para importar páginas de demostración prediseñadas y será útil en la siguiente sección.
Sitio de inicio
En el menú del tablero en TutorStarter , seleccione Sitios de inicio.
Hay cuatro opciones disponibles para elegir. Para nuestro ejemplo, elegí Marketplace.
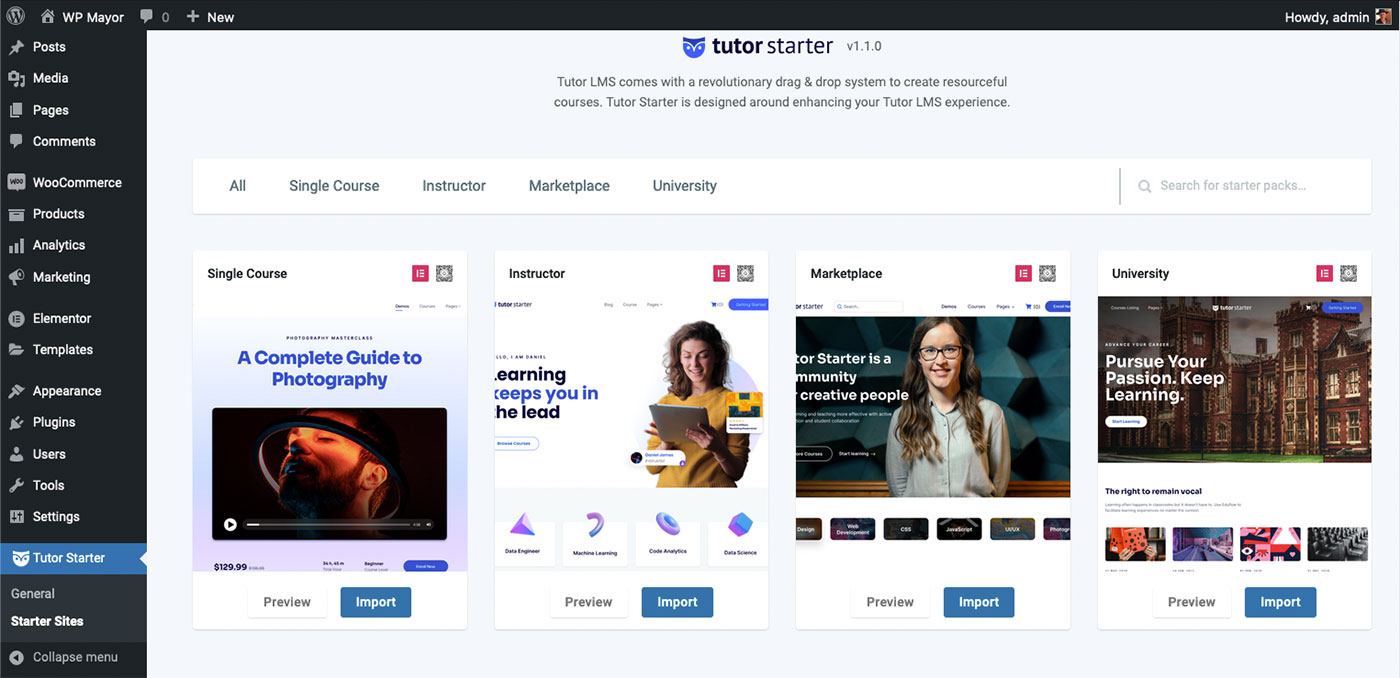
- Elija el sitio de inicio que desee y haga clic en importar .
- Elija entre Elementor o Gutenberg para el entorno de construcción que prefiera y haga clic en importar .
- Una vez que haya importado todos los elementos, haga clic en Ver sitio para ver cómo se verá su sitio.
También puede hacer clic en Ver sitio desde su tablero, como lo haría normalmente. Verá que Tutor Starter ha creado un diseño hermoso para su sitio.
Puede modificar el diseño en cualquier momento, pero pasemos al complemento Tutor LMS por ahora.
Instalar Tutor LMS Pro
A estas alturas, ya conoces el ejercicio. En su tablero de WordPress, diríjase a Complementos > Agregar nuevo . Busque Tutor LMS, instálelo y actívelo. Es gratis, pero si desea aprovechar todas las funciones que ofrece el tutor LMS, le sugiero que cree una cuenta en el sitio de Themuem y descargue la versión Pro.
En cualquier caso, una vez que active el complemento, accederá a un asistente de incorporación que lo guiará a través de los pasos para configurar sus preferencias. Si prefiere omitir el asistente en este punto, siempre puede cambiar su configuración en el menú Tutor LMS. Cubriremos estas configuraciones en detalle más adelante.
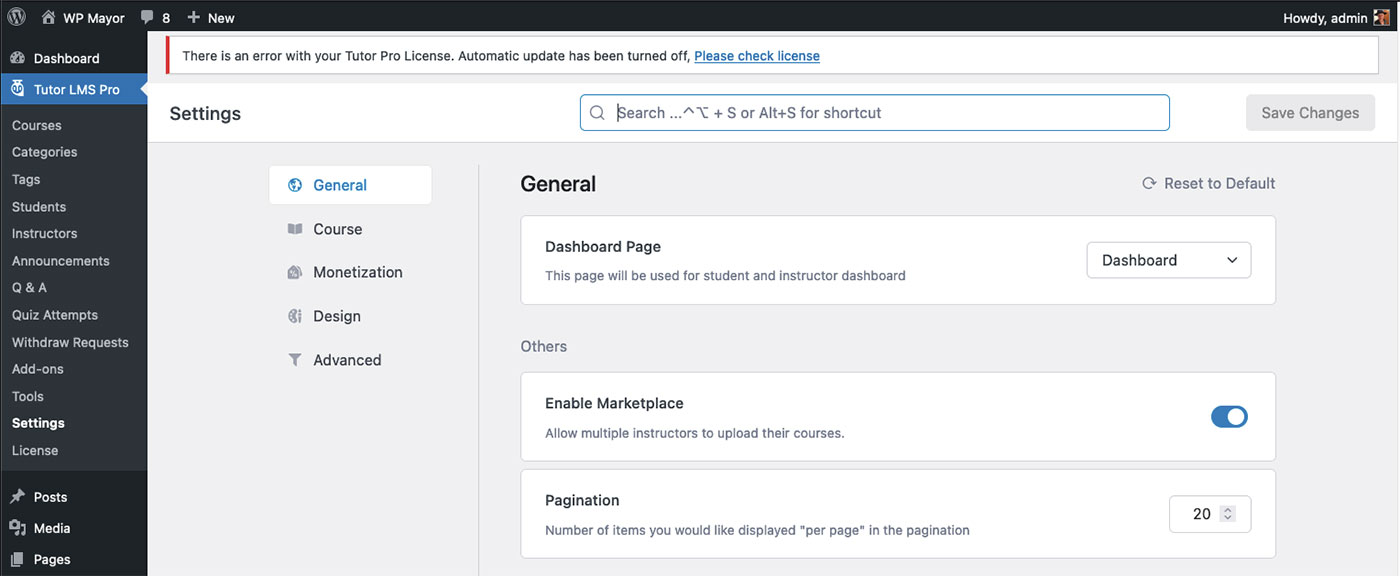
Además, en Herramientas, puede optar por iniciar el asistente desde el principio. Eso lo llevará a través de las configuraciones más básicas, y lo animo a que lo haga. Hay un poco más de configuraciones que puede configurar, y es demasiado para cubrir en este tutorial. Sin embargo, las opciones son muy intuitivas y la mayoría de las personas no tendrán problemas para elegir opciones específicas para su sitio web de eLearning.
Repasemos algunas de las características adicionales que hacen de Tutor LMS una plataforma poderosa.
Seleccionar complementos
Puede habilitar aún más funciones para su sitio de eCourse alternando una de las opciones en el menú Complementos . Algunos se activarán de inmediato y otros requieren la instalación de un complemento, como BuddyPress o Paid Memberships Pro.
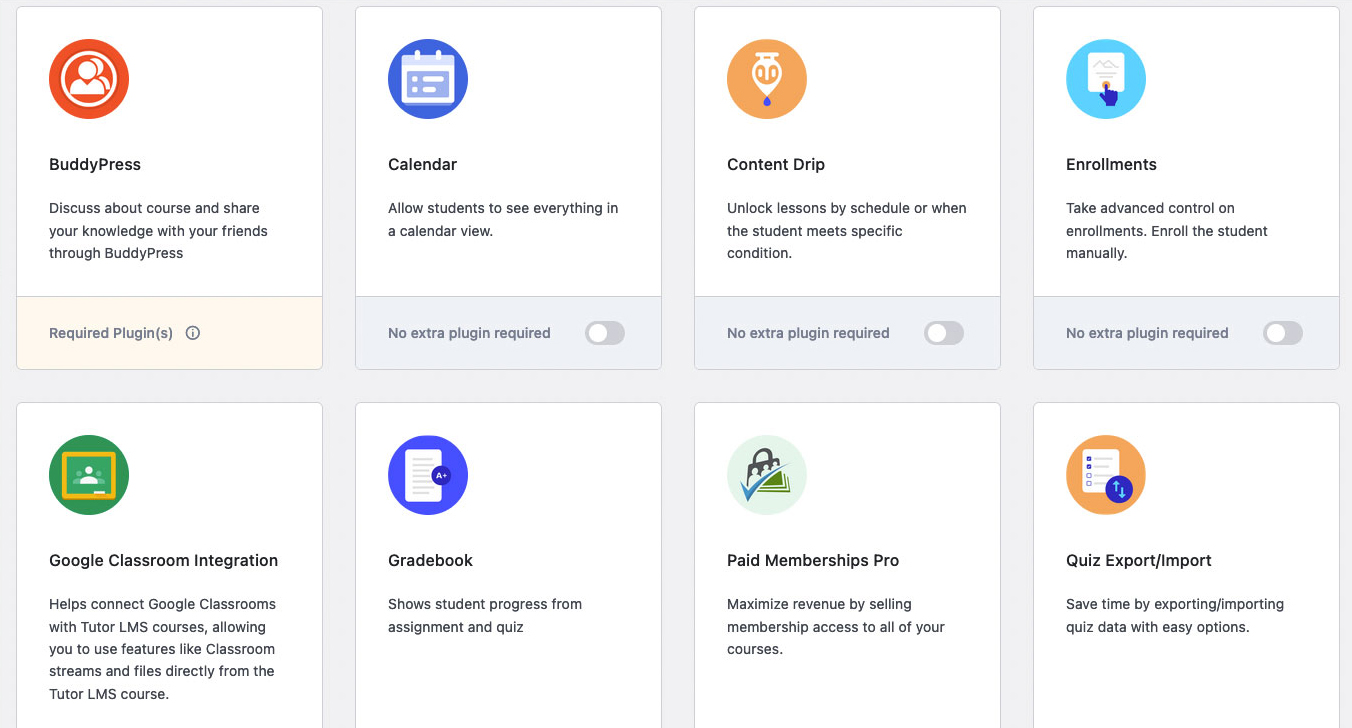
Algunos complementos que puede encontrar útiles desde el principio son:
- Libro de calificaciones
- Calendario
- Tareas
- Correo electrónico
- Archivos adjuntos del curso
- Certificado
Después de haber explorado los complementos, es hora de entrar en el meollo de la construcción de un curso.
Crear un curso
Crear un curso es fácil. En el menú Tutor LMS, haga clic en Cursos y luego en Agregar nuevo . Una vez que esté en el editor del curso, complete el título y haga clic en Guardar borrador. Haga clic en Vista previa y obtenga una vista previa del curso en una nueva pestaña cuando lo haya guardado. Ahora, terminemos de construir el curso usando el Generador de cursos frontend.
Cree y edite un curso usando el Generador de cursos Frontend
Hay dos métodos para crear y editar un curso: el editor backend y el editor frontend. El editor de fondo es donde comenzó cuando creó su curso por primera vez. Utiliza una interfaz de usuario básica, similar a la publicación de blog de WordPress o al editor de páginas. Tutor LMS Pro ofrece un editor frontal mucho mejor al que puede acceder una vez que haya guardado un borrador de su curso.
Ahora que está obteniendo una vista previa del borrador de su curso, verá Editar con Frontend Course Builder en la barra superior de su panel de control de WordPress. Haga clic en eso para entrar en el editor.
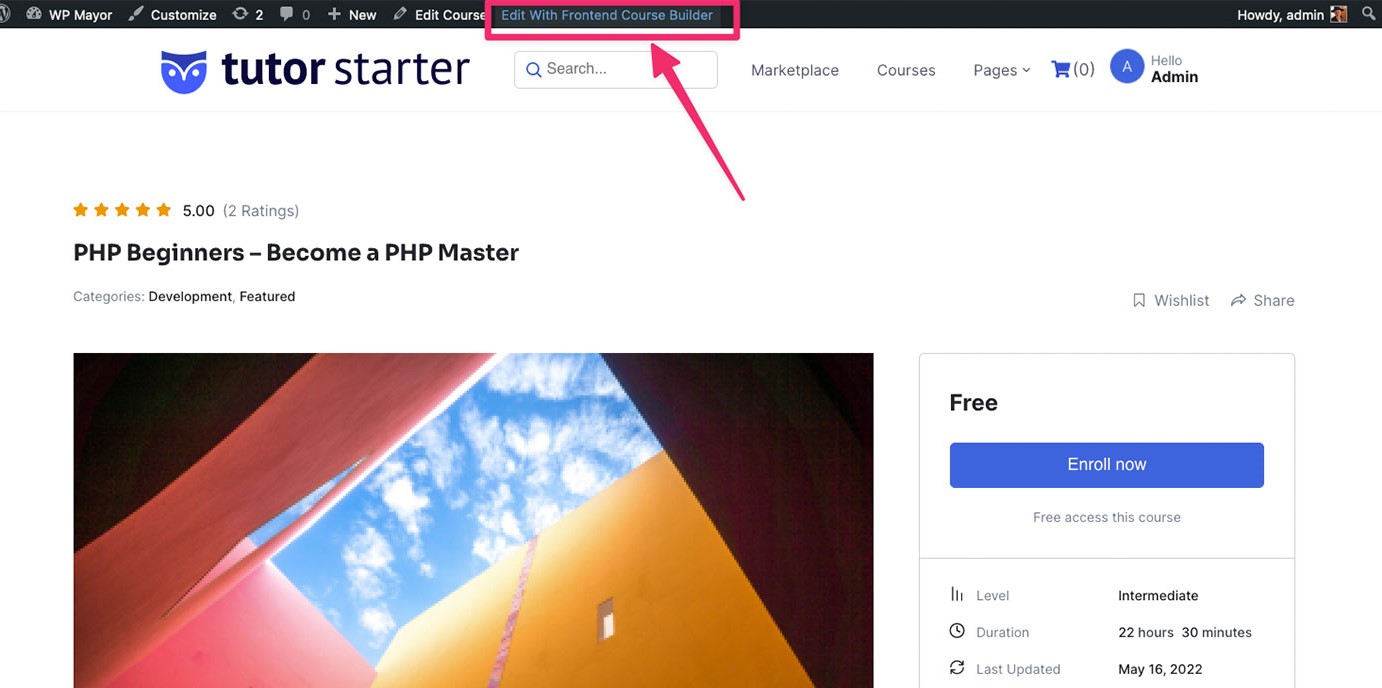
Ahora que está en el Editor de interfaz, la interfaz de usuario es mucho más limpia y fácil de navegar.

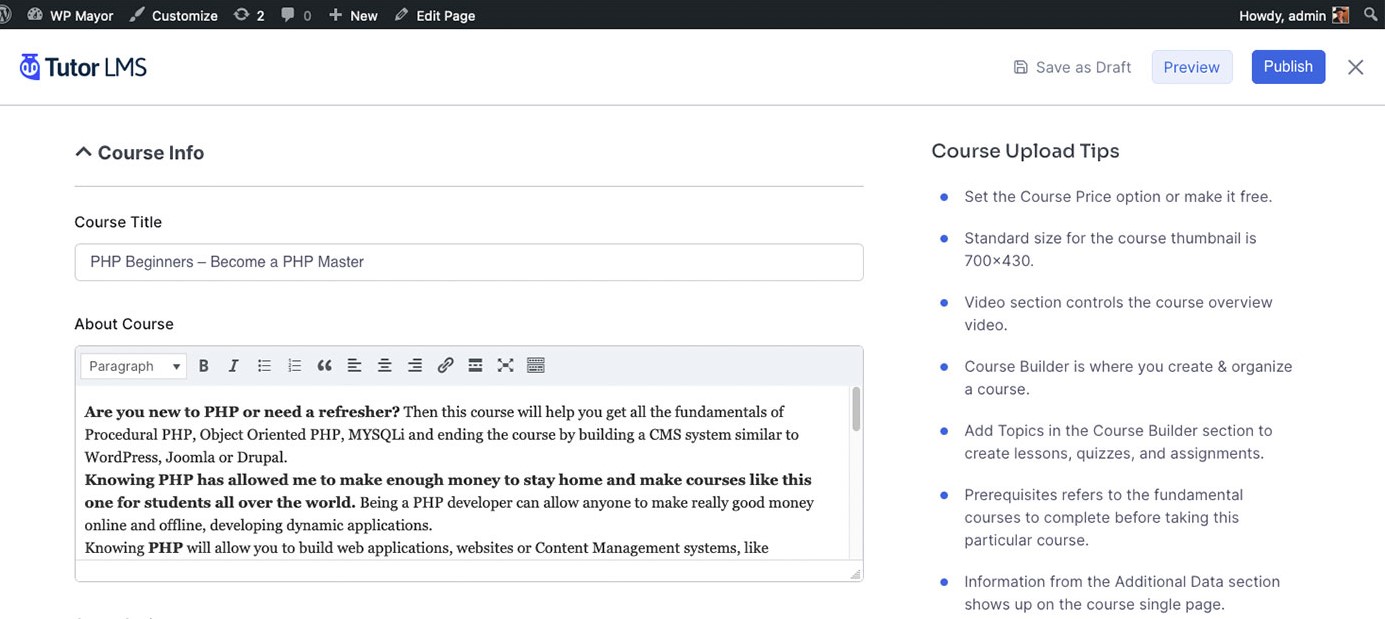
También puede crear un curso utilizando el generador de cursos frontend. Desde el panel de control de la interfaz, haga clic en " Crear un nuevo curso " y esto lo llevará al editor de la interfaz.
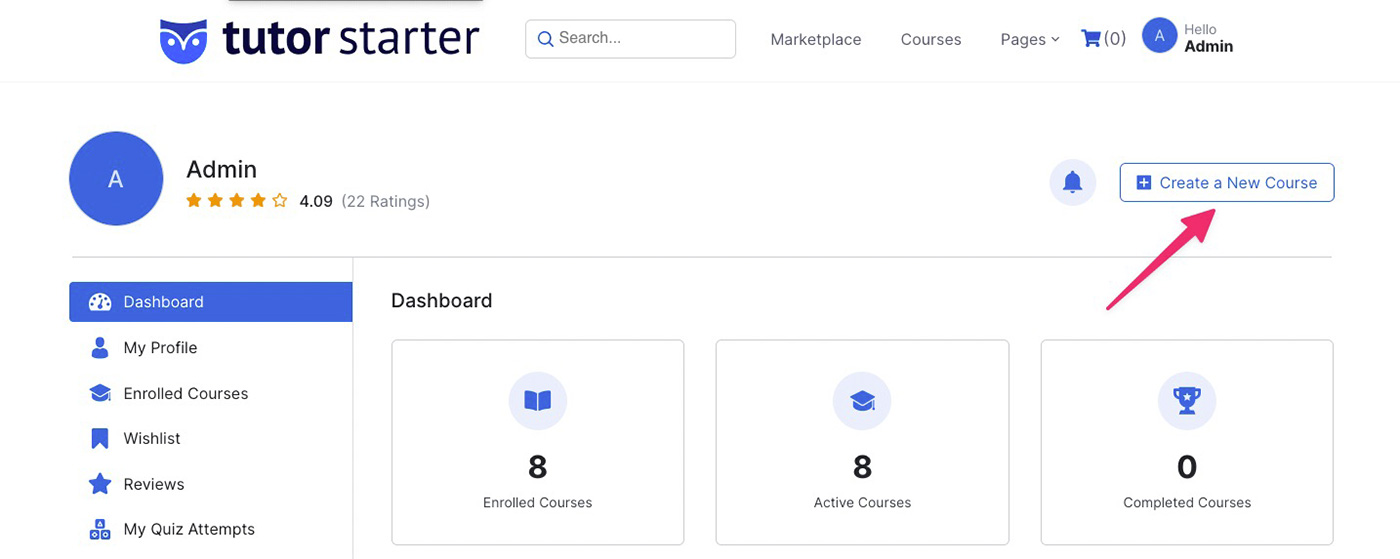
Una vez que esté dentro del editor, completará los detalles de su curso. Los consejos de carga del curso en el lado derecho explican las diferentes áreas en las que necesita proporcionar información.
Una vez más, si observa los ejemplos proporcionados por Tutor LMS, tendrá una idea de cómo ve un curso el estudiante. Puede usarlos como inspiración para crear sus cursos.
El creador de cursos Frontend es una característica única de Tutor LMS que permite a los instructores crear sus cursos sin estar en el panel de WordPress backend. Esto es increíblemente útil si desea que su plataforma tenga la barrera de entrada más baja posible, ya que los profesores no tienen que aprender nada sobre WordPress.
Crear cuestionarios
Para crear cuestionarios, primero debe tener algunos temas creados en su curso. Una vez que tenga uno, haga clic en la flecha desplegable para abrirlo. Verá un botón +Cuestionario que abrirá el menú Cuestionario. Solo complete los espacios en blanco para crear su descripción y preguntas.
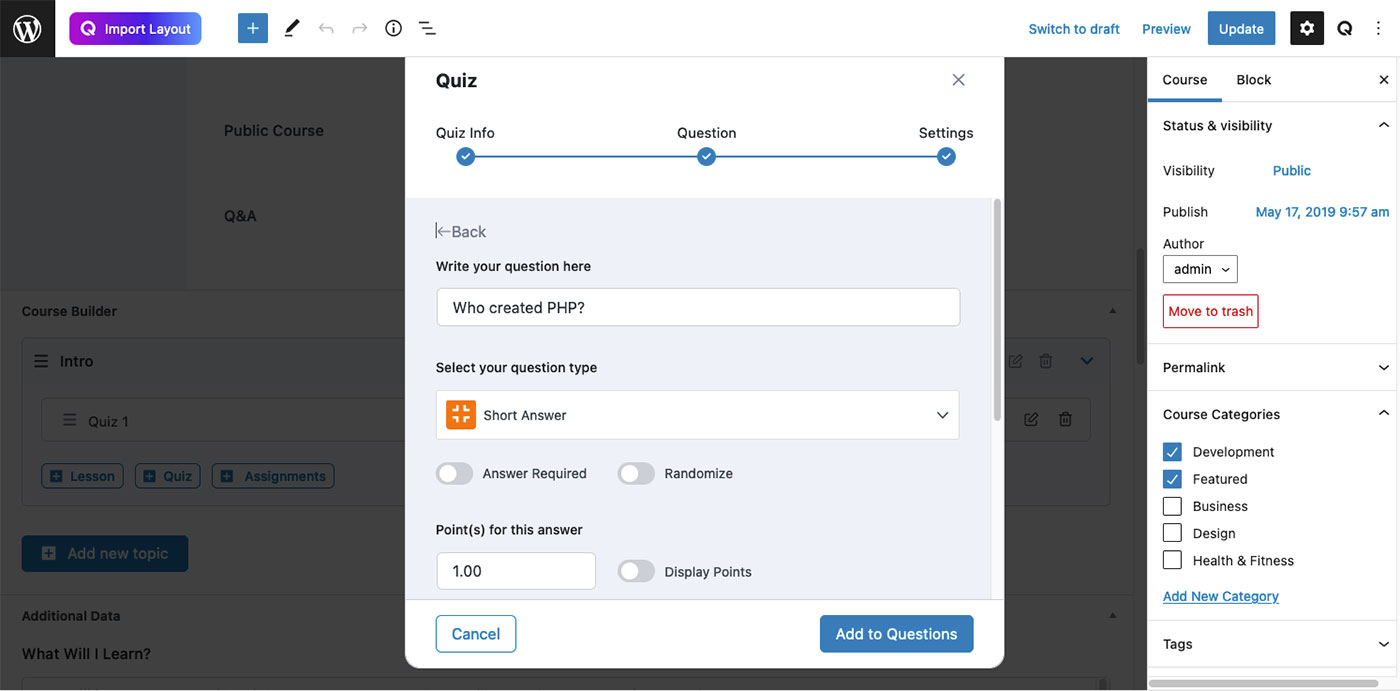
En la última sección, puede aplicar configuraciones como límite de tiempo, reintentos y calificación aprobatoria.
Crear una tarea
Puede crear una tarea de la misma manera que creó un cuestionario. Debajo del tema, haga clic en el botón +Asignación . Obtendrá un menú donde puede completar toda la información pertinente sobre la tarea, con archivos adjuntos si lo desea.
Crear una clase en vivo usando Zoom
Si desea organizar clases en vivo, Tutor LMS le permite conectarse con Zoom, integrándose completamente con el complemento. Cada instructor puede conectarse usando su cuenta de Zoom. El proceso es simple y puede encontrar el tutorial completamente detallado en los documentos de soporte de Tutor LMS.
Además de Zoom, también hay un complemento de Google Classroom si prefiere esa plataforma.
Configuración del LMS del tutor
El menú de configuración de Tutor LMS es intuitivo y fácil de navegar.
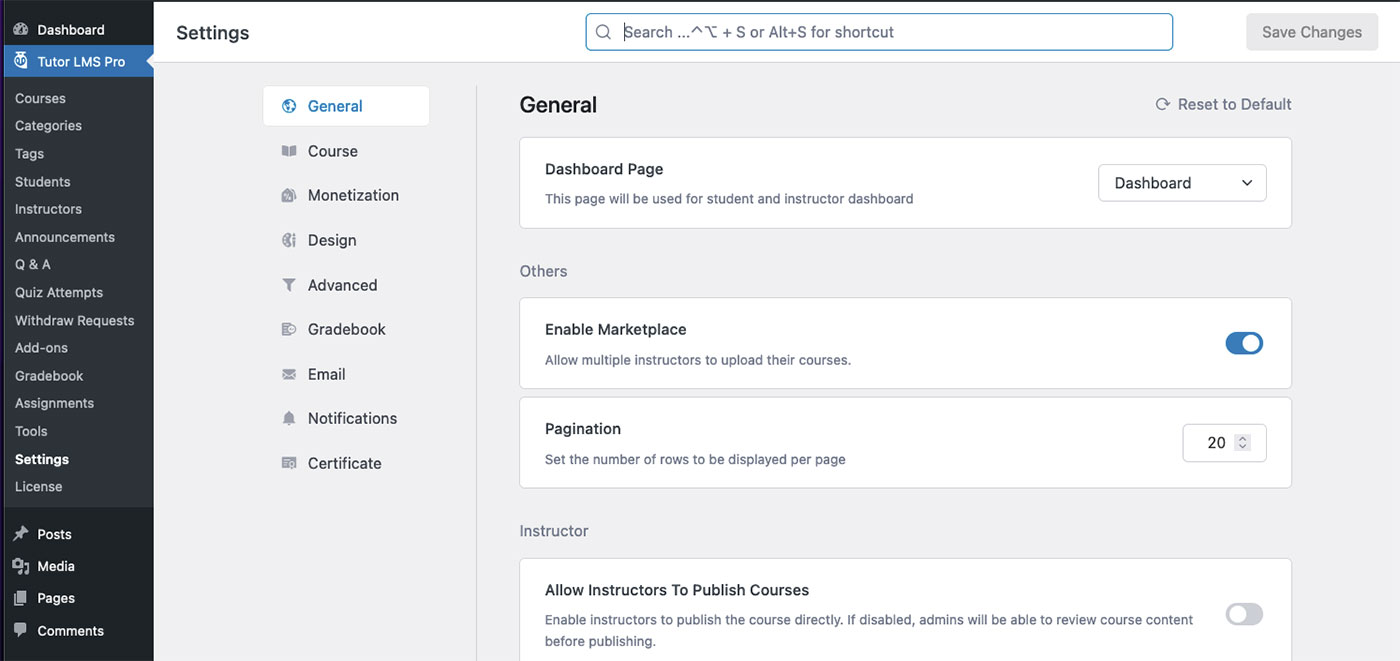
Hay muchas opciones para configurar, así que tómese su tiempo y revíselas todas. Es posible que no necesite aplicar algunos de ellos. Aún así, le dará una idea de la funcionalidad disponible.
Configurar correos electrónicos automatizados
Una configuración importante para configurar es el correo electrónico . Tutor LMS enviará notificaciones automáticas por correo electrónico para múltiples situaciones, como inscripción en un curso, finalización, prueba completada, etc. En el menú Correo electrónico, puede desplazarse hacia abajo para encontrar las diversas plantillas de correo electrónico que se le proporcionan. Cada uno es editable y puede obtener una vista previa del mensaje en la misma ventana:
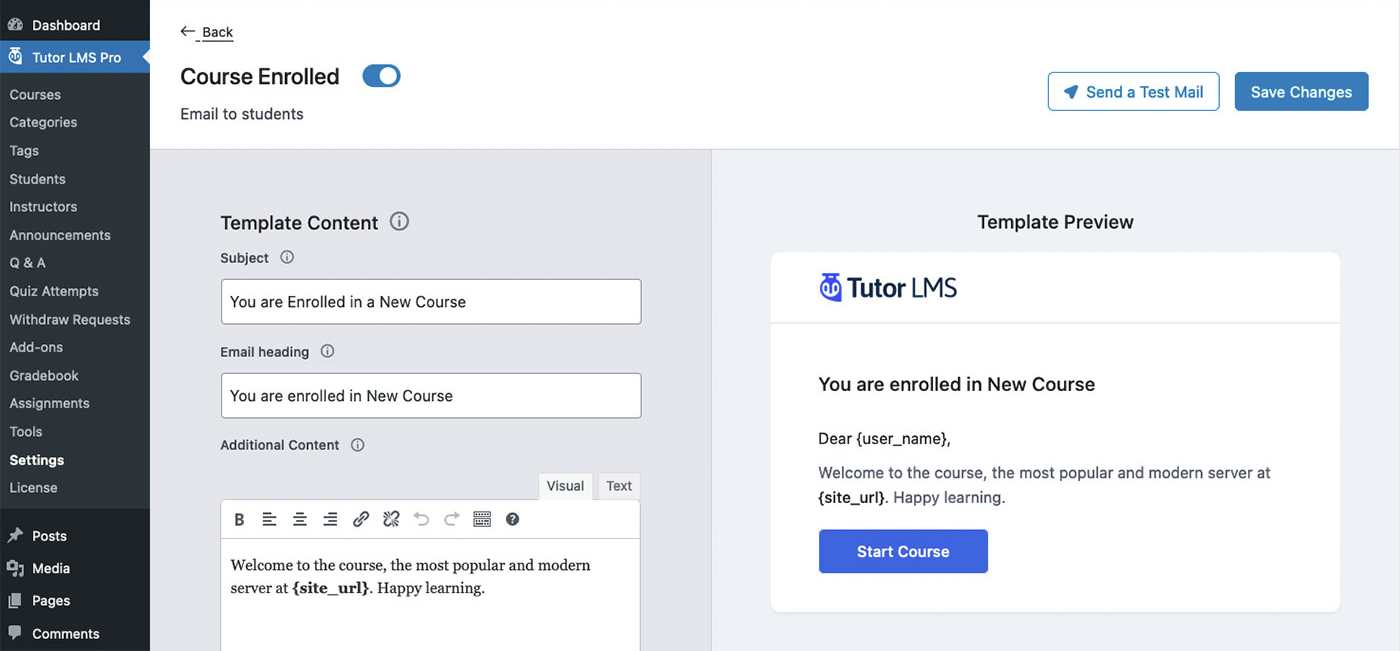
Crear certificados personalizados
Si bien el complemento viene con varios estilos de certificados de finalización para elegir, también puede crear sus propios certificados personalizados que coincidan con su marca. Necesitará el complemento personalizador de certificados adicional (gratuito) y una licencia Pro activa. Una vez que los tenga, puede seguir el tutorial detallado en su sitio.
Cómo acceder al Panel Frontend
Hasta ahora, hemos estado trabajando entre bastidores en WordPress para crear cursos y configurar ajustes. Sin embargo, es probable que no desee que sus estudiantes e instructores trabajen en el panel de control de WordPress. Aquí es donde brilla la interfaz de usuario de Tutor LMS.
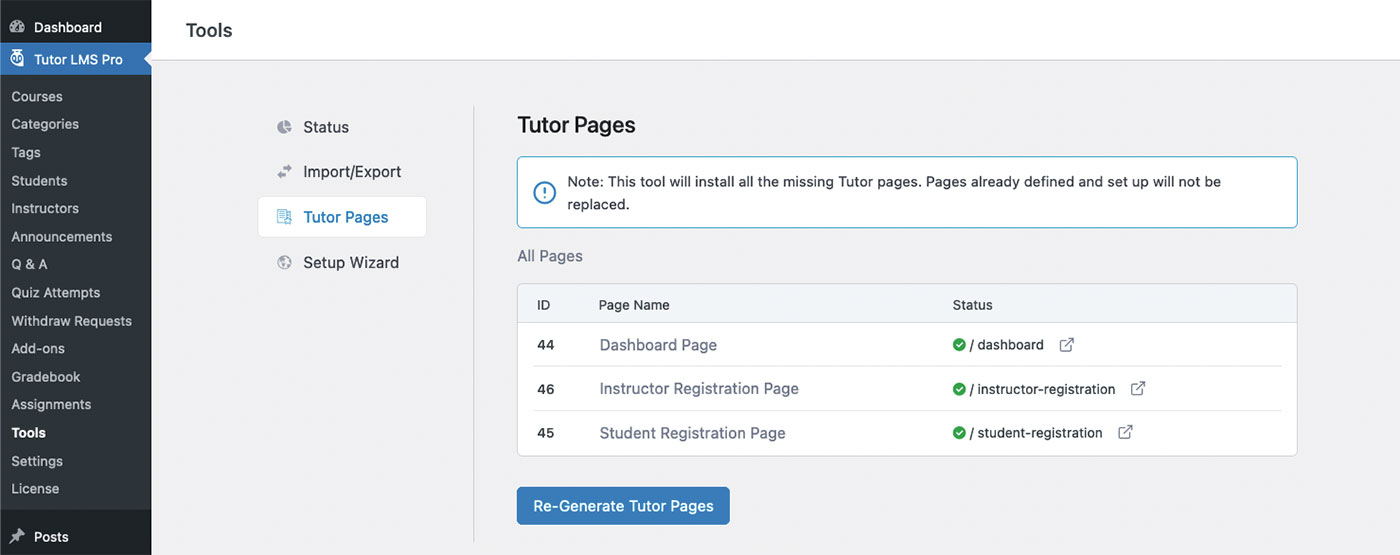
En el menú Tutor LMS, vaya a Herramientas > Páginas de Tutor . En ese menú, verá las páginas principales que el complemento ha creado para usted: Panel de control, Registro de instructores y Registro de estudiantes . Estas son las páginas a las que querrá enviar a otros y donde quiere que interactúen con su contenido.
Además, puede ver cómo se ve la página de un curso terminado en esa interfaz:
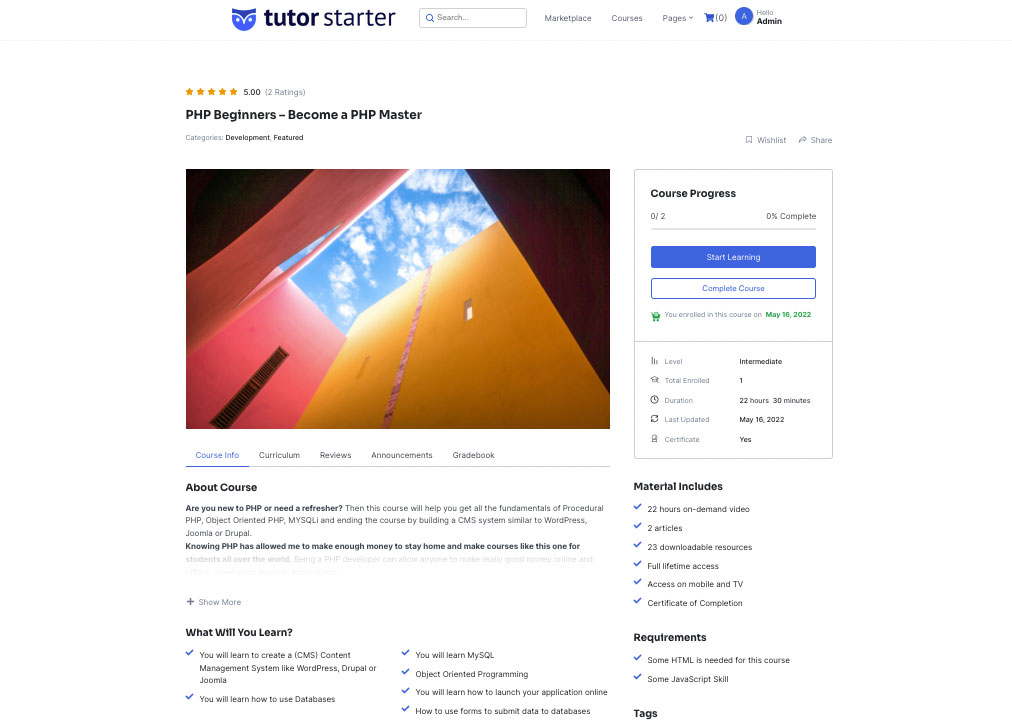
Ganar dinero con tus cursos
Claro, puedes ofrecer tus cursos gratis si quieres. Sin embargo, si desea obtener ingresos de su arduo trabajo, el complemento Tutor LMS tiene opciones.
Hay opciones para usar WooCommerce, Paid Membership Pro, Easy Digital Download, WooCommerce Subscription y Restrict Content Pro. Simplemente vaya a Tutor LMS > Configuración > Monetización . Deberá tener instalado el complemento adecuado antes de ver la configuración de esa opción.
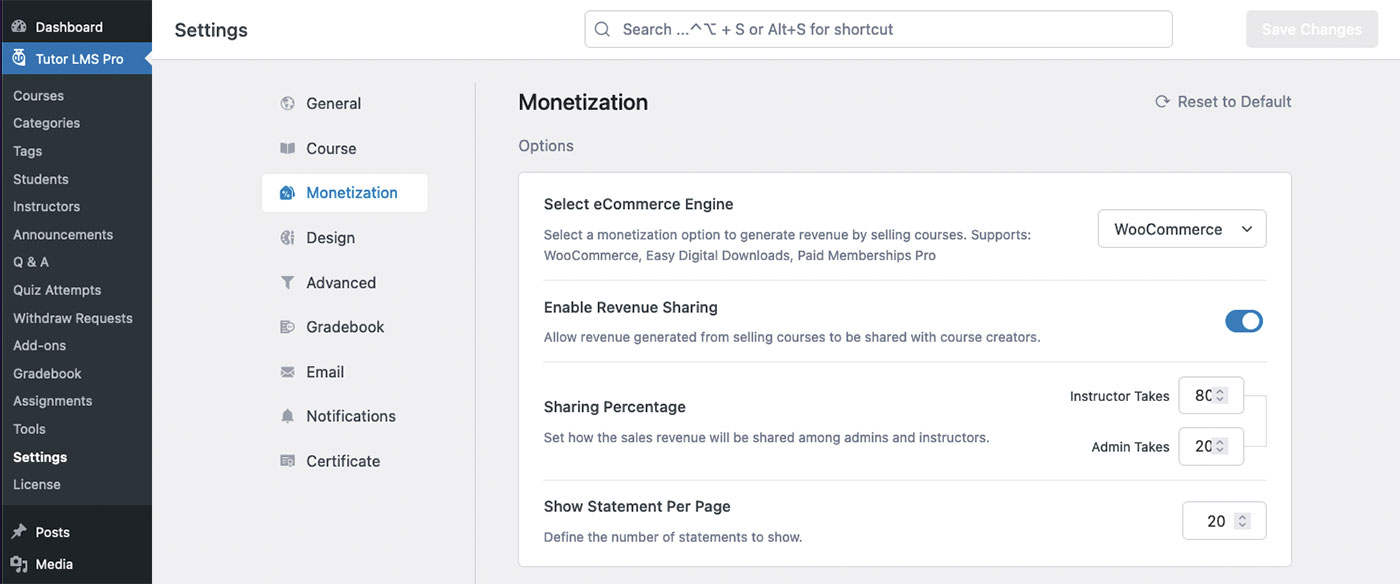
Aloje su propio contenido del curso con un complemento LMS
Hemos cubierto mucho aquí, y eso es porque Tutor LMS es un complemento tan rico en funciones. Vale la pena explorar todas las opciones disponibles, incluso si no las usa de inmediato.
Ahora puede alojar el suyo propio usando un complemento LMS en lugar de registrarse en el sitio de cursos de eLearning propietario de otra persona. Puede ser dueño de su contenido y ofrecer un sitio web de aprendizaje electrónico robusto y bellamente diseñado en su sitio de WordPress.
Esperamos que aproveche este complemento para ofrecer sus propios cursos. ¡Comenta abajo con tus pensamientos y preguntas sobre el uso de Tutor LMS!
