Cómo arreglar el error de no carga de Elementor
Publicado: 2022-07-08Con Elementor, puede reemplazar el Editor de bloques con un generador de páginas más intuitivo. Si es usuario de Elementor, deberá cargar el editor cada vez que desee crear o editar una página. Sin embargo, a veces un error puede impedir que se cargue Elementor.
Afortunadamente, hay varias soluciones a este problema. Si comprende qué causa el error, debería poder solucionarlo en poco tiempo.
En este artículo, hablaremos sobre las causas de que Elementor no se cargue y veremos los requisitos del complemento. Luego, lo guiaremos a través de varios métodos para solucionar este error. ¡Hagámoslo!
¿Por qué Elementor no carga?
Antes de llegar a los detalles sobre lo que puede causar problemas con Elementor, es importante analizar qué significa el error "no se carga". Este error ocurre cuando inicia el editor de Elementor.
Por lo general, el editor solo tarda un momento en cargarse:
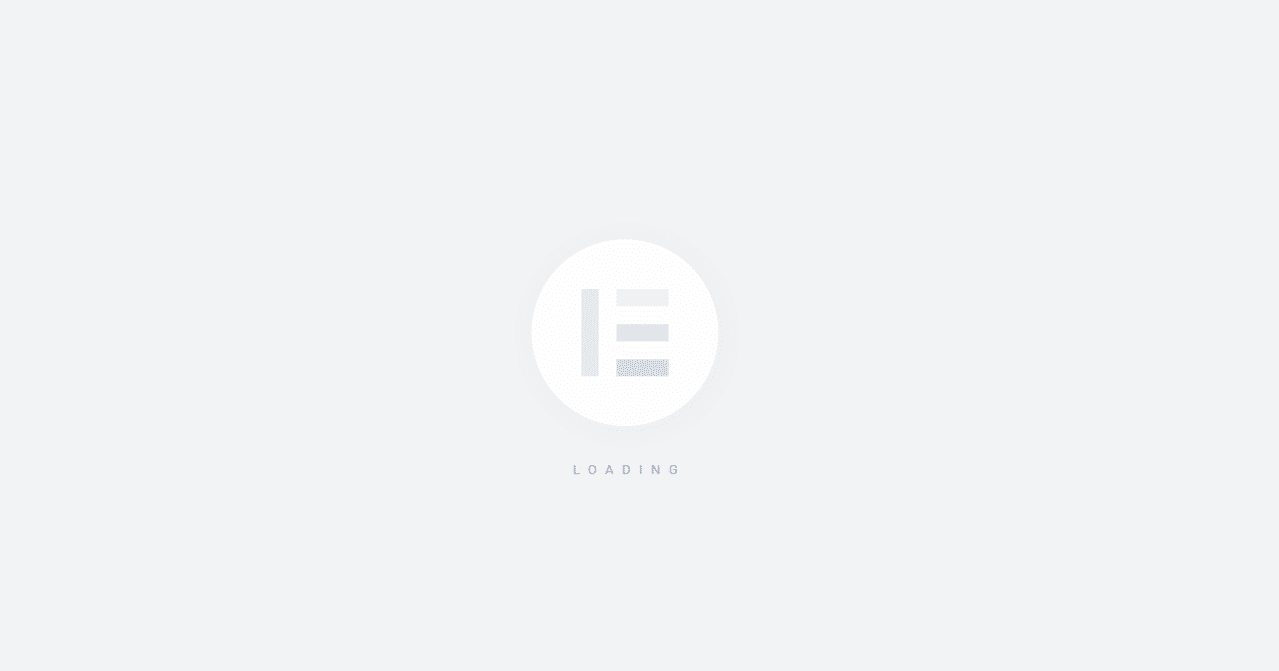
Sin embargo, si el editor se atasca en la pantalla de carga, probablemente se trate de un error. Tenga en cuenta que esto no es lo mismo que el editor no se carga por completo o que obtiene un código HTTP. En este caso, su sitio web debería funcionar perfectamente, además de que Elementor no puede cargarse.
Por lo general, es posible que Elementor no se cargue debido a que su servidor no cumple con los requisitos del complemento. También podría estar usando un complemento que está causando un problema de compatibilidad con Elementor. En las próximas secciones, describiremos los requisitos de Elementor y le mostraremos cómo solucionar el error de no carga.
¿Cuáles son los requisitos de Elementor?
Cada complemento tiene sus propios requisitos del sistema. La mayoría de los desarrolladores de complementos no publican esta información porque asumen que cada servidor puede cumplir con sus requisitos mínimos. Por lo general, ese es el caso.
Algunos complementos, como los creadores de páginas y las herramientas de seguridad, tienden a tener requisitos de sistema específicos. En el caso de Elementor, estos son los requisitos mínimos (sin incluir el espacio de almacenamiento):
- WordPress 5.2 o una versión más reciente
- PHP 7 o una versión más reciente
- MySQL 5.6 o una versión más reciente
- Un límite de memoria de WordPress de al menos 128 MB
En la mayoría de los casos, podrá instalar un complemento incluso si su servidor no cumple con sus requisitos. Sin embargo, eso puede hacer que el complemento no funcione correctamente y, en el caso de Elementor, que no se cargue el editor por completo.
Cómo arreglar Elementor que no se carga (5 métodos)
Si Elementor se atasca en la pantalla de carga, lo primero que querrá hacer es volver a cargar la página. Intente acceder de nuevo al editor de Elementor y compruebe si el error persiste. Si es así, es hora de solucionar algunos problemas.
1. Actualizar Elementor
Puede darse el caso de que Elementor no se cargue porque está utilizando una versión desactualizada del complemento. Los complementos obsoletos pueden causar conflictos con otras herramientas o con la última versión de WordPress.
Para verificar si su Elementor está actualizado, vaya a Complementos> Complementos instalados y busque el generador. Si tiene una licencia premium, debería ver Elementor y Elementor Pro en su lista de complementos:
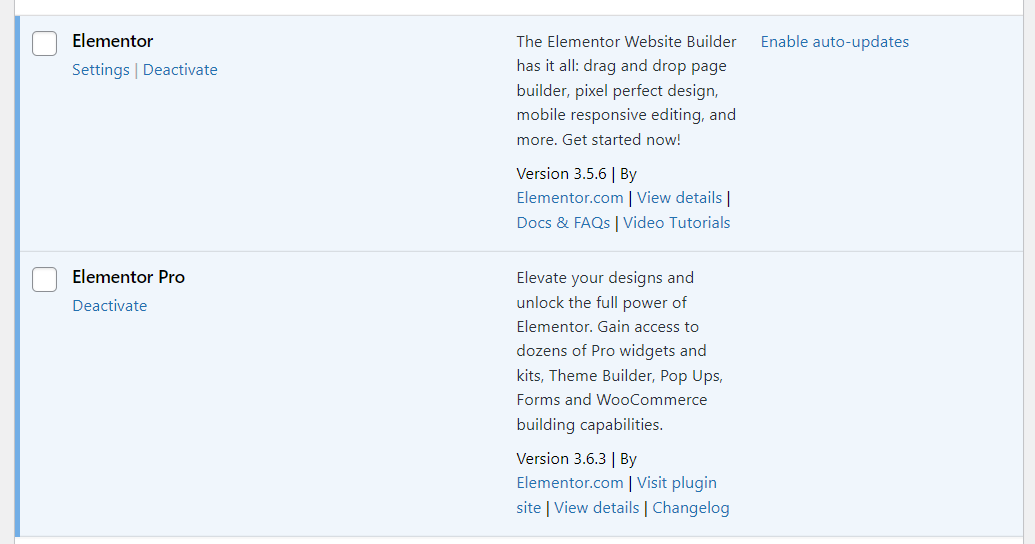
Si ve un aviso sobre una versión más nueva de Elementor, deberá ejecutar las actualizaciones necesarias. Luego, intente acceder al editor nuevamente.
2. Verifique los conflictos de complementos (y pruebe los complementos de Elementor)
No es raro que los complementos causen conflictos entre sí. Esto sucede a menudo cuando tiene varios complementos que ofrecen funcionalidad superpuesta o código en conflicto.
Diagnosticar conflictos de complementos puede ser un desafío. Su mejor opción es probar los complementos uno por uno para ver si alguno de ellos está causando que Elementor no se cargue. Idealmente, hará esto utilizando un sitio web provisional, ya que deshabilitar los complementos clave afectará la funcionalidad de su sitio.
Para comenzar, vaya a Complementos > Complementos instalados . Luego, querrá avanzar hacia abajo en la lista de complementos activos, deshabilitándolos uno por uno. Después de deshabilitar cada complemento, intente volver a cargar el editor de Elementor para ver si funciona correctamente.
También querrá prestar especial atención a los complementos complementarios de Elementor. Estos complementos amplían la funcionalidad del creador de páginas y la biblioteca de widgets:
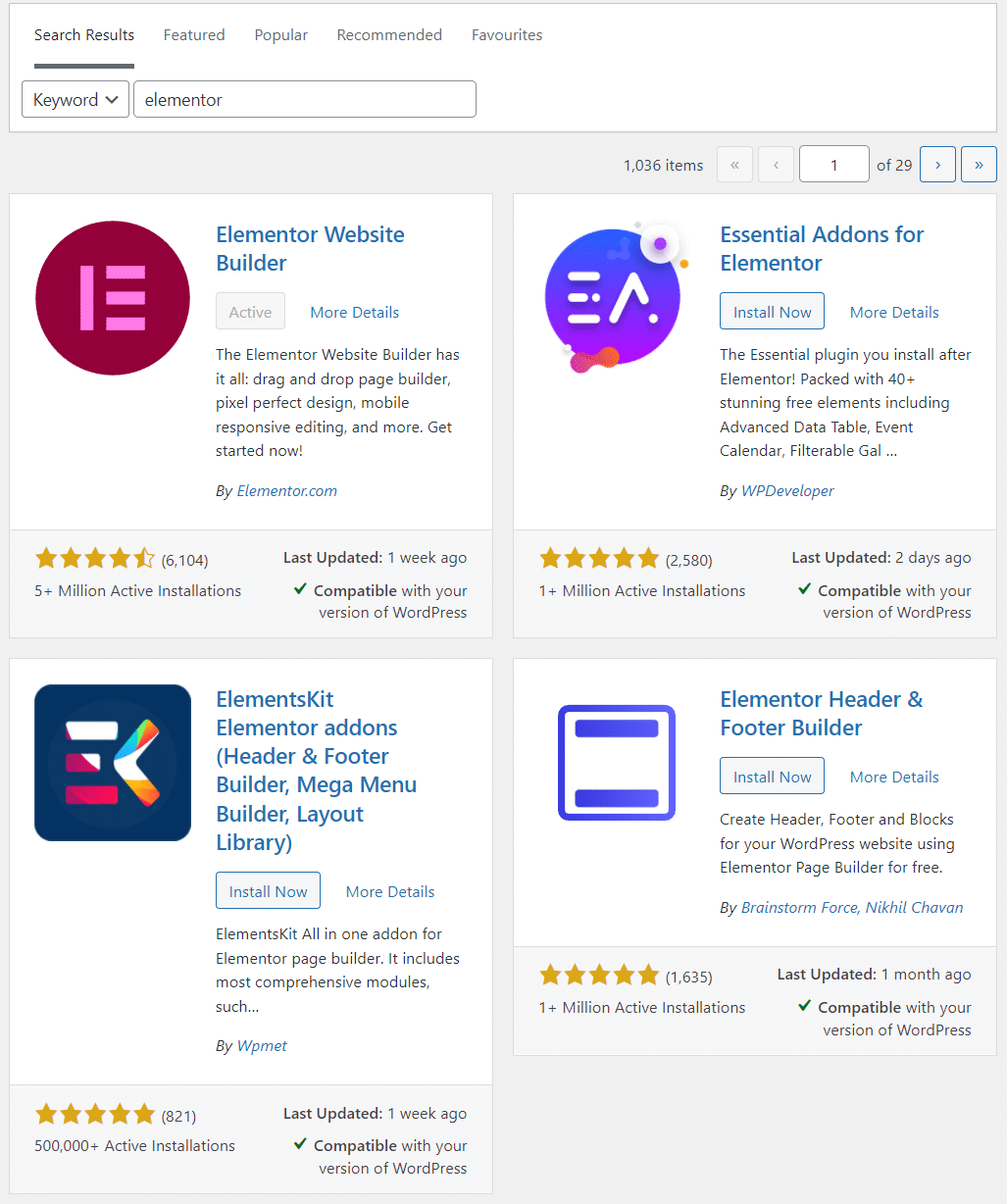
Si deshabilitar un complemento o complemento específico no hace una diferencia al cargar el editor de Elementor, puede continuar y reactivarlo. El objetivo es probar los complementos uno por uno para ver si alguno de ellos está causando problemas de compatibilidad.
Una alternativa es deshabilitar todos los complementos a la vez (excepto Elementor) y ver si el editor funciona. Sin embargo, no recomendamos este enfoque a menos que esté utilizando un sitio web provisional. La mayoría de los sitios de WordPress se basan en complementos para funciones críticas, por lo que deshabilitarlos todos a la vez puede afectar la experiencia del usuario.
3. Verifique la versión de PHP de su sitio
Como mencionamos antes, Elementor solo es compatible con PHP 7 y versiones más recientes. Puede verificar su versión actual de PHP desde el administrador de WordPress.
Vaya a Herramientas > Salud del sitio y seleccione la pestaña Información . Aquí encontrará información técnica sobre su sitio web. Si abre la pestaña Servidor , podrá verificar qué versión de PHP usa su servidor:
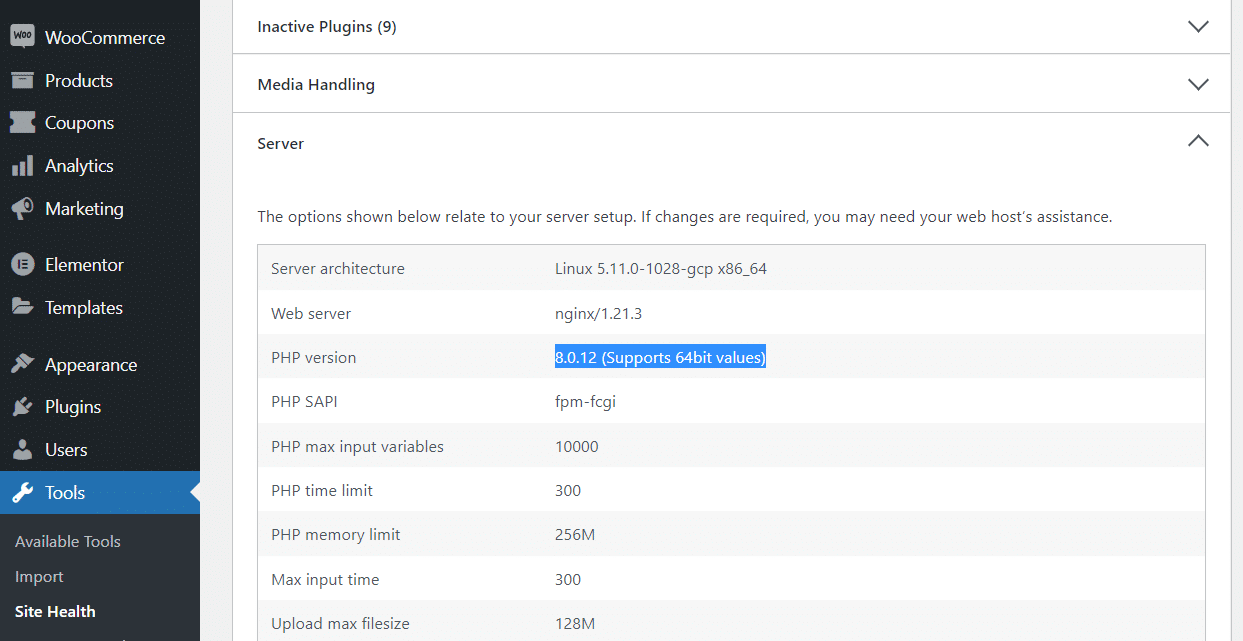
Idealmente, verá PHP 7 u 8. Sin embargo, es posible que pueda actualizar su versión de PHP a través de su panel de control de alojamiento, según su proveedor.
Si usa Kinsta, el tablero de MyKinsta le permite elegir qué versión de PHP usar para cada uno de sus sitios. Abra el panel y navegue hasta Sitios , luego seleccione el sitio web que desea actualizar.
A continuación, vaya a la pestaña Herramientas y desplácese hacia abajo hasta que vea la opción del motor PHP . Puede usar el menú desplegable Modificar para seleccionar qué versión de PHP usar con ese sitio:
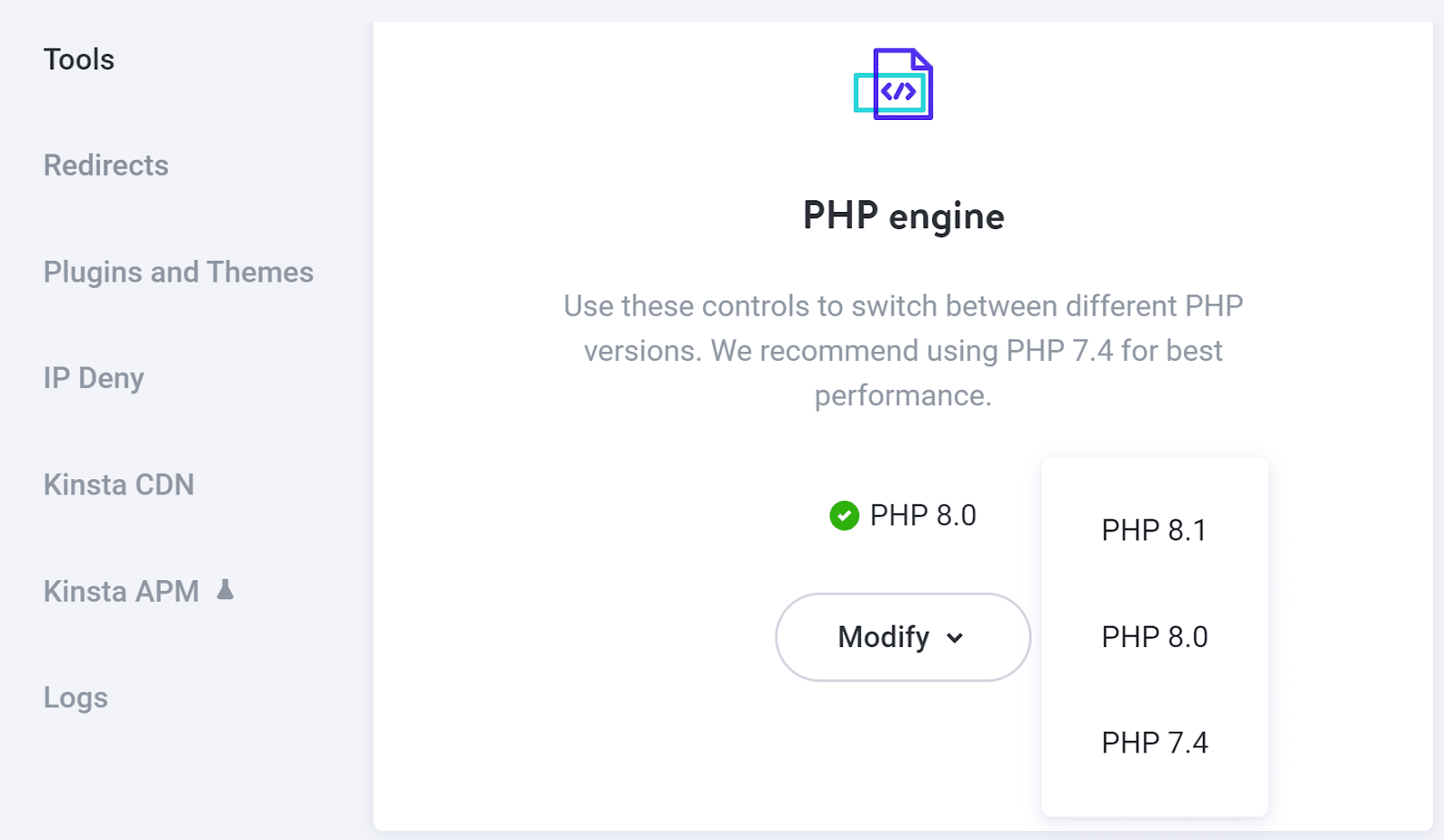
Con Kinsta, puede elegir entre las últimas versiones de PHP. Estos proporcionan un mejor rendimiento y funcionalidad en todos los ámbitos.
Si su proveedor de alojamiento no le permite cambiar las versiones de PHP directamente, le recomendamos que se comunique con el equipo de soporte. Deberían poder ayudarlo a actualizarlo si es necesario. Si su proveedor de alojamiento web no es compatible con las versiones más nuevas de PHP, podría ser el momento de migrar a otro proveedor.
4. Verifique el límite de memoria de su sitio web
El límite de memoria PHP de su sitio web define la cantidad de RAM que utiliza toda la instalación de WordPress. Los límites bajos de memoria evitarán que muchos complementos funcionen correctamente.
Como mencionamos antes, Elementor tiene un requisito mínimo del sistema de 128 MB de memoria. Si no está seguro de cuál es el límite de memoria de su sitio, puede comprobarlo yendo a Herramientas > Estado del sitio y seleccionando la pestaña Información . Luego, abra la pestaña Servidor y mire la entrada de límite de memoria de PHP :
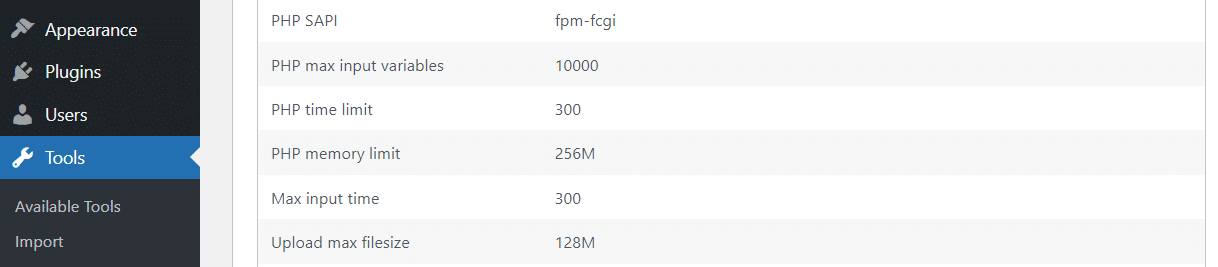
La mayoría de los servidores web modernos ofrecerán 128-256 MB como línea de base del límite de memoria de PHP. Si está utilizando un alojamiento administrado de WordPress, ese número probablemente será de 256 MB.
Si está tratando con un número más bajo, puede intentar aumentar el límite de memoria de PHP manualmente. La forma más sencilla de hacerlo es a través de FTP.
Comience conectándose a su sitio web a través de FTP o SFTP y ubicando la carpeta raíz de WordPress. Esto se denomina comúnmente www, public o public_html .
Una vez que localice la carpeta, ábrala y busque el archivo wp-config.php :
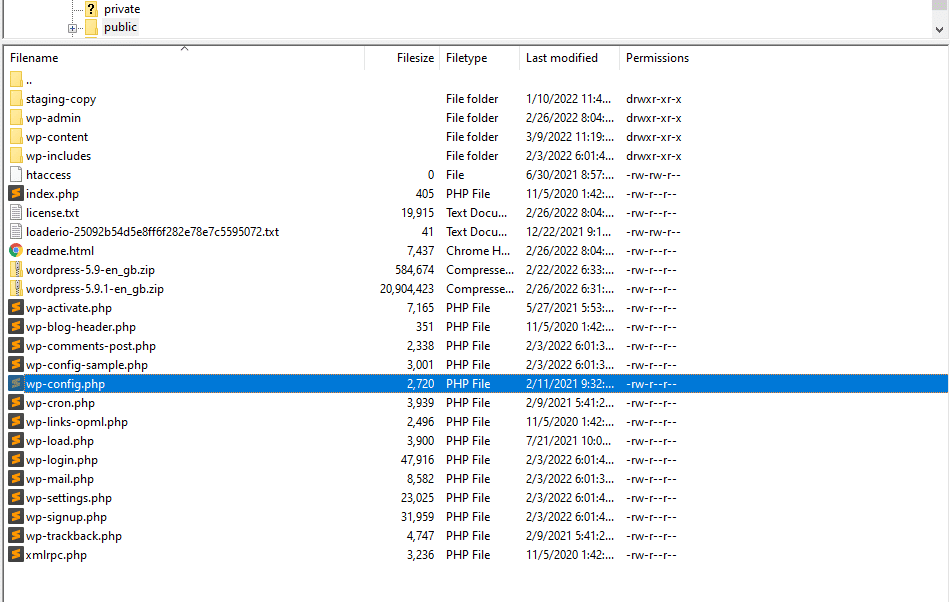
Abra el archivo wp-config.php con un editor de texto y busque la línea que dice:
definir ('WP_MEMORY_LIMIT', '256M');
Dependiendo del límite de memoria de su servidor, ese número probablemente será menor. Si no puede encontrar esa línea, puede agregarla manualmente. Sin embargo, asegúrese de no editar ninguna otra entrada en el archivo wp-config.php . También querrá agregar ese código antes de la línea que dice:
/* Eso es todo, ¡deja de editar! Feliz blogueo. */
Técnicamente, puede salirse con la suya con un límite de memoria de menos de 256 MB, pero también puede intentar establecer uno más alto. Sin embargo, según nuestra experiencia, 256 MB es el punto óptimo para la memoria PHP.
Cuando haya terminado, guarde los cambios y cierre el archivo. Ahora, revisa la página de Salud del sitio nuevamente para ver si WordPress reconoce el cambio en los límites de memoria de PHP.
En algunos casos, es posible que su servidor web no le permita cambiar el límite de memoria de PHP manualmente. Esto significa que deberá comunicarse con el equipo de soporte para ver si pueden hacerlo por usted.
5. Cambiar el método de carga de Elementor
Elementor incluye una función integrada que le permite cambiar la forma en que el complemento carga el editor. Cambiar los métodos del cargador de Elementor no debería afectarlo de ninguna manera, pero lo recomendamos como último recurso si no funciona ningún otro enfoque de solución de problemas.
Para cambiar los métodos de carga de Elementor, vaya a Elementor > Configuración > Avanzado . Luego, busque la configuración del Método del cargador del editor de interruptores y seleccione Habilitar:
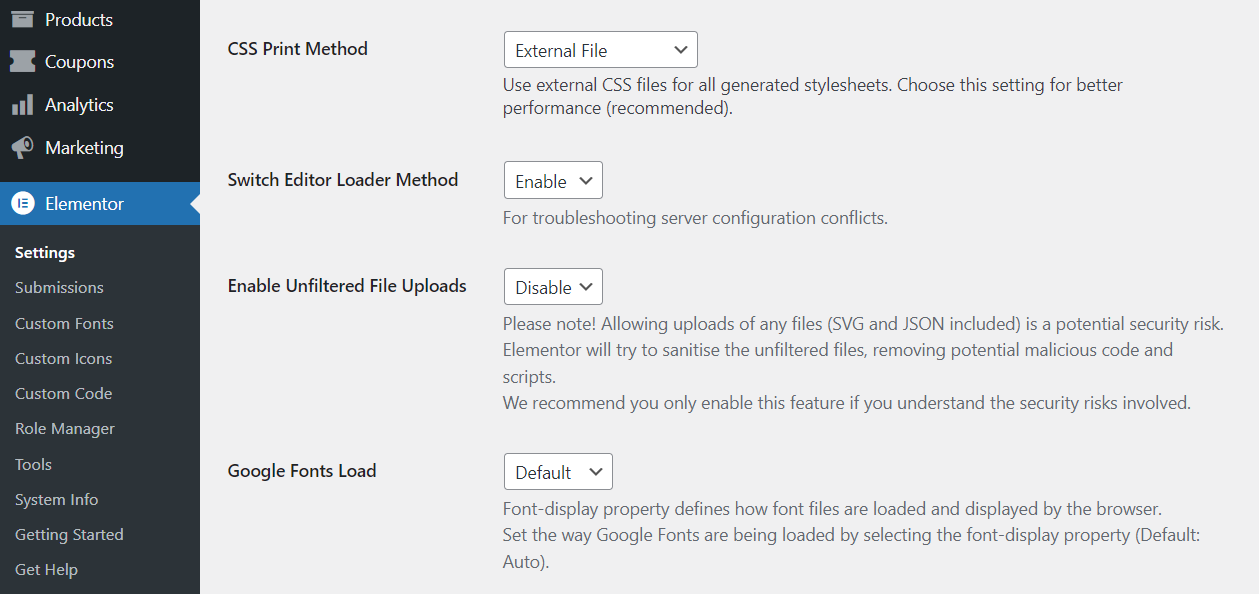
Guarde sus cambios e intente cargar el editor nuevamente. El error de no carga de Elementor debería desaparecer ahora.
Otros métodos de solución de problemas de Elementor
Si se encuentra con algún problema técnico mientras usa Elementor y no está seguro de cómo proceder, hay algunos otros métodos de solución de problemas que puede usar. Echemos un vistazo a ellos.
Cambiar temas
Los temas de WordPress más populares se prueban con los principales complementos de creación de páginas. Sin embargo, le recomendamos que revise la descripción de cada tema para asegurarse de que mencione la compatibilidad con Elementor.
Si su tema actual no es compatible con Elementor, actualizar los temas podría resolver sus problemas con el creador de páginas. En cualquier caso, cambiar de tema solo toma un minuto, por lo que vale la pena intentarlo si tiene problemas con Elementor.
Deshabilitar complementos del navegador
En algunos casos, los complementos del navegador pueden causar errores página por página. Por ejemplo, puede usar un complemento que bloquee los scripts o una extensión que agregue código personalizado a sitios web específicos.
Algunos de estos complementos pueden causar problemas al intentar usar Elementor. Una forma rápida de verificar si ese es el caso es intentar usar Elementor con una instalación de navegador limpia.
Si los errores desaparecen, deberá determinar qué extensión del navegador está causando el problema. Esto significa deshabilitar las extensiones una por una hasta que identifique al culpable.
Resumen
Si confía en Elementor para crear y actualizar su sitio web, que el editor no se cargue puede poner una llave significativa en sus planes. Hay varias razones por las que el editor puede fallar al cargar, pero generalmente tiene que ver con los requisitos del sistema o problemas de compatibilidad de complementos.
A continuación se explica cómo solucionar el error de no carga de Elementor, paso a paso:
- Actualizar Elementor.
- Compruebe si hay conflictos de complementos (y pruebe los complementos de Elementor).
- Verifique la versión de PHP de su sitio.
- Verifique el límite de memoria de su sitio web.
- Cambia el método de carga de Elementor.
En Kinsta, nuestros planes están diseñados para ayudarlo a crear el sitio de sus sueños con creadores de páginas como Elementor. Consulte nuestros planes o hable con ventas para encontrar el plan adecuado para usted.

