¿Cómo incrustar Calendly en WordPress? ¡3 maneras fáciles!
Publicado: 2020-07-16¿Está buscando la forma más sencilla de integrar Calendly en su sitio web y aprovechar al máximo su herramienta de gestión de citas? Entonces has venido al lugar correcto. En esta guía, aprenderá cómo incrustar Calendly en WordPress usando 3 métodos diferentes.
¿Qué es Calendly?
Una de las herramientas más populares que utilizan muchas empresas para sus servicios al cliente en estos días es una herramienta de programación de citas . Ya sea que esté administrando clínicas, consultorías u otros tipos de negocios, una pequeña herramienta de calendario de citas puede ser de gran ayuda para ayudarlo a administrar todo sin problemas. Calendly , en particular, es una de las herramientas más famosas disponibles. Proporciona a los usuarios una manera fácil de programar citas directamente sin usar correos electrónicos. Simplemente configure algunas reglas para sus reuniones y eventos e insértelas en su sitio web. Sus usuarios pueden ver fácilmente este calendario de programación, suscribirse a sus servicios directamente e incluso verificar cuándo estará disponible la próxima vez.
Administrar su calendario de citas nunca ha sido tan fácil. El programador de citas es extremadamente flexible e incluso puede agregar funciones geniales como tiempos intermedios, eventos secretos e incluso deshabilitar citas de última hora. Además, puede integrarlos con sus herramientas en la nube como Google, Outlook, iCloud y Office 365 e incluso habilitar operaciones basadas en equipos en su programador. Calendly también viene con fantásticas opciones de integración con otro software popular como Zoom, PayPal, Google Analytics y muchos otros.
¿Por qué incrustar Calendly en WordPress?
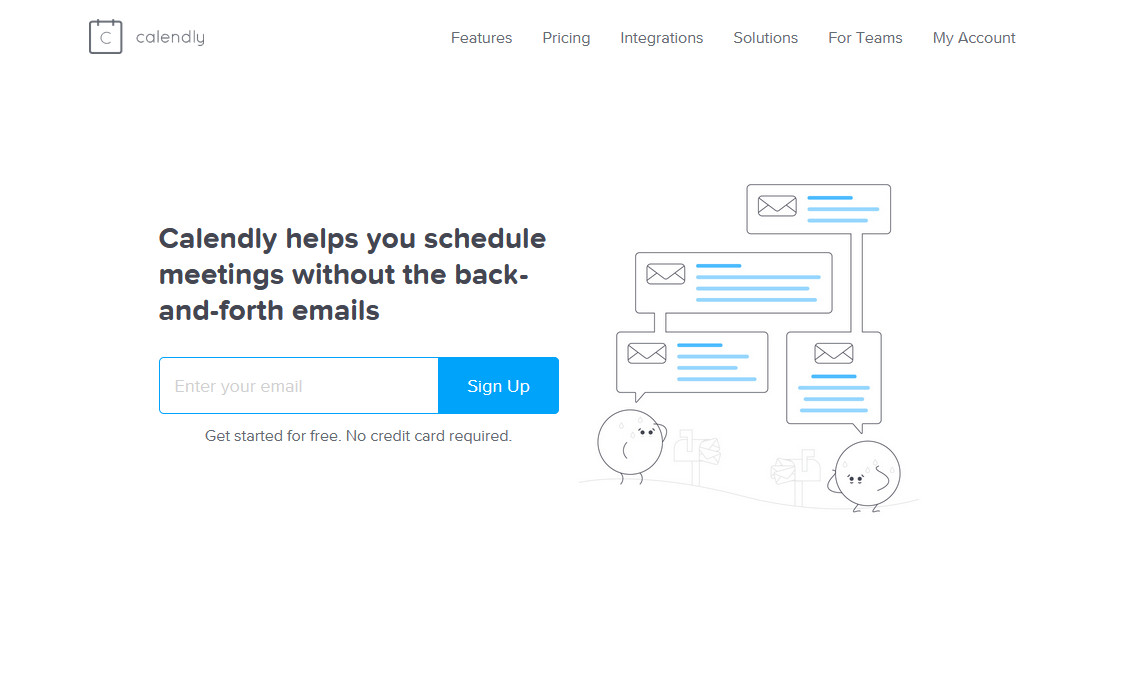
Con una inserción de WordPress de Calendly , saca el máximo partido tanto de su sitio web como de Calendly. Sus usuarios pueden ver sus servicios y registrarse directamente sin problemas. Permita que los clientes potenciales de su sitio web funcionen perfectamente con sus servicios agregando pequeñas incrustaciones emergentes en sus páginas/publicaciones o incluso agregue una incrustación de Calendly en su barra lateral. También puede agregar un calendario de citas e información adicional sobre sus horarios. Con una inserción, los visitantes de su sitio web también pueden registrarse directamente para reuniones o eventos importantes. Cambie los clientes potenciales de su sitio web y haga que tratar con socios comerciales, clientes o personas consultadas sea mucho más fácil con un programador más integrado para su sitio.
Pero eso no es todo. Calendly viene con una opción de integración perfecta que también funciona perfectamente con WordPress . Puede probar fácilmente tres tipos diferentes de incrustaciones, cada una con su parte justa de ventajas. ¡Y todas las incrustaciones son totalmente personalizables! Puede editar todo, desde el texto hasta las opciones de color incrustadas para darle la apariencia de su sitio.
Entonces, sigamos adelante y veamos cómo puede incrustar Calendly en WordPress .
Incruste Calendly en su sitio de WordPress
Calendly le permite incrustar sus calendarios de citas de 3 maneras diferentes:
- Incrustación en línea
- Widget emergente
- Texto emergente
Sin embargo, las formas de incrustarlos en su sitio web de WordPress son idénticas.
Primero, deberá iniciar sesión en su cuenta de Calendly y abrir la página de tipos de eventos. Pase el cursor sobre el evento que desea insertar, haga clic en el ícono de Configuración y luego en Agregar al sitio web .
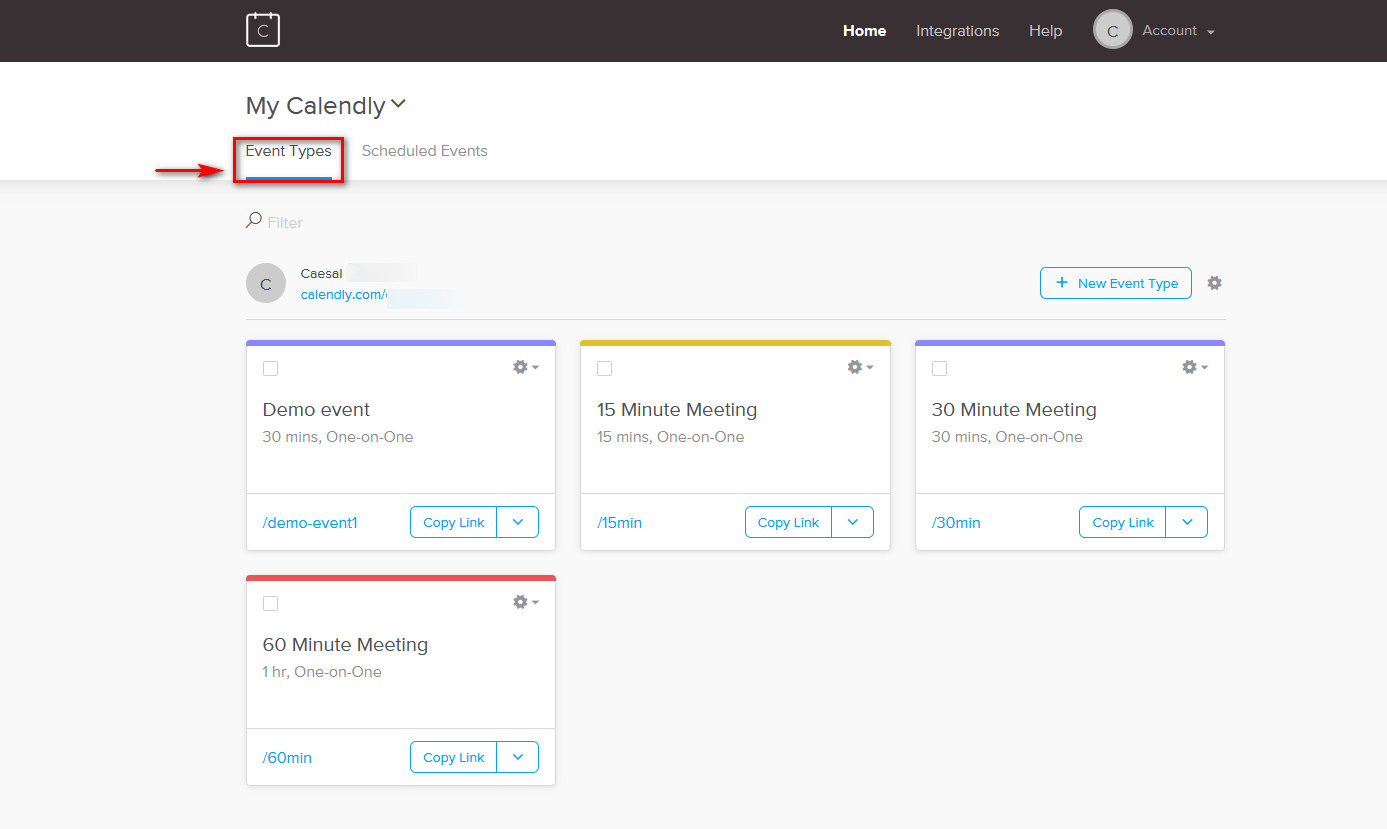
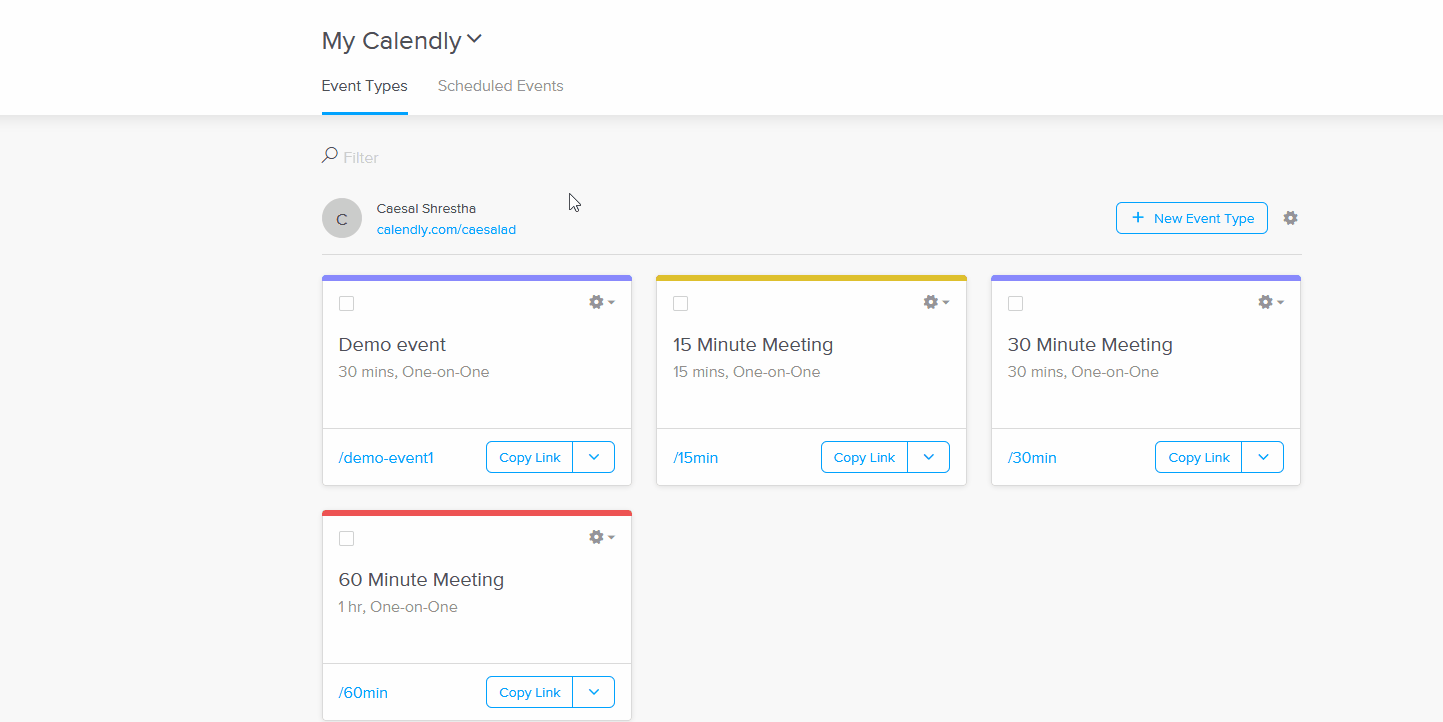
Ahora, se le darán tres opciones diferentes para insertar Calendly en su sitio web de WordPress. Puede elegir entre una inserción en línea, un widget emergente y un texto emergente simple . Cada uno de estos tiene algunos pros y contras.
1) Incrustación en línea
Usando el widget en línea , puede mostrar todo su calendario de citas que muestra sus días disponibles. Esta inserción también funciona excepcionalmente bien usando widgets. Muestre su widget de Calendly en su barra lateral y podrá mostrar fácilmente qué días está disponible y sus eventos disponibles en todo su sitio web.
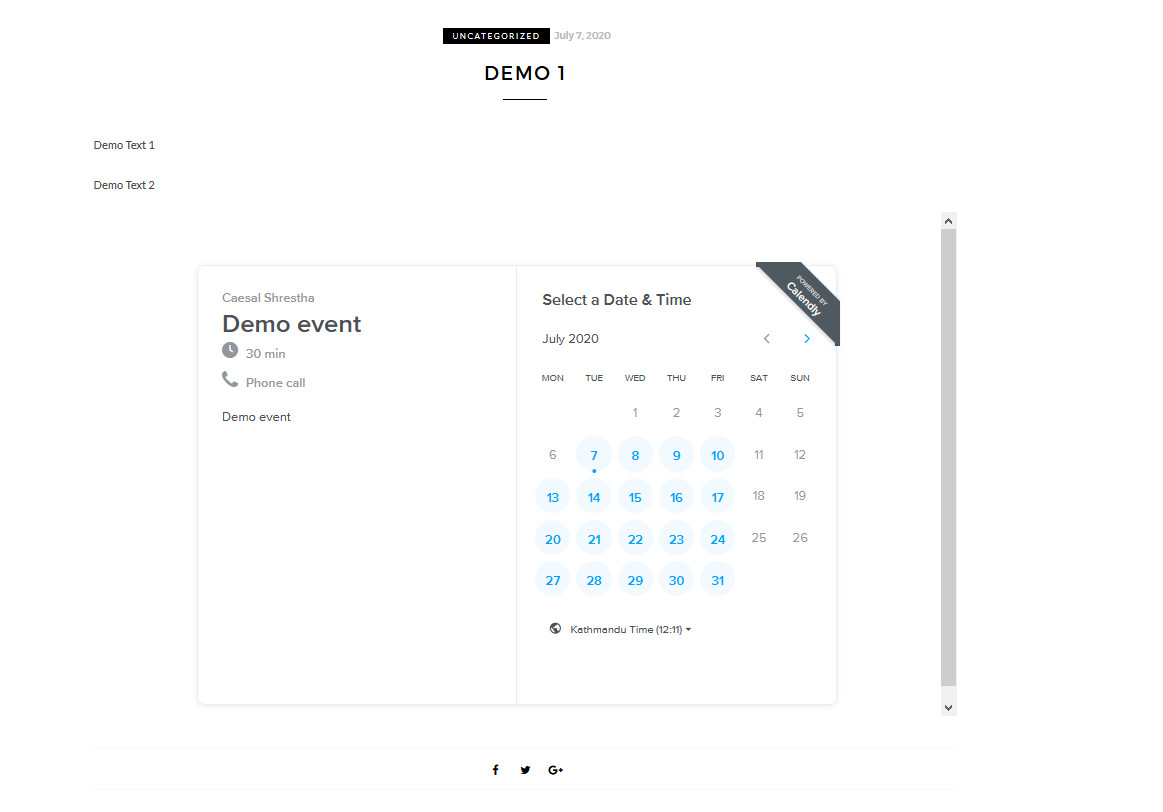
2) Widget emergente
El widget de cuadro emergente t agrega un pequeño botón personalizable en la parte inferior de su página web que es muy mínimo. Al hacer clic en el botón, aparece una ventana emergente que muestra su calendario de citas en una pequeña caja de luz. Esta es una excelente opción si desea agregar una pequeña ventana emergente en todo su sitio web o en páginas/publicaciones específicas.
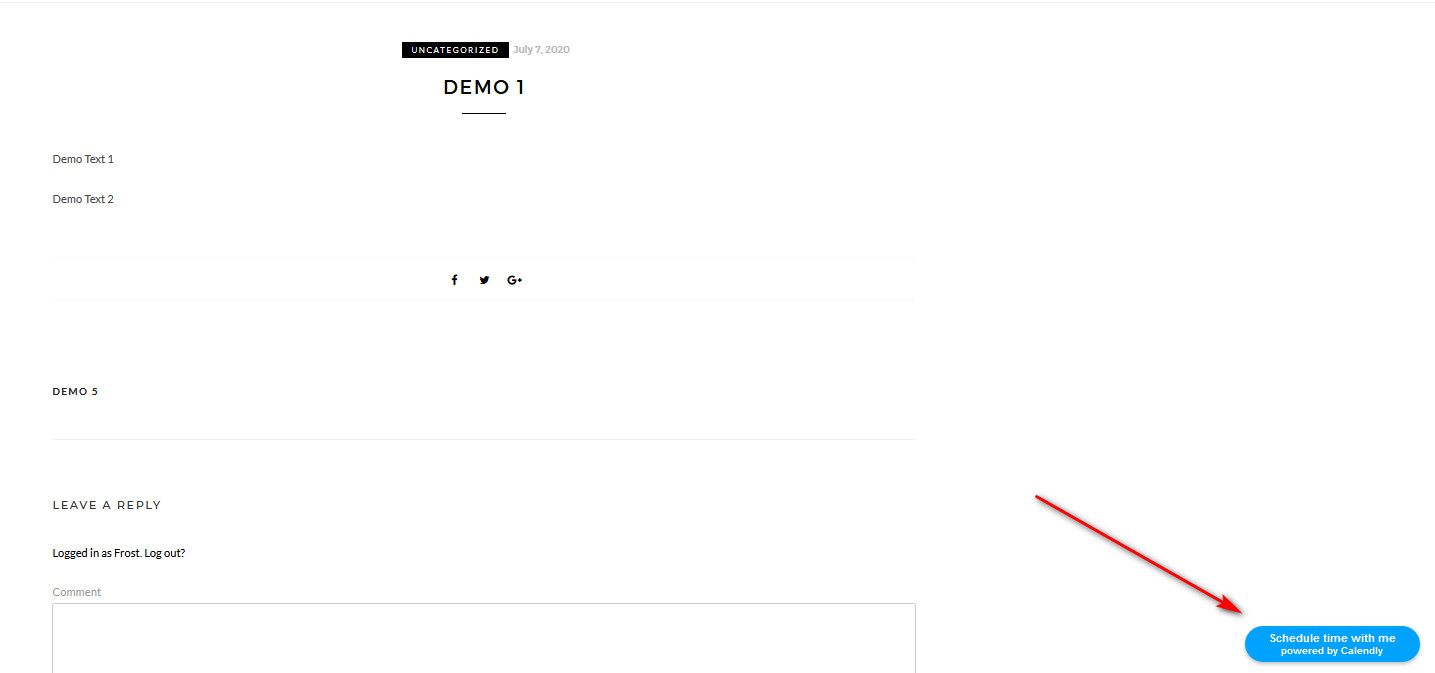
3) Texto emergente
El widget de texto emergente simplemente le brinda un pequeño texto personalizable que abre su calendario de citas mediante una ventana emergente. Este widget es la opción más mínima y flexible, pero también la menos llamativa. Pruébelo como un pequeño enlace a varias publicaciones o páginas solo para brindarles a sus espectadores información sobre su disponibilidad y mucho más.
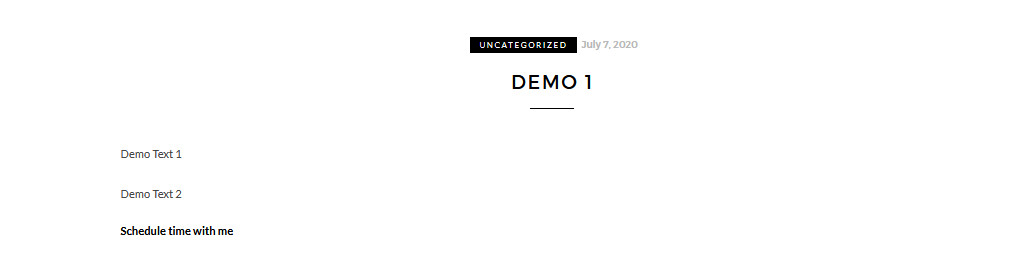
Una vez que haga clic en Continuar, verá el código que puede copiar para incrustar los widgets en su sitio web. También verá la opción para personalizar el widget a la izquierda. Haga clic en el botón Copiar código para copiar el código en su portapapeles.
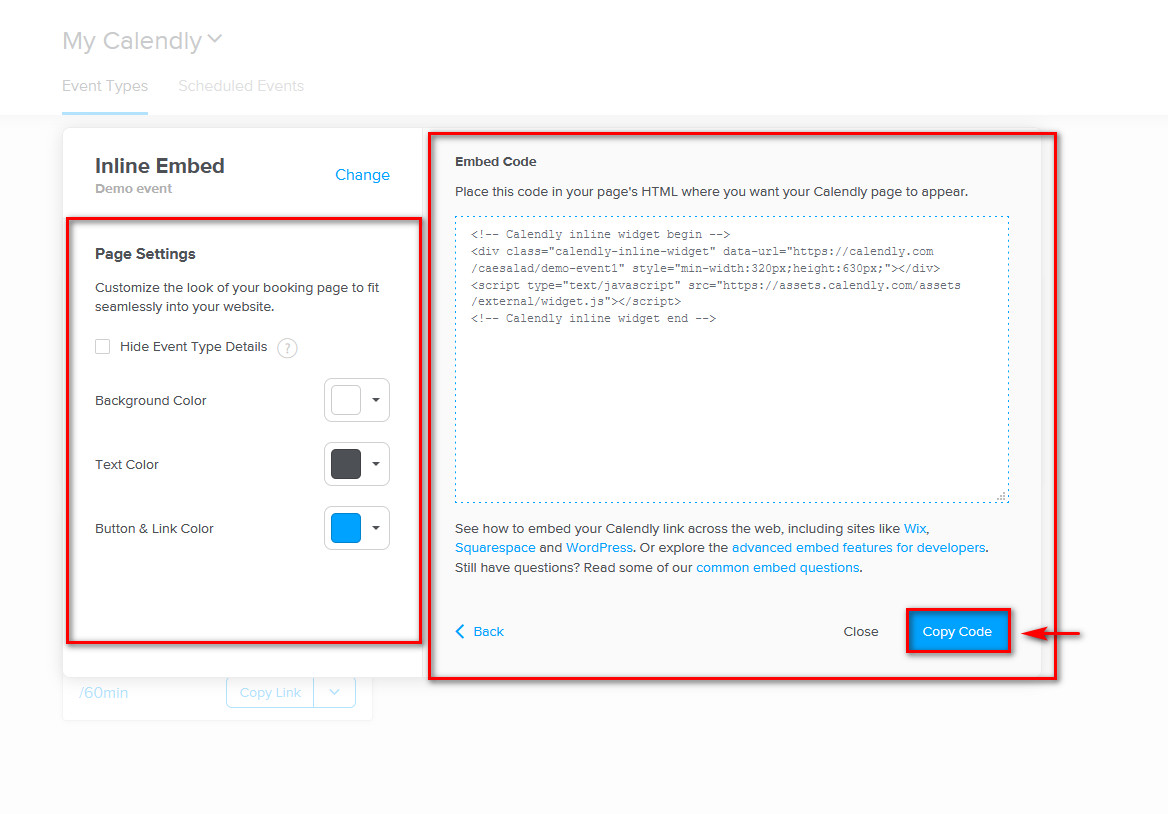
Ahora, le mostraremos cómo incrustar Calendly en las páginas/publicaciones de WordPress y en la barra lateral. Cada uno funciona para diferentes propósitos, ya sea que desee mostrar su inserción de Calendly en páginas/publicaciones específicas, en su barra lateral o en todo su sitio web. Así que vamos directamente al tutorial.
1) Incrustar Calendly en páginas/publicaciones de WordPress
La forma más sencilla de incrustar Calendly en sus páginas/publicaciones de WordPress es utilizar el bloque Incrustar. Para hacer esto, primero, elija su tipo de widget incrustado y personalícelo seleccionando el fondo, el texto y el color del botón. Luego haga clic en el botón Copiar código .
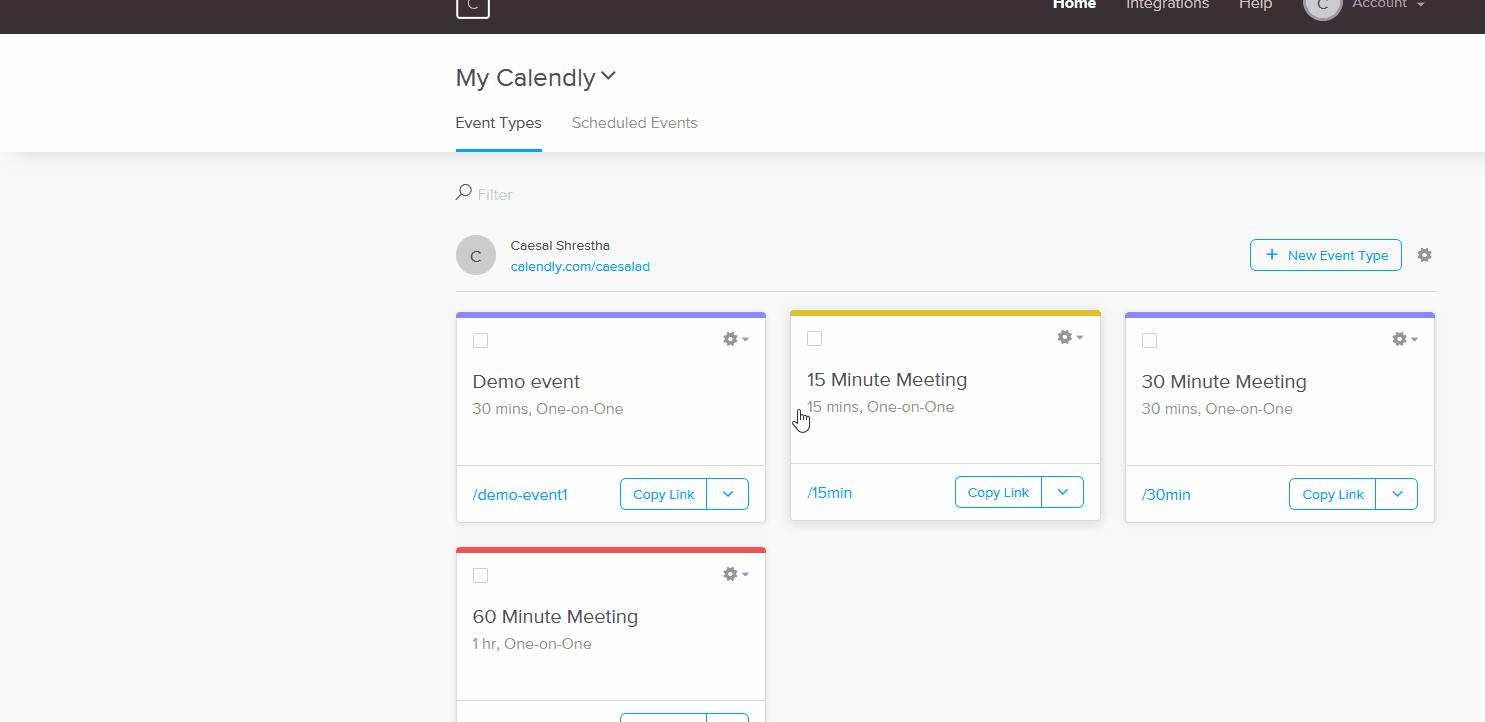

Después de eso, abra la página/publicación donde desea incrustar Calendly. Luego, haga clic en el botón Agregar nuevo bloque y busque el bloque HTML personalizado . Haga clic en él y luego simplemente pegue el código de inserción en el bloque HTML.
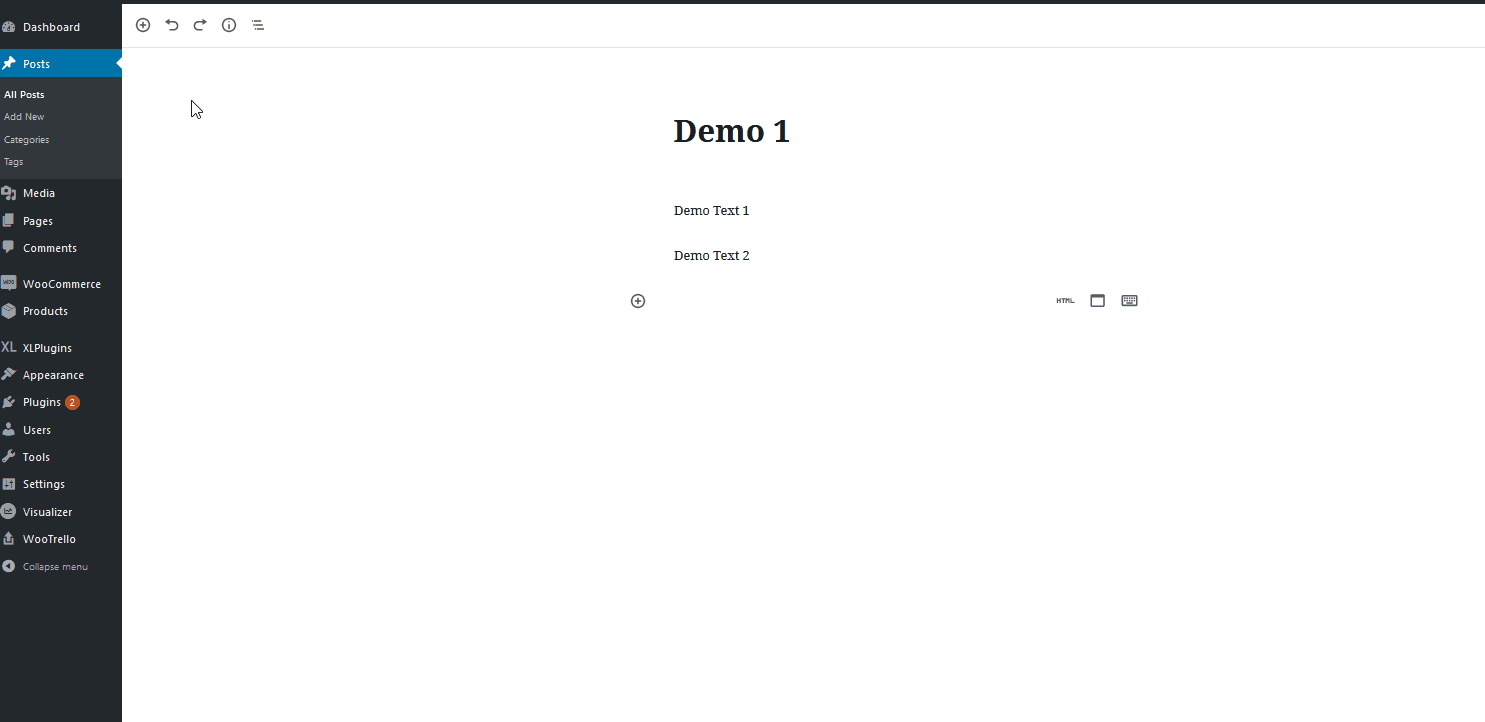
Una vez que guarde/publique su publicación, la inserción debería aparecer con el resto del contenido de la publicación.
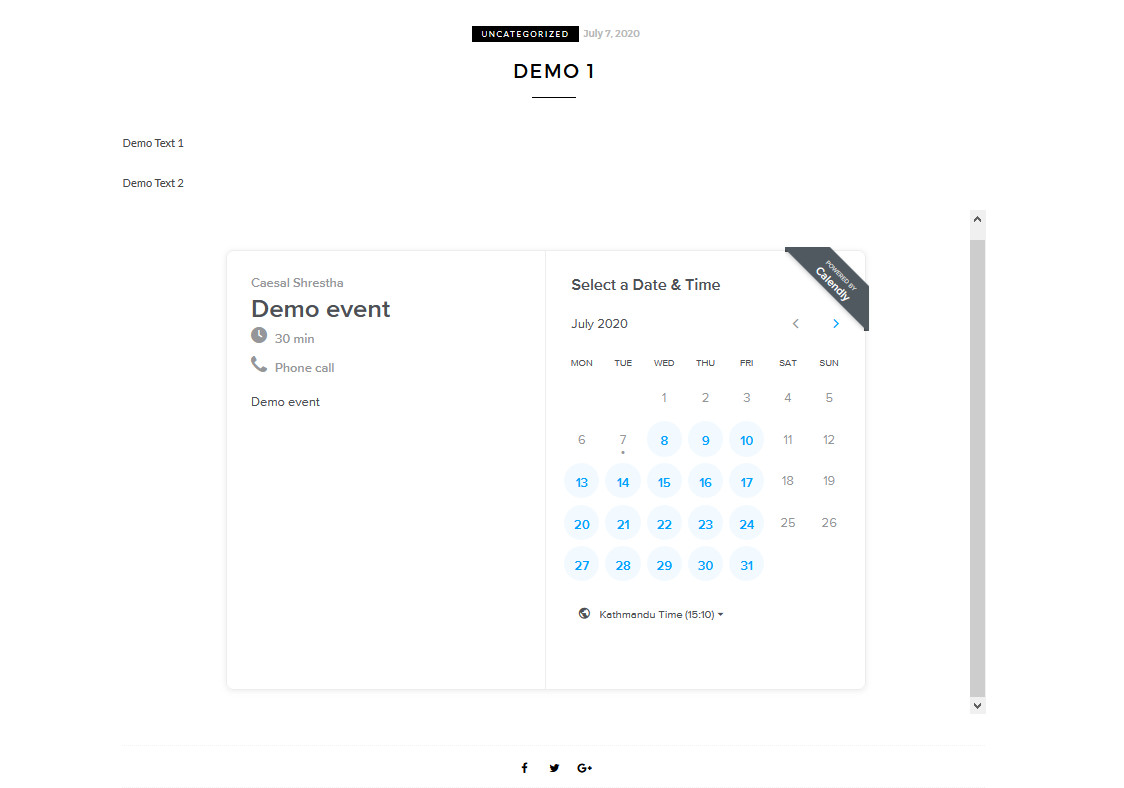
2) Incrustar Calendly en la barra lateral de WordPress
Para incrustar Calendly en la barra lateral de su sitio web de WordPress, deberá usar el widget HTML personalizado. Para ello, obtenga el código de inserción de su cuenta de Calendly. Para hacerlo, haga clic en Agregar al sitio web en la configuración del evento y personalice el fondo, el texto y el color de los botones. Luego haga clic en Copiar código para copiar el código HTML a su portapapeles.
Ahora, abra su personalizador de widgets haciendo clic en Apariencia > Widgets . Luego, presione el widget HTML personalizado en Mostrar el carrito de compras del cliente . Elija la barra lateral como la ubicación de su widget y se agregará a la columna de la barra lateral a la derecha.
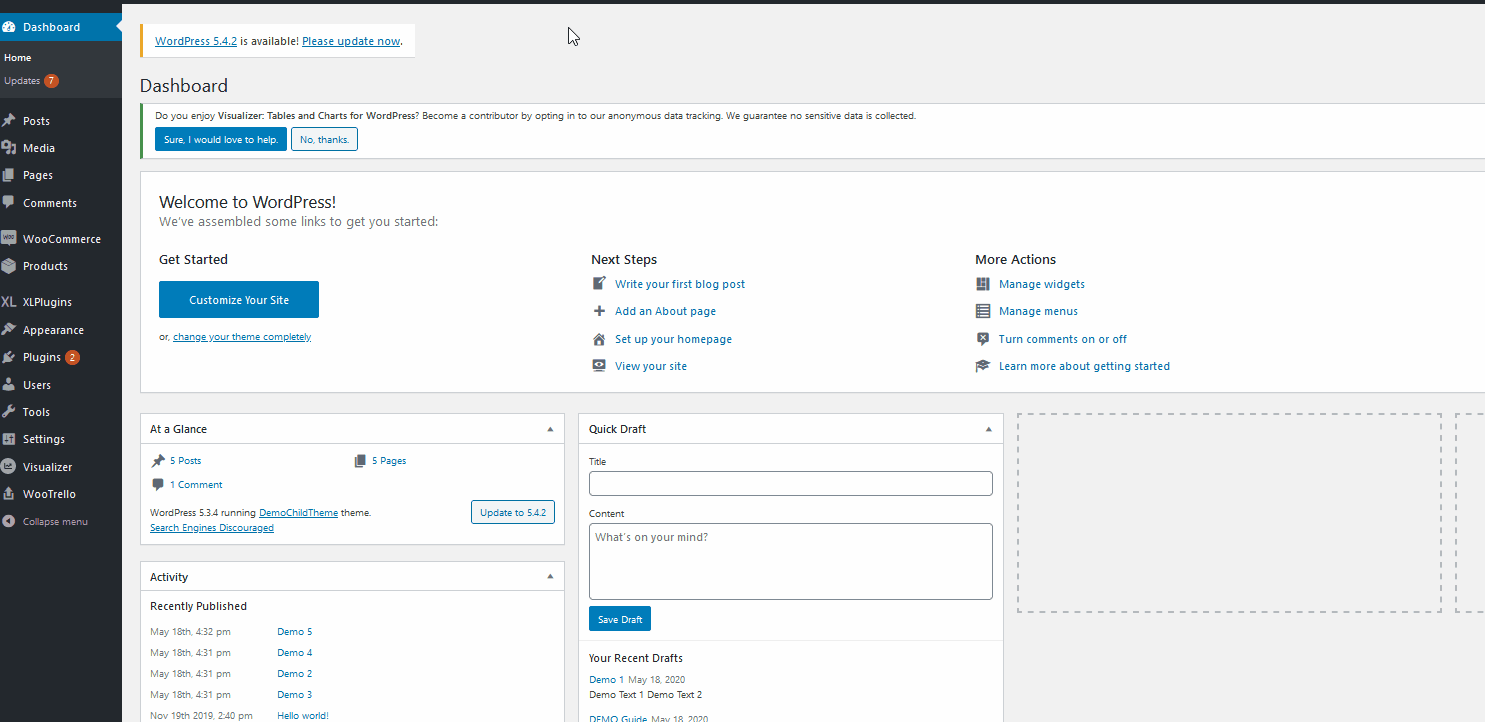
Después de eso, haga clic en el widget HTML personalizado que acaba de agregar a la barra lateral. Cambie el Título del widget y pegue el HTML incrustado que acaba de copiar. Luego haga clic en Guardar y el widget aparecerá en su barra lateral.
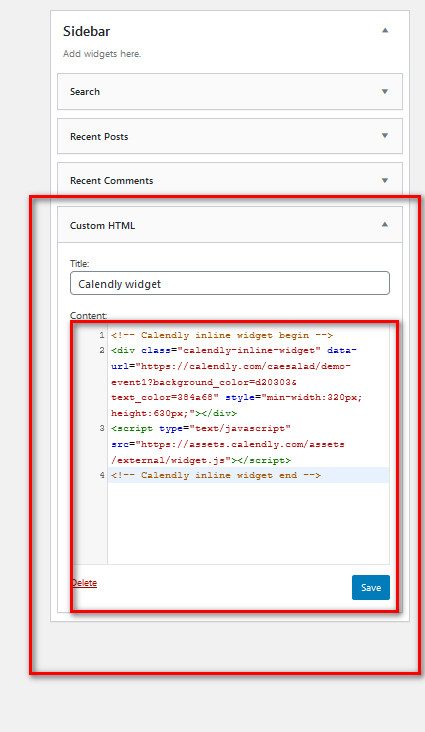
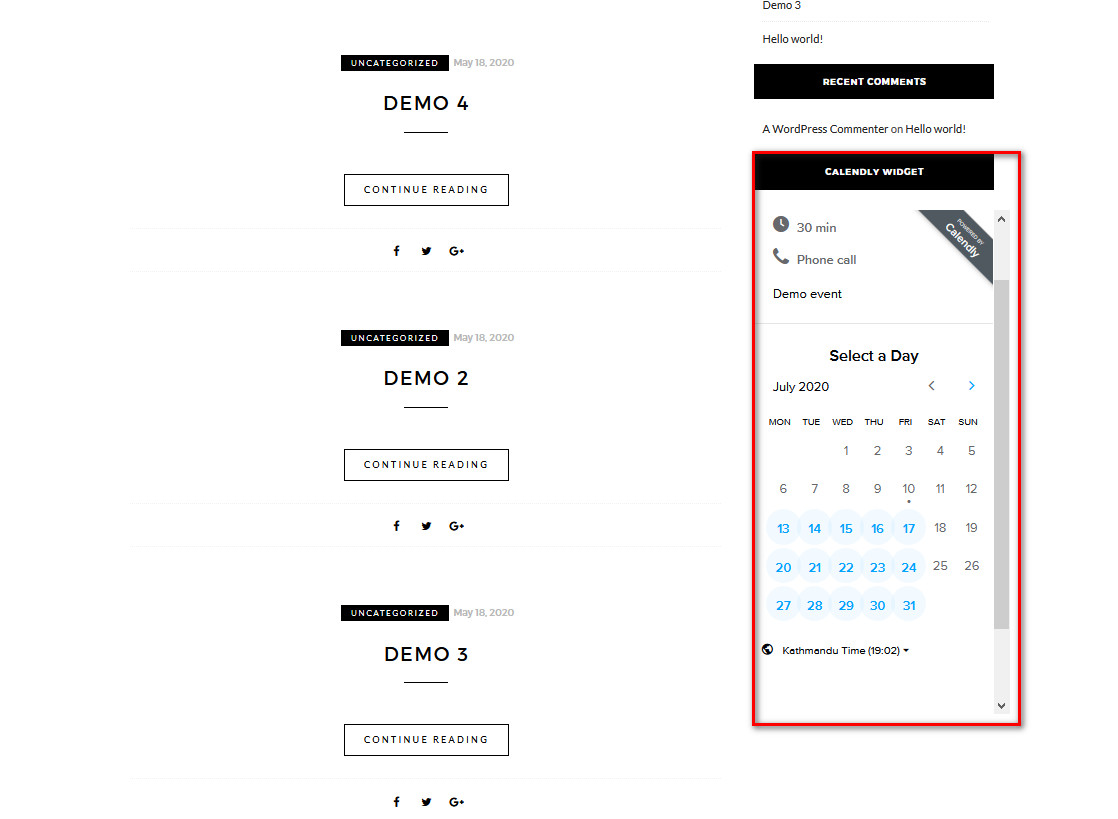
3) Agregar Calendly a todo el sitio web
Finalmente, echemos un vistazo a cómo incrustar Calendly en todo el sitio. Para esta demostración, agregaremos el widget emergente en todo el sitio. Entonces, primero, inicie sesión en su cuenta de Calendly, abra la página de tipos de eventos, vaya a Configuración> Agregar al sitio web y copie el código del widget emergente.
Después de eso, ve a tu panel de WordPress > Apariencia y abre el Editor . Luego, vaya a la barra lateral Archivos de tema y abra el Pie de página de tema. Una vez que lo abras, verás un gran código HTML. Desplácese hacia abajo hasta que encuentre la etiqueta </body> en la parte inferior y pegue el código del widget emergente que acaba de copiar.
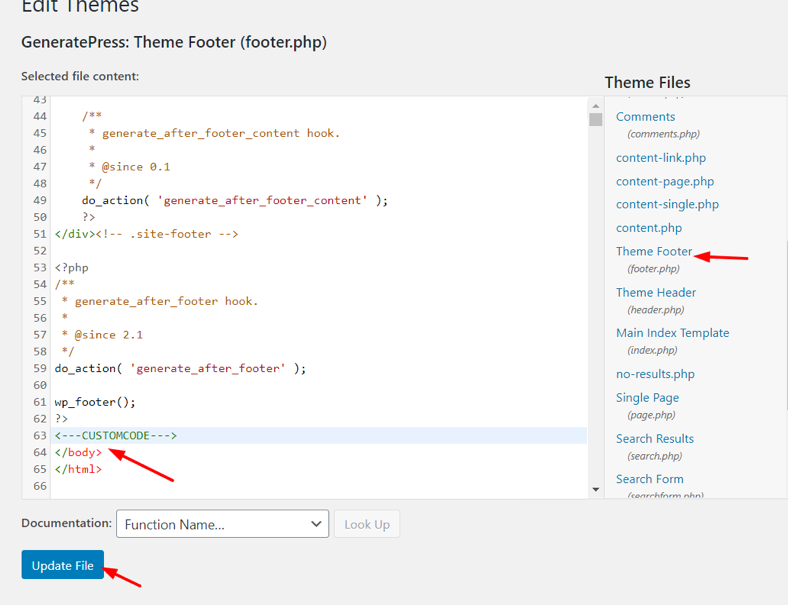
Luego, actualice el archivo y ¡listo! Acabas de agregar Calendly en todo el sitio.
Bonificación: personalice Calendly en su sitio
Incrustar Calendly en su sitio es solo el primer paso. Para llevarlo al siguiente nivel, puede personalizar la inserción para darle la apariencia de su sitio. Echemos un vistazo a cómo hacerlo.
Los tres tipos de inserción que hemos visto (en línea, widget emergente y texto emergente) le permiten ocultar algunos de los detalles del evento, como su avatar, el nombre y los detalles del tipo de evento, y la ubicación para evitar la duplicación. contenido que quizás ya hayas mencionado en tu sitio web.
Además, puede editar el color y el texto del botón en el widget emergente, así como cambiar el texto que muestra el texto emergente. Una vez que termines todas las personalizaciones, guarda los cambios y copia el nuevo código para agregarlo a tu página web en la opción de inserción que prefieras.
Finalmente, si desea personalizar el color de fondo, el color del texto, el botón y el color del enlace, debe comprar el plan Pro que cuesta 12 USD por mes.
Mejores prácticas de Calendly
Después de insertar Calendly en su sitio de WordPress y personalizarlo, ¡es hora de comenzar a usarlo! Aquí, compartiremos con usted algunos consejos y mejores prácticas para que pueda aprovecharlo al máximo.
- De manera similar a Google Calendar, Calendly le permite configurar los días y las horas en que está disponible para las reuniones. Esto es muy útil para que tus compañeros de equipo y clientes sepan de antemano cuándo estás disponible para que no tengas que reprogramar reuniones.
- Una de las características más útiles que ofrece Calendly es la posibilidad de crear diferentes tipos de eventos. De esta manera, puede crear reuniones cara a cara, reuniones de Zoom, llamadas telefónicas y eventos uno a uno.
- Incluya siempre una breve descripción que indique a los participantes cuál es el propósito de la reunión y cualquier otra información que deban saber de antemano. Por ejemplo, si va a discutir ideas sobre cómo mejorar el rendimiento del marketing pago, brinde a los participantes información y contexto sobre lo que su negocio está haciendo actualmente y sus resultados.
- Una de las mejores funciones de Calendly es la capacidad de crear y automatizar recordatorios para los participantes. Puede elegir cómo recordar a los asistentes (mensaje de texto o correo electrónico), con cuánto tiempo de anticipación envía los recordatorios e incluye opciones de reprogramación.
Conclusión
Con todo, Calendly es una excelente alternativa a Google Calendar si desea una herramienta de programación de citas. Además de eso, se integra sin problemas con Zoom, PayPal, Google Analytics y muchos otros servicios.
En nuestro tutorial sobre cómo incrustar Calendly en WordPress, le mostramos tres métodos diferentes para agregar el calendario en publicaciones/páginas, la barra lateral o en todo el sitio. La idea detrás de cada método es idéntica, por lo que solo debe seguir estos pasos:
- Copie el código de inserción de su Widget desde su cuenta de Calendly
- Pegue el código en un bloque de HTML personalizado para sus publicaciones/páginas o en el widget de HTML personalizado si desea agregarlo como un widget
Además, puede personalizar la inserción y asegurarse de aprovechar al máximo Calendly siguiendo algunas de las mejores prácticas que compartimos anteriormente.
Si tiene algún problema durante todo el proceso de integración, infórmenos y nos pondremos en contacto con él. Además, si este artículo te ayudó, ¡cuéntanoslo! Siempre estamos felices de saber de usted.
Finalmente, si está buscando formas de aprovechar al máximo su negocio, le recomendamos que consulte las siguientes guías:
- Cómo integrar Eventbrite con WordPress
- Cómo agregar Google Calendar a WordPress
