Cómo incrustar transmisiones en vivo de YouTube en WordPress (sin código)
Publicado: 2023-04-14¿Quieres incrustar transmisiones en vivo de YouTube en tus publicaciones de blog de WordPress?
Las transmisiones en vivo son la mejor herramienta para que interactúes con tu comunidad y aumentes tus seguidores. Si puede combinar eso con el tráfico de su sitio web, puede obtener lo mejor de ambos mundos.
Lo triste de las transmisiones en vivo es que una vez que terminan, YouTube no siempre las promociona a nuevos espectadores a menos que estén ganando mucho dinero con los anuncios. Por lo tanto, mostrar sus transmisiones en vivo en su sitio de WordPress también es una buena manera de agregar vistas a sus transmisiones más antiguas.
Probablemente le preocupe tener que manejar el código HTML para incrustar videos. WordPress en realidad hace que sea muy fácil incrustar videos de sitios de alojamiento de videos como YouTube, Vimeo, Facebook, Twitter y muchos otros. Pero las transmisiones en vivo son una bestia completamente diferente.
En este artículo, le mostraremos paso a paso cómo incrustar transmisiones en vivo de YouTube en WordPress.
Sumerjámonos.
Cómo incrustar una transmisión en vivo de YouTube en WordPress
A diferencia de los videos regulares de YouTube, las transmisiones en vivo suelen ser más largas y permiten a los espectadores interactuar directamente con el creador en tiempo real.
Puede usar complementos de incrustación de video de WordPress para incrustar una transmisión en vivo de YouTube en su sitio. Un complemento puede ayudarlo a incrustar automáticamente todos los videos y transmisiones en vivo de su canal de YouTube en un formato de galería personalizable.
Recomendamos usar Smash Balloon para incrustar sus transmisiones en vivo de YouTube.
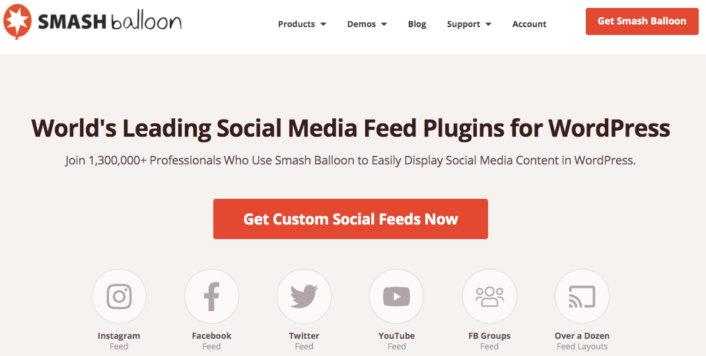
Smash Balloon es un complemento simple de WordPress que le permite mostrar sus fuentes de redes sociales en su sitio sin usar ningún código. Mostrar sus feeds sociales en su sitio es una excelente manera de convertir su tráfico web en seguidores de las redes sociales y mantenerlos comprometidos durante mucho tiempo.
La mejor parte de Smash Balloon es que no requiere codificación. Todo lo que tiene que hacer es instalar el complemento y luego conectar sus páginas de redes sociales a su sitio.
Puedes usar Smash Balloon para:
- Use sus feeds de hashtag en su sitio como prueba social
- Mostrar feeds interactivos de Twitter para aumentar la participación en el sitio web
- Incruste sus videos de YouTube en su sitio para aumentar sus suscriptores de YouTube
- Agregue reseñas auténticas de la página comercial de Facebook a su sitio para aumentar las conversiones
¡Y mucho más! Echa un vistazo a nuestra revisión de Smash Balloon o simplemente comienza.
Paso #1: Instale YouTube Feed Pro
Lo primero que debe hacer es instalar el complemento YouTube Feed Pro.
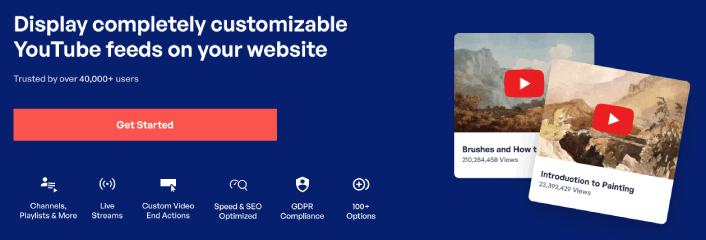
El complemento YouTube Feed Pro está diseñado especialmente para incrustar videos de YouTube en su sitio de WordPress. Para obtener más detalles, consulte nuestra guía paso a paso sobre cómo instalar un complemento de WordPress.
Paso n.º 2: Cree una fuente de transmisión en vivo de YouTube
Dirígete al menú Feed de YouTube » Todos los feeds desde tu panel de WordPress y haz clic en el botón Agregar nuevo :
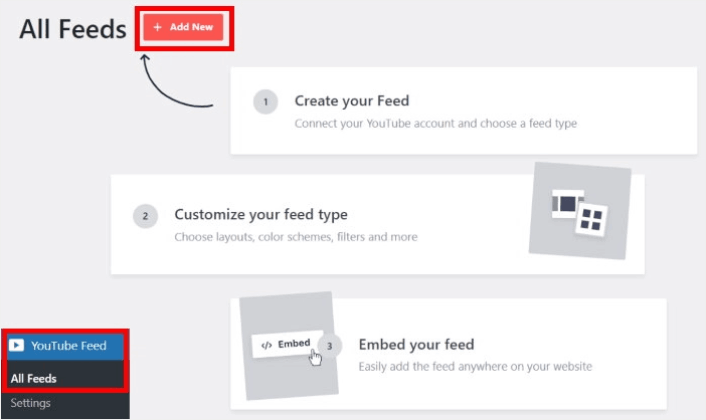
Seleccione la opción Transmisiones en vivo por ahora y luego haga clic en el botón Siguiente .
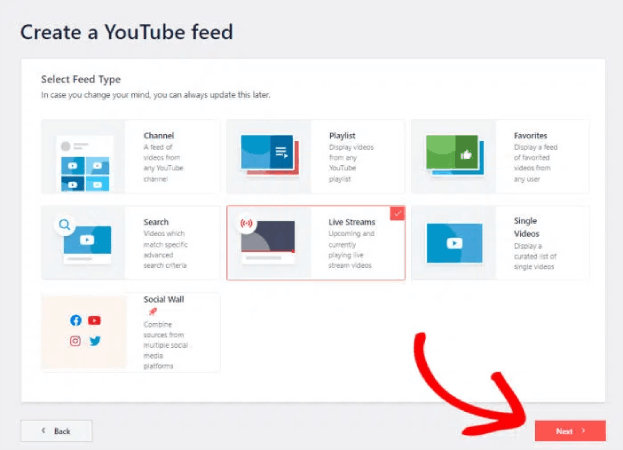
Ahora, puede configurar su sitio web para extraer automáticamente sus transmisiones en vivo de su canal de YouTube y mostrarlas en una página.
Paso #3: Conecta YouTube a tu sitio de WordPress
La forma más fácil de conectar su canal de YouTube a su sitio de WordPress es usar su clave API de YouTube. Si aún no tiene una clave API, puede consultar esta guía paso a paso para crear su clave API de YouTube.
Una vez que haga eso, copie la clave API de YouTube y abra su sitio de WordPress. Ahora pegue su clave API en la ventana emergente y luego haga clic en Agregar .
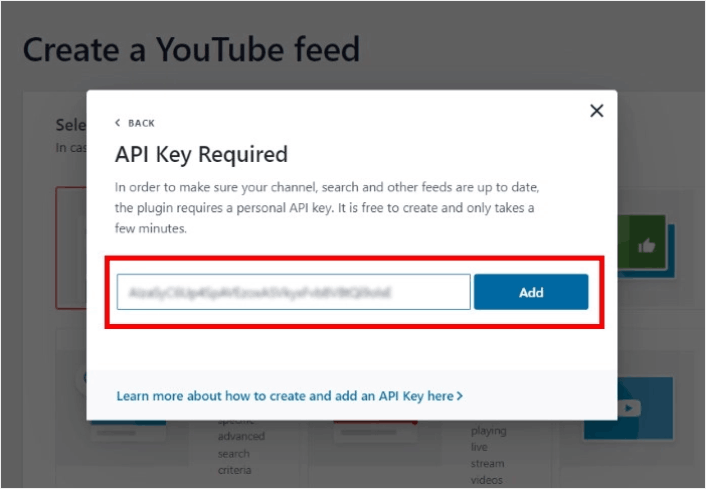
A continuación, vaya a su canal de YouTube y eche un vistazo a la URL de su canal. Deberá copiar el código que viene después de "/canal/" o "/usuario/" en la URL.
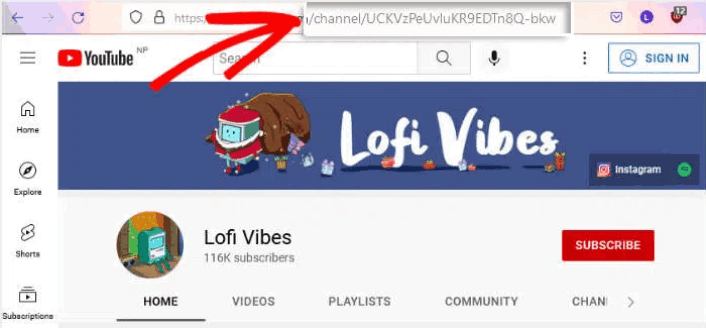
Después de copiar el código, regrese a su sitio web y luego péguelo en el campo Agregar ID de canal para transmisión en vivo .

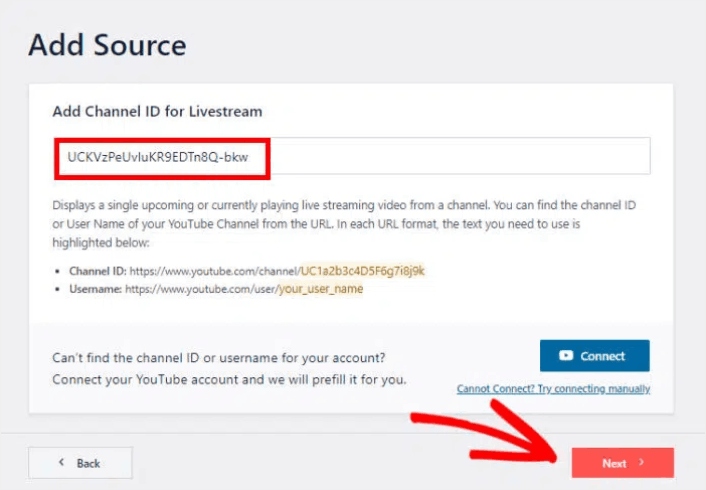
Luego, simplemente haga clic en el botón Siguiente .
Paso #4: Personaliza tu feed de YouTube en vivo
Finalmente, vamos a personalizar la apariencia de su fuente incrustada en su sitio. Es muy fácil. El complemento le pide que elija una plantilla prediseñada para su feed. Tienes 8 plantillas de feed diferentes para elegir:
- Por defecto
- Carrusel
- Tarjetas
- Lista
- Galería
- Video más reciente
- carrusel de escaparate
- Widget
Simplemente seleccione el diseño que desea usar y luego haga clic en Siguiente .
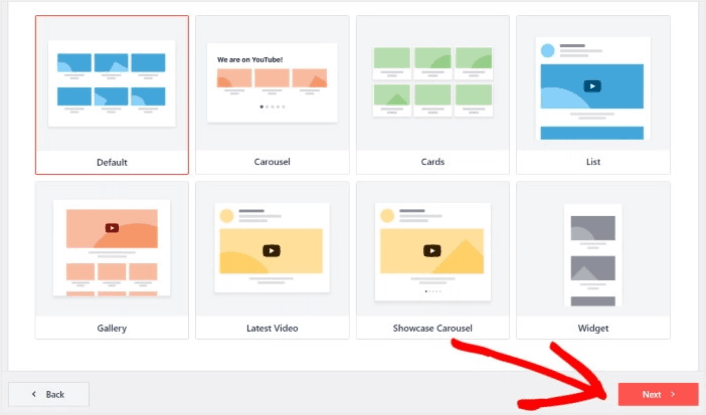
Ahora puede usar el editor de transmisión en vivo del complemento para personalizar sus transmisiones en vivo en detalle.
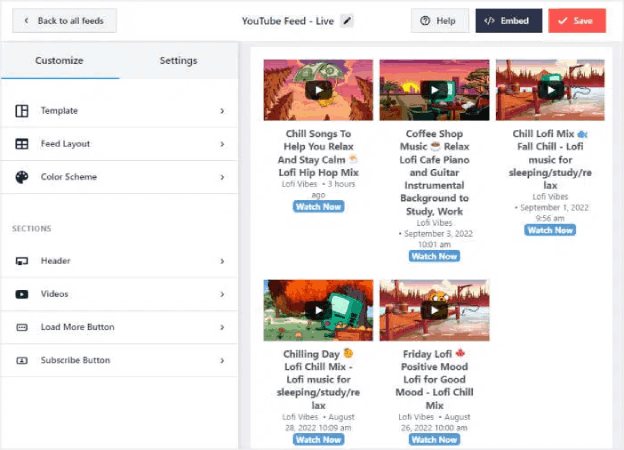
Una vez que esté listo para comenzar a diseñar su fuente, haga clic en la pestaña Diseño de fuente en el menú de la barra lateral. O bien, para cambiar la paleta de colores de su inserción, puede hacer clic en la pestaña Combinación de colores . Cuando haya terminado de personalizar el diseño de su feed, recuerde presionar Guardar .
Paso n.º 5: incruste la fuente de transmisión en vivo de YouTube en WordPress
Con YouTube Feed Pro, puede comenzar a incrustar sus feeds de YouTube directamente desde el editor de feeds en vivo. Para hacer eso, primero, haga clic en el botón Incrustar en la parte superior.
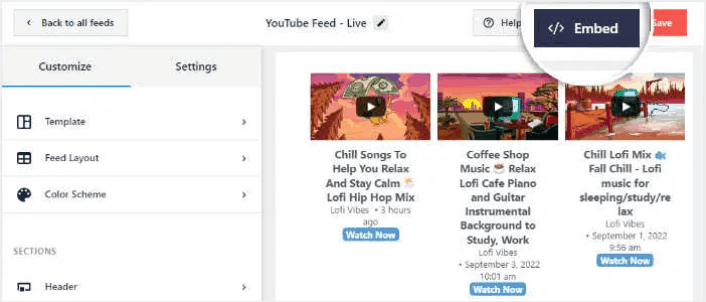
YouTube Feed Pro le mostrará una ventana emergente con las opciones de inserción para esta transmisión en vivo. Por ahora, seleccione la opción Agregar a una página en la ventana emergente.
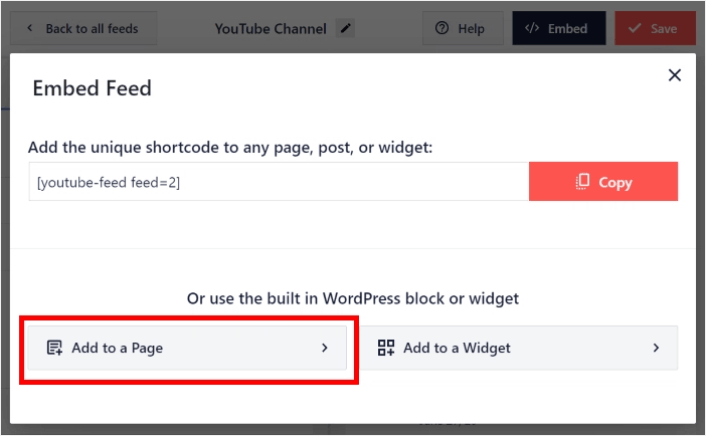
Ahora seleccione su página de WordPress de la lista y luego haga clic en Agregar para continuar.
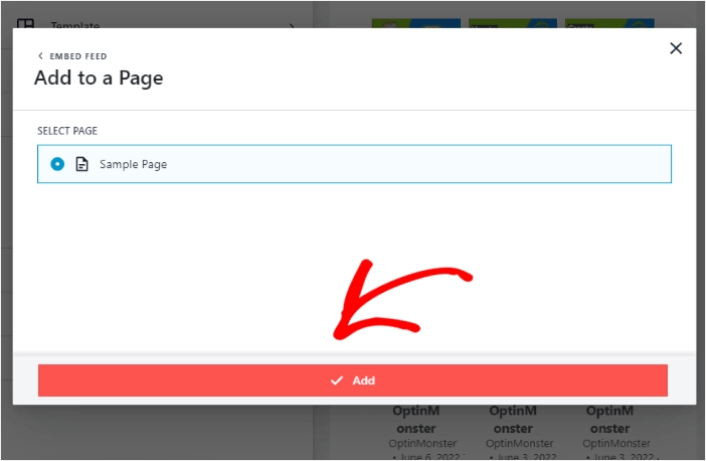
Verá que se abre el editor de páginas de Gutenberg para esa página. Todo lo que tiene que hacer ahora es agregar un nuevo bloque y seleccionar el bloque Feed de YouTube .
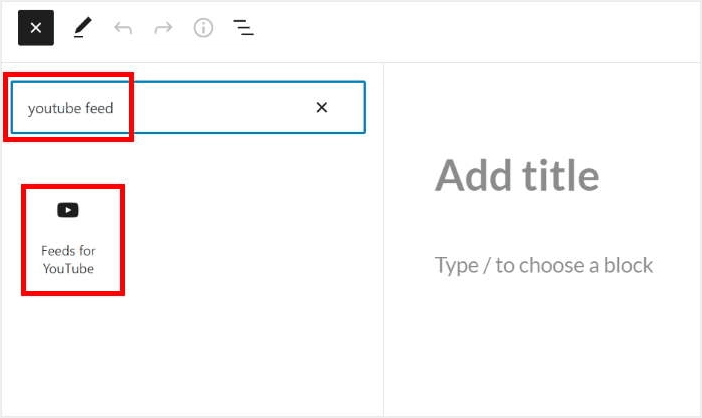
Haga clic en el botón Actualizar y sus transmisiones en vivo de YouTube estarán en línea en su sitio.
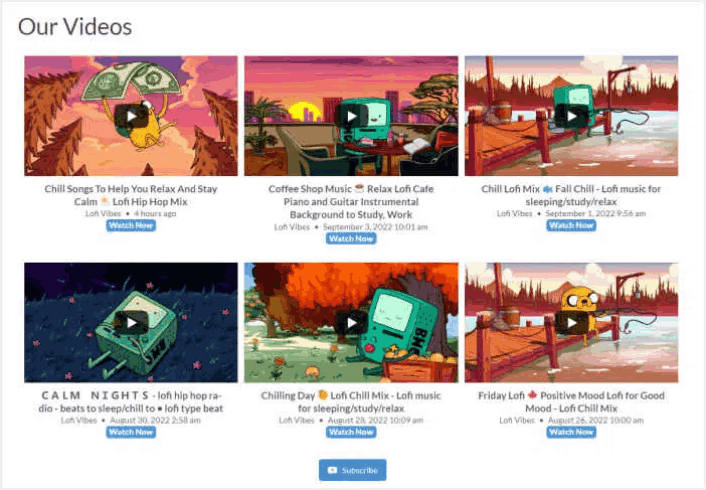
Y eso es todo, ¡ya está!
Qué hacer después de insertar una transmisión en vivo de YouTube
¡Eso es todo por esto, amigos! Por ahora, ha logrado incrustar una transmisión en vivo de YouTube en WordPress. También deberías ver cómo incrustar fotos de Instagram en WordPress. Y cómo configurar un sorteo viral para aumentar el número de seguidores en las redes sociales.
Después de eso, todo lo que queda es generar tráfico a su sitio para que sus formularios de contacto puedan funcionar. Una forma sencilla de hacerlo es comenzar a usar notificaciones automáticas. Enviar notificaciones automáticas es una excelente manera de generar tráfico repetido para su sitio. Si eso es algo que te interesa, también deberías consultar estos artículos:
- Costo de las notificaciones push: ¿es realmente gratis? (Análisis de precios)
- Cómo Obtener Más Tráfico a Tu Blog de WordPress (9 Maneras Fáciles)
- Cómo aumentar su tasa de aceptación de notificaciones push web (7 formas)
- Cómo agregar un complemento de WordPress de notificaciones web a su sitio
Recomendamos usar PushEngage para enviar sus notificaciones automáticas. PushEngage es el software de notificaciones push n.º 1 del mundo. Entonces, si aún no lo ha hecho, comience con PushEngage hoy.
