Cómo habilitar el modo de mantenimiento en WordPress: una guía paso a paso
Publicado: 2022-06-16¿Necesita habilitar el modo de mantenimiento en WordPress ? Ya sea que esté cambiando el nombre de su sitio de WordPress, solucionando un error o realizando una actualización sustancial de una página existente, es posible que deba poner su sitio en modo de mantenimiento porque un sitio defectuoso o a medio construir apenas grita profesionalismo.
Pero puede perder una audiencia sustancial si no pone su sitio de WordPress en modo de mantenimiento antes de realizar cambios. Por lo tanto, siempre es mejor que sus visitantes sepan lo que está pasando mostrando un aviso fácil de usar y cuándo volverá su sitio de WordPress. Entonces, en esta guía, lo guiaré a través del proceso de habilitar el modo de mantenimiento en su sitio web.
Además de eso, también explicaré por qué configurar y personalizar un sitio de WordPress en modo de mantenimiento.
¿Qué es el modo de mantenimiento?
Cuando pone su sitio web de WordPress en modo de mantenimiento , no estará disponible para que pueda trabajar en él mientras el sitio está inactivo. Los visitantes podrán ver lo que sucede mientras usted trabaja gracias a un agradable aviso publicado cerca.
Si los clientes llegan a su sitio web y descubren que está roto, creerán que ha sido pirateado o que algo salió trágicamente mal. Es habitual crear una sola página o un mensaje de alerta explicando que el sitio web no estará disponible por mantenimiento.
¿Alguna vez has visto algo como esto antes?
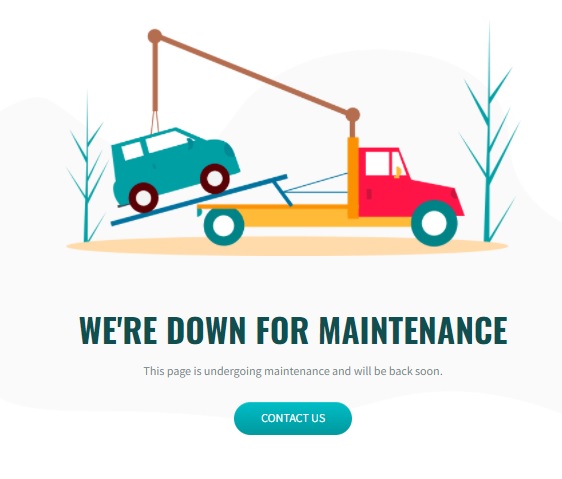
Permítame ayudarlo con cómo puede habilitar el modo de mantenimiento para su sitio de WordPress.
¿Por qué y cuándo es necesario habilitar el modo de mantenimiento en WordPress?
Hay una multitud de razones para habilitar el modo de mantenimiento en su sitio web de WordPress. Puede incluir un rediseño completo, instalación de nuevos complementos y personalización o actualización de temas según las preferencias de su empresa.
Es mejor hacer estas actualizaciones y mantenimiento a puertas cerradas. Si hay problemas con la actualización, terminará con un sitio web roto. Por lo tanto, debe desconectarse antes de realizar cambios importantes en su sitio web para evitar causar una mala impresión en los visitantes de su sitio web. Otra instancia importante en la que se puede usar el modo de mantenimiento es mientras su sitio web está en proceso de construcción, y puede usar un mensaje Próximamente para mantener interesados a los visitantes potenciales.
Sin embargo, no se requiere un modo de mantenimiento para todos los problemas del sitio web. Las actualizaciones menores a la funcionalidad general de su sitio, como administrar o publicar contenido nuevo, cargar una imagen, actualizar complementos simples, solucionar un error menor o cambiar el contenido del blog, no tendrán un efecto importante en la interfaz de su sitio. Como resultado, hacerlo mientras el sitio está en funcionamiento es seguro y su tráfico y visitantes no se verán afectados. Dicho esto, no todas las actualizaciones son tan sencillas como hacer clic en el botón "actualizar ahora" sin ningún problema con su sitio web.
Habilitar el modo de mantenimiento es todo lo que necesita saber para todas las actualizaciones y ajustes complejos .
Beneficios de habilitar el modo de mantenimiento en WordPress
Además, hay algunos otros beneficios adicionales de usar el modo de mantenimiento. He alistado el más importante debajo.
Promocionar el sitio web a través de la "Página Próximamente"
También es posible utilizar el modo de mantenimiento de WordPress para notificar o anunciar un sitio web actualmente en construcción.
Mientras trabaja en el sitio, puede usar los mismos complementos de WordPress para mostrar una página de inicio de "Próximamente" para mantener a los visitantes informados sobre el progreso del negocio. Una vez que el sitio esté completo para dar la bienvenida a los visitantes a su sitio web recién diseñado, simplemente apague el modo de mantenimiento.
Mejora la profesionalidad y la legitimidad de la marca
Un sitio web defectuoso grita falta de profesionalidad, impacta negativamente en el tráfico del sitio web, reduce las tasas de conversión y pone en peligro la credibilidad de la marca.
Para evitar este problema, WordPress ofrece una amplia gama de modos de mantenimiento o complementos en construcción que se pueden personalizar para que coincidan con el diseño del sitio web.
Este método profesional de habilitar el modo de mantenimiento mantiene informados a los consumidores y mejora la satisfacción del cliente.
Evita brechas de seguridad y riesgos
El modo de mantenimiento de WordPress también puede proteger la información de los visitantes de su sitio web, lo cual es crucial si está tratando de solucionar problemas de seguridad. Ponerlo en modo de mantenimiento es la opción más inteligente en lugar de poner en peligro la seguridad de los visitantes al exponerlos a un enlace peligroso.
¿Cómo habilitar el modo de mantenimiento en WordPress?
WordPress no le permite poner su sitio web en modo de mantenimiento de forma predeterminada. Por lo tanto, la mejor manera de habilitar un modo de mantenimiento en WordPress es mediante el uso de un complemento, ya que ayudan a aumentar la funcionalidad de su sitio web.
Puede utilizar fácilmente un complemento de mantenimiento de WordPress para incluir algo más intrigante y atractivo en su sitio web. No solo eso, sino que también te permitirá incluir información importante. Por ejemplo, puede proporcionar información de contacto, compartir información sobre lo que está por venir o incluso instar a los clientes interesados a completar un breve formulario relacionado con sus consultas en su sitio web en la página de mantenimiento.
En esta demostración, usaremos el modo de mantenimiento de WP y el complemento Próximamente . Es muy fácil de usar y viene con toneladas de funciones que pueden ser útiles para personalizar su página de mantenimiento. Además, incluso puede agregar una serie de formularios, íconos de redes sociales, etc. para aumentar el compromiso con sus visitantes.
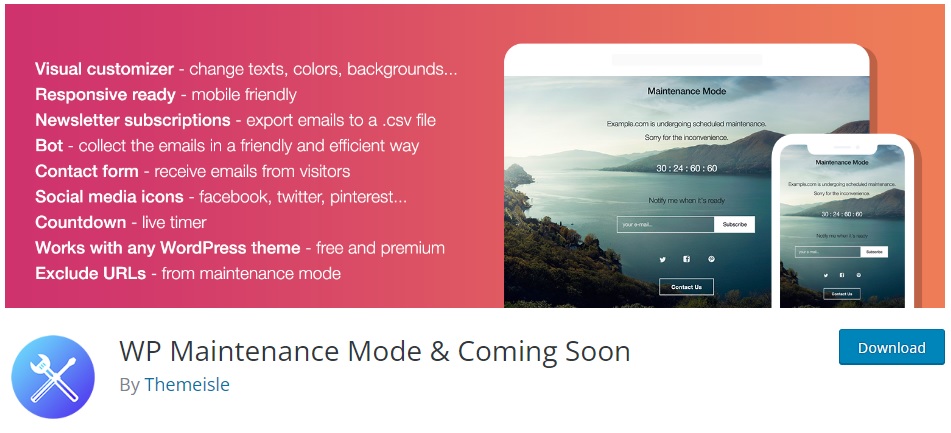
Pero para comenzar a usar el complemento, primero debe instalarlo y activarlo.
Paso 1: Instalar y activar el complemento
Para instalar el complemento, inicie sesión en su Panel de administración de WordPress y vaya a Complementos> Agregar nuevo . Después de eso, ingrese las palabras clave para el complemento en la barra de búsqueda en la parte superior derecha de la pantalla.
Luego, haga clic en Instalar ahora para el complemento después de que se muestre en los resultados de búsqueda. El complemento se instalará en un tiempo.
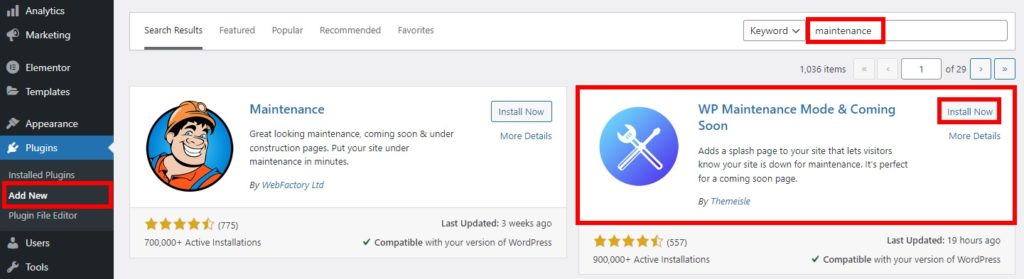
Después de instalar el complemento, actívelo también. Luego, puede comenzar a configurar los ajustes del complemento para habilitar el modo de mantenimiento en su sitio web de WordPress.
Sin embargo, debe instalar el complemento manualmente si no está incluido en el repositorio oficial de complementos de WordPress.
Paso 2: configure los ajustes del complemento para el modo de mantenimiento
Después de activar el complemento, vaya a Configuración> Modo de mantenimiento de WP para realizar los cambios necesarios en la configuración del complemento.
La página Configuración tiene cinco pestañas: General, Diseño, Módulos, Administrar bot y RGPD.
Echemos un vistazo más profundo a cada una de estas pestañas.
2.1. Configuración general
La pestaña General consta de todas las configuraciones predeterminadas del complemento. Aquí, la primera opción que verá es Estado, que está configurado como Desactivado de forma predeterminada. Para habilitar su sitio web de WordPress en modo de mantenimiento, primero debe establecerlo en el estado Activado .

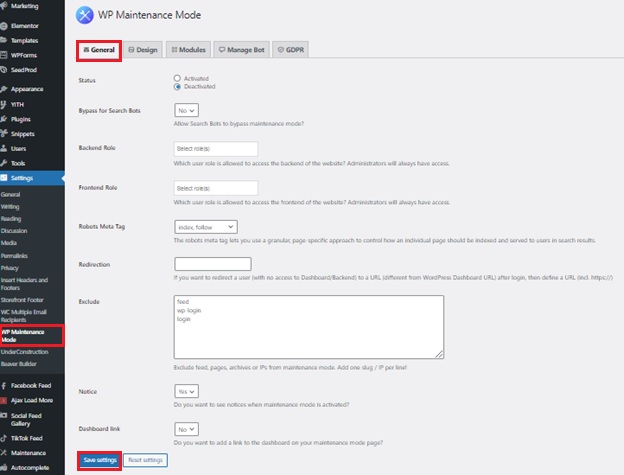
Si desea que los motores de búsqueda puedan ver su sitio web cuando está en modo de mantenimiento, haga clic en la opción "Omitir para los robots de búsqueda" en Sí.
Las siguientes dos entradas son el rol de back-end y el rol de front-end. Puede seleccionar qué roles de usuario tienen acceso al back-end mientras el sitio web está en modo de mantenimiento. Si no ve esta opción, solo el Administrador podrá actualizarla.
Además, también puede encontrar más configuraciones aquí para redirecciones, avisos y enlaces salientes. Una vez que haya realizado todos los cambios necesarios, asegúrese de guardar la configuración .
2.2. Diseño
A continuación, puede abrir la pestaña Diseño , que le permite cambiar la apariencia visual de su página de mantenimiento.
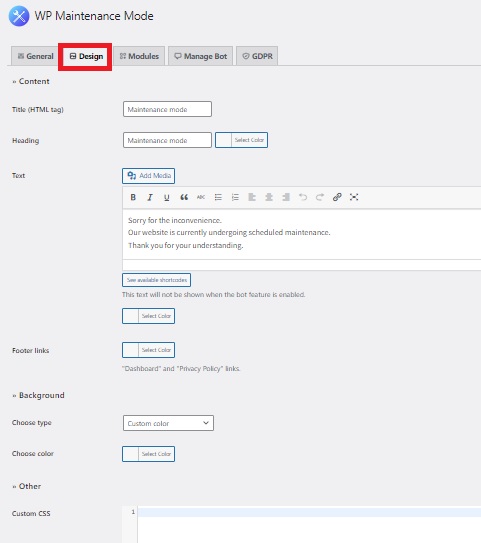
Vaya a la sección Título (etiqueta HTML) y escriba su título para comenzar a crear una página de bienvenida. Luego, ingrese el Título y el Texto para personalizar el aviso de mantenimiento que aparecerá en la pantalla en los campos correspondientes. Del mismo modo, incluso puede agregar enlaces de pie de página a su página de mantenimiento desde aquí.
Después de eso, también puede personalizar el color de fondo de la página según sus preferencias. Otra opción es utilizar una imagen de fondo personalizada para mejorar la apariencia visual de la página.
Finalmente, incluso puede agregar CSS personalizado a su página de mantenimiento de WordPress después de habilitarlo. Esto puede ser útil si desea realizar cambios visuales en la página que no se incluyen con el complemento.
2.3. Módulos
Es posible configurar el temporizador de cuenta regresiva en la sección Módulos . Tiene la opción de elegir la hora de inicio, así como la duración del temporizador. Esta es una característica excelente porque permite que sus clientes reciban una notificación cuando su sitio web vuelva a estar en línea.
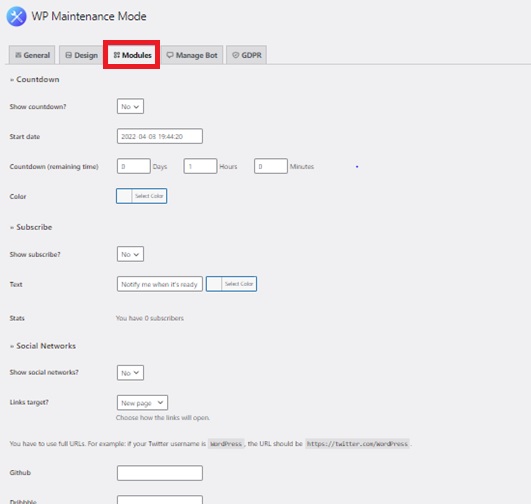
La siguiente parte de la pestaña Módulos está dedicada a las opciones de suscripción. Aquí, puede seleccionar la opción para mostrar el botón de suscripción. También puede agregarle texto adicional y ver las estadísticas de las suscripciones totales a través de la página de mantenimiento.
La sección final se ocupa de vincular sus cuentas de redes sociales a la página de mantenimiento de su sitio web de WordPress. Inserte el enlace a su cuenta de redes sociales en el cuadro correspondiente y el complemento mostrará los íconos de las redes sociales en la página de mantenimiento.
2.4. Administrar bot
En el área de administración de bots, puede crear preguntas de conversación para suscriptores y consultas amistosas sobre sus direcciones de correo electrónico. Puede generar clientes potenciales haciendo que un bot se comunique con los usuarios que llegan a su página de mantenimiento a través de él. Por lo tanto, los mensajes personalizados se pueden configurar en la pestaña Administrar bot .
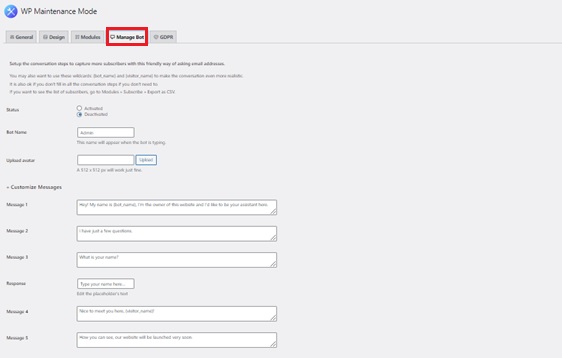
Para eso, puede crear un formulario de suscripción interactivo para alentar a los nuevos suscriptores a unirse a su lista de correo. En la superficie, la idea es que cuando un usuario visite la página del modo de mantenimiento, podrá entablar un diálogo con un bot.
Hay disponibles un total de 10 mensajes personalizados y 4 opciones de respuesta. Al emplear este método, puede recopilar los nombres y las direcciones de correo electrónico de los usuarios.
2.5. RGPD
Esta pestaña contiene la configuración de cumplimiento de GDPR. Si recopila información a través del formulario de suscripción de la página de bienvenida, debe configurarlo.
Para continuar, primero debe activar el estado GDPR , que se encuentra en esta pestaña. Luego conecte la página de privacidad y cree casillas de verificación de aceptación para el formulario de contacto y el formulario de suscripción.
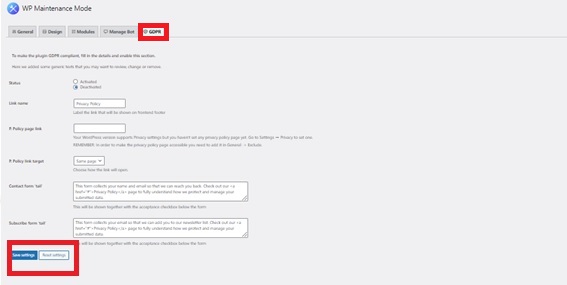
Si no ha establecido previamente una página de privacidad, vaya a Configuración > Privacidad para crear una página de privacidad.
Al completar la configuración de GDPR, haga clic en Guardar configuración para que su modo de mantenimiento esté listo para usar.
Podrá ver su nueva página de mantenimiento una vez que obtenga una vista previa de su sitio web. Asegúrese de cerrar sesión en su panel de WordPress o use una pestaña de incógnito. Esto se debe a que el usuario administrador no podrá ver la página de mantenimiento ya que necesita realizar cambios en el sitio web.
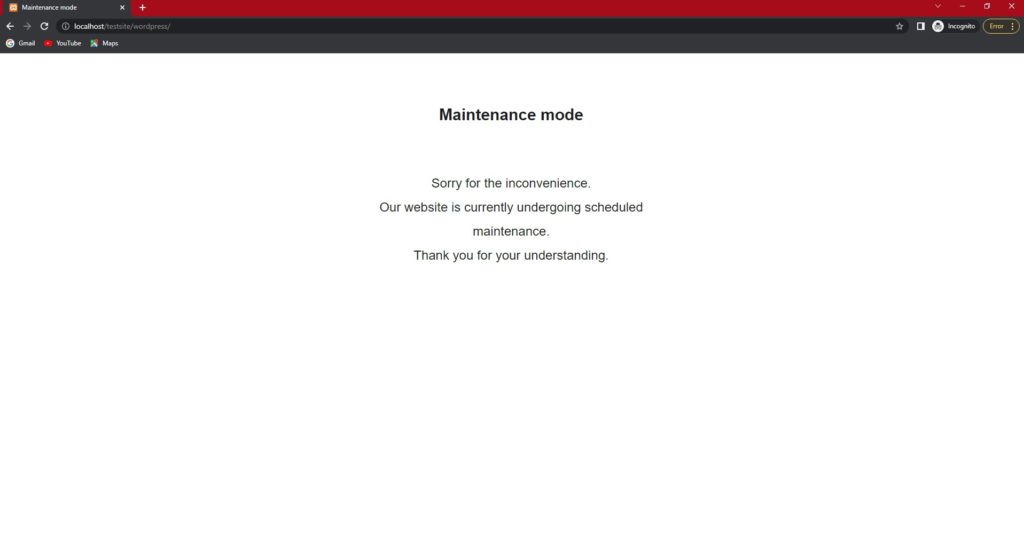
Desactivar el modo de mantenimiento
Una vez que habilite el modo de mantenimiento en su sitio web de WordPress, realizará ciertos cambios en él. Una vez que haya completado las modificaciones necesarias en el sitio web, deberá desactivar el modo de mantenimiento para que sus visitantes sepan que el sitio está listo para ellos.
Si es así, puede desactivar fácilmente el modo de mantenimiento con el complemento. Todo lo que necesita hacer es ir a Configuración> Modo de mantenimiento de WP una vez más y seleccionar la opción Desactivar en la pestaña General .
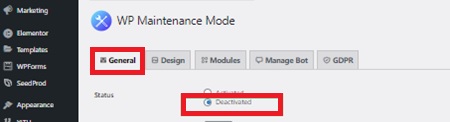
¡Eso es todo! Su sitio web ahora está listo para usar para los visitantes de su sitio web y es completamente funcional.
Conclusión
Así es como puede habilitar el modo de mantenimiento en su sitio web de WordPress. Configurar su sitio web para el modo de mantenimiento es imprescindible cuando desea realizar cambios importantes en él. Esta también puede ser una excelente manera de notificar a los visitantes de su sitio web que su sitio está actualmente en proceso de personalización.
Para resumir, la mejor manera de poner su sitio web en modo de mantenimiento es mediante el uso de un complemento. Todo lo que tiene que hacer es instalar y activar el complemento y realizar los cambios necesarios para que pueda habilitar el modo de mantenimiento en su sitio web de acuerdo con sus preferencias.
Del mismo modo, también puede agregar una página próximamente a su sitio web. Si necesita ayuda al respecto, tenemos una guía detallada sobre cómo crear una página próximamente junto con una lista de algunos de los mejores complementos de la página próximamente.
Entonces, ¿cuál de los complementos mencionados anteriormente elegirá para actualizar su sitio web?
Mientras tanto, aquí hay algunos tutoriales más útiles para personalizar su sitio web de WordPress desde nuestro blog QuadLayers.
- Cómo configurar un servicio de asistencia en WordPress
- ¿Agregar fuentes de Google a WordPress? ¡4 métodos fáciles!
- Cómo agregar un formulario emergente a WordPress
