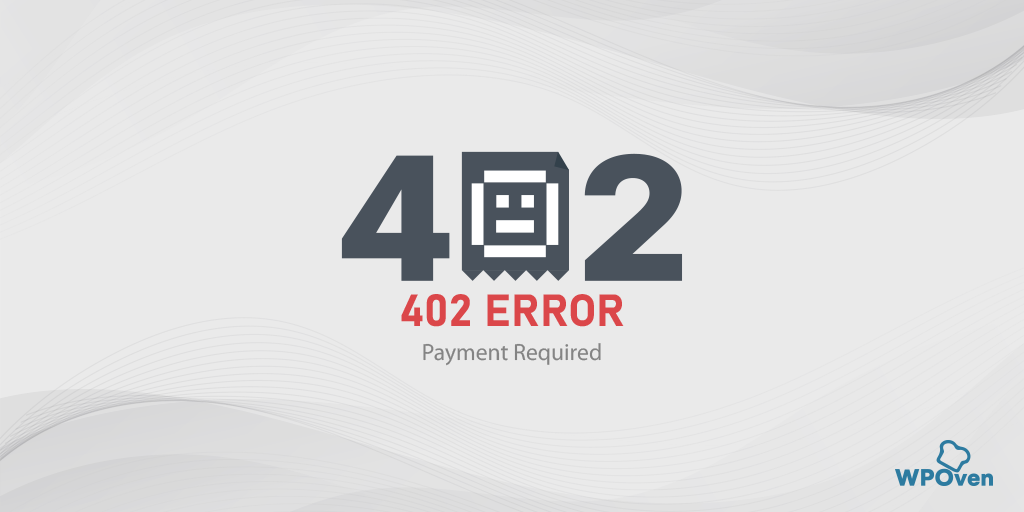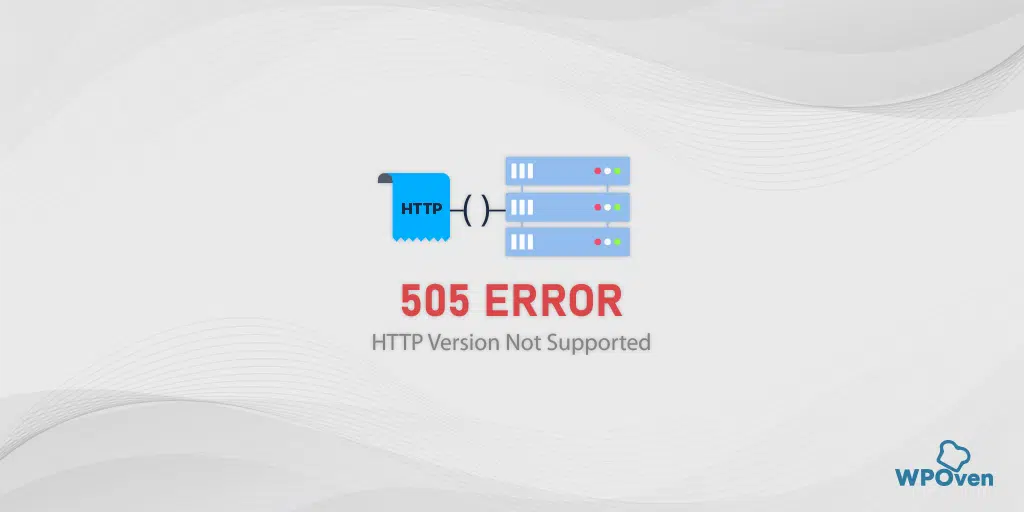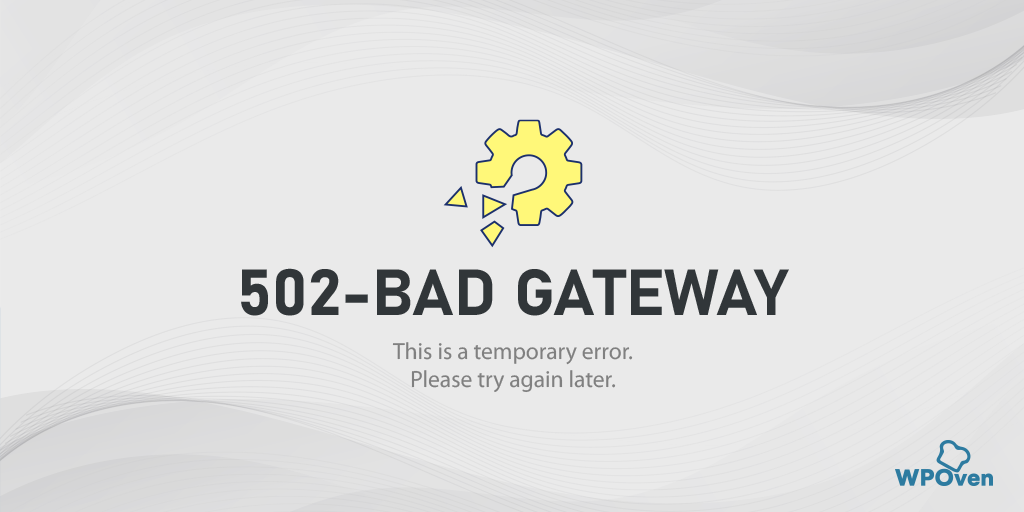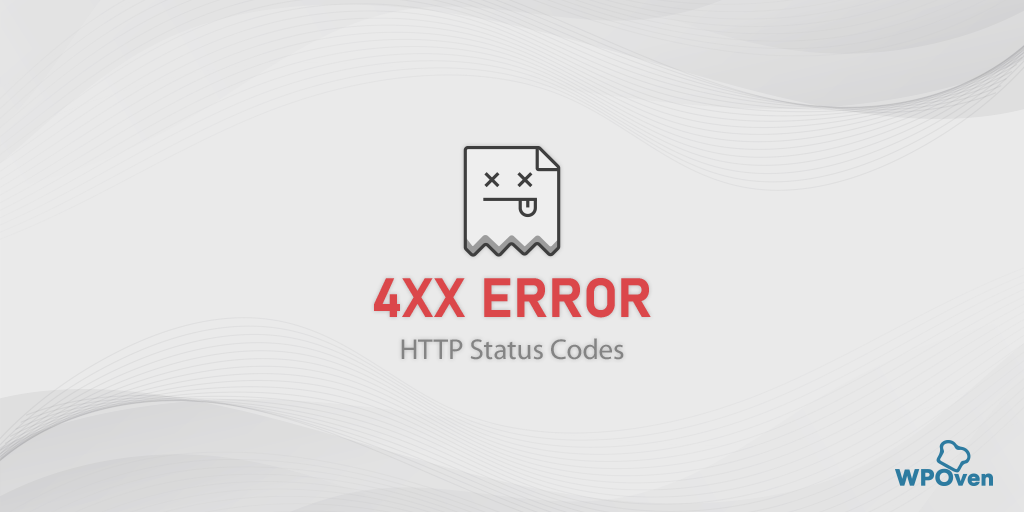¿Cómo solucionar el error ERR_CONNECTION_REFUSED? (13 formas)
Publicado: 2023-06-06¿Qué es el error "ERR_CONNECTION_REFUSED"?
El error "ERR_CONNECTION_REFUSED" significa que su solicitud para conectarse al servidor de un sitio web ha sido rechazada por algunas razones.
El error "ERR_CONNECTION_REFUSED" es un problema común que muchos usuarios encuentran cuando intentan acceder a un sitio web. Significa una falla de conexión entre su dispositivo y el servidor del sitio web.
El error err_connection_refused se considera principalmente un error del lado del cliente, lo que significa que el principal culpable de generar este error es su sistema o máquina.
Sin embargo, es importante tener en cuenta que el error "ERR_CONNECTION_REFUSED" también puede activarse desde el extremo del servidor en casos excepcionales. Si bien se considera principalmente un error del lado del cliente, hay instancias en las que el servidor de destino puede ser la fuente del error.
Diferentes navegadores mostrarán diferentes mensajes de error, por ejemplo
En el navegador Chrome, "no se puede acceder a este sitio".
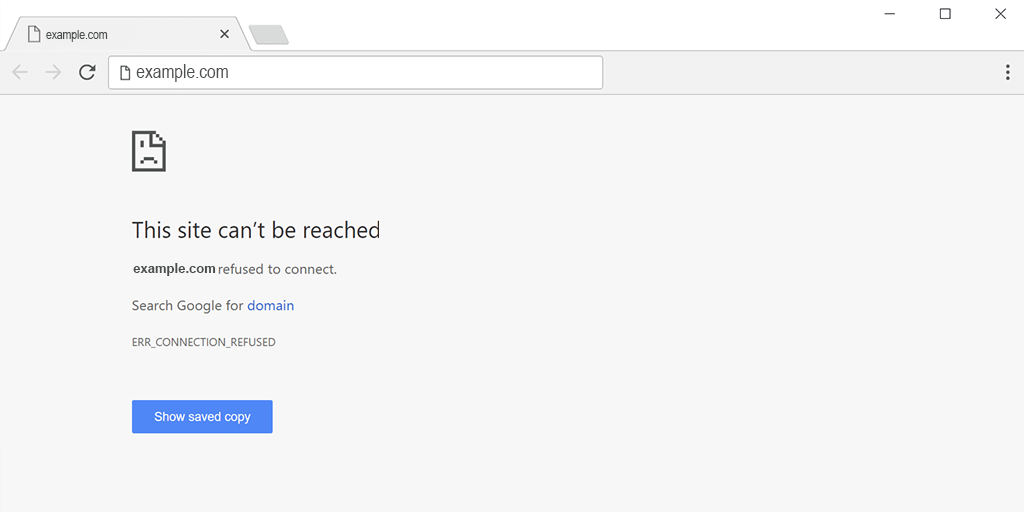
En Mozilla Firefox, el mensaje de error se mostrará como "No se puede conectar".
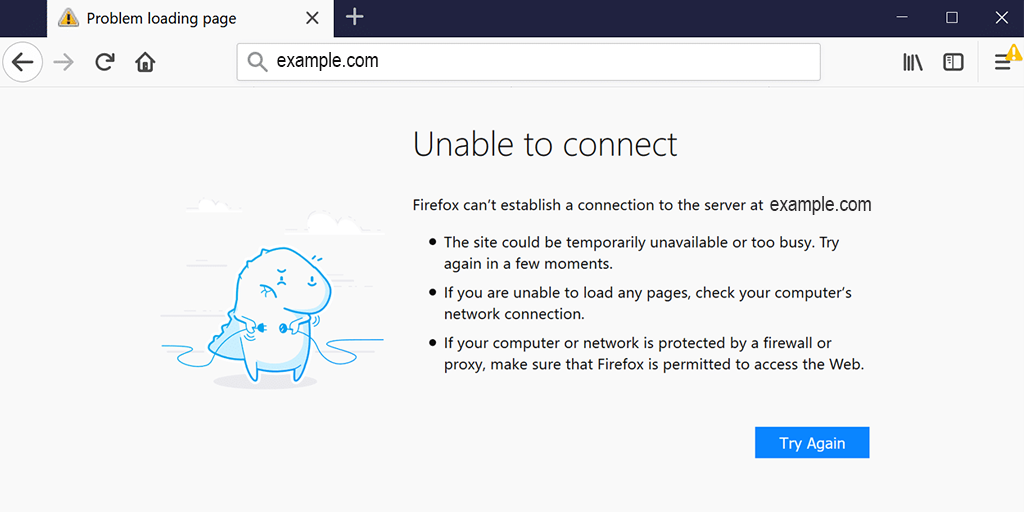
Microsoft Edge muestra el error err_connection_refused como "Hmmm... no se puede acceder a esta página".
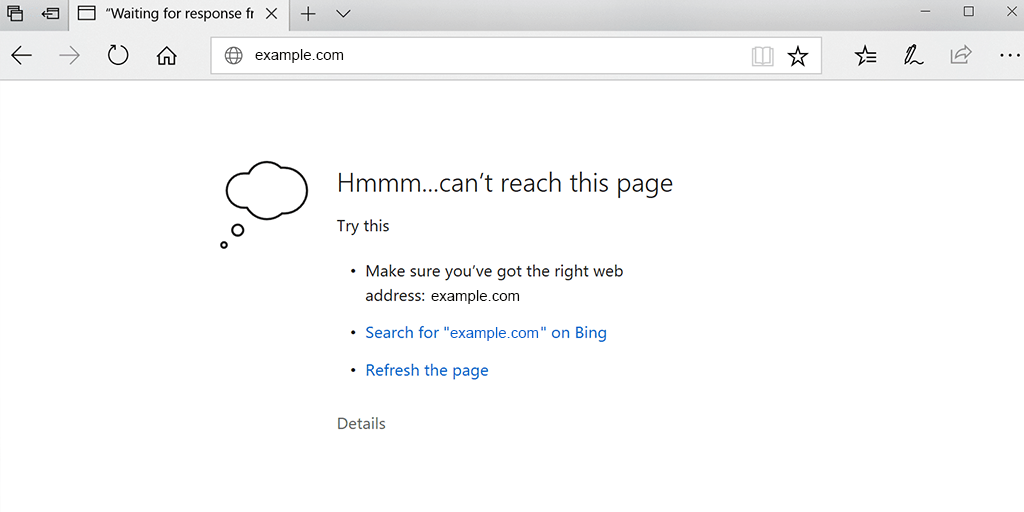
Resolver este error es crucial para navegar sin problemas y acceder al contenido deseado. En este blog, lo guiaremos a través de los mejores métodos de solución de problemas que puede probar para corregir el error "ERR_CONNECTION_REFUSED".
Leer: 15 métodos para reparar el error 502 Bad Gateway en su sitio web
¿Qué causa el error ERR_CONNECTION_REFUSED?
Comprender las posibles causas de este error es esencial para una resolución de problemas eficaz. Si bien una conexión a Internet y una velocidad deficientes se encuentran entre las causas más comunes, también existen otras razones para el error "ERR_CONNECTION_REFUSED", como:
- El servidor del sitio web está experimentando dificultades técnicas.
- Su red local no está configurada correctamente o tiene problemas de conectividad.
- El servidor del sitio web puede haber bloqueado su dirección IP.
- Puede haber un problema con la configuración o las extensiones de su navegador.
- Problemas de almacenamiento en caché de DNS
- Conflicto de antivirus y cortafuegos
- Problemas con la caché del navegador y las cookies
- Configuración incorrecta de Internet
- Navegador obsoleto
Además de la lista mencionada anteriormente, el error "err_connection_refused" también puede ocurrir debido a problemas con el servidor. Aunque no es un caso grave y puede deberse a una fuerte configuración del firewall o del servidor, también puede indicar un problema más grave en el lado del servidor. Esto podría ser una señal de un ataque de malware o una indisponibilidad temporal del servidor.
Como cualquier otro mensaje de error, el error "err_connection_refused" tampoco proporciona suficiente información sobre la causa exacta que lo desencadena. Esto significa que debe identificar la causa exacta por su cuenta y tomar las medidas necesarias en consecuencia.
¿Cómo solucionar el error err_connection_refused?
Como ya ha visto, puede haber varias causas posibles para desencadenar este error. Sin embargo, aún es posible resolver este error siguiendo los métodos de solución de problemas que se mencionan a continuación.
- Actualizar la página web
- Solución de problemas específicos del sitio web
- Borrar caché y cookies del navegador
- Deshabilitar extensiones o complementos del navegador temporalmente
- Intente acceder al sitio web desde un navegador diferente
- Solucionar problemas de la red local
- Vaciar la caché de DNS y renovar la dirección IP
- Ajuste la configuración de DNS para usar servidores DNS alternativos
- Escanee su computadora en busca de malware o software malicioso
- Deshabilitar cualquier configuración de proxy
- Solución de problemas de servidor o alojamiento
- Actualice o reinstale su navegador Chrome
- Recursos y consejos adicionales
Leer: ¿Cómo solucionar el error DNS_PROBE_FINISHED_NO_INTERNET?
1. Actualizar la página web
El paso de solución de problemas más básico y principal que puede tomar es actualizar la página web. A veces, estos errores son temporales y se pueden solucionar fácilmente simplemente recargando o actualizando la página web.
Para actualizar una página web, puede seguir estos pasos:
- En su computadora, use el atajo de teclado:
- Para Windows: Presione la tecla F5.
- Para Mac: presione la tecla Comando (⌘) y la tecla R simultáneamente.
- Alternativamente, puede usar el botón Actualizar en su navegador web. Por lo general, se encuentra cerca de la barra de direcciones y parece una flecha circular.
- Otra opción es hacer clic con el botón derecho en cualquier parte de la página web y seleccionar la opción "Actualizar" o "Recargar" en el menú contextual.
Al realizar cualquiera de estas acciones, la página web se actualizará y puede ayudar a resolver errores temporales o problemas de carga.
2. Solucionar problemas específicos del sitio web
Si el error persiste, consulta el estado de la web. Como ya hemos mencionado, a veces, el error err_connection_refused puede desencadenarse debido a problemas del lado del servidor en lugar de problemas de conexión a Internet.
2.1. Compruebe si el sitio web está caído para todos o solo para usted:
Use herramientas en línea o consulte con otros usuarios para determinar si el sitio web está experimentando problemas con el servidor o si el problema está aislado en su dispositivo.
Aquí puede utilizar una herramienta en línea "downforeeveryoneorjustme". Ingrese el dominio del sitio web y verifique si el sitio web está inactivo solo para usted o no está disponible para todos.
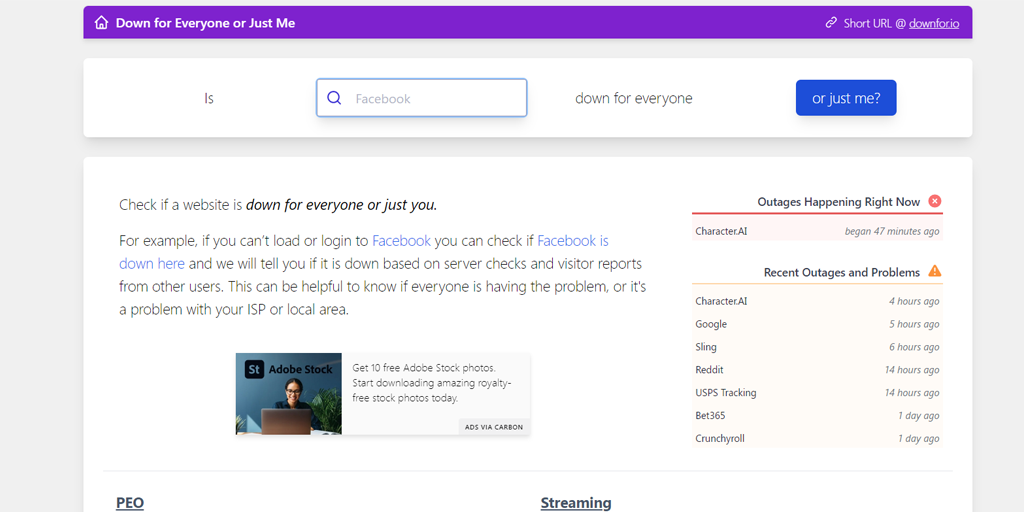
2.2. Póngase en contacto con el administrador web o soporte para obtener ayuda
Comuníquese con el administrador del sitio web o el equipo de soporte para informar el error. Pueden proporcionar más orientación o resolver cualquier problema del lado del servidor.
2.3. Considere usar una red privada virtual (VPN) para acceder al sitio web
El uso de una VPN puede ayudar a eludir ciertas restricciones o resolver problemas de conectividad regional. Intente acceder al sitio web a través de una VPN y vea si se resuelve el error.
3. Borrar caché y cookies del navegador
Con el tiempo, los datos almacenados en caché o las cookies pueden corromperse o quedar obsoletos, lo que provoca interferencias en la conexión. Borrar el caché y las cookies de su navegador puede resolver el error.
Para corregir el error err_connection_refused, debe borrar la memoria caché y las cookies del navegador. Si está utilizando el navegador Chrome, siga los pasos que se indican a continuación:
Paso 1: Dependiendo de su navegador, vaya al menú de configuración.
En Google Chrome, por ejemplo, puede encontrar el menú de configuración haciendo clic en los tres puntos verticales ubicados en la esquina superior derecha de la ventana.
Paso 2: Para continuar, seleccione "Más herramientas" y luego haga clic en "Borrar datos de navegación".
![¿Cómo solucionar el error DNS_PROBE_STARTED? [8 formas] 7 Clear browsing data in Chrome](/uploads/article/49292/RCQFyeFiZzkgAigB.png)
Paso 3: Aparecerá una ventana emergente y podrá elegir las tres opciones ubicadas en la sección "Básico" como se muestra en la imagen a continuación. Estas opciones consisten en "Historial de navegación", "Cookies y otros datos del sitio" e "Imágenes y archivos en caché".
Paso 4: Haga clic en " Borrar datos " para iniciar el proceso.
![¿Cómo solucionar el error DNS_PROBE_STARTED? [8 formas] 8 Clearing data in Google Chrome](/uploads/article/49292/hKdoDPKd6qzsD0cA.png)
4. Deshabilite las extensiones o complementos del navegador temporalmente
Ciertas extensiones o complementos del navegador pueden entrar en conflicto con el servidor del sitio web y causar el error. Deshabilítelos temporalmente para identificar si alguna de estas extensiones está provocando el error err_connection_refused.
En el menú de Chrome, haga clic en Herramientas avanzadas — Extensiones. Para deshabilitarlos simplemente desmarque la palanca en cada uno de ellos. Asegúrese de deshabilitar todas las extensiones, es muy importante identificar el motivo.
A continuación, intente acceder de nuevo al sitio web. Si el error ya no aparece, todo lo que tiene que hacer es encontrar la extensión que causa el error. Encienda las extensiones instaladas una por una y verifique la disponibilidad del sitio problemático después de cada una.
5. Intente acceder al sitio web desde un navegador diferente
Cambiar a un navegador diferente puede ser útil para identificar si el error es específico de su navegador actual o si se trata de un problema más generalizado. Al usar un navegador diferente, puede determinar si el error persiste en diferentes plataformas o si se limita solo a su navegador actual.
Cambiar a un navegador diferente puede ayudar a determinar si el error es específico de su navegador actual o es un problema más general.
6. Solucionar problemas de la red local
Si los pasos de solución de problemas anteriores no resolvieron el error, es hora de concentrarse en su red local. Sigue estos pasos:
6.1. Verifique la conectividad de la red consultando otros sitios web
Asegúrese de que su conexión a Internet sea estable y funcione accediendo a otros sitios web. Si no puede conectarse a ningún sitio web, es posible que haya un problema con su red.
6.2. Reinicie su enrutador y módem
El ciclo de encendido de su enrutador y módem es un método simple pero efectivo para resolver problemas relacionados con la red. Al apagarlos, esperar unos segundos y luego volver a encenderlos, puede restablecer la conexión de red y resolver potencialmente los problemas de conectividad. Este proceso ayuda a actualizar la configuración de la red y, a menudo, puede restaurar una conexión estable y funcional.
6.3. Deshabilite el firewall o el software de seguridad temporalmente
Los firewalls y el software de seguridad pueden bloquear las conexiones a ciertos sitios web. Para verificar si esta es la causa de un error, deshabilítelos temporalmente y vea si el problema persiste. Sin embargo, recuerde volver a habilitarlos después para mantener la seguridad del sistema.
7. Vaciar la caché de DNS y renovar la dirección IP
Vaciar la caché de DNS puede ayudar a resolver problemas relacionados con nombres de dominio. Se debe a que una caché de DNS desactualizada puede almacenar algunos archivos corruptos que pueden causar problemas de red, como el error err_connection_refused.
Para resolver este problema, puede vaciar su DNS para restablecerlo y restaurar todo a la normalidad.
7.1. Para usuarios de Windows 10 y Windows 11:
Paso 1: Abra el comando Ejecutar presionando la tecla de Windows y R. Alternativamente, puede buscarlo en el menú Inicio.
Paso 2: escriba " cmd " y presione Entrar para abrir el símbolo del sistema.
![¿Cómo solucionar el error DNS_PROBE_STARTED? [8 formas] 13 Opening Command Prompt in Windows](/uploads/article/49292/RJMJ38XiQaTRCVIb.png)
Paso 3: Una vez que se abra la ventana del símbolo del sistema, escriba " ipconfig/release " para liberar su dirección IP actual.
![¿Cómo solucionar el error DNS_PROBE_STARTED? [8 formas] 14 Using Ipconfig command on CMD](/uploads/article/49292/pLLJERfYLaIluHoL.png)
Paso 4: A continuación, escriba " ipconfig/flushdns " para liberar la caché de DNS.
Paso 5: escriba " ipconfig /renew " para obtener una nueva dirección IP.
![¿Cómo solucionar el error DNS_PROBE_STARTED? [8 formas] 15 ipconfig renew](/uploads/article/49292/0i9qWndmWcUe8RNv.png)
Paso 6: Escriba " netsh int ip set dns " y presione Enter para restablecer su configuración de IP.
Paso 7: finalmente, escriba " netsh winsock reset t" para restaurar el catálogo de Winsock.
![¿Cómo solucionar el error DNS_PROBE_STARTED? [8 formas] 16 netsh winsock reset](/uploads/article/49292/N5ScPTE0b8KjH1DR.png)
Paso 8: Después de completar estos pasos, reinicie su computadora para asegurarse de que los cambios surtan efecto.

7.2. Para usuarios de macOS:
Paso 1: en primer lugar, abra las opciones de preferencias del sistema en su Mac. Si tiene una Máscara antigás instalada, puede facilitar la búsqueda de tareas relacionadas con el sistema.
Paso 2: A continuación, vaya a la pestaña Ethernet y haga clic en las opciones avanzadas.
Paso 3: En la pestaña TCP/IP, encontrará la opción para liberar una concesión de DHCP. Al hacer clic en esta opción, podrá borrar el DNS local en su Mac.
![¿Cómo solucionar el error DNS_PROBE_STARTED? [8 formas] 17 Renew DHCP in MacOS](/uploads/article/49292/BZUOMZ2bFvAXfZeh.png)
Paso 4: para borrar el caché de DNS local, vaya a Utilidades > Terminal e ingrese el comando.
Paso 5: El comando para vaciar la caché de DNS local es " dscacheutil -flushcach e".
Paso 6: Una vez que haya ingresado el comando, no aparecerá ningún mensaje de éxito o falla por separado. Sin embargo, en la mayoría de los casos, el caché se borrará sin mayores problemas.
8. Ajuste la configuración de DNS para usar servidores DNS alternativos
Si desea solucionar cualquier problema de red DNS, como el error err_connection_refused, una de las soluciones más comunes que puede seguir es cambiar la dirección DNS a IPv4 o IPv6. Sin embargo, vale la pena señalar que si bien IPv6 es la versión más nueva, IPv4 aún se usa con más frecuencia. Siga estos pasos para cambiar su dirección DNS:
8.1. Para usuarios de Windows 10 y Windows 11:
Paso 1: si es usuario de Windows 10 u 11, debe abrir el panel de control simplemente escribiendo "Panel de control " en la barra de búsqueda.
Paso 2: en el Panel de control, seleccione Red e Internet > Centro de redes y recursos compartidos .
Paso 3: En el menú de la izquierda, seleccione Cambiar la configuración del adaptador.
Paso 4: Haga clic derecho en su red y seleccione Propiedades.
Paso 5: en la ventana que se abre, haga clic en Protocolo de Internet versión 4 (TCP/IPv4) de la lista, luego seleccione Propiedades nuevamente.
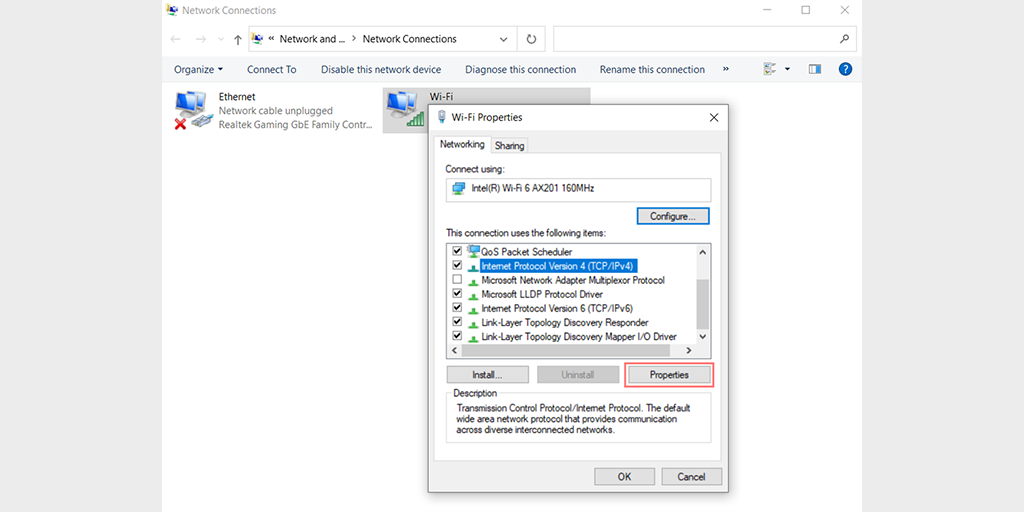
Paso 6: Haga clic en Usar las siguientes direcciones de servidor DNS.
Paso 7: ingrese " 8.8.8.8 " para el servidor DNS preferido y " 8.8.4.4 " para el servidor DNS alternativo.
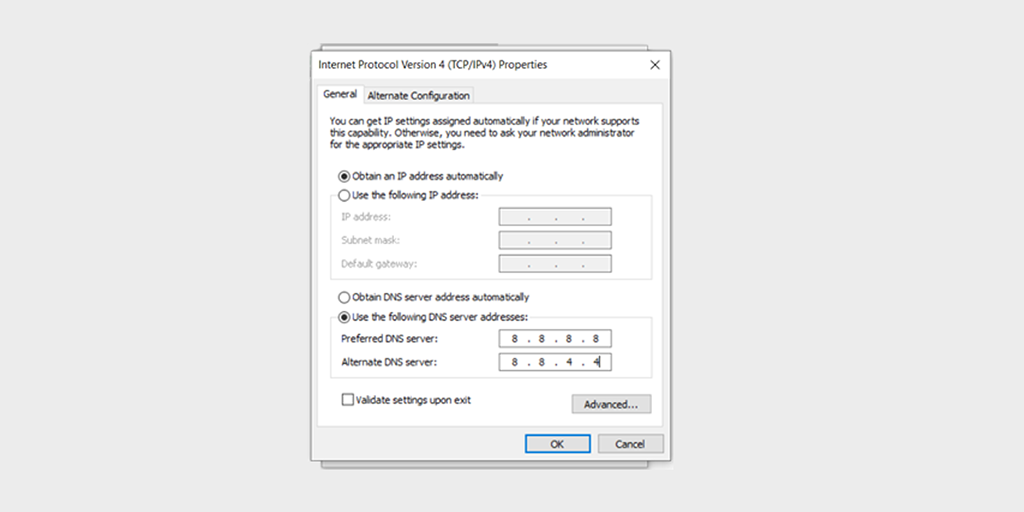
Paso 8: Haga clic en el botón Aceptar para guardar los cambios.
Paso 9: cierre todas las ventanas e intente volver a acceder al sitio web para ver si el error sigue presente.
Si el problema persiste, es posible que deba probar otras soluciones. Sin embargo, cambiar su dirección DNS a menudo puede resolver problemas de conexión a Internet.
8.2. Para usuarios de macOS :
Paso 1: Primero, navega a las Preferencias del Sistema en tu Mac. Puede encontrar esto haciendo clic en el ícono de Apple en la esquina superior izquierda de su pantalla, luego seleccionando " Preferencias del sistema ".
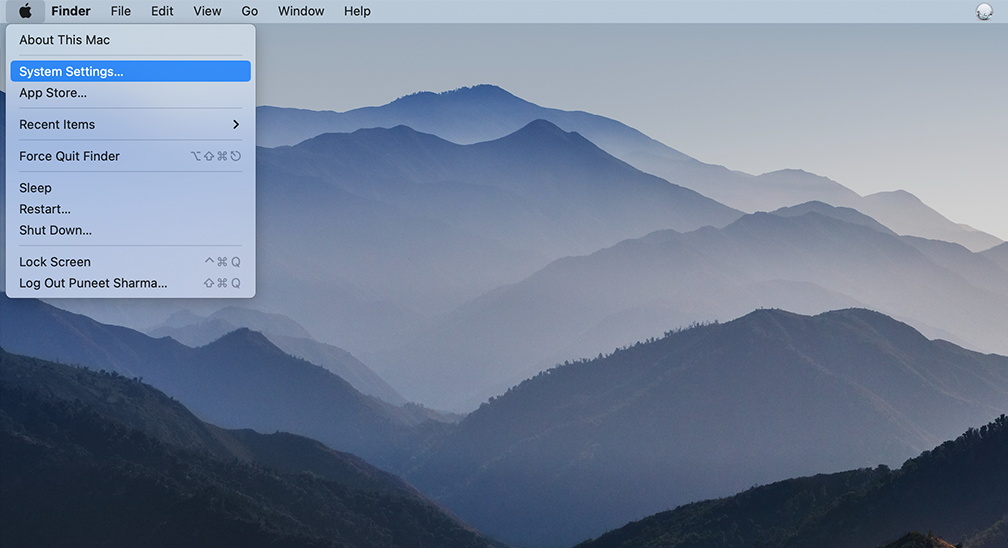
Paso 2: Una vez que estés en las Preferencias del Sistema, busca el icono de " Red " y haz clic en él. Desde allí, seleccione la conexión de red que desea modificar (por ejemplo, Wi-Fi o Ethernet).
Paso 3: en la configuración de red, debería ver un botón con la etiqueta " Avanzado ". Haga clic en eso y luego navegue a la pestaña " DNS ".
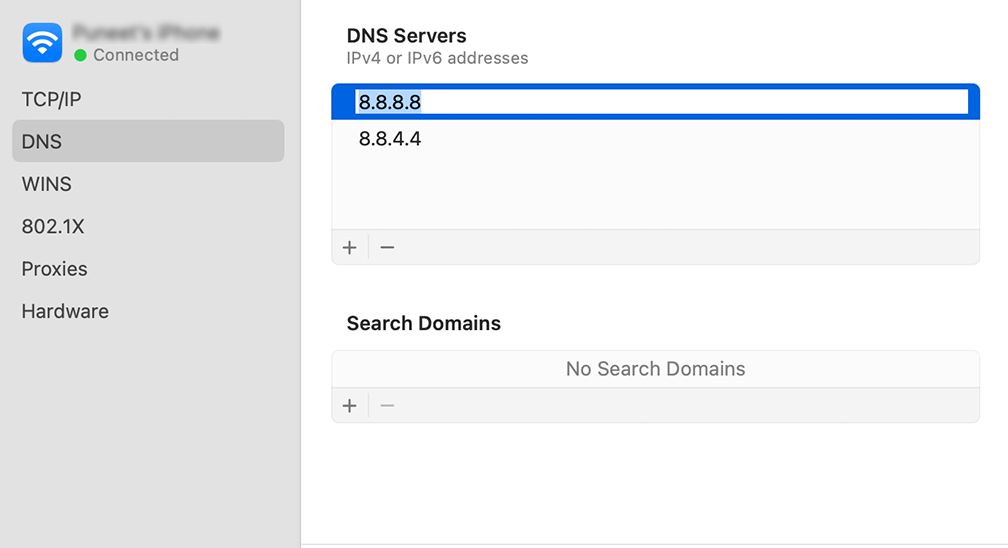
Paso 4: aquí es donde agregará las direcciones del servidor DNS. Haga clic en el botón " + " en la parte inferior izquierda de la ventana de configuración de DNS y luego escriba la dirección IPv4 para los servidores DNS de Cloudflare: 1.1.1.1. Presiona enter, luego repite el proceso para agregar otra dirección: 1.0.0.1.
Paso 5: finalmente, haga clic en "Aceptar" para guardar los cambios que ha realizado. ¡Ahora debería estar listo con su nueva configuración de DNS!
9. Escanee su computadora en busca de malware o software malicioso
El malware o el software malicioso pueden interrumpir las conexiones de red. Ejecutar un análisis exhaustivo de malware con un software antivirus confiable puede ayudarlo a identificar y eliminar cualquier malware potencial que pueda estar causando el problema.
10. Deshabilite cualquier configuración de proxy
Dado el aumento de las amenazas a la seguridad, muchas personas están tomando medidas de seguridad para proteger sus datos confidenciales mediante el uso de servidores proxy.
Puede considerarlo como un ángel guardián que le permite navegar por la web usando una dirección IP diferente, actuando como un útil intermediario entre su navegador y los sitios web que visita. No solo mantiene oculta su dirección IP real, sino que también ayuda a filtrar los datos del caché y mejorar las comunicaciones del servidor.
Sin embargo, como cualquier tecnología, los servidores proxy tienen sus propias limitaciones y desventajas. A veces, pueden ser los culpables del frustrante error "ERR_CONNECTION_REFUSED".
Por ejemplo, un servidor web podría rechazar la dirección IP asociada con un servidor proxy, lo que provocaría el rechazo de la conexión real.
Puede deberse a que su servidor proxy está configurado incorrectamente o no está disponible. Cualquiera que sea el motivo, debe verificar si el proxy es el culpable. Para hacerlo,
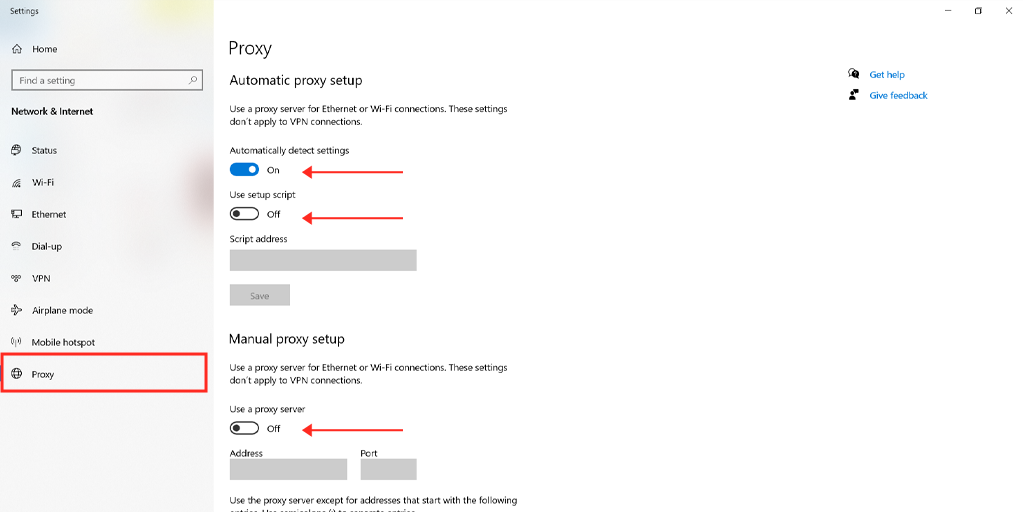
Lea las guías sobre cómo deshabilitar el proxy en Windows y Mac.
10.1. Para usuarios de Windows
Paso 1 : Vaya a su navegador Chrome y haga clic en el botón de menú " ⋮ " ubicado en la esquina superior derecha y seleccione "Configuración".
Paso 2 : Ahora desplácese hacia abajo y seleccione la sección " sistema " seguida de " Abrir configuración de proxy ".
Paso 3 : si es un usuario de Windows 10 o superior, esto abrirá una ventana de configuración de proxy separada.
Paso 4 : En la ventana de configuración del proxy, encontrará dos secciones, Configuración automática del proxy y Configuración manual del proxy.
En Configuración automática de proxy , Desactivar: Detectar automáticamente la configuración (botón Alternar) y Usar secuencia de comandos de configuración (haga clic en Configurar > Desactivar > Guardar)
En Configuración manual de proxy , Desactivar: Usar un servidor proxy (Haga clic en el botón Configuración> Desactivar> Guardar)
En Configuración manual de proxy , Desactivar: Usar un servidor proxy (Haga clic en el botón Configuración> Desactivar> Guardar)
Los usuarios de Mac pueden seguir los siguientes pasos para deshabilitar la configuración del proxy:
Paso 1: Vaya al menú de Apple o haga clic en el ícono de Apple ubicado en la parte superior izquierda de la pantalla de su Mac.
Paso 2: Haga clic en Configuración del sistema o Preferencias del sistema, según corresponda.
Paso 3: Ahora haga clic en "Red" en la barra lateral.
Paso 4: en el panel derecho, seleccione un servicio de red > haga clic en el botón Avanzado .
Paso 5: Haga clic en la pestaña Proxy y marque desmarcar todos los protocolos en " Seleccione un protocolo para configurar " y haga clic en el botón " Aceptar " cuando haya terminado.
11. Solución de problemas de servidor o alojamiento
11.1. Verificar si el servidor del sitio web se está ejecutando
Use las herramientas de estado del servidor en línea o comuníquese con el administrador del sitio web para verificar si el servidor está operativo. Si el servidor no funciona, deberá esperar a que vuelva a estar en línea.
11.2. Verifique los registros del servidor en busca de errores o problemas
Si tiene acceso a los registros del servidor o a los registros de errores, revíselos en busca de indicaciones de problemas que podrían estar causando el error "ERR_CONNECTION_REFUSED". Esta información puede ayudar a identificar la causa raíz.
11.3. Póngase en contacto con su proveedor de alojamiento para soporte técnico
Si no puede resolver el problema por su cuenta, comuníquese con el equipo de soporte técnico de su proveedor de alojamiento. Pueden investigar el problema desde su punto de vista y brindar asistencia para resolver el error.
12. Actualice o reinstale su navegador Chrome
Como nada es perfecto, tampoco lo son los navegadores. Como cualquier aplicación web, los navegadores no están completamente libres de errores. Por lo tanto, deben actualizarse con la última versión disponible de vez en cuando. Si no hay una actualización disponible, un método alternativo que puede probar es reinstalar completamente el navegador desde su sitio web oficial.
Recursos y consejos adicionales
Aquí hay algunos recursos adicionales y consejos para ayudarlo más.
- Visite foros o comunidades en línea donde los usuarios discuten errores y soluciones similares.
- Consulte los artículos de soporte o las bases de conocimiento proporcionadas por desarrolladores de navegadores, proveedores de software antivirus o proveedores de sistemas operativos.
- Mantenga su navegador, sistema operativo y software de seguridad actualizados para evitar problemas de compatibilidad.
- Considere buscar asistencia profesional de un experto o técnico de TI si no puede resolver el error por su cuenta.
Conclusión
Si bien los errores de conexión ciertamente pueden ser abrumadores, es importante recordar que se pueden resolver fácilmente. Todo lo que se necesita es identificar las posibles causas y adoptar el enfoque adecuado.
Para simplificarle las cosas, hemos proporcionado pasos integrales de solución de problemas en esta publicación. Estamos seguros de que, siguiendo estos pasos, podrá solucionar el error de manera eficaz y recuperar el acceso a los sitios web de los que depende.
Si tiene alguna consulta o desea agregarle puntos valiosos, háganoslo saber en la sección de comentarios a continuación.
Preguntas frecuentes
¿Cómo soluciono ERR_CONNECTION_REFUSED?
Siga estos 10 pasos de solución de problemas que se mencionan a continuación:
1. Actualizar la página web
2. Solución de problemas específicos del sitio web
3. Borrar caché y cookies del navegador
4. Deshabilite las extensiones o complementos del navegador temporalmente
5. Intente acceder al sitio web desde un navegador diferente
6. Solucionar problemas de la red local
7. Vacíe el caché de DNS y renueve la dirección IP
8. Ajuste la configuración de DNS para usar servidores DNS alternativos
9. Escanee su computadora en busca de malware o software malicioso
10. Deshabilite cualquier configuración de proxy
11. Solución de problemas de servidor o alojamiento
12. Actualice o reinstale su navegador Chrome
13. Recursos y consejos adicionales
¿Qué significa error de conexión rechazada?
El error "ERR_CONNECTION_REFUSED" significa que su solicitud para conectarse al servidor de un sitio web ha sido rechazada por algunas razones.

![¿Cómo solucionar el error HTTP NGINX 499? [6 mejores métodos] How to Fix the HTTP NGINX 499 Error? [6 Best Methods]](/uploads/article/49292/CN8DCOLn3dN3A9wk.png)