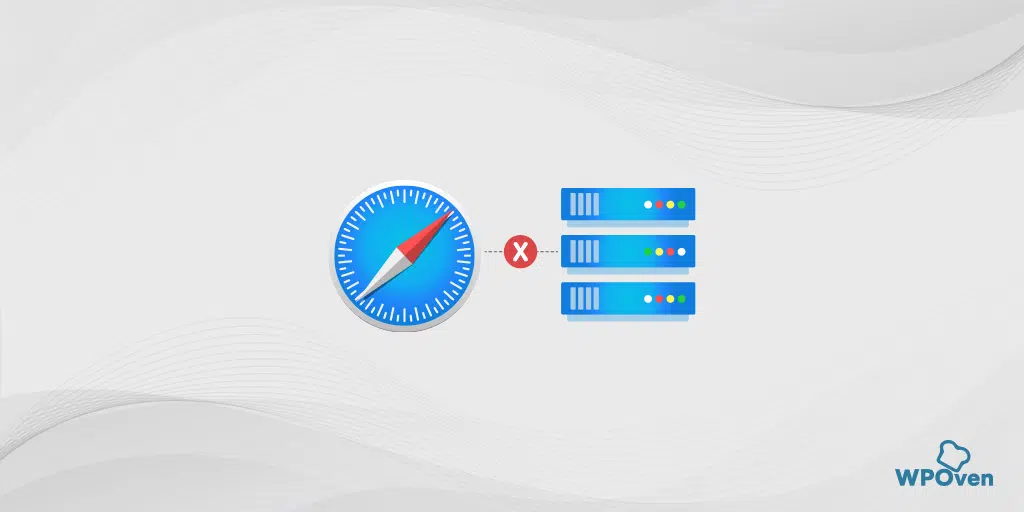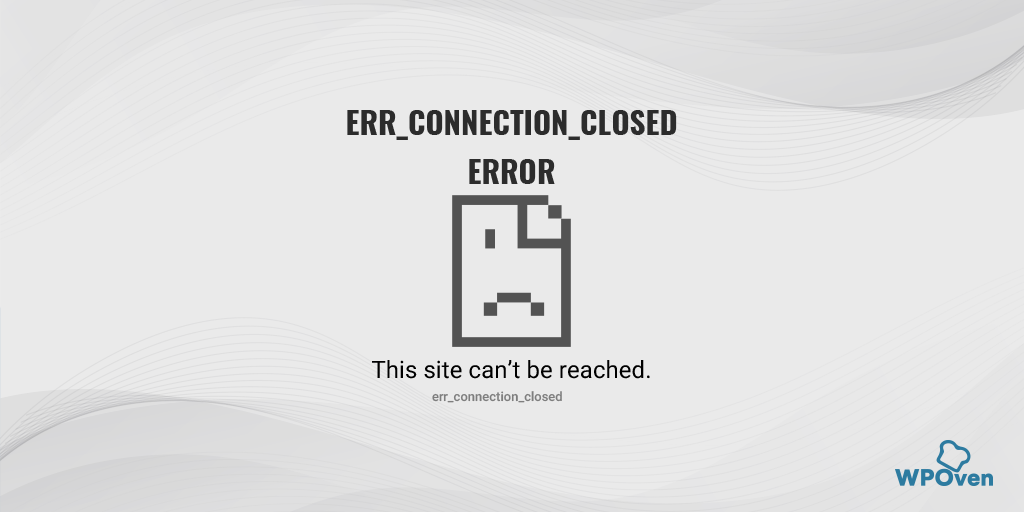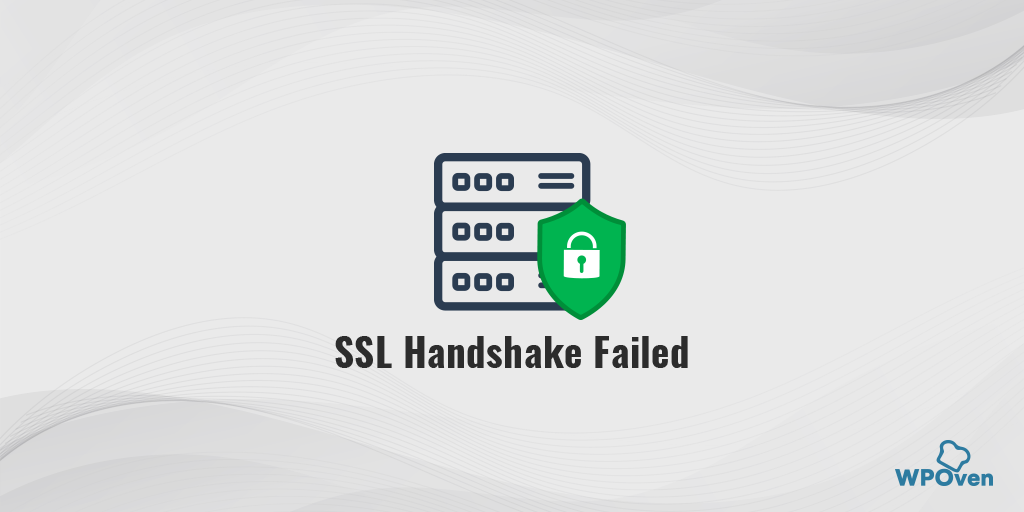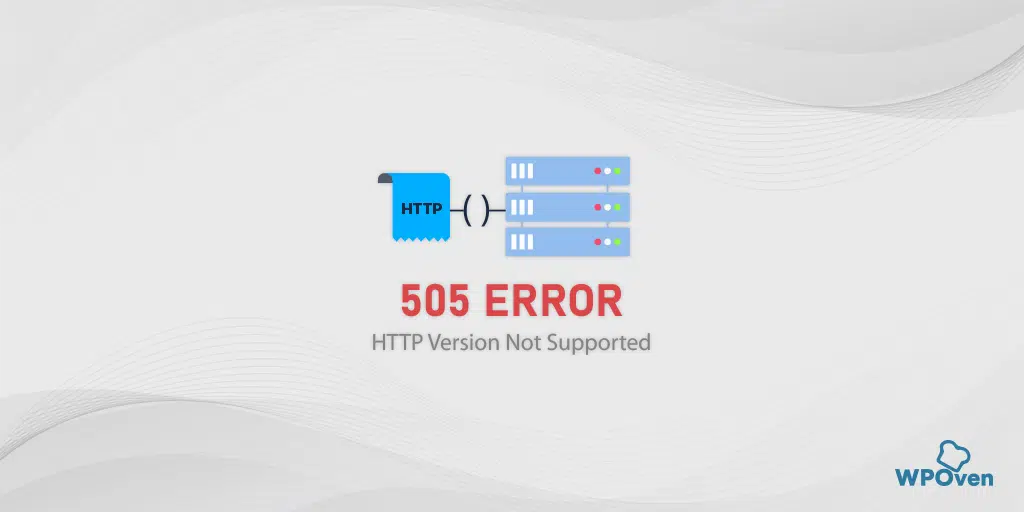¿Cómo solucionar el error ERR_CONNECTION_RESET en Chrome? (8 métodos)
Publicado: 2023-10-02Su navegador necesita establecer una conexión segura con el servidor para poder acceder al contenido o los datos del sitio web. El navegador envía una solicitud al servidor web y, si el servidor responde a tiempo, el navegador comenzará a recibir datos del sitio web, que luego se mostrarán en el navegador.
Sin embargo, a veces, debido a diversos motivos, si no se puede establecer la conexión entre el navegador y el servidor web, aparecerá un mensaje de error que indica 'Err_connection_reset'.
Cualquiera sea el motivo, si puede descubrir la causa exacta que desencadena el error Err_connection_reset. También podrás solucionarlo inmediatamente.
Entonces, primero, háganos saber qué significa exactamente este error. Qué lo causa, después de eso, revisaremos los mejores métodos de solución de problemas posibles que pueden solucionarlo sin ningún problema.
Empecemos.
¿Qué es el error err_connection_reset?
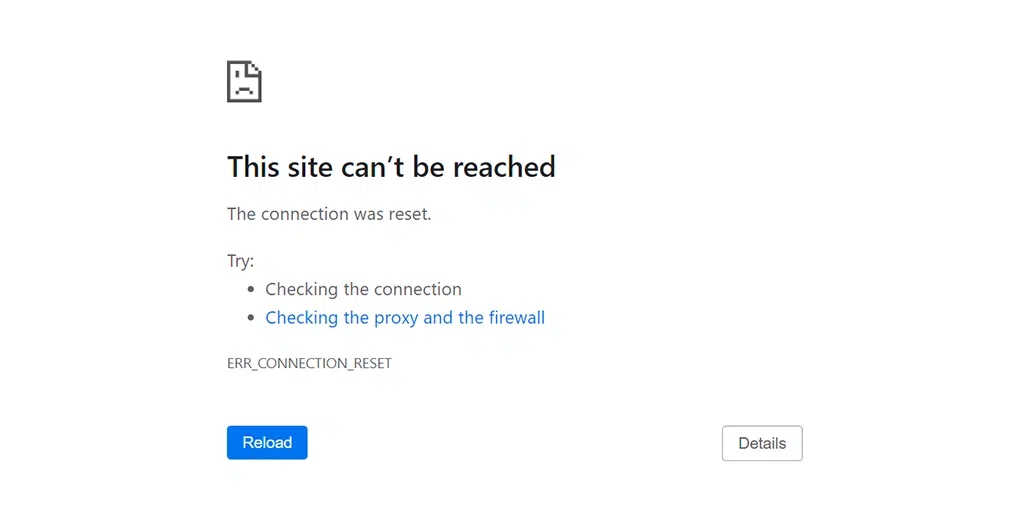
El error 'err_connection_reset' significa que el navegador no puede establecer correctamente una conexión con el servidor del sitio web. En otras palabras, el sitio web no puede aparecer porque el servidor negó el envío de datos al navegador.
El error 'err_connection_reset' generalmente viene con un código de error HTTP 101, que normalmente se encuentra en los navegadores Chrome (ya que tiene una alta cuota de mercado de navegadores). Sin embargo, eso no significa que sea un error específico de Chrome.
Se encontrará un mensaje de error similar en los navegadores Firefox y Edge "La conexión se restableció", lo que también significa que hay un problema al establecer la conexión.
Solucionar errores similares:
- Err_Address_Unreachable en Chrome
- Error Err_Connection cerrado
- Error Err_Too_Many_redirects
- Error Err_Cache_Miss
- ERR_CONNECTION_REFUSED
- Error ERR_CONNECTION_TIMED_OUT
¿Qué causa el error Err_connection_reset?
Dado que el error 'Err_connection_reset' es específico de Chrome, generalmente aparece cuando visitas un sitio web y el navegador no logra establecer una conexión. Durante este momento, la conexión se restablece, lo que significa que el servidor del sitio web no enviará los datos al navegador.
En la mayoría de los casos, este tipo de errores ocurren debido a problemas del lado del cliente, como fallas en la red u otros problemas, y no del lado del servidor.
Estos son los posibles problemas del lado del cliente que desencadenan el error 'Err_connection_reset'.
1. Problemas con el enrutador
Su enrutador de Internet o cualquier dispositivo de red puede ser el culpable de la ralentización de su conexión a Internet. Mantener los dispositivos de red encendidos durante períodos prolongados puede provocar problemas de calentamiento en los componentes. Debido a la falta de un disipador de calor adecuado, los componentes también se calientan, lo que afecta la conexión a Internet.
2. Caché del navegador corrupta
La caché del navegador mejora la experiencia de navegación al reducir los tiempos de carga de la página web. Sin embargo, con el tiempo, la memoria caché del navegador puede corromperse o quedar obsoleta, lo que puede generar mensajes de error como "err_connection_reset".
3. Problema con tu VPN
El único propósito de una VPN es brindarle privacidad y libertad para acceder a Internet. Sin embargo, en ocasiones, estos servidores VPN pueden experimentar problemas que pueden interferir con su conexión a Internet.
4. Conflictos entre antivirus y firewalls
Sin duda, los programas antivirus y cortafuegos están destinados a proteger su sitio web de ataques y virus maliciosos. Sin embargo, a veces identifican por error un sitio web como una amenaza potencial y lo bloquean directamente.
5. Configuración de proxy deficiente
Un proxy funciona como un intermediario entre un cliente y un servidor, lo que ayuda a ocultar las direcciones IP de los usuarios enmascarándolas, pero eso no significa que no pueda causar problemas. Un pequeño error en la configuración del proxy puede provocar problemas de red.
6. Problemas con la configuración de TCP/IP
TCP/IP le ayuda a conectarse a Internet; sin embargo, si la configuración está mal configurada o si se corrompe, comenzará a experimentar errores.
Corregir un error del lado del cliente no es una tarea muy complicada; esto se debe a que tienes todos los controles. Puede solucionarlo fácilmente configurando correctamente los ajustes de su sistema y eliminando todos los obstáculos que entran en conflicto con su conexión a Internet.
Le mostraremos cómo puede solucionar este error err_connection_reset por su parte en las próximas secciones.
¿Cómo se puede solucionar el error Err_connection_reset?
- Reinicie su adaptador de red o enrutador
- Elimina la caché de tu navegador
- Desactivar los servicios VPN
- Deshabilitar programas antivirus y firewalls
- Restablecer la configuración de TCP/IP
- Deshabilitar la configuración de proxy
- Cambia el servidor DNS en tu Windows 10
- Póngase en contacto con su ISP
Antes de continuar directamente con los pasos de solución de problemas, lo básico inicial que debe hacer es asegurarse de que su conexión a Internet sea estable y funcione correctamente. Puedes intentar acceder a diferentes sitios web para ver si se cargan correctamente.
Si los sitios web pueden cargarse correctamente, siga los pasos que se indican a continuación:
1. Reinicie su adaptador de red o enrutador
Muchos problemas de red o del lado del cliente se pueden solucionar fácilmente simplemente reiniciando su adaptador o enrutador de red. Todo lo que necesitas hacer es seguir estos sencillos pasos:
- Presione el botón de encendido para apagar el módem. Espere hasta que las luces LED dejen de parpadear.
- Alternativamente, puede desconectar la fuente de alimentación del módem. Espere unos 30 segundos.
- Encienda el módem o vuelva a enchufarlo a la fuente de alimentación.
- Espere a que el módem establezca una conexión.
Una vez que haya completado estos pasos, regrese a su navegador web y verifique si este método soluciona el error "err_connection_reset".
2. Elimina la caché de tu navegador
La caché del navegador es un almacenamiento temporal en su navegador web que almacena elementos de la página web, como imágenes y scripts. Acelera la navegación al almacenar estos recursos localmente, de modo que cada vez que vuelva a visitar el sitio web, en lugar de cargar todos los recursos del servidor, el navegador pueda usar la versión en caché y ahorrar mucho tiempo de carga de la página.
En el navegador Chrome, vaya a Configuración > Privacidad y seguridad > Borrar datos de navegación > verifique el Historial de navegación y las cookies y otros datos del sitio, así como las imágenes de caché, > Borrar datos.
Alternativamente, puede ingresar directamente esta dirección en su navegador Chrome: chrome://settings/privacy. Te llevará a la configuración de privacidad donde podrás hacer clic en " Borrar datos de navegación ".
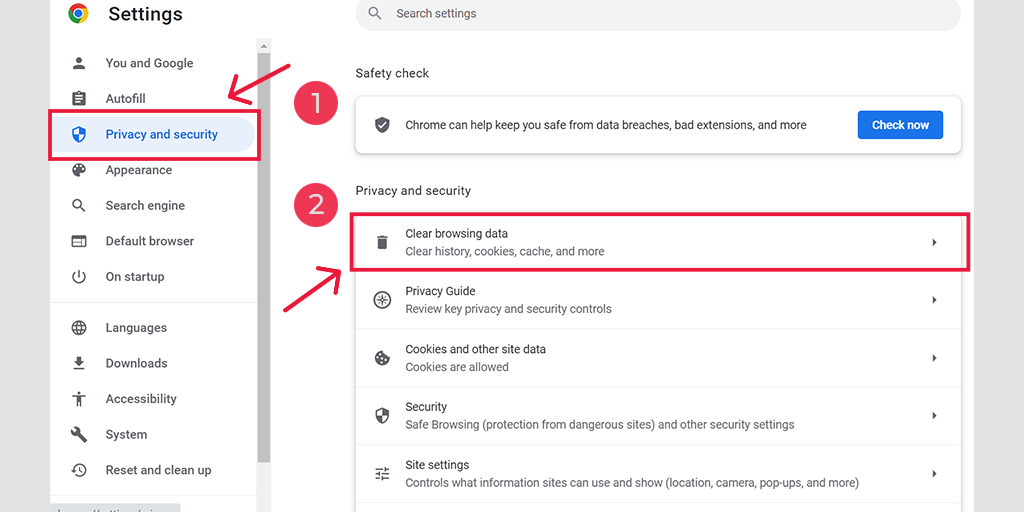
En la ventana emergente, verás muchas otras opciones, pero debes elegir de la siguiente manera:
- Seleccione el rango de tiempo como "Todo el tiempo".
- Seleccione cookies y otros datos del sitio, así como imágenes de caché (también puede seleccionar el historial de navegación)
- Haga clic en el botón Borrar datos.
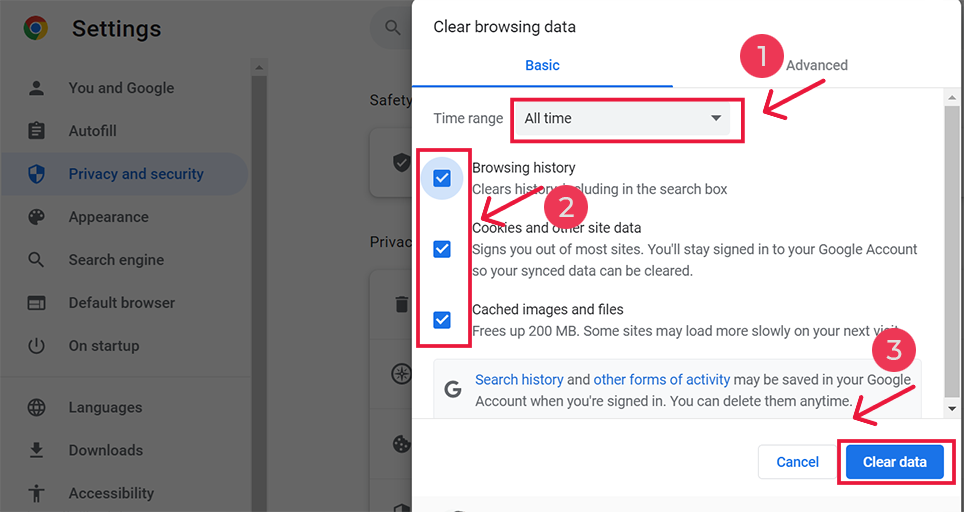
3. Desactive los servicios VPN
Sin duda, los servicios VPN te permiten navegar por Internet de forma anónima y tener mucha libertad. Puede acceder fácilmente a cualquier contenido del sitio web que esté bloqueado en una ubicación geográfica particular y al mismo tiempo proteger su privacidad.
Pero estos servicios VPN a veces también pueden causar problemas. Si está utilizando un servicio VPN gratuito y no tiene buena reputación, a menudo varios sitios web lo incluyen en la lista negra.
Por lo tanto, si está utilizando alguno de los servicios VPN, simplemente apáguelos temporalmente e intente acceder al sitio web nuevamente.
4. Deshabilite los programas antivirus y cortafuegos
Los programas antivirus y los firewalls pueden ser muy protectores cuando se trata de protegerlo de ataques maliciosos en línea. Debido a esto, es posible que su programa antivirus tampoco le permita descargar archivos, abrirlos e incluso bloquearle el acceso al sitio web.
Para saber si esto es la causa del problema, lo mejor que puedes hacer es desactivar temporalmente cualquier programa antivirus o Firewall e intentar acceder al sitio web.
Para deshabilitar el programa antivirus en dispositivos Windows,
Paso 1: Primero, debes abrir el panel de control de tu computadora. Para hacer esto, haga clic en el menú "Inicio" en su escritorio y escriba "control" en el campo de búsqueda.
Paso 2: A continuación, seleccione "Sistema y seguridad" en las opciones del panel de control. Esto lo llevará a una nueva página.
Paso 3: en la nueva página, verá una opción para "Firewall de Windows Defender". Haga clic en "Permitir una aplicación o función a través del Firewall de Windows".
![¿Cómo solucionar ERR_SSL_PROTOCOL_ERROR? [10 métodos] 9 Allowing an app through Windows Firewall](/uploads/article/51623/Sj8v6EuFeVFTmTam.png)
Paso 4: En la siguiente ventana, verá una lista de aplicaciones y funciones que pueden comunicarse a través de su firewall. Para cambiar esta configuración, haga clic en "Cambiar configuración".
![¿Cómo solucionar ERR_SSL_PROTOCOL_ERROR? [10 métodos] 10 List of allowed apps in Windows Defender Firewall](/uploads/article/51623/RaG61Gvi4vzCIKFW.png)
Paso 5: Si no ve su cliente DNS en la lista, puede agregarlo haciendo clic en el ícono más (+).
Paso 6: Para desactivar temporalmente su firewall, desmarque la casilla junto a "Firewall de Windows Defender" y haga clic en "Aceptar" para guardar los cambios.
Paso 7: Alternativamente, puede ajustar la configuración de su firewall buscando el cliente DNS o cualquier otra aplicación que desee configurar y marcando o desmarcando las casillas junto a la configuración deseada.
Paso 8: Una vez que haya terminado de ajustar la configuración, haga clic en "Aceptar" para guardar los cambios.
5. Restablecer la configuración de TCP/IP
Si ninguno de los métodos anteriores funciona, intente restablecer su configuración de TCP/IP. Este método restablecerá la configuración de Internet a su configuración predeterminada y la red comenzará a funcionar desde un estado nuevo.
Restablecer la configuración de TCP/IP en los sistemas operativos Windows 10 o 7:
Paso 1 : abra el comando ejecutar haciendo clic en la Windows key and R En las versiones modernas, también se pueden buscar en la barra de búsqueda presente en la opción del menú Inicio.
Paso 2 : escribe cmd y presiona enter.
Paso 3: Después de que se abre la página del símbolo del sistema basada en administrador, el siguiente paso consiste en escribir ipconfig/release en la página de comandos. Este proceso desencadena la liberación de la dirección IP existente.
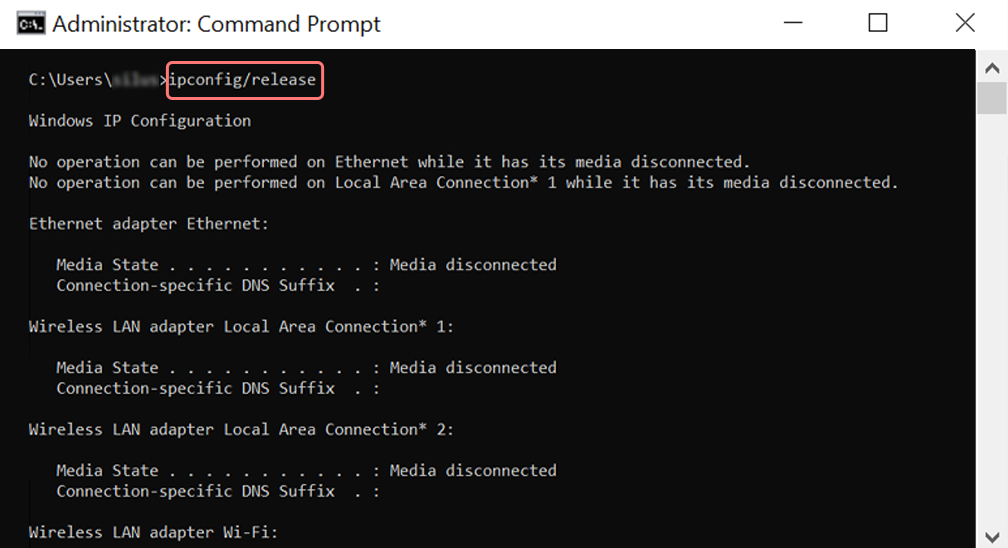
Paso 4 : Una vez que la dirección IP se libere del sistema, siga el siguiente paso para liberar el caché DNS. Por lo tanto, escriba ipconfig/flushdns para liberar la caché de DNS.

Paso 5 : En el siguiente paso, escriba ipconfig /renew , lo que renovará la nueva dirección IP en el sistema.
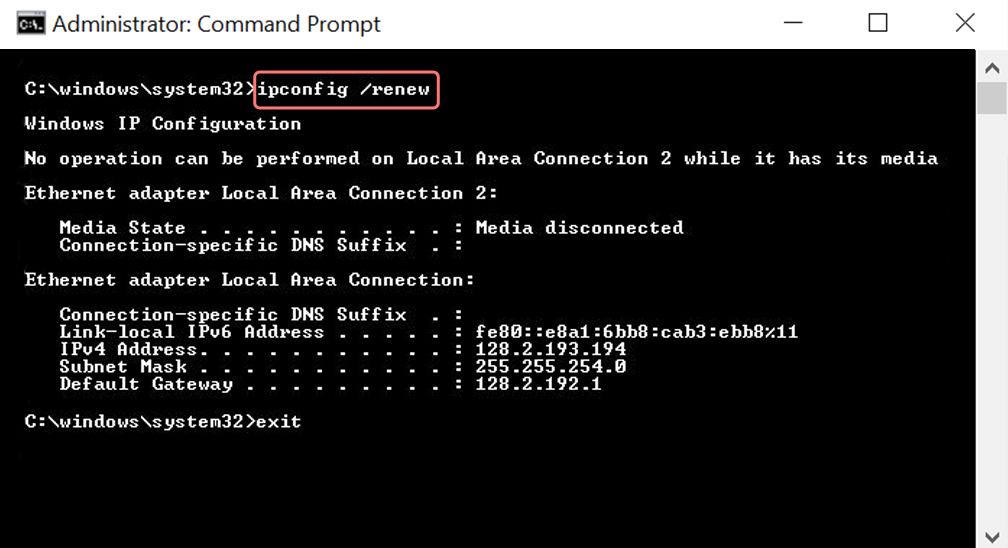
Paso 6 : escriba netsh int ip set dns y haga clic en Intro. Esto restablecerá toda la configuración de IP de la IP anterior almacenada.
Paso 7 : escriba el comando netsh winsock reset . Restablecerá el catálogo Winsock.
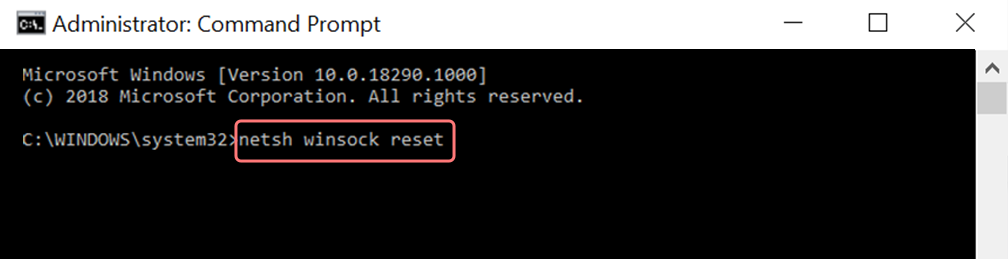
Paso 8 : Finalmente, una vez completado el proceso, reiniciar la PC garantizará que el problema se resuelva.
Para usuarios de MAC:
Paso 1 : Como se mencionó anteriormente, usar una máscara de gas es una manera fácil de buscar todos los trabajos relacionados con el sistema. Para los usuarios habituales, el primer paso consiste en abrir las opciones de preferencias del sistema en la ventana principal.
Paso 2 : Después de esto, en la pestaña Ethernet, haga clic en las opciones avanzadas.
Paso 3 : Para empezar, con los comandos, es necesario hacer clic en la pestaña TCP/IP, que tiene la opción de liberar una opción DHCP. Por tanto, el proceso permite a los usuarios de MAC borrar el DNS local.
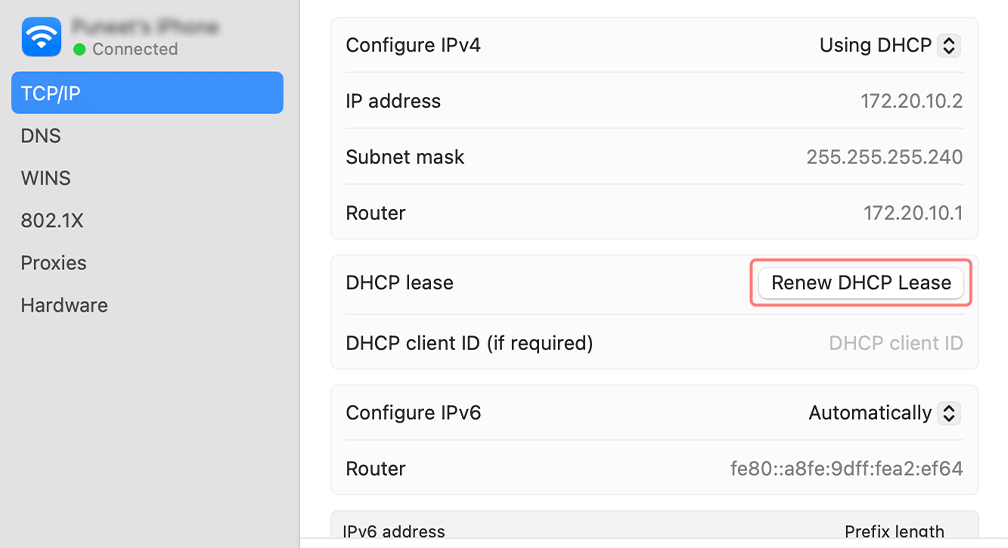
Paso 4 : Los usuarios de MAC también pueden borrar la caché de DNS local. Esto implica visitar la página Utilidades>Terminal , donde se les pedirá que presenten el comando.
Paso 5 : El comando para vaciar el mismo es dscacheutil -flushcache
6. Deshabilite la configuración de proxy
Los servidores proxy funcionan como un intermediario entre el cliente y el servidor y marcan las direcciones IP de los usuarios para proteger su privacidad web. Pero un servidor Proxy también puede funcionar mal por cualquier motivo y provocará un error err_connection_reset.
Por lo tanto, si está utilizando un servidor proxy, intente desactivarlo. Aquí, siga las instrucciones para usuarios de Windows 7 y 10, así como para usuarios de macOS.
Para usuarios de Windows 10
Paso 1 : Vaya a su navegador Chrome y haga clic en el botón de menú " ⋮ " ubicado en la esquina superior derecha y seleccione "Configuración".
Paso 2 : Ahora desplácese hacia abajo y seleccione la sección " sistema " seguida de " Abrir configuración de proxy ".
Paso 3 : Si es usuario de Windows 10 o superior, se abrirá una ventana de configuración de proxy separada.
Paso 4 : En la ventana de configuración del proxy encontrará dos secciones, Configuración automática del proxy y Configuración manual del proxy.
En Configuración automática de proxy , desactive: Detectar configuración automáticamente (botón Alternar) y Usar script de configuración (haga clic en Configurar > Desactivar > Guardar).
En Configuración manual de proxy , desactive: Usar un servidor proxy (haga clic en el botón Configuración> Desactivar> Guardar)
En Configuración manual de proxy , desactive: Usar un servidor proxy (haga clic en el botón Configuración> Desactivar> Guardar)
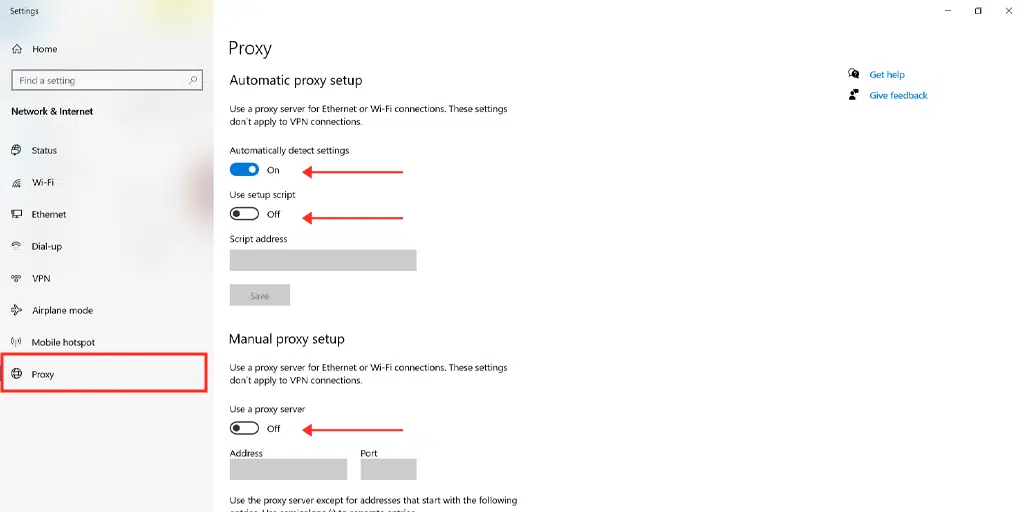
Los usuarios de Mac pueden seguir los siguientes pasos para desactivar la configuración del proxy:
Paso 1: Vaya al menú Apple o haga clic en el ícono de Apple ubicado en la parte superior izquierda de la pantalla de su Mac.
Paso 2: haga clic en Configuración del sistema o Preferencias del sistema, lo que corresponda.
Paso 3: Ahora haga clic en "Red" en la barra lateral.
Paso 4: en el panel derecho, seleccione un servicio de red> haga clic en el botón Avanzado .
Paso 5: Haga clic en la pestaña Proxy y desmarque todos los protocolos en " Seleccione un protocolo para configurar " y haga clic en el botón " Aceptar " cuando haya terminado.
7. Cambia el servidor DNS en tu Windows 10
Si el error se produjo debido a un problema de red, vale la pena intentar cambiar el servidor DNS en su dispositivo Windows 10. Para hacerlo, simplemente siga los sencillos pasos que se detallan a continuación.
1. Haga clic en el ícono de Windows ubicado en la esquina inferior izquierda de su pantalla.
2. En la barra de búsqueda, escriba "Conexiones de red" y seleccione la aplicación "Ver conexiones de red".
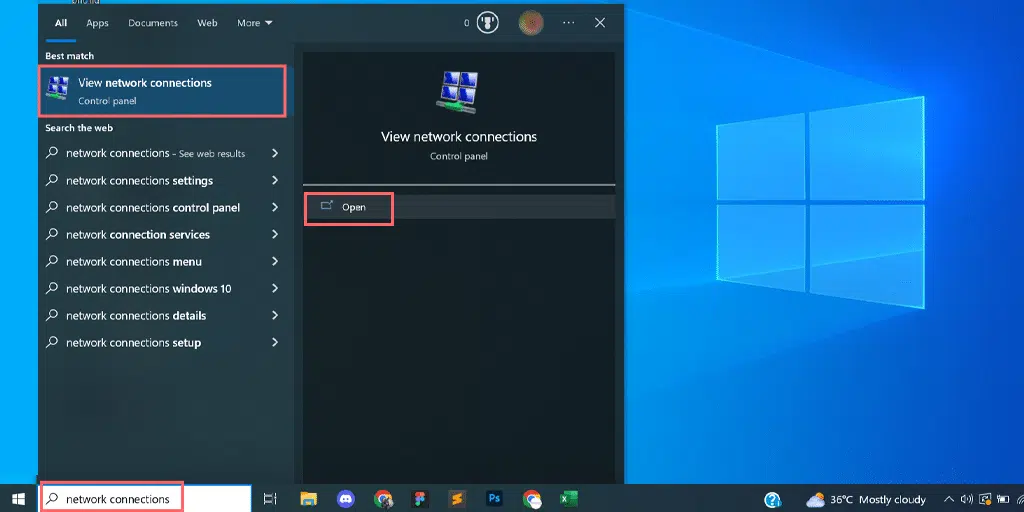
3. En la página Conexiones de red, verá sus conexiones disponibles. Los activos estarán marcados en verde, mientras que los no utilizados tendrán una cruz roja.
4. En la página Ver conexiones de red, haga clic derecho en su conexión activa y seleccione "Propiedades".
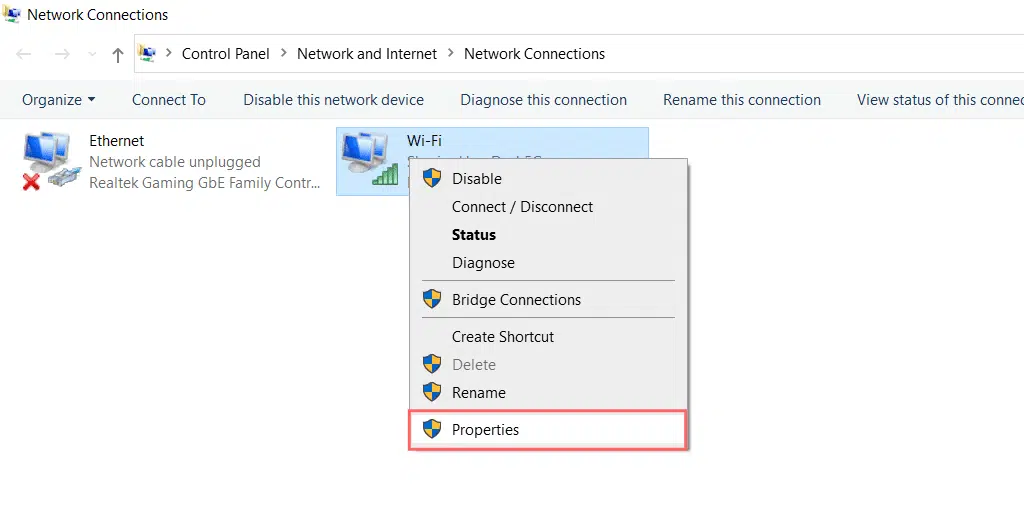
5. En la ventana Propiedades, elija "Protocolo de Internet versión 4 (TCP/IPv4)".
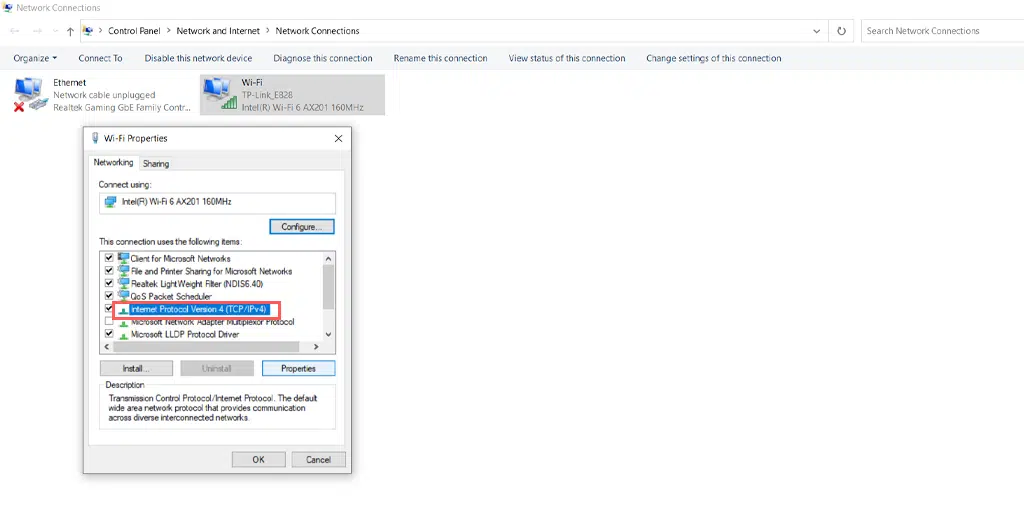
6. Aparecerá una nueva ventana para la configuración del Protocolo de Internet versión 4.
7. Seleccione "Usar la siguiente dirección de servidor DNS" para asignar manualmente una dirección DNS diferente.
8. Para el DNS público de Google, complete:
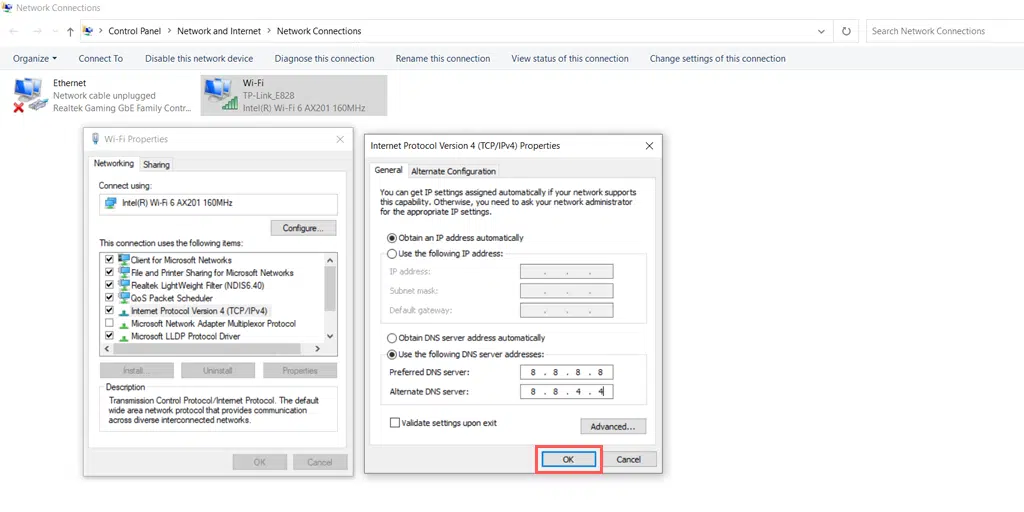
Preferred DNS server: 8.8.8.8
Alternate DNS server: 8.8.4.4
8. Póngase en contacto con su ISP
No son sólo sus firewalls los que lo protegen de ataques maliciosos en Internet, sino que su ISP o proveedor de servicios de Internet también tiene instalado su sistema de firewall que lo protege bloqueando direcciones IP sospechosas.
Por lo tanto, si ninguno de los métodos anteriores le funciona, intente comunicarse con su proveedor de servicios de Internet para determinar si ha bloqueado el sitio web al que intentaba acceder. En caso afirmativo, solicíteles que le permitan acceder al sitio web.
Resumen
En resumen, el error err_connection_reset es el resultado de una conexión fallida entre su navegador y el servidor web. Por eso, en esta publicación hemos mencionado los mejores 8 métodos para corregir el error err_connection_reset, que son los siguientes.
- Reinicie su adaptador de red o enrutador
- Elimina la caché de tu navegador
- Desactivar los servicios VPN
- Deshabilitar programas antivirus y firewalls
- Restablecer la configuración de TCP/IP
- Deshabilitar la configuración de proxy
- Cambia el servidor DNS en tu Windows 10
- Póngase en contacto con su ISP
Espero que uno de los métodos de solución de problemas mencionados definitivamente funcione para usted. Si es así, háganos saber cuál funcionó para usted en la sección de comentarios a continuación.
Preguntas frecuentes
¿Cómo se puede solucionar el error Err_connection_reset?
Puede corregir fácilmente el error Err_connection_reset siguiendo estos métodos de solución de problemas:
1. Reinicie su adaptador de red o enrutador
2. Elimina la caché de tu navegador
3. Desactive los servicios VPN
4. Deshabilite los programas antivirus y cortafuegos
5. Restablecer la configuración de TCP/IP
6. Deshabilite la configuración de proxy
7. Cambia el servidor DNS en tu Windows 10
8. Póngase en contacto con su ISP
¿Por qué Err_connection_reset solo está en Chrome?
El error Err_connection_reset es específico de Chrome e indica que hay algún problema con su conexión a Internet. El problema puede deberse a la configuración de su VPN, firewalls o programas antivirus.
¿Cómo evito un error ERR_CONNECTION_RESET?
Medidas preventivas para que ocurra el error Err_connection_reset.
1. Verifique la conexión a Internet :
2. Borrar caché del navegador
3. Actualizar navegadores
4. Deshabilitar extensiones
5. Mantenga el sistema operativo actualizado

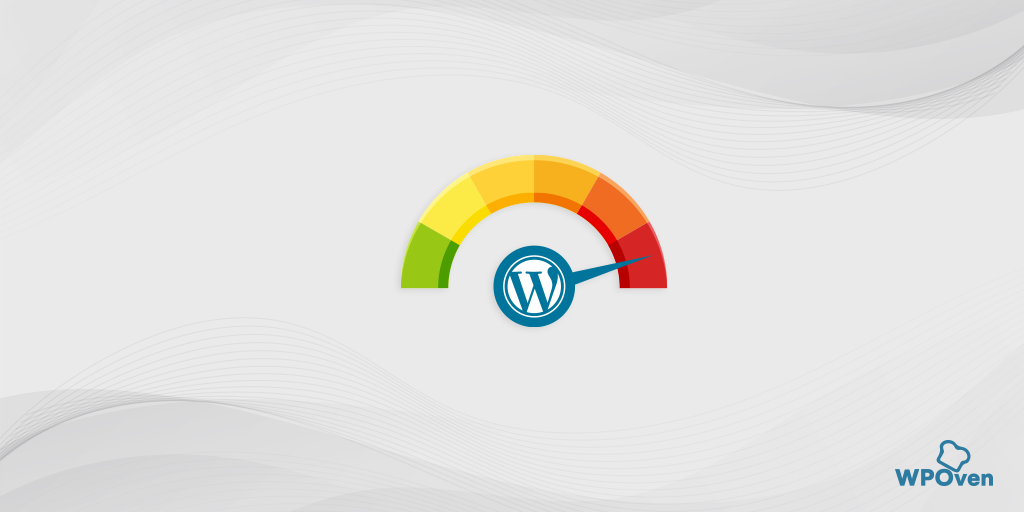
![¿Cómo solucionar el error HTTP NGINX 499? [6 mejores métodos] How to Fix the HTTP NGINX 499 Error? [6 Best Methods]](/uploads/article/51623/NWx7K1r9S6qCsGZf.png)