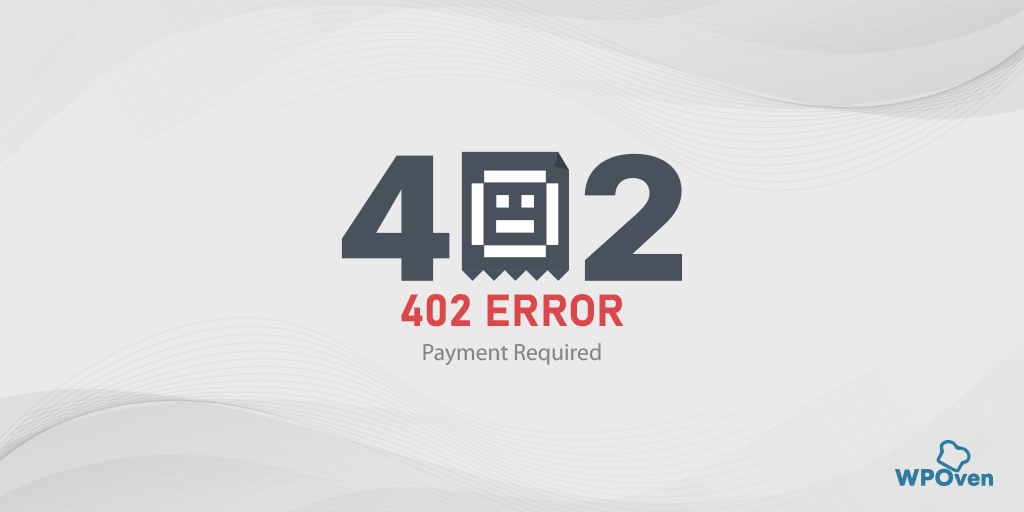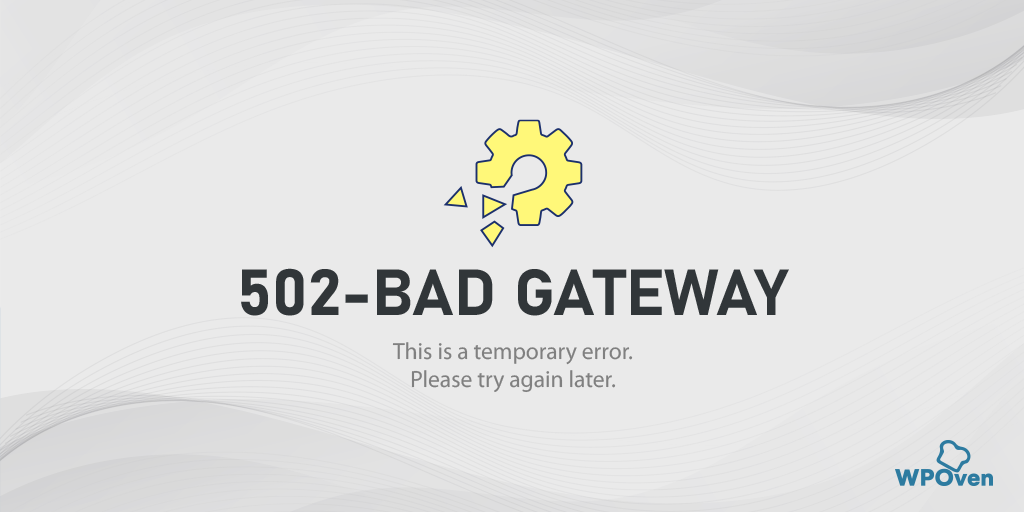¿Cómo solucionar el error ERR_CONNECTION_TIMED_OUT? [11 formas]
Publicado: 2023-07-05¿Qué es el error “ERR_CONNECTION_TIMED_OUT”?
El significado de "ERR_CONNECTION_TIMED_OUT" es que algo salió mal con su conexión de red o el navegador no pudo establecer una conexión con el sitio web deseado.
Este error generalmente indica problemas subyacentes que impiden que el navegador llegue al servidor que aloja el sitio web. Sin embargo, este no es siempre el caso. El error ERR_CONNECTION_TIMED_OUT también puede desencadenarse por una variedad de otras razones, que analizaremos en secciones posteriores de este blog.
Según la documentación oficial de WordPress , el error ERR_CONNECTION_TIMED_OUT puede ocurrir debido a una sobrecarga del servidor. Esto significa que si sobrecarga su servidor con demasiadas solicitudes o si el servidor está tratando de manejar más de su capacidad, se puede desencadenar el error. Esto es particularmente común en entornos de alojamiento compartido donde los recursos son limitados y se comparten entre varios usuarios.
Otro escenario donde puede ocurrir el error es cuando el servidor tarda demasiado en responder, excediendo un límite de tiempo específico (por ejemplo, 30 segundos). En tales casos, el navegador finaliza la conexión, lo que genera el error ERR_CONNECTION_TIMED_OUT.
Vale la pena mencionar que este error puede aparecer en diferentes variaciones según el navegador web, el servidor web y el sistema operativo que se utilice. Sin embargo, independientemente de la variación, el significado subyacente sigue siendo el mismo. Por ejemplo, puede encontrar variaciones como errores Err_connection_closed o Err_connection_refused . Afortunadamente, ambos errores se pueden resolver utilizando los mismos métodos de solución de problemas.
¿Cómo aparece el error ERR_CONNECTION_TIMED_OUT en diferentes navegadores?
Estas son algunas de las variaciones del error "ERR_CONNECTION_TIMED_OUT" que pueden aparecer en diferentes navegadores:
Aparece el error ERR_CONNECTION_TIMED_OUT en el navegador Chrome
![¿Cómo solucionar el error ERR_CONNECTION_TIMED_OUT? [11 formas] 3 RR_CONNECTION_TIMED_OUT error appears on Chrome Browser](/uploads/article/49798/ru5zlcaixXfuTx2i.png)
Aparece el error ERR_CONNECTION_TIMED_OUT en Safari
![¿Cómo solucionar el error ERR_CONNECTION_TIMED_OUT? [11 formas] 4 Err_connection_timedout error appears on Safari](/uploads/article/49798/CchC7i3gd7UV29Wj.png)
¿Cuáles son las causas del error “err_connection_timed_out”?
Puede haber varios factores que pueden desencadenar el error "ERR_CONNECTION_TIMED_OUT". Exploremos algunas de las causas comunes:
- Problemas de conectividad de red: una conexión a Internet débil o inestable, la congestión de la red o un enrutador defectuoso pueden provocar este error.
- Problemas relacionados con el servidor : el servidor del sitio web puede estar experimentando un tiempo de inactividad o tener configuraciones mal configuradas, lo que impide que el navegador establezca una conexión.
- Cortafuegos o software antivirus : a veces, una configuración de cortafuegos o antivirus demasiado estricta puede bloquear la conexión, lo que provoca el error "ERR_CONNECTION_TIMED_OUT".
- Configuración de DNS o problemas de caché : una configuración de DNS incorrecta o una caché de DNS corrupta pueden evitar que el navegador resuelva la dirección IP del sitio web, lo que genera el error.
- Problemas relacionados con el navegador: los navegadores obsoletos o las extensiones de navegador en conflicto pueden interferir con el proceso de conexión y desencadenar el error.
¿Cómo reparar el error err_connection_timed_out?
Ahora, exploremos algunos métodos de solución de problemas para resolver el error "ERR_CONNECTION_TIMED_OUT". Sin embargo, antes de sumergirnos en las soluciones, es importante reconocer la frustración y la confusión que pueden surgir al encontrar este error.
Por lo general, este tipo de errores se originan en el lado del cliente, lo que puede incluir problemas de red, restricciones de firewall o problemas con el navegador. Sin embargo, también vale la pena considerar que el error puede desencadenarse debido a problemas relacionados con el servidor.
Comencemos examinando los pasos de solución de problemas para resolver el error desde el lado del cliente.
- Compruebe su conexión de red
- Deshabilite temporalmente su instalación de Firewall y Antivirus
- Limpia los datos de tu navegador
- Cambiar DNS Ajustes
- Vaciar y renovar DNS
- Verifique la configuración del proxy
- Cambiar servidores DNS
- Inspeccionar el archivo de hosts
- Aumentar el límite de memoria
- Consulte el tiempo máximo de ejecución
- Deshabilite temporalmente sus complementos
Leer: ¿Cómo reparar el error de tiempo de espera de la puerta de enlace HTTP 504?
1. Verifique su conexión de red
Cuando encuentra el mensaje de error "ERR_CONNECTION_TIMED_OUT" en su pantalla, el primer y más importante paso es verificar si su conexión a Internet funciona correctamente. Este error generalmente aparece cuando hay caídas repentinas en la conectividad a Internet o si la conexión es inestable, lo que hace que se muestre el error en su navegador Chrome.
Puede haber varias razones detrás de una caída repentina en la conexión a Internet, como un cable desconectado, puertos de conexión sueltos, un enrutador defectuoso o una señal débil.
Para solucionar este problema, comience por intentar acceder a Internet usando un dispositivo alternativo como su teléfono inteligente, computadora de escritorio o computadora portátil para ver si puede establecer una conexión. Si aún no puede acceder a Internet, verifique si su enrutador funciona correctamente y verifique la fuente de alimentación y los ajustes de configuración. Además, asegúrese de que su cable de Internet esté intacto y que los puertos de conexión estén seguros.
2. Desactive temporalmente su instalación de Firewall y Antivirus
Otra razón común para encontrar el error "ERR_CONNECTION_TIMED_OUT" es cuando su software antivirus o la configuración del firewall es demasiado agresiva.
Para proteger su sistema de malware y ataques cibernéticos, su firewall podría estar bloqueando el sitio web al que intenta acceder, lo que hace que aparezca un mensaje de error en su navegador Chrome.
Para identificar la causa subyacente, puede deshabilitar temporalmente su software antivirus o firewall por un período breve y observar si se resuelve el problema. Si deshabilitarlos resuelve el problema, es posible que deba restablecer la configuración del firewall de su computadora o considerar usar un programa antivirus alternativo.
Ahora, echemos un vistazo a cómo puede deshabilitar temporalmente el firewall en los sistemas operativos Windows y macOS, lo que le permite solucionar y potencialmente resolver el error "ERR_CONNECTION_TIMED_OUT".
Para computadoras con Windows
Vaya a Windows y al botón de inicio ubicado en la esquina inferior izquierda extrema de su pantalla, y escriba "Firewall de Windows Defender" para buscar.
Ahora, haga clic en el Firewall de Windows Defender como se muestra en la imagen, y aparecerá una ventana de Firewall de Windows Defender, donde puede encontrar diferentes opciones.
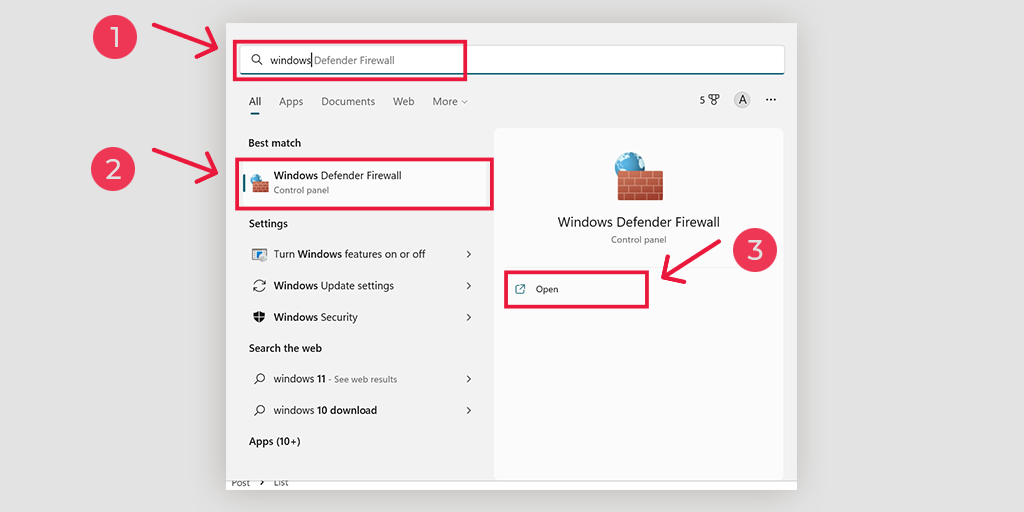
Seleccione " Activar o desactivar el Firewall de Windows Defender ".
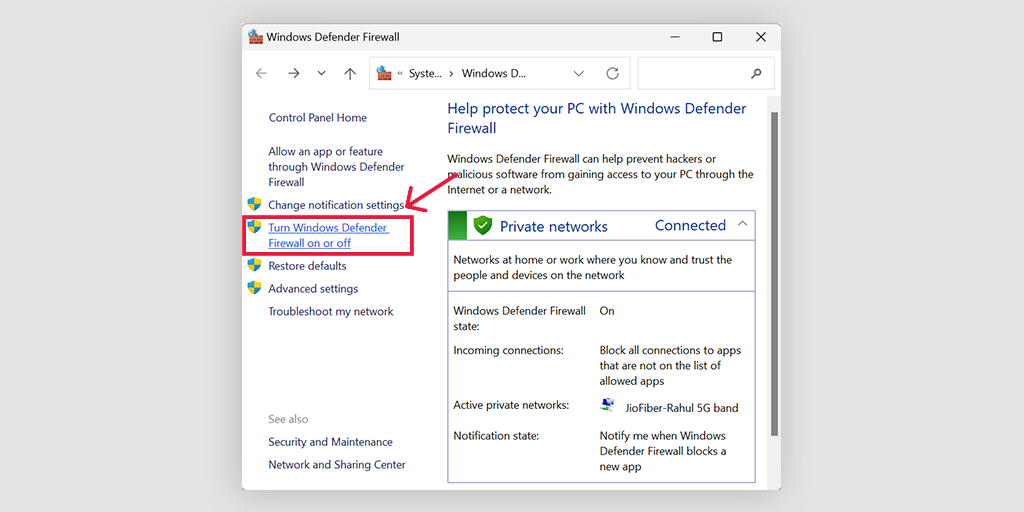
para mac OS
En dispositivos macOS, debe abrir la sección Seguridad y privacidad en la configuración de preferencias de su sistema.
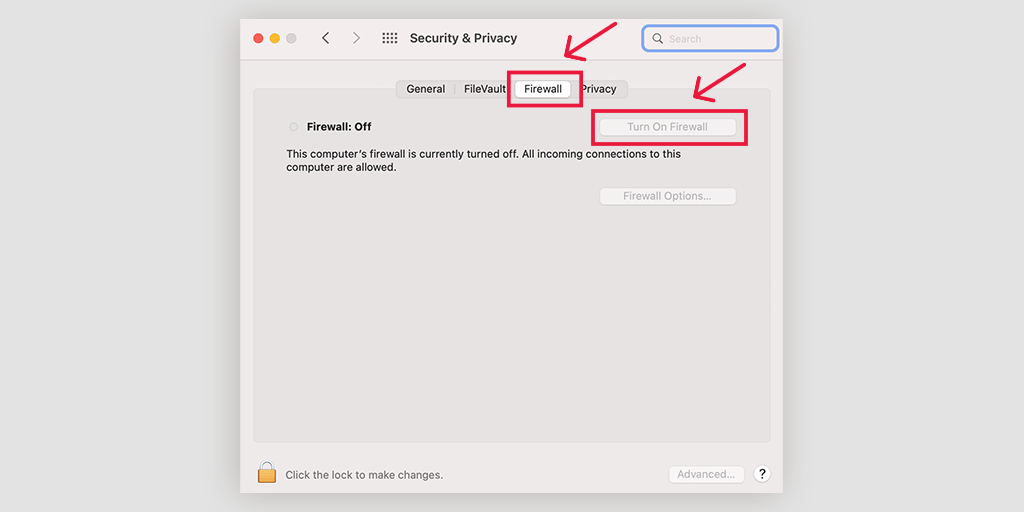
3. Limpia los datos de tu navegador
Para que su experiencia de navegación sea más rápida y fluida, su navegador Chrome guarda algunos archivos del sitio web como memoria caché. Pero si algo sale mal y esta memoria caché se corrompe, puede causar errores como “ERR_CONNECTION_TIMED_OUT” en WordPress.
Vaya a su navegador Chrome > Configuración > Privacidad y seguridad > Borrar datos de navegación > Puede desmarcar el Historial de navegación y permitir que se verifiquen las cookies y otros datos del sitio, así como las imágenes en caché > Borrar datos.
Alternativamente, puede ingresar directamente esta dirección en su navegador Chrome: chrome://settings/privacy. Te llevará a la configuración de privacidad donde podrás pulsar en “Borrar datos de navegación”.
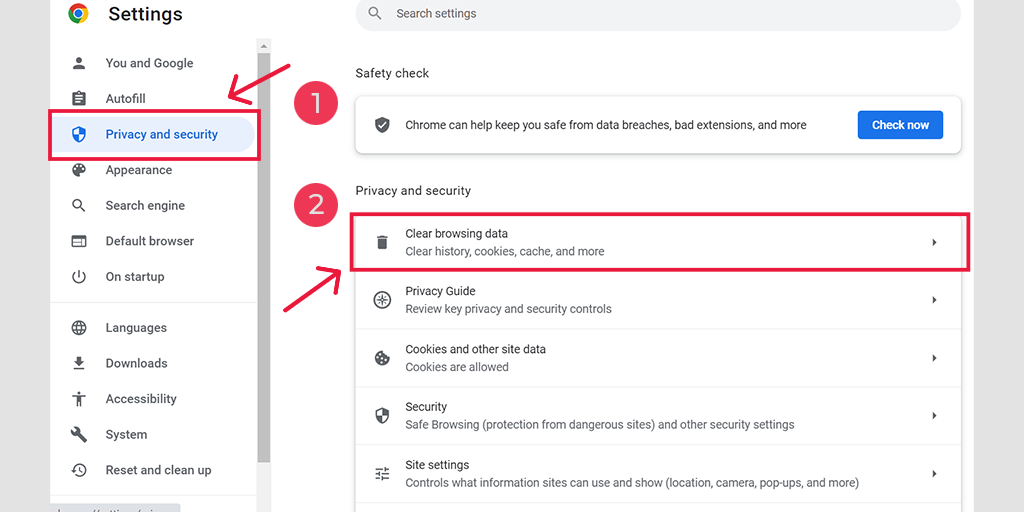
En la ventana emergente, verá muchas otras opciones, pero debe elegir las siguientes:
- Seleccione el rango de tiempo como "Todo el tiempo".
- Seleccione cookies y otros datos del sitio, así como imágenes de caché (también puede seleccionar el historial de navegación)
- Haga clic en el botón Borrar datos.
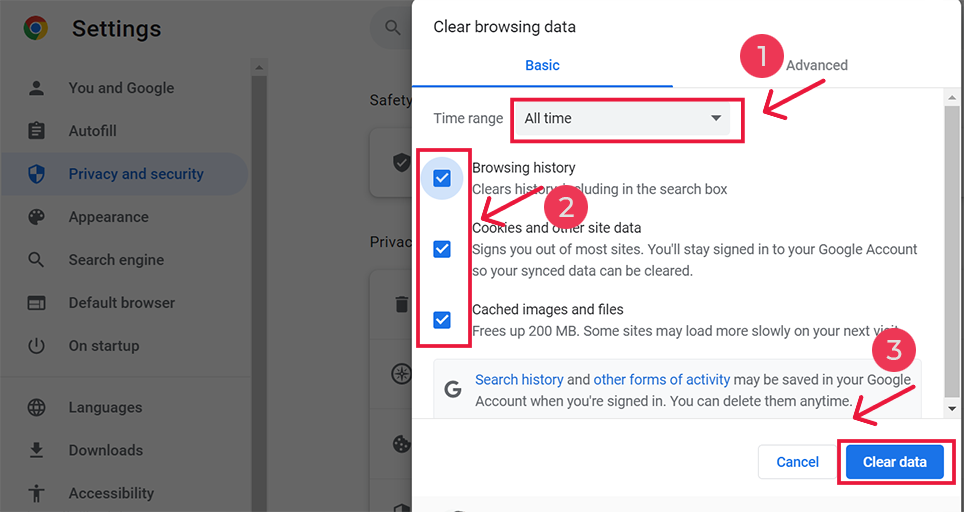
Siguiendo estos pasos, puede borrar la memoria caché y solucionar problemas como "ERR_CONNECTION_CLOSED" en WordPress. Recuerde borrar su historial de navegación de vez en cuando para que su experiencia de navegación sea fluida.
4. Cambiar DNS Ajustes
Cuando encuentre el problema "err_connection_closed", podría valer la pena considerar cambiar su servidor DNS (Sistema de nombres de dominio) temporalmente. Por lo general, su ISP (Proveedor de servicios de Internet) proporciona las direcciones del servidor DNS, pero puede cambiar a otras opciones durante la resolución de problemas. Dos dominios DNS públicos populares y confiables son el DNS público de Google y Cloudflare.
El uso de estos servidores DNS gratuitos a menudo puede ayudar a resolver el problema "err_connection_closed". El cambio a los servidores de Google o Cloudflare ha demostrado ser efectivo para muchos usuarios. Para realizar este cambio, siga los pasos a continuación según su sistema operativo (O/S):
Para la corrección de Err_Connection_Timed_out Windows 10 y 11
Abriendo el Panel de control, escribiendo lo mismo en el cuadro de comando ejecutar
Al hacer clic en la opción Red e Internet, se abrirán muchas otras opciones.
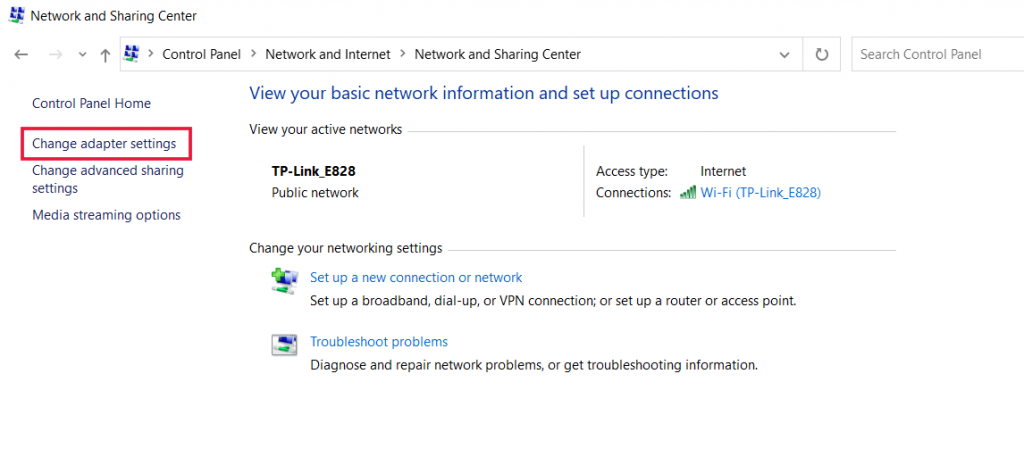
A continuación, haga clic en la opción " Cambiar configuración del adaptador ", esto mostrará las conexiones de red actuales.
Siguiendo el proceso, haga clic en la opción de propiedades, en las opciones de Conexión de área local, que viene para las conexiones por cable. Para una conexión inalámbrica, haga clic en las opciones de Conexión de red inalámbrica.
La siguiente opción consiste en mostrar el cuadro de versión de IP. Al hacer clic en el mismo, se abrirá un cuadro para cambiar el servidor DNS preferido y también los servidores DNS alternativos. Para usuarios con IPv4 , el DNS de Google es 8.8.8.8 y 8.8.4.4 respectivamente.
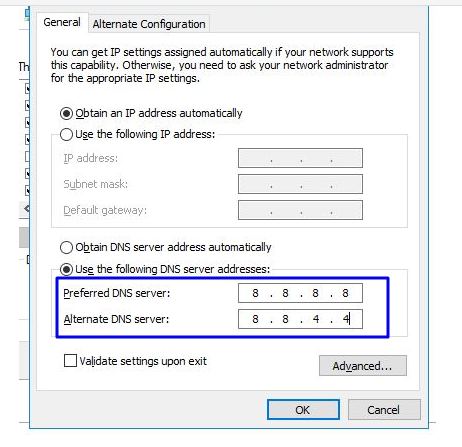
Al final, reinicie el navegador para ver el cambio.
Para usuarios de MAC
Paso 1 : abre la barra de preferencias del sistema, situada en la parte superior izquierda de la pantalla.
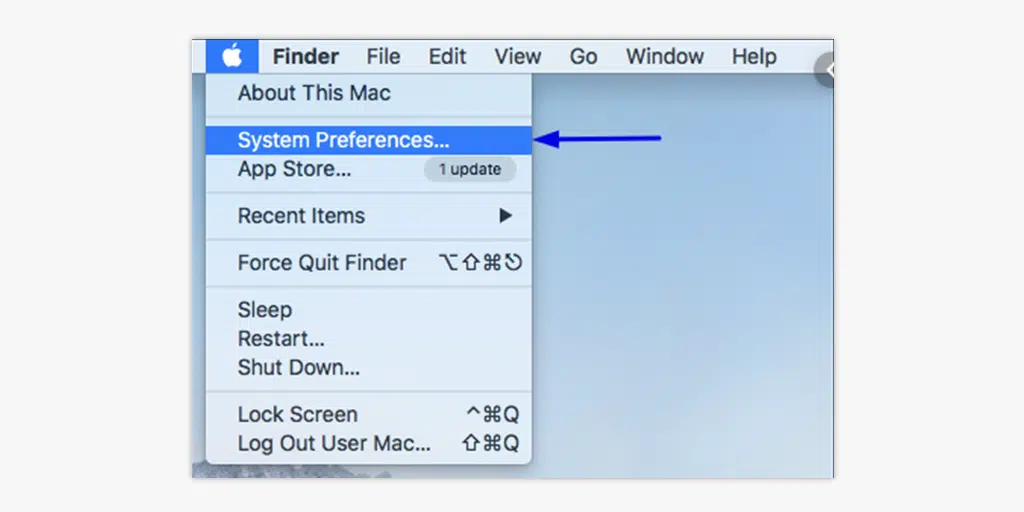
Paso 2 : en el siguiente paso, haga clic en las opciones avanzadas para abrir la página que contiene las direcciones del servidor DNS
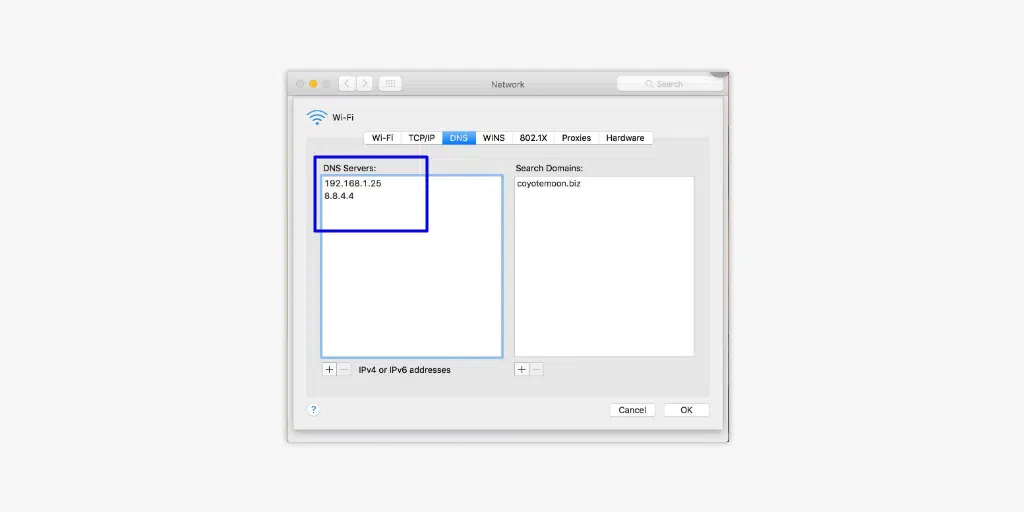
Paso 3 : en el paso final, agregar la dirección DNS IPv4 de Cloudflare, 1.1.1.1 y 1.0.0.1 completará la configuración.
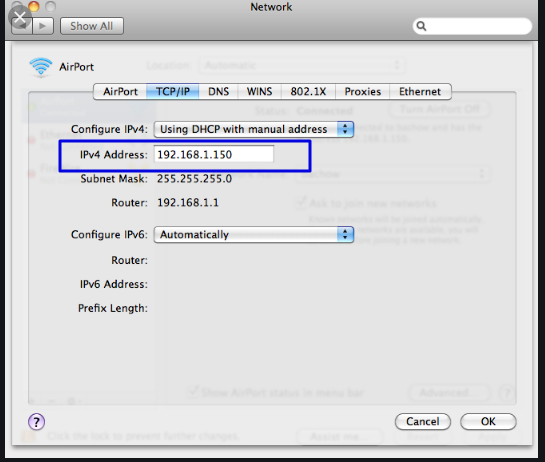
5. Vaciar y renovar DNS
Una caché de DNS obsoleta a veces puede provocar problemas de red, como el error "ERR_CONNECTION_TIMED_OUT". Para solucionar este problema, puede vaciar su DNS para restablecerlo y hacer que todo vuelva a la normalidad.
Para usuarios de Windows 10 y Windows 11:
Paso 1: Abra el comando Ejecutar presionando la tecla de Windows y R. Alternativamente, puede buscarlo en el menú Inicio.
Paso 2: escriba " cmd " y presione Entrar para abrir el símbolo del sistema.
![¿Cómo solucionar el error DNS_PROBE_STARTED? [8 formas] 13 Opening Command Prompt in Windows](/uploads/article/49798/eUMtw2pjFOEfWXP6.png)
Paso 3: Una vez que se abra la ventana del símbolo del sistema, escriba " ipconfig/release " para liberar su dirección IP actual.
![¿Cómo solucionar el error DNS_PROBE_STARTED? [8 formas] 14 Using Ipconfig command on CMD](/uploads/article/49798/5ND1BzSVxJeK1rkA.png)
Paso 4: A continuación, escriba " ipconfig/flushdns " para liberar la caché de DNS.
Paso 5: escriba " ipconfig /renew " para obtener una nueva dirección IP.
![¿Cómo solucionar el error DNS_PROBE_STARTED? [8 formas] 15 ipconfig renew](/uploads/article/49798/dEi6wzjvdN15hKoL.png)
Paso 6: Escriba " netsh int ip set dns " y presione Enter para restablecer su configuración de IP.
Paso 7: finalmente, escriba " netsh winsock reset " para restaurar el catálogo de Winsock.
![¿Cómo solucionar el error DNS_PROBE_STARTED? [8 formas] 16 netsh winsock reset](/uploads/article/49798/wF7JGka7otfMLxID.png)
Paso 8: Después de completar estos pasos, reinicie su computadora para asegurarse de que los cambios surtan efecto.
Leer: ¿Qué es un DNS? y ¿Cómo funciona?
6. Verifique la configuración del proxy
Si está utilizando un servidor proxy o VPN, es importante saber que si no están configurados correctamente, a veces pueden causar el error "ERR_CONNECTION_TIMED_OUT". Los servidores proxy y las VPN se utilizan para permanecer en el anonimato mientras navega por Internet, pero también pueden complicar las cosas y provocar este error.
Para solucionar el problema, intente deshabilitar el servidor proxy o VPN temporalmente y vea si el error desaparece en su navegador Chrome. Si todo funciona bien sin ellos, entonces sabes que estaban causando el problema.
Si está utilizando un software VPN, puede desactivarlo cambiando su configuración. Si tiene una extensión de Chrome para un servidor proxy, simplemente vaya a Chrome > Configuración > Extensiones y desactívela allí.

Siguiendo estos pasos, puede averiguar si el servidor proxy o VPN mal configurados fue el motivo del error "ERR_CONNECTION_TIMED_OUT" y tomar las medidas necesarias para solucionarlo.
Recuerde habilitar estas herramientas correctamente una vez que se resuelva el error para mantener la privacidad y la seguridad.
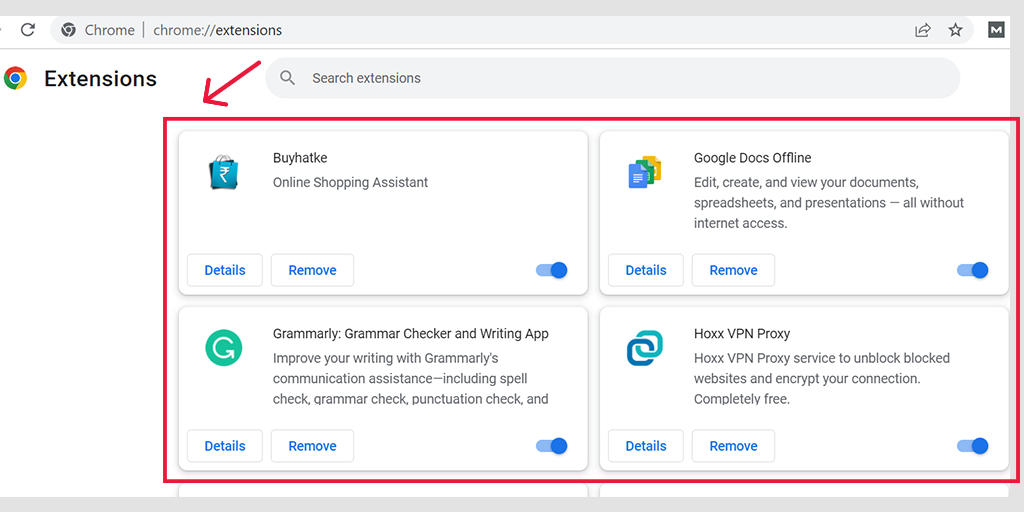
Desactivar el servidor proxy en Windows
Para desactivar o deshabilitar cualquier servidor proxy en Windows, debe seguir los pasos que se detallan a continuación:
- Ve a tu panel de control de Windows y busca “ Opciones de Internet ”.
- Pulsa sobre las “ Opciones de Internet ” y aparecerá una ventana emergente con todas las propiedades de Internet.
- Ahora haga clic en la pestaña de conexiones> Configuración de LAN
- Desmarque la casilla " Detectar automáticamente la configuración " y marque la casilla " Usar un servidor proxy para su LAN ".
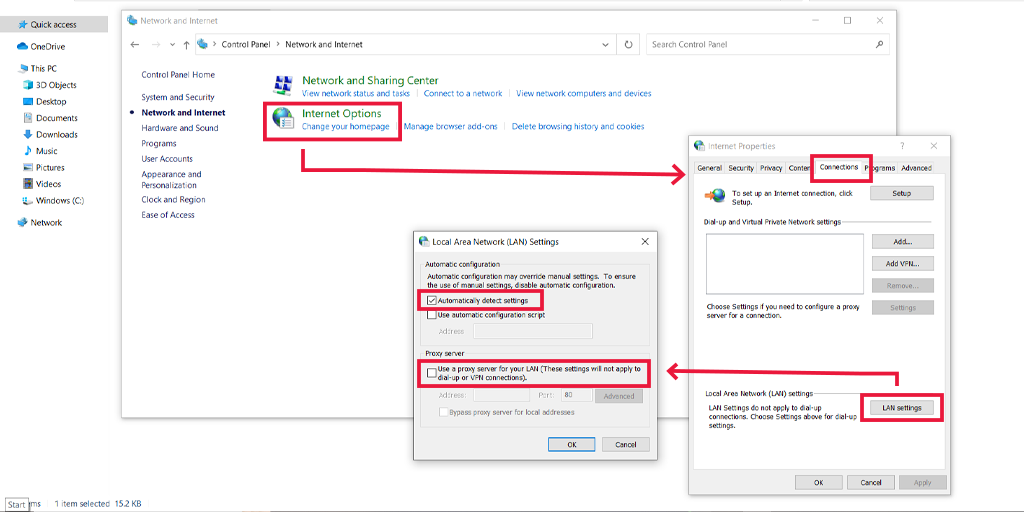
Desactivar el servidor proxy en macOS
Para los usuarios de Mac, Apple proporciona la documentación completa en su página de soporte para cambiar la configuración del proxy. Puede consultar la página de soporte de Apple dedicada aquí.
7. Cambiar servidores DNS
Para usuarios de Windows 10 y Windows 11:
Paso 1: si es usuario de Windows 10 u 11, debe abrir el panel de control simplemente escribiendo "Panel de control " en la barra de búsqueda.
Paso 2: en el Panel de control, seleccione Red e Internet > Centro de redes y recursos compartidos .
Paso 3: En el menú de la izquierda, seleccione Cambiar la configuración del adaptador.
Paso 4: Haga clic derecho en su red y seleccione Propiedades.
Paso 5: en la ventana que se abre, haga clic en Protocolo de Internet versión 4 (TCP/IPv4) de la lista, luego seleccione Propiedades nuevamente.
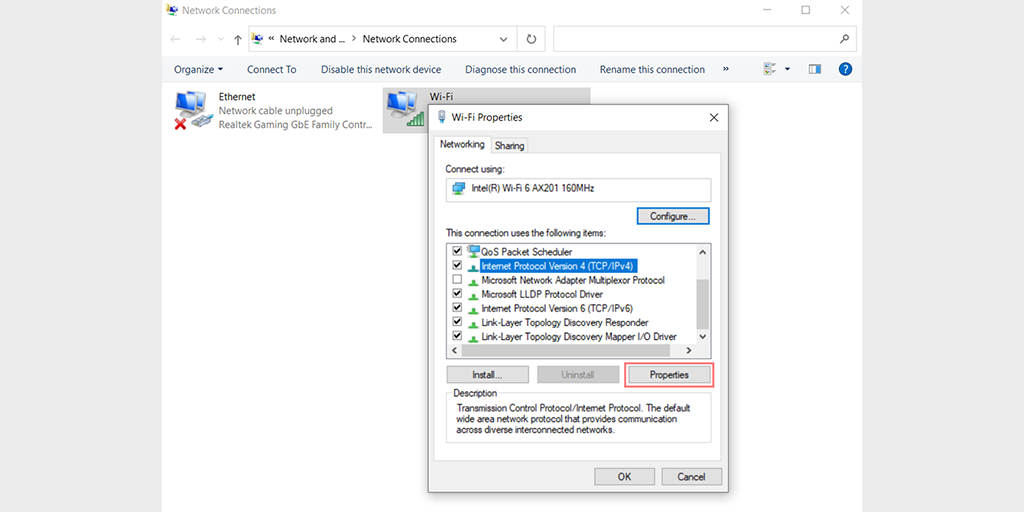
Paso 6: Haga clic en Usar las siguientes direcciones de servidor DNS.
Paso 7: ingrese " 8.8.8.8 " para el servidor DNS preferido y " 8.8.4.4 " para el servidor DNS alternativo.
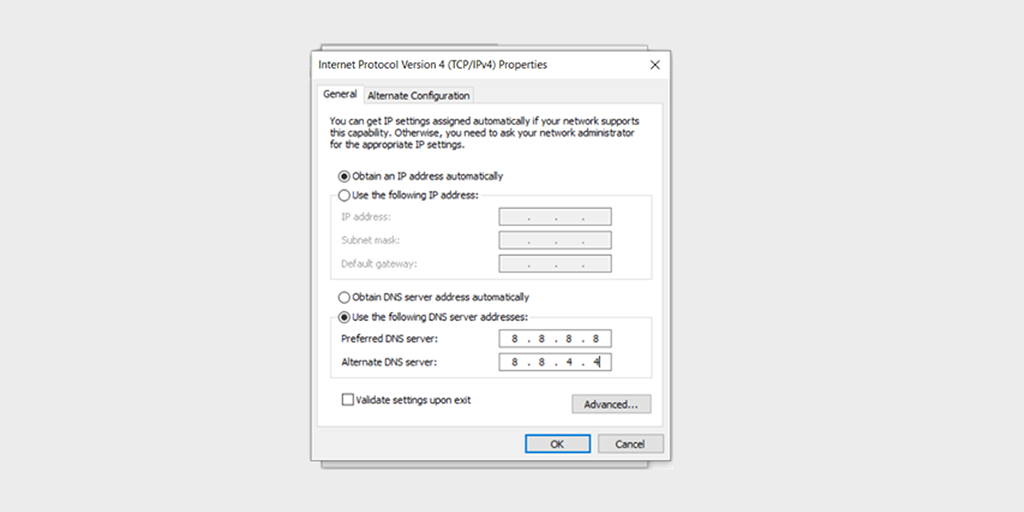
Paso 8: Haga clic en el botón Aceptar para guardar los cambios.
Paso 9: cierre todas las ventanas e intente volver a acceder al sitio web para ver si el error sigue presente.
Si el problema persiste, es posible que deba probar otras soluciones. Sin embargo, cambiar su dirección DNS a menudo puede resolver problemas de conexión a Internet.
Para usuarios de macOS :
Paso 1: Primero, navega a las Preferencias del Sistema en tu Mac. Puede encontrar esto haciendo clic en el ícono de Apple en la esquina superior izquierda de su pantalla, luego seleccione " Preferencias del sistema ".
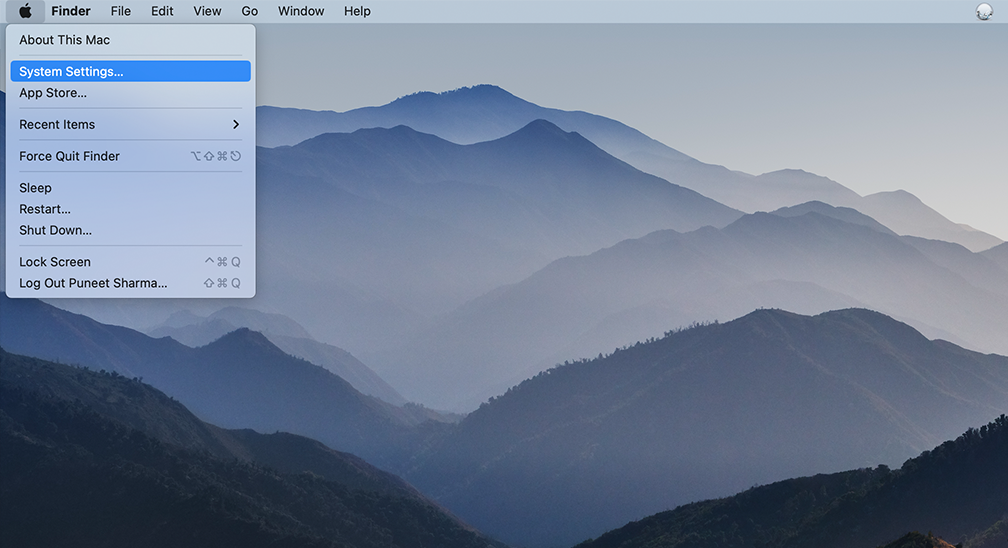
Paso 2: Una vez que estés en las Preferencias del Sistema, busca el icono de " Red " y haz clic en él. Desde allí, seleccione la conexión de red que desea modificar (por ejemplo, Wi-Fi o Ethernet).
Paso 3: en la configuración de red, debería ver un botón con la etiqueta " Avanzado ". Haga clic en eso y luego navegue a la pestaña " DNS ".
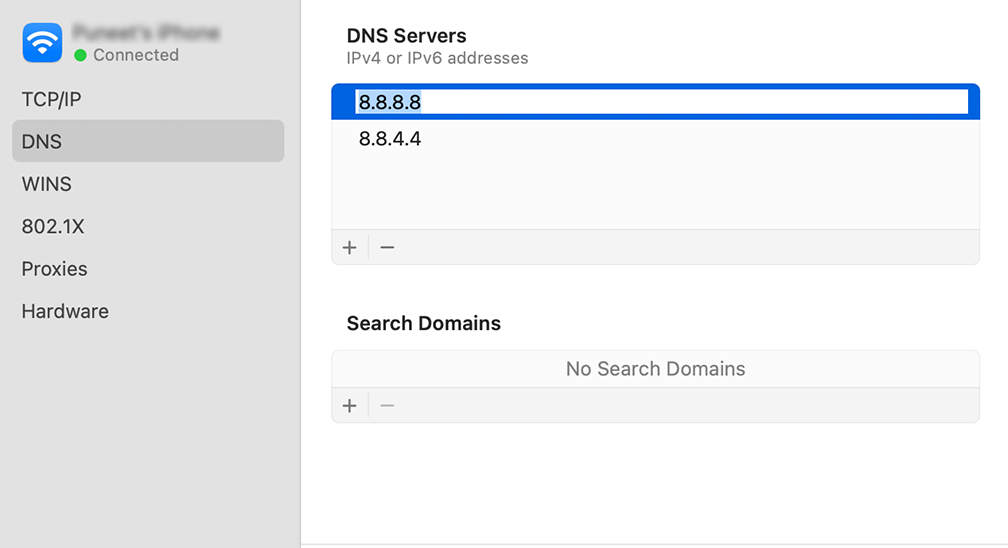
Paso 4: aquí es donde agregará las direcciones del servidor DNS. Haga clic en el botón " + " en la parte inferior izquierda de la ventana de configuración de DNS y luego escriba la dirección IPv4 para los servidores DNS de Cloudflare: 1.1.1.1 . Presiona enter, luego repite el proceso para agregar otra dirección: 1.0.0.1 .
Paso 5: finalmente, haga clic en " Aceptar " para guardar los cambios que ha realizado. ¡Ahora debería estar listo con su nueva configuración de DNS!
8. Inspeccione el archivo de hosts
El archivo de hosts en su PC con Windows es responsable de mapear las conexiones entre las direcciones IP y sus respectivos nombres de dominio. Funciona de la siguiente manera: cuando intenta visitar un sitio web en su navegador, la computadora verifica el archivo host para determinar qué dirección IP corresponde al nombre de dominio correcto.
Sin embargo, hay instancias en las que el archivo host puede bloquear por error una dirección IP o un nombre de dominio, lo que genera un error 'Err_connection_timed_out'. Por lo tanto, es importante examinar el archivo del host y verificar si inadvertidamente ha incluido en la lista negra la URL que estaba intentando visitar.
Para usuarios de Windows
El archivo de hosts generalmente requiere acceso administrativo, por lo que debe ejecutar un editor de texto o el Bloc de notas como administrador. Para hacer esto, simplemente busque 'bloc de notas' en la barra de búsqueda, haga clic derecho sobre él y seleccione 'Ejecutar como administrador'.
Sin embargo, puede abrir el archivo de hosts en cualquier editor de texto. En este caso, usaremos el Bloc de notas de Windows.
Ahora, en el Bloc de notas, vaya a 'Archivo' > 'Abrir' en el menú superior izquierdo. Insertar la ruta
![¿Cómo solucionar el error ERR_CONNECTION_TIMED_OUT? [11 formas] 5 Opening Notepad on Windows](/uploads/article/49798/RZ1lhSDxe61i0stW.png)
'C:\Windows\System32\drivers\etc' en la barra de nombre de archivo y seleccione el archivo hosts.
![¿Cómo solucionar el error ERR_CONNECTION_TIMED_OUT? [11 formas] 6 Accessing hosts file in Windows](/uploads/article/49798/rDNsg2t96vmLs6Q2.png)
El archivo de hosts mostrará una lista de todos los sitios web bloqueados justo debajo de la última línea que comienza con el signo ' # '.
![¿Cómo solucionar el error ERR_CONNECTION_TIMED_OUT? [11 formas] 7 Windows hosts file](/uploads/article/49798/fK5OcmuhEEYex7Yk.png)
Elimine las entradas bloqueadas y guarde el archivo para aplicar los cambios.
Para usuarios de macOS
Si es un usuario de macOS, abra la Terminal e ingrese el siguiente comando y presione enter.
sudo nano /private/etc/hosts
![¿Cómo solucionar el error ERR_CONNECTION_TIMED_OUT? [11 formas] 8 Accessing hosts file in macOS](/uploads/article/49798/KmOb6QFhn6PAf5jD.png)
Ahora, elimine los sitios web que se han mostrado debajo de la última línea que comienza con el signo " ::1 ".
9. Aumenta el límite de memoria
A veces, un script PHP puede requerir más memoria de la que se le ha asignado, lo que hace que el sitio tarde más de lo habitual en responder al servidor.
Para aumentar el límite de memoria de PHP, puede agregar la siguiente línea de código a su archivo wp-config.php, justo encima de la inclusión de wp-settings.php. Sin embargo, es importante asegurarse de que la cantidad especificada permanezca dentro del límite máximo de memoria proporcionado por su proveedor de alojamiento web.
define( 'WP_MEMORY_LIMIT', '256M' );
Si no conoce la asignación máxima de memoria de su alojamiento web, puede comunicarse directamente con su soporte o consultar su documentación.
Para aquellos que usan el servidor web Apache, puede agregar la siguiente línea de código al archivo .htaccess, colocándolo en la parte inferior:
php_value memory_limit 256M"
10. Consulta el tiempo máximo de ejecución
El tiempo máximo de ejecución se refiere a la cantidad máxima de tiempo que se permite que un script PHP se ejecute en un sitio web antes de que el servidor lo finalice.
Sin embargo, si la secuencia de comandos tarda más tiempo en ejecutarse que el período permitido, la comunicación entre el servidor y el navegador finalizará y generará un error Err_connection_timed_out.
Pero la mejor parte es que puede aumentar el tiempo máximo de ejecución
- Accede a los Archivos de tu sitio web a través de un cliente FTP como FileZilla o a través de cPanel.
- En el Administrador de archivos, busque y haga clic en el directorio "public_html". Busque el archivo .htaccess dentro de este directorio.
- Haga doble clic en el archivo .htaccess para abrirlo en el editor de texto incorporado. Es posible que deba confirmar o elegir un editor de texto si se le solicita.
- Coloque el siguiente fragmento de código antes de la línea "FIN DE WORDPRESS" en el archivo .htaccess:
php_value max_execution_time 120
![¿Cómo solucionar el error ERR_CONNECTION_TIMED_OUT? [11 formas] 9 Increasing maximum execution time in .htaccess file](/uploads/article/49798/yyImYE7ERdDrBcQK.png)
- Guarde los cambios: después de insertar el código, haga clic en el botón "Guardar y cerrar" para guardar las modificaciones realizadas en el archivo .htaccess.
- Comprueba si el error está resuelto: abre tu sitio web en un navegador web y observa si el error relacionado con el límite de tiempo de ejecución se ha resuelto. El valor de tiempo de espera modificado debería surtir efecto, permitiendo que el script se ejecute durante más tiempo.
Leer: Archivo .htaccess de WordPress: ¿Cómo crearlo y editarlo?
11. Deshabilite temporalmente sus complementos
Si sospecha que los complementos de WordPress están causando problemas debido a una fuente poco confiable o que exceden la capacidad de su sitio web, es importante solucionarlos. Deshabilite todos los complementos en su sitio web de WordPress.
Para deshabilitar los complementos, deberá acceder a los archivos de su sitio web mediante un cliente FTP como FileZilla, especialmente si experimenta el error ERR_CONNECTION_TIMED_OUT y no puede acceder al panel de administración de WordPress.
1. Conéctese a su sitio web usando FileZilla o un cliente FTP similar.
2. Una vez conectado, navegue hasta el directorio wp-content en la sección Sitio remoto.
3. Dentro del directorio wp-content, busque la carpeta de complementos.
![¿Cómo solucionar el error ERR_CONNECTION_TIMED_OUT? [11 formas] 10 Locating the Plugin folder in Wp-content directory](/uploads/article/49798/l6KhB90lDBSjcf0X.png)
4. Haga clic derecho en la carpeta de complementos y elija la opción para cambiarle el nombre. Cambie el nombre a algo así como "plugins_dead-deactivated". Este paso evita que WordPress reconozca la carpeta de complementos y cargue cualquier complemento.
![¿Cómo solucionar el error ERR_CONNECTION_TIMED_OUT? [11 formas] 11 Disabling WordPress plugins via the WP-content directory](/uploads/article/49798/HJeabZW6grwD7M8r.png)
5. Ahora intente acceder al panel de administración de WordPress. Si puede acceder a él con éxito, indica que uno de los complementos estaba causando el problema.
6. Para identificar el complemento problemático, regrese al cliente FTP y cambie el nombre de la carpeta del complemento a su nombre original.
7. Abra el directorio del complemento y cambie el nombre de una de las carpetas del complemento dentro, como "plugin_dead". Este paso desactiva ese complemento específico.
8. Intente acceder de nuevo al panel de administración de WordPress. Si se abre sin ningún error, ha identificado el complemento que causa el problema.
9. Si el mensaje de error persiste, restablezca el nombre original de la carpeta y repita el proceso de cambio de nombre con otra carpeta de complementos.
10. Siga renombrando y probando carpetas de complementos individuales hasta que encuentre el que está causando el problema.
Sección 3: Pasos para la solución de problemas: Para resolver el error "ERR_CONNECTION_TIMED_OUT", siga estos pasos para la solución de problemas:
Conclusión
El error "ERR_CONNECTION_TIMED_OUT" puede ser frustrante, pero si comprende sus causas y sigue los pasos de solución de problemas descritos anteriormente, puede resolver el problema y recuperar el acceso a los sitios web que necesita.
Recuerde, el error “ERR_CONNECTION_TIMED_OUT” puede ocurrir por diferentes motivos. Podría ser un problema con su propia conexión de red o con el servidor que aloja su sitio de WordPress. Si tiene otros consejos o sugerencias para corregir este error, compártalos en los comentarios a continuación.
Preguntas frecuentes
¿Cómo solucionar el error Err_connection_timed_out paso a paso?
Puede corregir el error Err_connection_timed_out siguiendo estos pasos:
1. Verifique su conexión de red
2. Desactive temporalmente su instalación de Firewall y Antivirus.
3. Limpia los datos de tu navegador
4. Cambiar la configuración de DNS
5. Vaciar y renovar DNS
6. Verifique la configuración del proxy
7. Cambiar servidores DNS
8. Inspeccione el archivo de hosts
9. Aumenta el límite de memoria
10. consulta el tiempo máximo de ejecución
11. Deshabilite temporalmente sus complementos
¿Qué es el error Err_connection_timed_out en Chrome?
El significado de "ERR_CONNECTION_TIMED_OUT" es que algo salió mal con su conexión de red o el navegador no pudo establecer una conexión con el sitio web deseado.
Este error generalmente indica problemas subyacentes que impiden que el navegador llegue al servidor que aloja el sitio web. Sin embargo, este no es siempre el caso. El error ERR_CONNECTION_TIMED_OUT también puede desencadenarse por una variedad de otras razones, que analizaremos en secciones posteriores de este blog.
¿Qué causa un error de tiempo de espera?
Las razones que causan el error de tiempo de espera son:
1. Problemas de conectividad de red
2. Problemas relacionados con el servidor
3. Cortafuegos o software antivirus
4. Configuración de DNS o problemas de caché
5. Problemas relacionados con el navegador

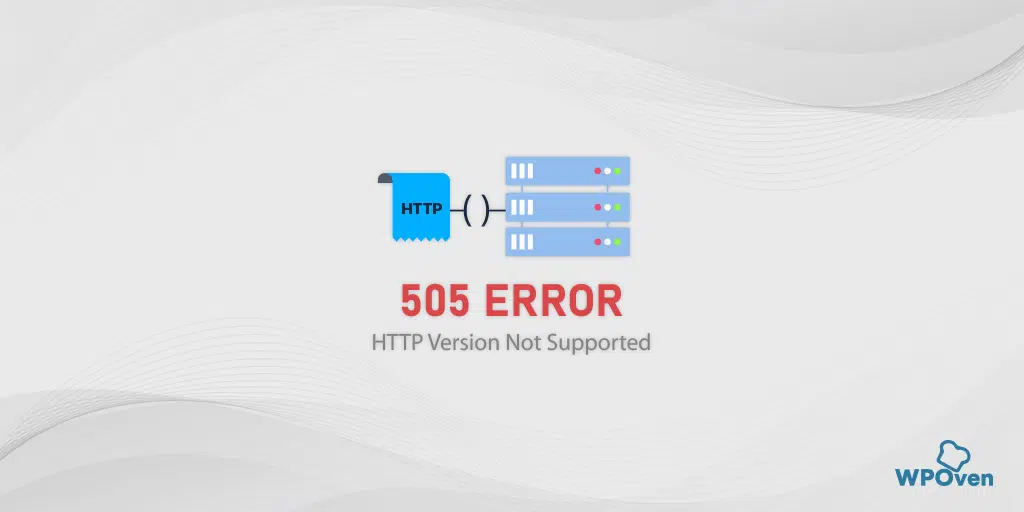
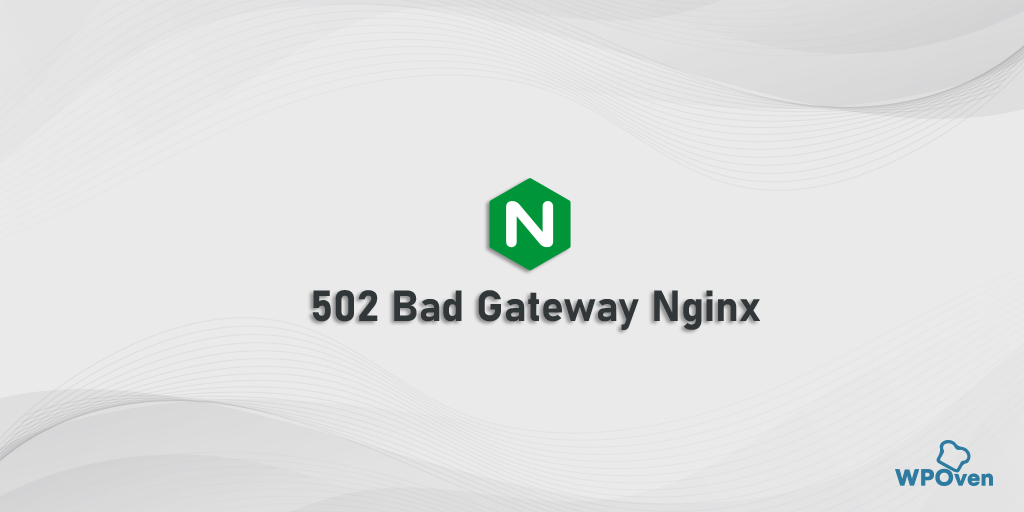
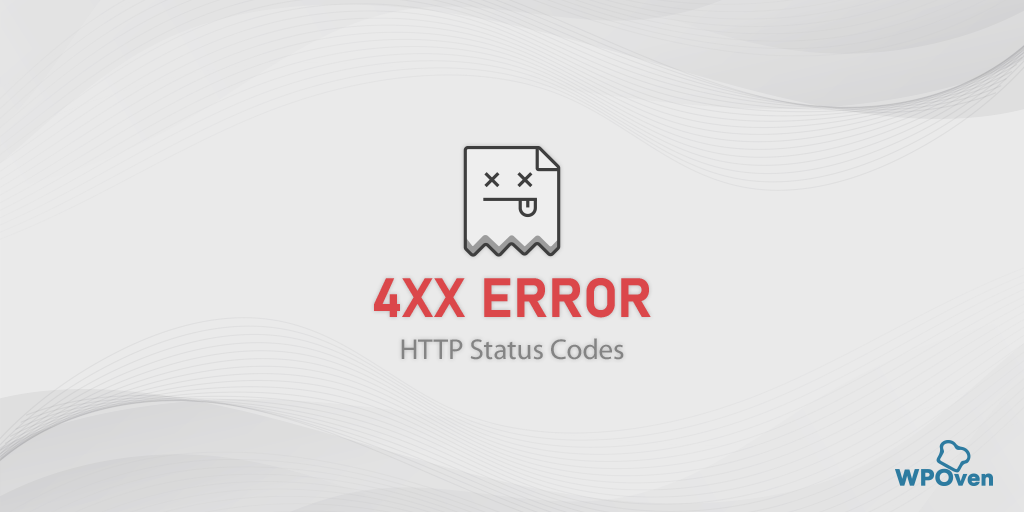
![¿Cómo solucionar el error HTTP NGINX 499? [6 mejores métodos] How to Fix the HTTP NGINX 499 Error? [6 Best Methods]](/uploads/article/49798/mtszzwKjOfYbZdGo.png)