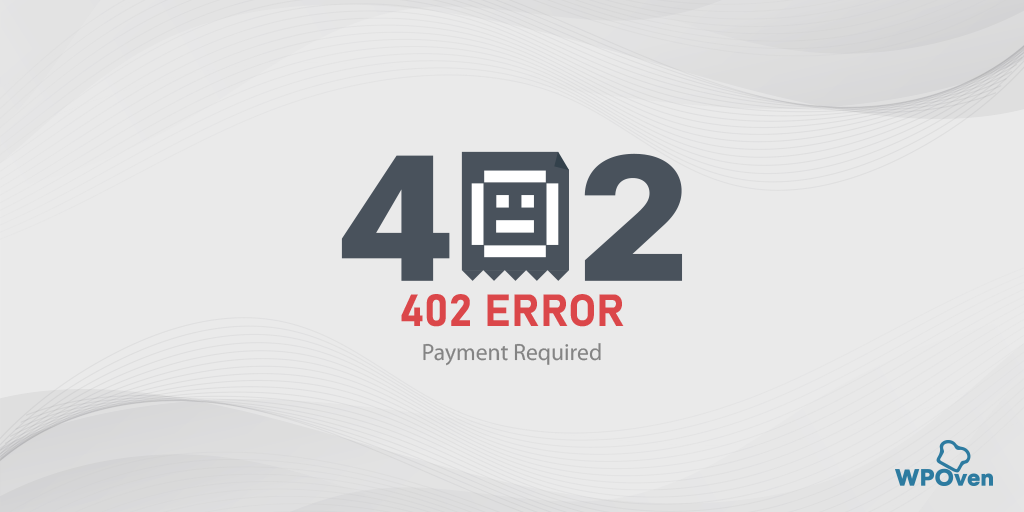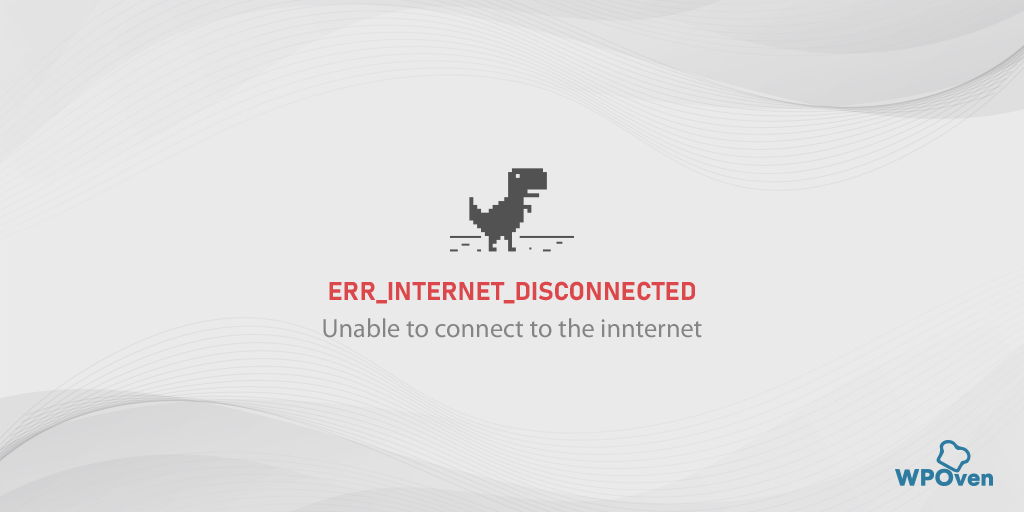¿Cómo solucionar el error ERR_EMPTY_RESPONSE? (7 métodos)
Publicado: 2023-10-01Los errores del navegador son una de las cosas más irritantes que le pueden pasar a cualquiera cuando navega por Internet. Se vuelve aún peor si no sabes cómo abordarlos. De manera similar, un error muy común que puede encontrar es err_empty_response.
La mejor parte es que este error en particular tiene métodos simples de solución de problemas y es fácil de implementar para cualquiera. Además de eso, también sabrá qué significa err_empty_response, qué lo causa y cómo puede evitar que suceda en el futuro.
Así que sin más preámbulos, ¡comencemos!
¿Qué significa el código de error Err_empty_response?
¿Qué significa el código de error Err_empty_response? err_empty_response significa que el servidor no respondió a la solicitud del navegador debido a algún problema de conexión de red.
Este es un problema relacionado con el navegador y se encuentra a menudo en el navegador Chrome, pero es posible que también lo experimentes en otros navegadores. Normalmente va acompañado de mensajes de error adicionales como "No se recibieron datos" o "Esta página no funciona".
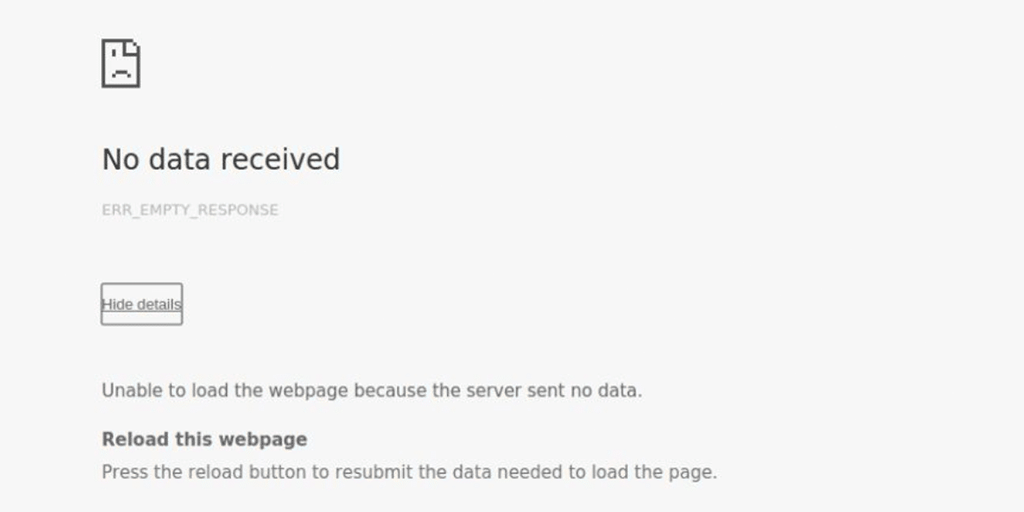
¿Qué causa el error err_empty_response?
Una pregunta común que le viene a la mente a cualquiera es "¿Por qué aparece el error err_empty_response?".
La respuesta sería:
- Problemas de conectividad de red : podría haber problemas con su conexión a Internet que impidan que la página web se cargue correctamente.
- Problemas con el servidor : el servidor que aloja la página web puede estar experimentando problemas, como estar sobrecargado, mal configurado o inactivo.
- Extensiones del navegador: una extensión de navegador defectuosa puede entrar en conflicto o interferir con su conexión de red y provocar errores en el navegador.
- Un problema con el ISP: a veces, un ISP o proveedor de servicios de Internet bloquea por error su sitio web.
- Bloqueo de firewall o antivirus : es posible que su firewall o software antivirus esté bloqueando la página web, lo que genera una respuesta vacía.
- Problemas de DNS : los problemas con los ajustes o configuraciones de DNS (Sistema de nombres de dominio) podrían impedir que el navegador resuelva la dirección IP del sitio web.
- Caché o cookies del navegador obsoletas : los datos almacenados en caché o las cookies corruptas en su navegador pueden causar conflictos y dar como resultado una respuesta vacía.
Es una tarea realmente difícil para cualquiera determinar la causa exacta de cualquier error. Sin embargo, estas son las posibles causas del error 'ERR_EMPTY_RESPONSE', desde las cuales puedes comenzar a solucionar el problema.
¿Cómo solucionar err_empty_response?
El código de error 'ERR_EMPTY_RESPONSE' no es tan problemático como parece; solo requiere unos pocos pasos de solución de problemas para resolverlo. ¡Veamos cuáles son!
- Comprueba tu conexión a Internet
- Elimina la caché de tu navegador Chrome
- Deshabilite las extensiones de su navegador Chrome
- Deshabilite temporalmente cualquier programa Antivirus o Firewall
- Limpia tu caché de DNS
- Renueve su configuración de red
- Póngase en contacto con su ISP
1. Verifique su conexión a Internet
Dado que este error err_empty_response se produjo principalmente debido a problemas de conectividad, su objetivo principal es verificar si su conexión a Internet funciona o no.
Para hacer esto, debe abrir el símbolo del sistema en su PC con Windows y escribir "ping google.com".
Si el resultado muestra "Solicitar tiempo de espera", significa que hay algún problema con su conectividad a Internet. Sin embargo, si el ping tiene éxito, significa que el error se debe a motivos distintos a la conexión a Internet.
2. Elimina la caché de tu navegador Chrome
Antes de proceder a eliminar la memoria caché de su navegador Chrome, lo primero que debe hacer es asegurarse de si la memoria caché del navegador es el principal culpable.
Para hacerlo, intente acceder al sitio web en modo incógnito. En este modo particular, el navegador no almacena ninguna información o datos del sitio web en forma de caché.
Para abrir el navegador Chrome en modo incógnito, utilice la tecla de método abreviado Ctrl + Shift + n ( para Windows 10 o superior).
Para usuarios de Mac, utilice Comando + Mayús + n.
Ahora intenta visitar el sitio web nuevamente para verificar si el error persiste, si no funciona, entonces debes proceder a eliminar el caché de tu navegador Chrome.
En el navegador Chrome, vaya a Configuración > Privacidad y seguridad > Borrar datos de navegación > verifique el Historial de navegación y las cookies y otros datos del sitio, así como las imágenes de caché, > Borrar datos.
Alternativamente, puede ingresar directamente esta dirección en su navegador Chrome: chrome://settings/privacy. Te llevará a la configuración de privacidad donde podrás hacer clic en " Borrar datos de navegación ".
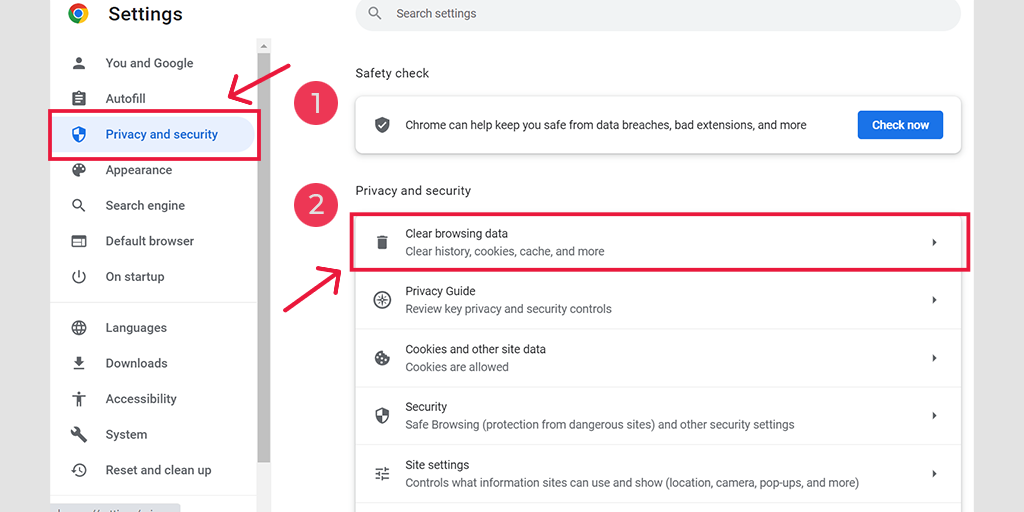
En la ventana emergente, verás muchas otras opciones, pero debes elegir de la siguiente manera:
- Seleccione el rango de tiempo como "Todo el tiempo".
- Seleccione cookies y otros datos del sitio, así como imágenes de caché (también puede seleccionar el historial de navegación)
- Haga clic en el botón Borrar datos.
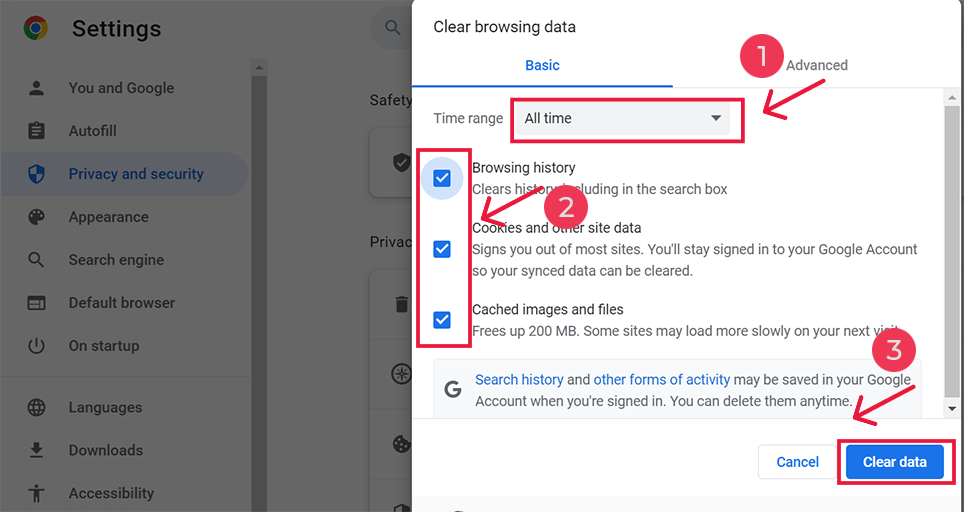
3. Deshabilite las extensiones del navegador Chrome
Las extensiones son excelentes para mejorar la funcionalidad de los navegadores. Sin embargo, a pesar de sus beneficios, si estos complementos o extensiones contienen errores, pueden potencialmente entrar en conflicto con su conectividad a Internet y, como resultado, provocar errores como 'err_empty_response.
Para determinar si esta es la causa, debe deshabilitar sus extensiones de Chrome una por una e intentar visitar el sitio web. Si descubre que al deshabilitar una extensión en particular se elimina el error, desinstale esa extensión.
Para hacer esto, puede comunicarse directamente con la página de extensiones de Chrome a través de esta dirección " chrome://extensions ".
Y Toogle las extensiones para desactivarlas temporalmente como se muestra en la imagen.
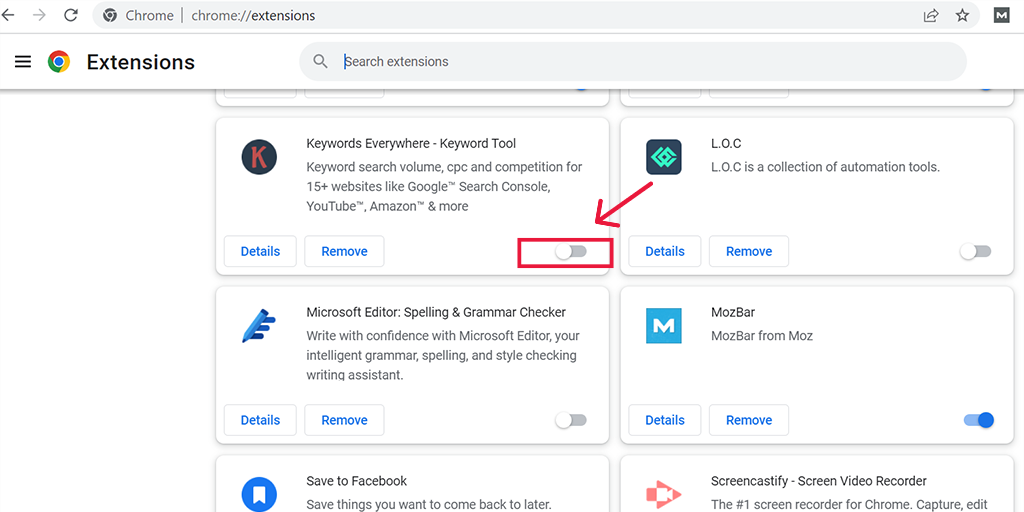
Sin embargo, si no ayuda, continúe con nuestro siguiente método de solución de problemas.
4. Desactive temporalmente cualquier programa Antivirus o Firewall
Los antivirus y firewalls, sin duda, aportan una capa de seguridad adicional a tu navegación por Internet. Le ayudan a protegerse contra cualquier tipo de ataque de malware y amenazas de piratería.
Pero a veces, estos programas antivirus están configurados de forma agresiva, lo que podría estar bloqueando el sitio web que intenta visitar.
Por lo tanto, puedes intentar desactivarlos temporalmente y comprobar si soluciona el error err_empty_response o no.
Para usuarios de Windows:
Paso 1: Primero, debes abrir el panel de control de tu computadora. Para hacer esto, haga clic en el menú "inicio" en su escritorio y escriba "control" en el campo de búsqueda.
Paso 2: A continuación, seleccione "Sistema y seguridad" en las opciones del panel de control. Esto lo llevará a una nueva página.
Paso 3: en la nueva página, verá una opción para "Firewall de Windows Defender". Haga clic en "Permitir una aplicación o función a través del Firewall de Windows".
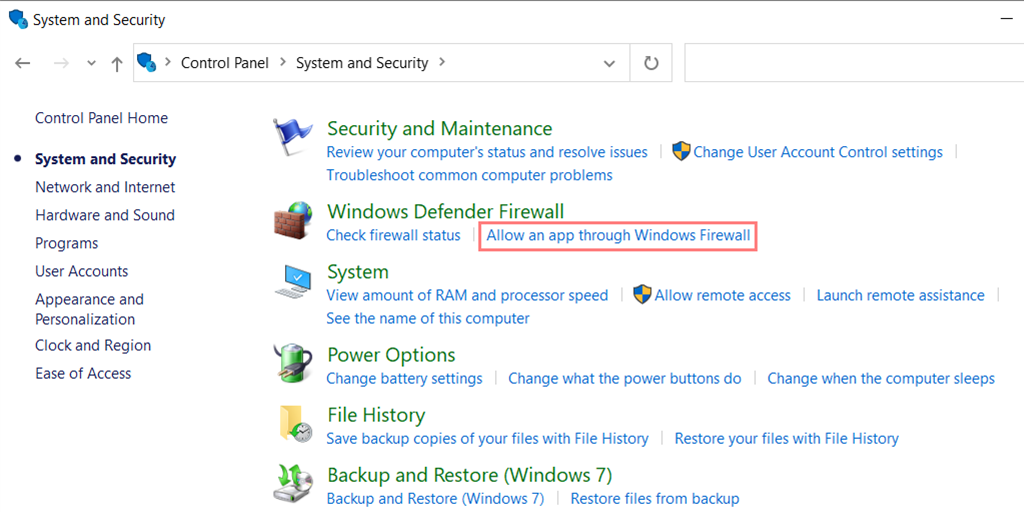
Paso 4: En la siguiente ventana, verá una lista de aplicaciones y funciones que pueden comunicarse a través de su firewall. Para cambiar esta configuración, haga clic en "Cambiar configuración".
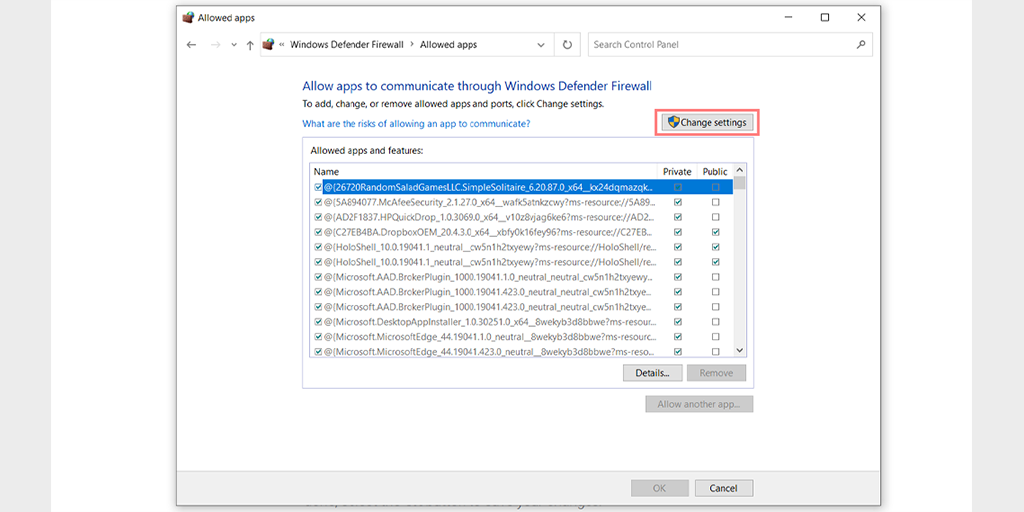
Paso 5: Si no ve su cliente DNS en la lista, puede agregarlo haciendo clic en el ícono más (+).

Paso 6: Para desactivar temporalmente su firewall, desmarque la casilla junto a "Firewall de Windows Defender" y haga clic en "Aceptar" para guardar los cambios.
Paso 7: Alternativamente, puede ajustar la configuración de su firewall buscando el cliente DNS o cualquier otra aplicación que desee configurar y marcando o desmarcando las casillas junto a la configuración deseada.
Paso 8: Una vez que haya terminado de ajustar la configuración, haga clic en "Aceptar" para guardar los cambios.
Nota: Es importante desactivar temporalmente el firewall si necesita solucionar un problema de conectividad. Dejar su computadora sin un firewall puede exponerla a posibles amenazas a la seguridad.
Para MacOS
- Haga clic en la barra de búsqueda de Apple y escriba "Firewall".
- Se abrirá una interfaz de firewall donde deberá seleccionar la pestaña "Firewall".
- Si el firewall está activado, verá un mensaje que dice "El firewall está activado". Alternar para apagarlo.
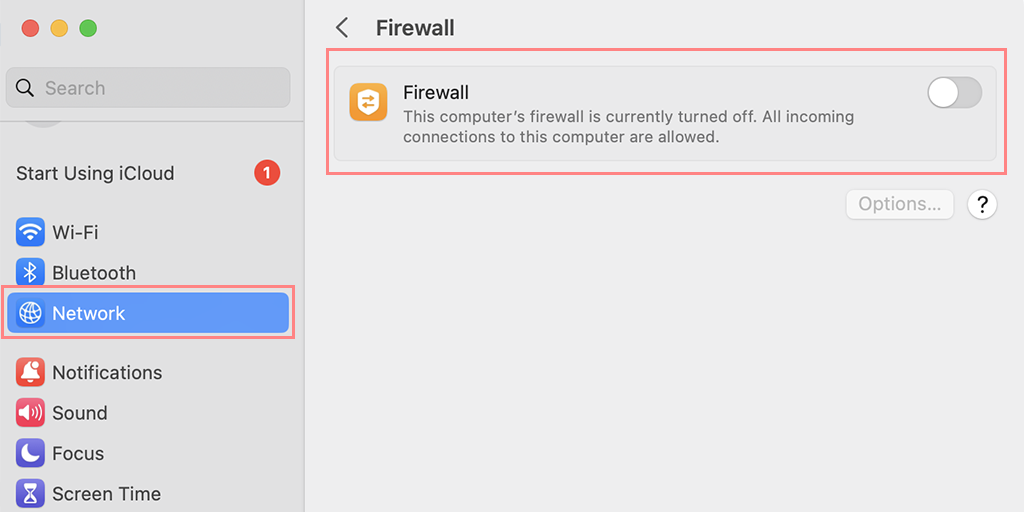
5. Limpia tu caché de DNS
Al igual que la caché del navegador, la caché DNS también puede quedar obsoleta y corrompida con el tiempo, lo que genera el tipo de mensaje de error “err_empty_response”. Por lo tanto, debe borrar o restablecer la caché de DNS.
Puede consultar nuestra publicación dedicada a "Cómo vaciar fácilmente la caché de comandos DNS (Windows, Mac, Linux)".
6. Renueve su configuración de red
Como hemos dicho muchas veces anteriormente, el error err_empty_response se activa debido a problemas de red, y si borrar su caché de DNS no ayuda, intente renovar su configuración de red.
Para hacer esto,
Para usuarios de Windows 10 y Windows 11:
Paso 1: abra el comando Ejecutar presionando la tecla de Windows y R. Alternativamente, puede buscarlo en el menú Inicio.
Paso 2: escriba " cmd " y presione Enter para abrir el símbolo del sistema.
![¿Cómo solucionar el error DNS_PROBE_STARTED? [8 maneras] 13 Opening Command Prompt in Windows](/uploads/article/51609/wNYuBbO1p7VlVRz0.png)
Paso 3: Una vez que la ventana del símbolo del sistema esté abierta, escriba " ipconfig/release " para liberar su dirección IP actual.
![¿Cómo solucionar el error DNS_PROBE_STARTED? [8 maneras] 14 Using Ipconfig command on CMD](/uploads/article/51609/Z9KovLIheJnoSCeQ.png)
Paso 4: A continuación, escriba " ipconfig/flushdns " para liberar el caché de DNS.
Paso 5: Escriba " ipconfig /renew " para obtener una nueva dirección IP.
![¿Cómo solucionar el error DNS_PROBE_STARTED? [8 maneras] 15 ipconfig renew](/uploads/article/51609/aurso20zxCsICqSl.png)
Paso 6: Escriba " netsh int ip set dns " y presione Enter para restablecer su configuración de IP.
Paso 7: Finalmente, escriba " netsh winsock rese t" para restaurar el catálogo de Winsock.
![¿Cómo solucionar el error DNS_PROBE_STARTED? [8 maneras] 16 netsh winsock reset](/uploads/article/51609/KbHN5yp1AjZHaVIL.png)
Paso 8: Después de completar estos pasos, reinicie su computadora para asegurarse de que los cambios surtan efecto.
Para usuarios de MacOS:
Paso 1: En primer lugar, abre las opciones de preferencias del sistema en tu Mac. Si tiene instalada una máscara de gas, puede facilitar la búsqueda de tareas relacionadas con el sistema.
Paso 2: A continuación, navegue hasta la pestaña Ethernet y haga clic en las opciones avanzadas.
Paso 3: En la pestaña TCP/IP, encontrará la opción para liberar una concesión DHCP. Al hacer clic en esta opción, podrá borrar el DNS local en su Mac.
![¿Cómo solucionar el error DNS_PROBE_STARTED? [8 maneras] 17 Renew DHCP in MacOS](/uploads/article/51609/HQK32QxMSDB6Sza2.png)
Paso 4: Para borrar el caché DNS local, vaya a Utilidades > Terminal e ingrese el comando.
Paso 5: El comando para vaciar la caché DNS local es " dscacheutil -flushcach e".
Paso 6: Una vez que haya ingresado el comando, no aparecerá ningún mensaje de éxito o fracaso por separado. Sin embargo, en la mayoría de los casos, el caché se borrará sin mayores problemas.
7. Póngase en contacto con su ISP
A veces, los ISP o proveedores de servicios de Internet pueden incluir por error en la lista negra los sitios web que consideran sospechosos. Por lo tanto, si este es el caso, todo lo que puede hacer es solicitarles que incluyan el sitio web en su lista blanca.
En este punto, es posible que haya resuelto el error err_empty_response utilizando uno de los métodos de solución de problemas mencionados.
Resumen
Es cierto que cualquiera puede sentirse muy abrumado y frustrado si no puede acceder a un sitio web en particular y encuentra un mensaje de error “Err_empty_response”. Afortunadamente, existen algunos pasos sencillos que puede seguir para resolver este problema en unos minutos.
1. Verifique su conexión a Internet
2. Elimina la caché de tu navegador Chrome
3. Deshabilite las extensiones del navegador Chrome
4. Desactive temporalmente cualquier programa Antivirus o Firewall
5. Limpia tu caché de DNS
6. Renueve su configuración de red
7. Póngase en contacto con su ISP
Sin embargo, si su sitio web tiene errores relacionados con el servidor o su servidor es lento, considere sin pensarlo dos veces migrar a un alojamiento VPS dedicado administrado más confiable y robusto. Elimine todos los problemas del lado del servidor y ofrezca una experiencia fluida y fluida a sus visitantes.
Preguntas frecuentes
¿Qué significa el código de error Err_empty_response?
err_empty_response significa que el servidor no respondió a la solicitud del navegador debido a algún problema de conexión de red.
¿Cómo soluciono que esta página no envió ningún dato?
Si la página no envió ningún dato, significa que es posible que esté enfrentando un error err_empty_response. Para solucionar todo esto, debe seguir estos métodos de solución de problemas:
1. Verifique su conexión a Internet
2. Elimina la caché de tu navegador Chrome
3. Deshabilite las extensiones del navegador Chrome
4. Desactive temporalmente cualquier programa Antivirus o Firewall
5. Limpia tu caché de DNS
6. Renueve su configuración de red
7. Póngase en contacto con su ISP
¿Qué significa Err_empty_response en Chrome?
Err_empty_response Chrome significa que su navegador Chrome no puede recuperar los datos transmitidos desde el servidor. La razón principal de este problema es el problema de la mala conectividad a Internet.


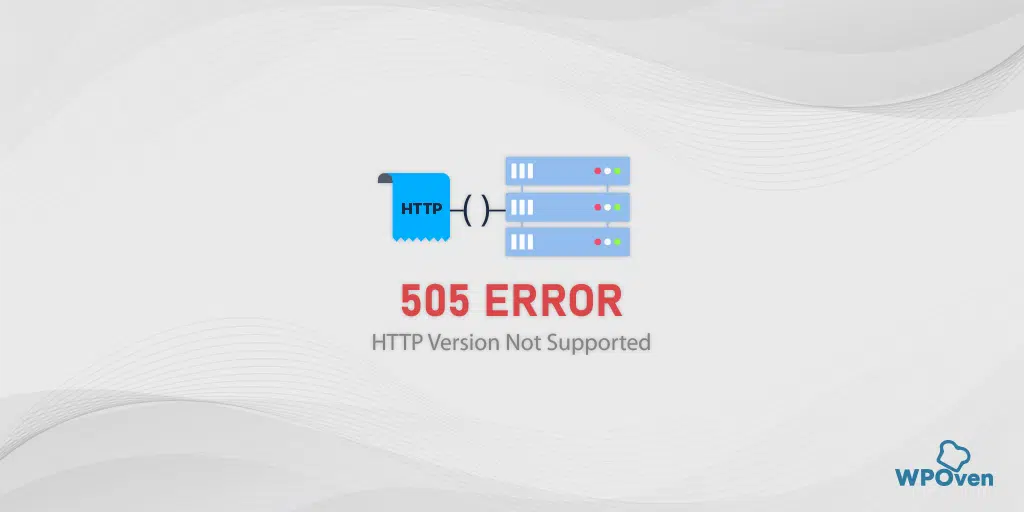
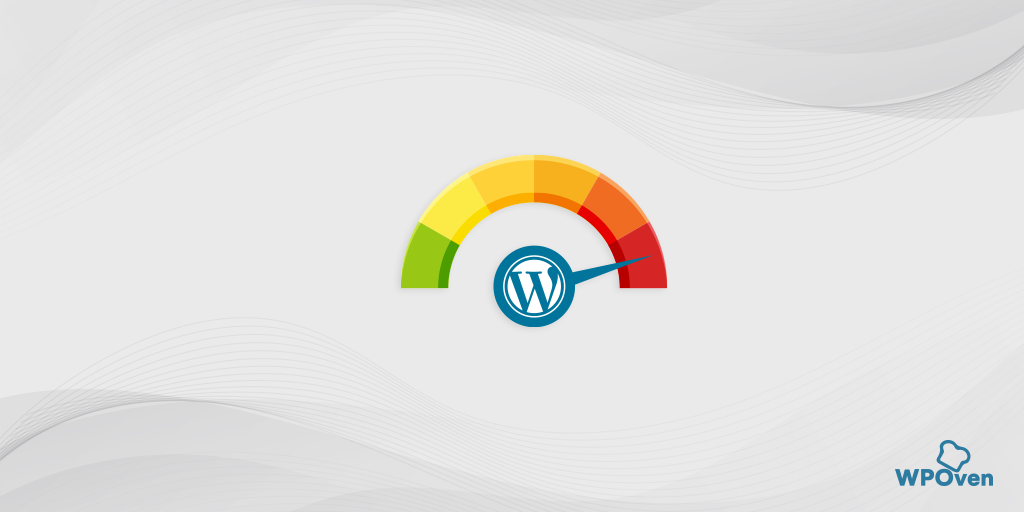
![¿Cómo solucionar el error HTTP NGINX 499? [6 mejores métodos] How to Fix the HTTP NGINX 499 Error? [6 Best Methods]](/uploads/article/51609/9tadxf8DLsScIveI.png)