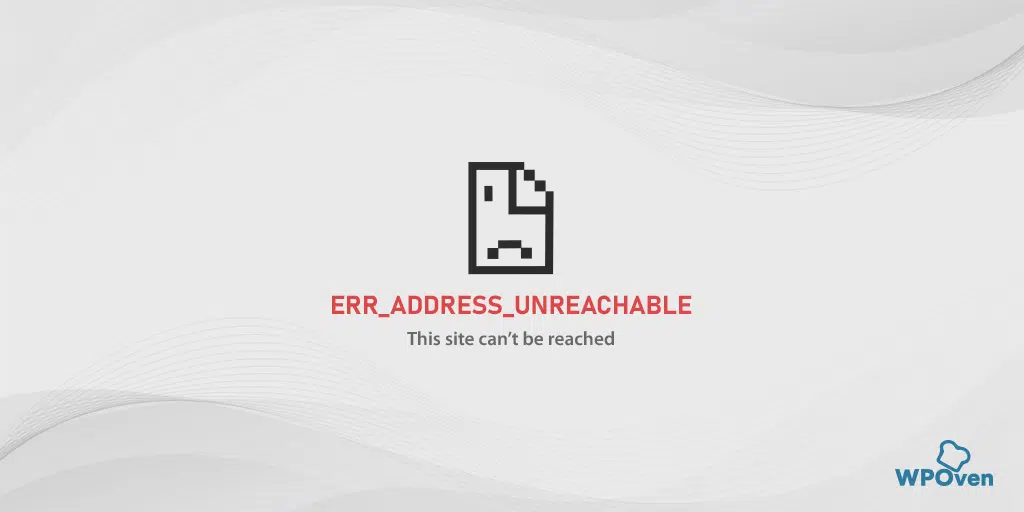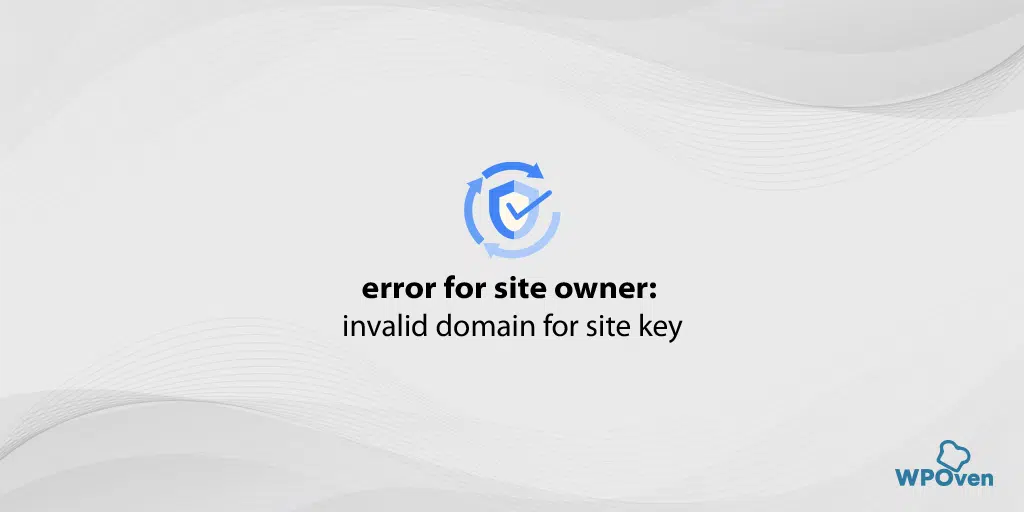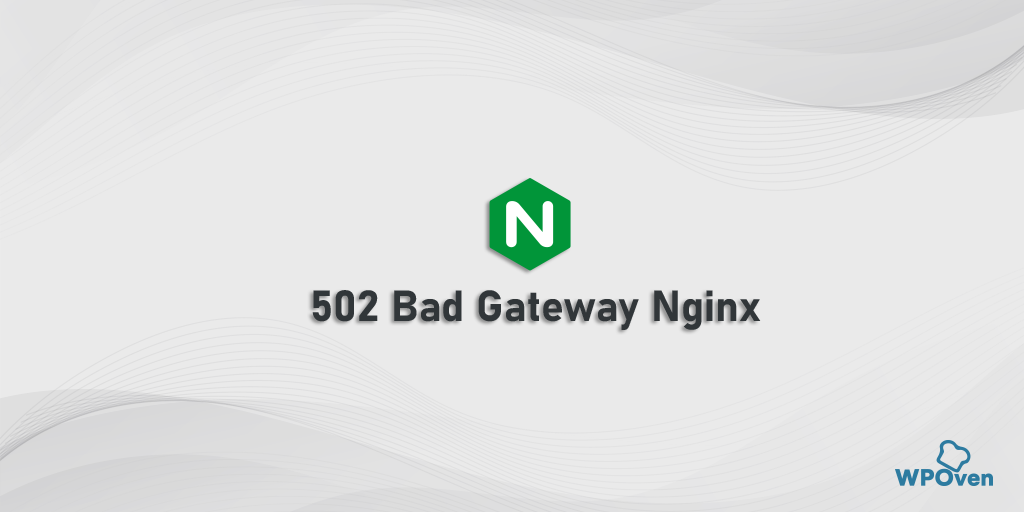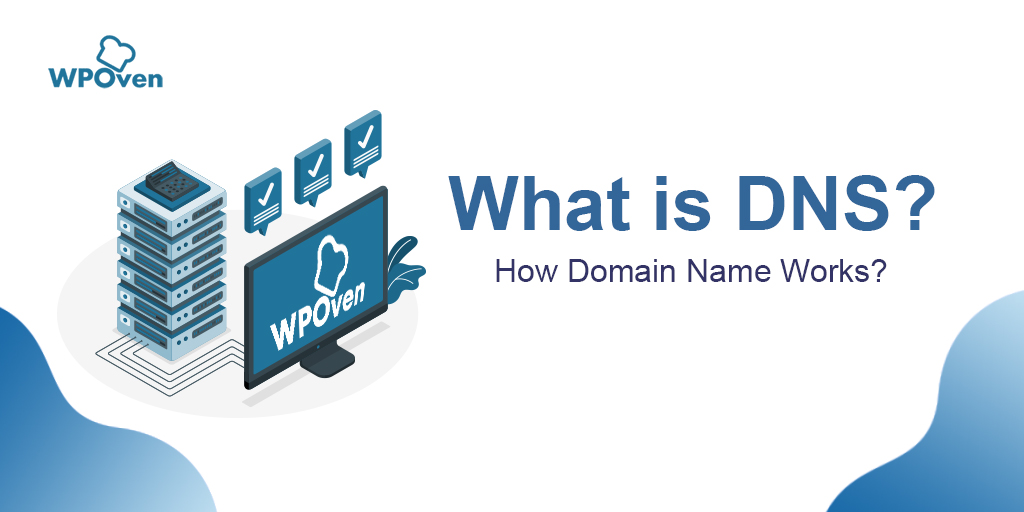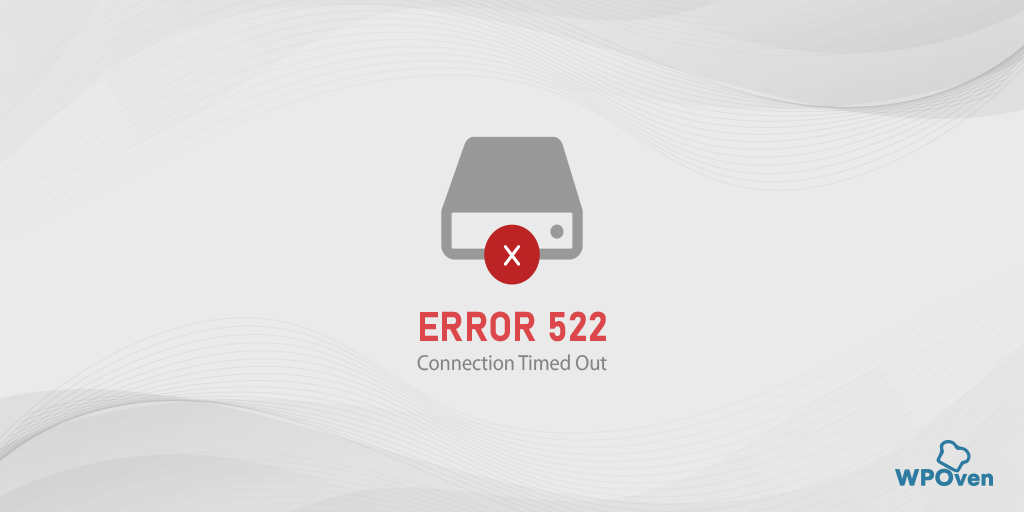¿Cómo solucionar el error err_name_not_resolved? (10 métodos)
Publicado: 2023-10-01Es el DNS cuyo objetivo principal es identificar la dirección IP del nombre de dominio del sitio web al que intenta acceder. Y debido a esto, resulta fácil para cualquiera acceder a los sitios web que desee entre el mar de millones de sitios web en Internet.
Pero, a veces, por cualquier motivo, el DNS o el servidor de nombres de dominio no puede realizar su trabajo correctamente e identificar la dirección IP del sitio web, lo que genera un error err_name_not_resolved.
En esta publicación, exploraremos todos los aspectos relacionados con el error err_name_not_resolved, como lo que significa, por qué ocurre y cómo solucionarlo de una manera muy completa.
Así que estad atentos y sigue leyendo esta publicación hasta el final para descubrir tus respuestas. ¡Empecemos!
¿Qué es el error err_name_not_resolved?
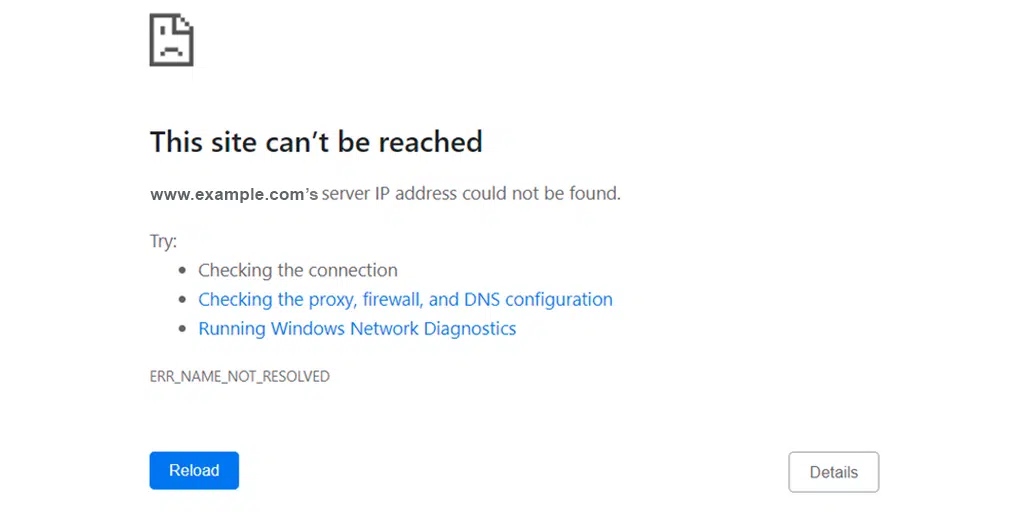
Antes de comprender el significado del error "err_name_not_resolved", necesita aprender sobre DNS, que hemos cubierto en detalle. Consulte el enlace del artículo que figura a continuación:
Leer: ¿Qué es un DNS? ¿Cómo funciona el nombre de dominio?
El error err_name_not_resolved significa que su navegador web no puede resolver o identificar la dirección IP relacionada con el sitio web que está intentando visitar. Si esto sucede, no podrá acceder al contenido del sitio web, ya que el servidor web requiere una dirección IP para establecer una conexión segura para la comunicación.
Este mensaje de error puede aparecer en cualquier sistema operativo (MacOS, Windows o Android) o en cualquier dispositivo, como su PC de escritorio o su teléfono inteligente. Incluso si este error no es específico de ningún navegador web en particular, es decir, Chrome, también puede experimentar el mismo error en otros navegadores como Mozilla o Edge, pero con mensajes de error ligeramente diferentes.
Sea lo que sea, puede solucionar este problema fácilmente con los sencillos pasos de solución de problemas que le proporcionamos en las siguientes secciones.
Leer más Errores relacionados con DNS: ¿Cómo solucionar el error DNS_PROBE_FINISHED_NXDOMAIN?
¿Qué causa que ocurra el error err_name_not_resolved?
El error "ERR_NAME_NOT_RESOLVED" es un mensaje de error común que puede encontrar cuando su navegador o computadora no puede identificar la dirección IP del sitio web al que intenta acceder. En términos más simples, su navegador no sabe dónde encontrar el sitio web que está buscando.
Aquí hay algunas razones comunes para este error:
- Problemas de DNS (sistema de nombres de dominio): la causa más común de este error es un problema con la configuración de DNS. DNS es responsable de traducir nombres de dominio legibles por humanos (por ejemplo, www.WPOven.com) en direcciones IP (por ejemplo, 192.168.1.1) que las computadoras puedan entender. Si hay un problema con su servidor DNS o su configuración, su navegador no podrá resolver el nombre de dominio en una dirección IP.
- Problemas de conexión de red: si su conexión a Internet es inestable o no funciona, puede encontrar este error. Asegúrese de que su conexión a Internet funcione correctamente.
- Firewall o software de seguridad: a veces, el firewall o el software de seguridad pueden impedir que Chrome acceda a Internet o se conecte a ciertos sitios web. Verifique la configuración de su firewall y el software de seguridad para asegurarse de que no estén causando el problema.
- Archivo de hosts: si el dominio del sitio web aparece en el archivo de host de su computadora, puede impedir que Chrome resuelva el nombre de dominio.
- Problemas con el enrutador o el ISP: en algunos casos, el problema puede estar relacionado con su enrutador o su proveedor de servicios de Internet (ISP). Reiniciar su enrutador o comunicarse con su ISP para obtener ayuda puede ayudar a resolver el problema.
- Caché o cookies del navegador: borrar la caché y las cookies de su navegador a veces puede resolver problemas relacionados con el DNS. Intente borrarlos y luego intente acceder al sitio web nuevamente.
- URL incorrecta: asegúrese de haber ingresado la dirección del sitio web correcta en la barra de direcciones del navegador. Los errores tipográficos o en la URL también pueden provocar este error.
- Interrupción temporal del servidor: también es posible que el sitio web que estás intentando visitar esté temporalmente inactivo o tenga problemas con el servidor. En este caso, no puede hacer nada más que esperar a que vuelva a ser accesible el sitio web.
¿Cómo solucionar err_name_not_resolved?
Ahora que ha aprendido que puede haber varias razones diferentes que causan el error err_name_not_resolved, no existe un único método seguro que pueda solucionarlo. Sin embargo, si desea solucionarlo usted mismo, pruebe estos sencillos métodos de solución de problemas que se detallan a continuación:
- Pruebe una conexión a Internet diferente
- Reinicie su módem o enrutador de Internet
- Limpia el historial de tu navegador
- Vacíe la caché DNS de su sistema
- Restablecer el catálogo de Winsock
- Borrar caché de host en Chrome
- Cambia tu servidor DNS
- Restablecer la configuración de los cortafuegos
- Deshabilite DNSSEC para su dominio
- Escanee su PC en busca de malware
1. Pruebe una conexión a Internet diferente
Si intentó reiniciar el enrutador pero no pudo corregir el error, intente acceder al sitio web con una conexión a Internet diferente y estable. Por ejemplo, si el error aparece mientras utiliza la conexión Wi-Fi, intente acceder al sitio web utilizando sus datos móviles.
Si el error no aparece, significa que la conexión a Internet anterior, es decir, su Wifi, tiene algunos problemas. Si es así, intente el siguiente paso que se indica a continuación.
2. Reinicie su módem o enrutador de Internet
Incluso si cree que su conexión a Internet está bien y funciona, es posible que el módem tenga una configuración de DNS corrupta, lo que podría estar provocando el error 'ERR_NAME_NOT_RESOLVED'.
Para eliminar estas configuraciones corruptas, sería recomendable reiniciar o reiniciar su dispositivo de red para obtener una solución rápida y sencilla a este error. Todo lo que necesitas hacer es,
- Presione el botón de encendido para apagar el módem. Espere hasta que las luces LED dejen de parpadear.
- Alternativamente, puede desconectar la fuente de alimentación del módem. Espere unos 30 segundos.
- Encienda el módem o vuelva a enchufarlo a la fuente de alimentación.
- Espere a que el módem establezca una conexión.
Una vez que haya completado estos pasos, regrese a su navegador web y verifique si este método soluciona el error "err_name_not_resolved".
3. Limpia el historial de tu navegador
Uno de los pasos de solución de problemas más comunes y sencillos para cualquier tipo de problema de red es eliminar todo el historial de navegación. Esto se debe a que los navegadores están diseñados para almacenar los archivos temporales de un sitio web, conocidos como archivos de caché, para brindar una mejor experiencia de usuario. Sin embargo, con el tiempo, estos archivos de caché pueden corromperse, lo que puede provocar el error 'ERR_NAME_NOT_RESOLVED'.
Por lo tanto, siempre se recomienda borrar o eliminar su historial de navegación de vez en cuando.
Si está utilizando el navegador Chrome, ya sea en su dispositivo Windows o Mac, siga las instrucciones que se indican a continuación:
Vaya a Configuración > Privacidad y seguridad > Borrar datos de navegación > Puede desmarcar el Historial de navegación y permitir que se marquen las cookies y otros datos del sitio, así como las imágenes de caché > Borrar datos.
Alternativamente, puede ingresar directamente esta dirección en su navegador Chrome: chrome://settings/privacy. Te llevará a la configuración de privacidad donde podrás hacer clic en " Borrar datos de navegación ".
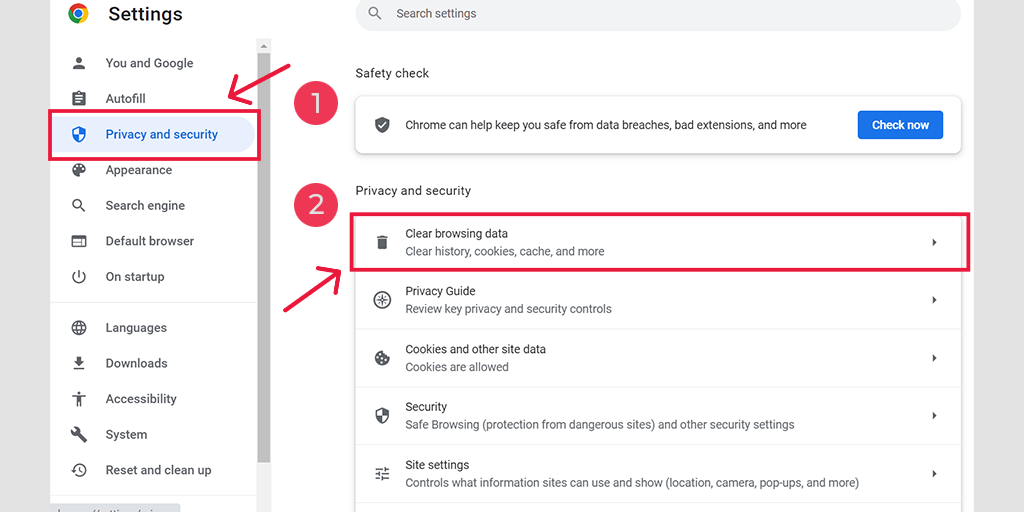
En la ventana emergente, verás muchas otras opciones, pero debes elegir de la siguiente manera:
- Seleccione el rango de tiempo como "Todo el tiempo".
- Seleccione cookies y otros datos del sitio, así como imágenes de caché (también puede seleccionar el historial de navegación)
- Haga clic en el botón Borrar datos.
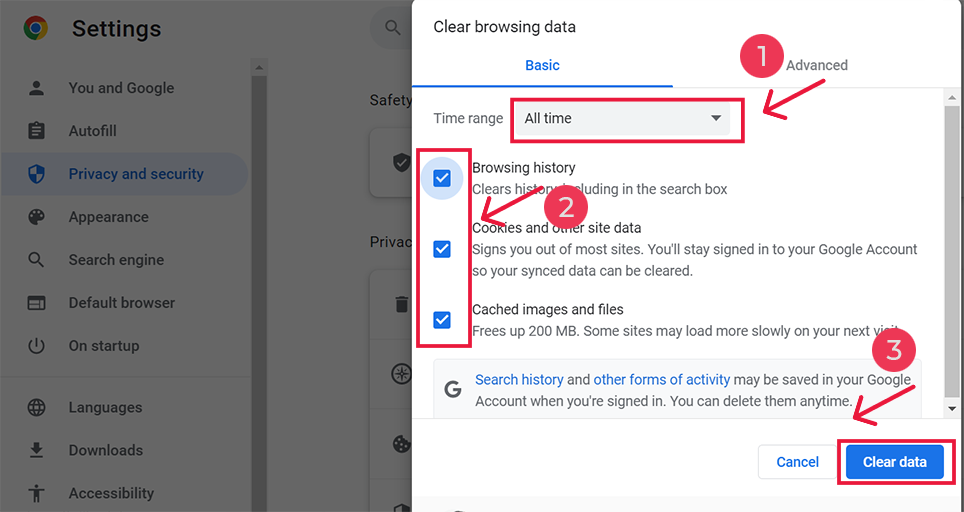
¿Cómo arreglar err_name_not_resolved Android?
Sin embargo, si ve un error err_address_unreachable en el navegador Chrome de su aplicación de Android, el método anterior es ligeramente diferente. En este método en particular, debe iniciar la aplicación Chrome en su teléfono móvil Android y luego, para corregir este error, hacer clic en Más > Configuración.
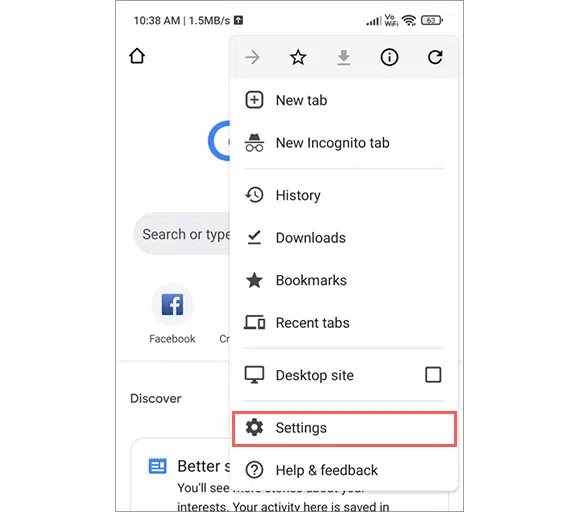
Después de eso, haga clic en Privacidad y seguridad> Borrar datos de navegación.
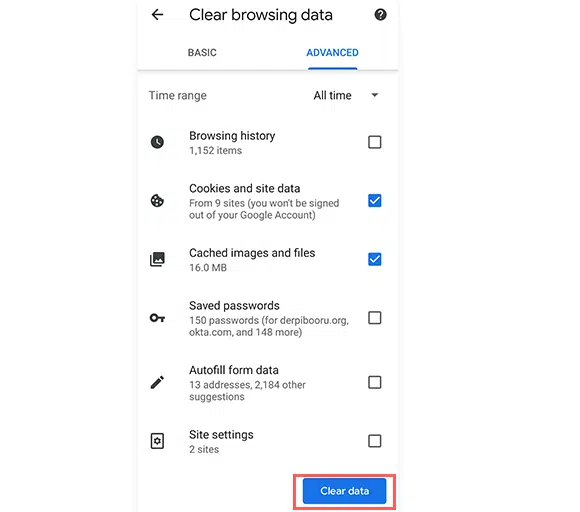
Por último, seleccione Imágenes y archivos en caché> Borrar datos. Sin embargo, si sigue viendo este error, debe probar nuestro siguiente método de solución de problemas.
4. Vacíe la caché DNS de su sistema
Una de las razones más comunes para desencadenar el error 'ERR_NAME_NOT_RESOLVED' es una caché de DNS corrupta en su sistema operativo. Para solucionar este problema, debe eliminar o vaciar la caché de DNS de su dispositivo.
El proceso de vaciar la caché de DNS puede variar según el sistema operativo que utilice. Por lo tanto, puede consultar nuestra publicación detallada sobre este tema para obtener más información.
Leer: ¿Cómo vaciar la caché de DNS? (Windows, Mac y Linux)?
5. Restablecer el catálogo de Winsock
Si borrar el DNS y la caché del navegador no ayuda a corregir el error err_name_not_resolved, puede intentar restablecer el catálogo de Winsock en su dispositivo Windows.
Windows Sockets es una interfaz de programación y una biblioteca de soporte para desarrollar aplicaciones de red en el sistema operativo Microsoft Windows. Proporciona una forma estandarizada para que las aplicaciones de software se comuniquen a través de una red, incluida Internet, utilizando varios protocolos de red como TCP/IP (Protocolo de control de transmisión/Protocolo de Internet).
Para restablecer el catálogo de Winsock, siga los pasos que se detallan a continuación:
Paso 1: todo lo que necesita para abrir un mensaje de Cmd con privilegios de administrador
Paso 2: escriba netsh winsock reset catalog y presione enter.
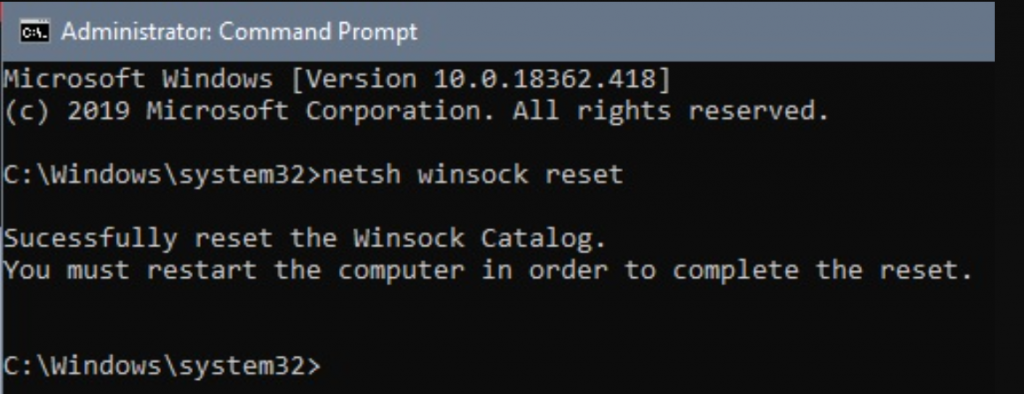
Paso 3: Reinicia la computadora y listo.
6. Borrar la caché del host en Chrome
Si no puede acceder a su sitio web en Chrome, es posible que haya algún problema con su navegador Chrome. Si este es el caso, puedes intentar borrar la caché DNS del navegador Chrome. Para hacerlo, siga los pasos que se indican a continuación.
Paso 1: abre tu navegador Chrome
Paso 2: Ingrese chrome://net-internals/#dns en la barra de direcciones de Chrome y presione el botón "Entrar" para abrir la interfaz.
Paso 3: Ahora haga clic en el botón Caché de Cler Host como se muestra en la imagen.
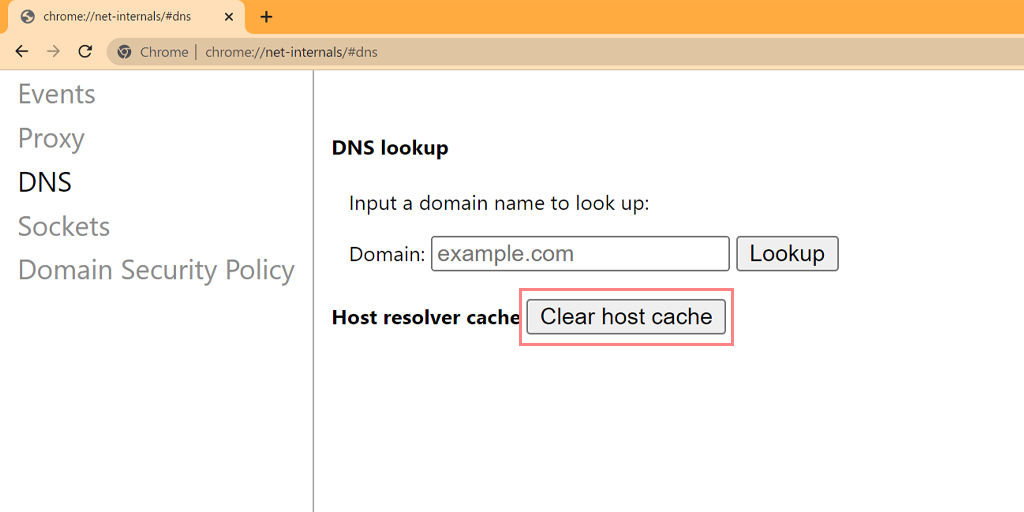
Paso 4: Después de eso, reinicie Chrome y vaya al enlace chrome://net-internals/#sockets para vaciar los grupos de sockets.
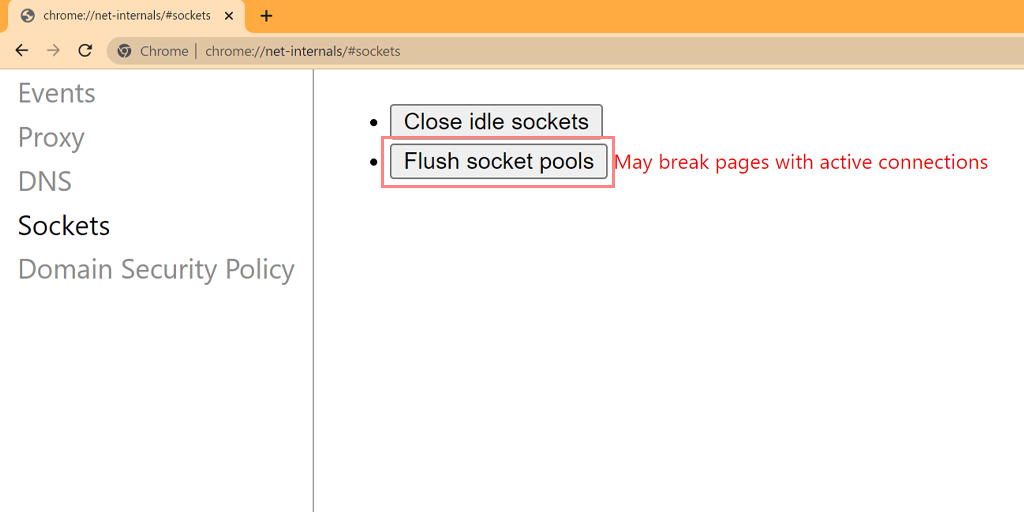
Ha podido vaciar con éxito la caché de DNS en Chrome. El método anterior también funciona en varias plataformas y dispositivos como Windows, Linux, macOS, Android y iPhone o iPad.

7. Cambia tu servidor DNS
Es posible que su servidor DNS no funcione correctamente, por lo que genera un error err_name_not_resolved. Para solucionar este problema, intente cambiar el servidor DNS de su dispositivo.
Para hacer esto, siga los pasos que se detallan a continuación:
Para usuarios de Windows 10 y 11.
1. Haga clic en el ícono de Windows ubicado en la esquina inferior izquierda de su pantalla.
2. En la barra de búsqueda, escriba "Conexiones de red" y seleccione la aplicación "Ver conexiones de red".
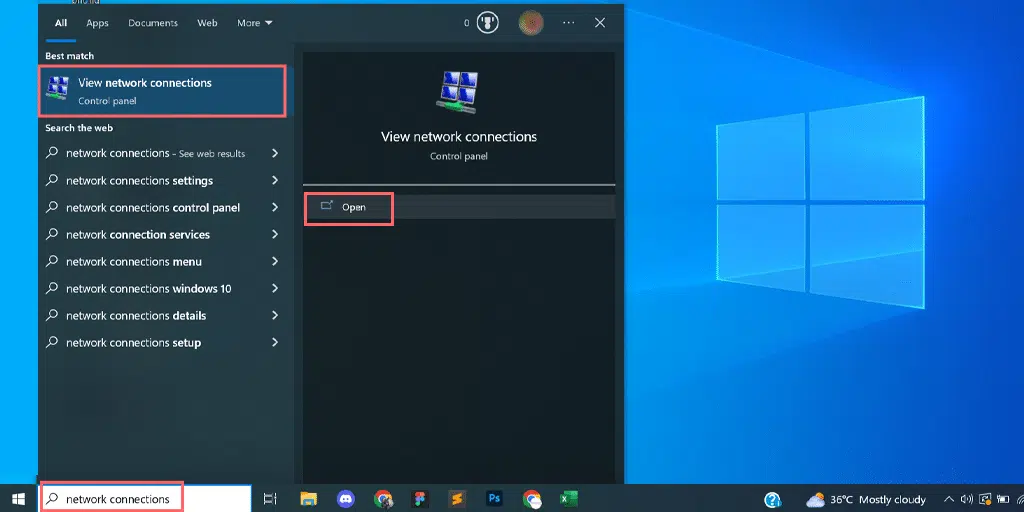
3. En la página Conexiones de red, verá sus conexiones disponibles. Los activos estarán marcados en verde, mientras que los no utilizados tendrán una cruz roja.
4. En la página Ver conexiones de red, haga clic derecho en su conexión activa y seleccione "Propiedades".
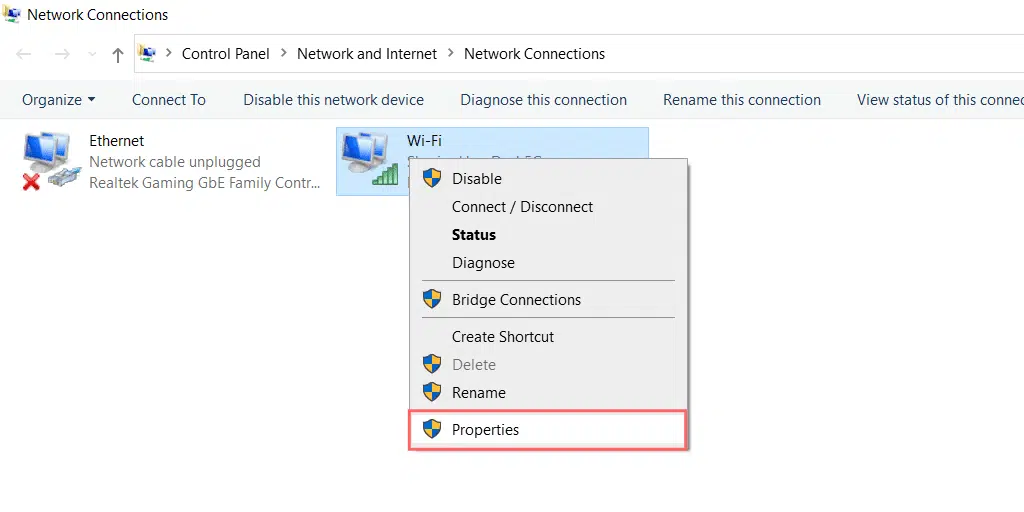
5. En la ventana Propiedades, elija "Protocolo de Internet versión 4 (TCP/IPv4)".
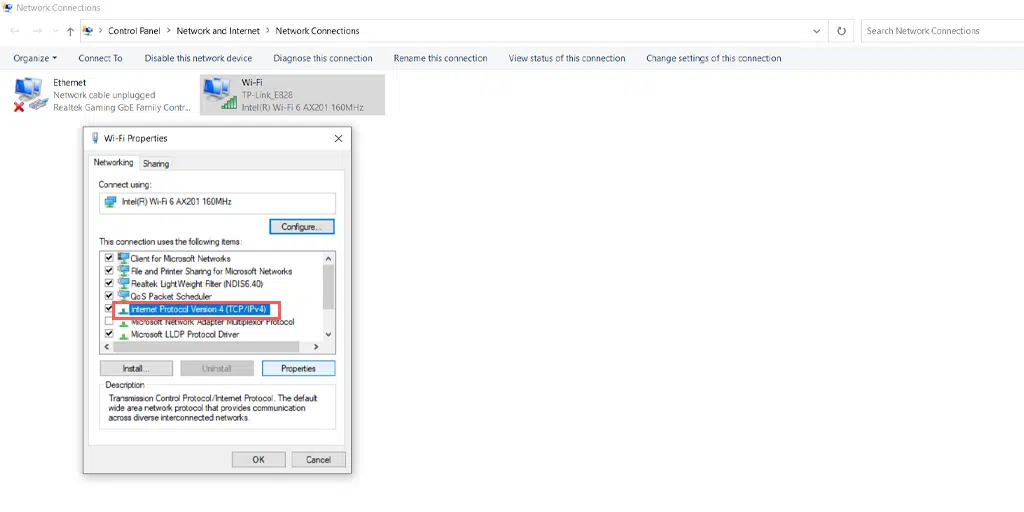
6. Aparecerá una nueva ventana para la configuración del Protocolo de Internet versión 4.
7. Seleccione "Usar la siguiente dirección de servidor DNS" para asignar manualmente una dirección DNS diferente.
8. Para el DNS público de Google, complete:
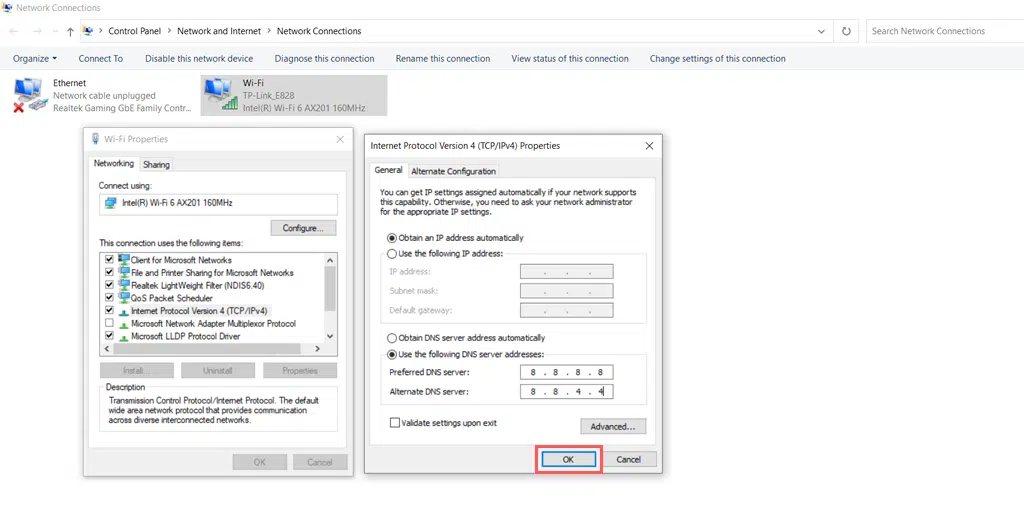
Preferred DNS server: 8.8.8.8
Alternate DNS server: 8.8.4.4
Para usuarios de MacOS :
Paso 1: Primero, navega hasta Preferencias del Sistema en tu Mac. Puede encontrar esto haciendo clic en el ícono de Apple en la esquina superior izquierda de su pantalla y luego seleccionando " Preferencias del Sistema ".
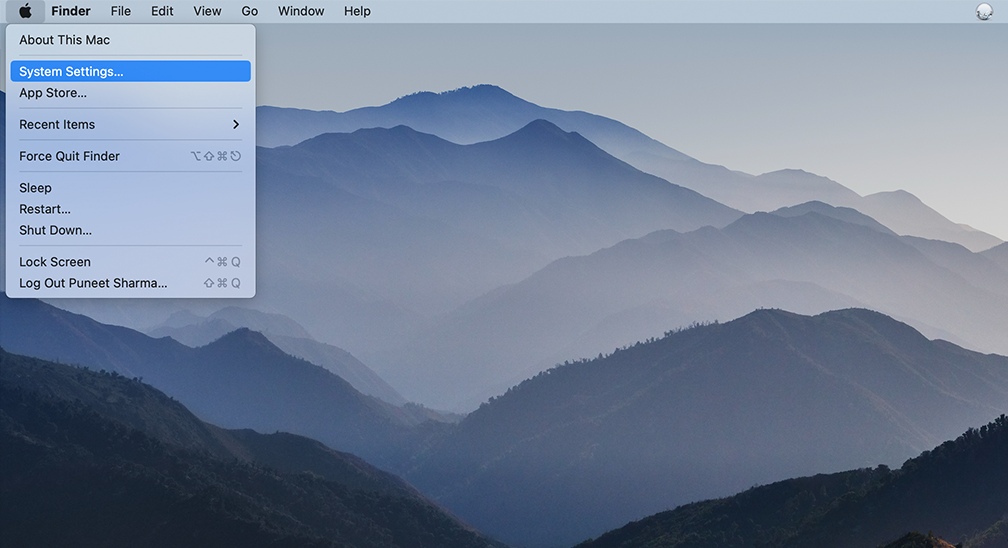
Paso 2: Una vez que estés en Preferencias del Sistema, localiza el icono " Red " y haz clic en él. Desde allí, seleccione la conexión de red que desea modificar (por ejemplo, Wi-Fi o Ethernet).
Paso 3: En la configuración de Red, debería ver un botón llamado " Avanzado ". Haga clic en eso y luego navegue hasta la pestaña " DNS ".
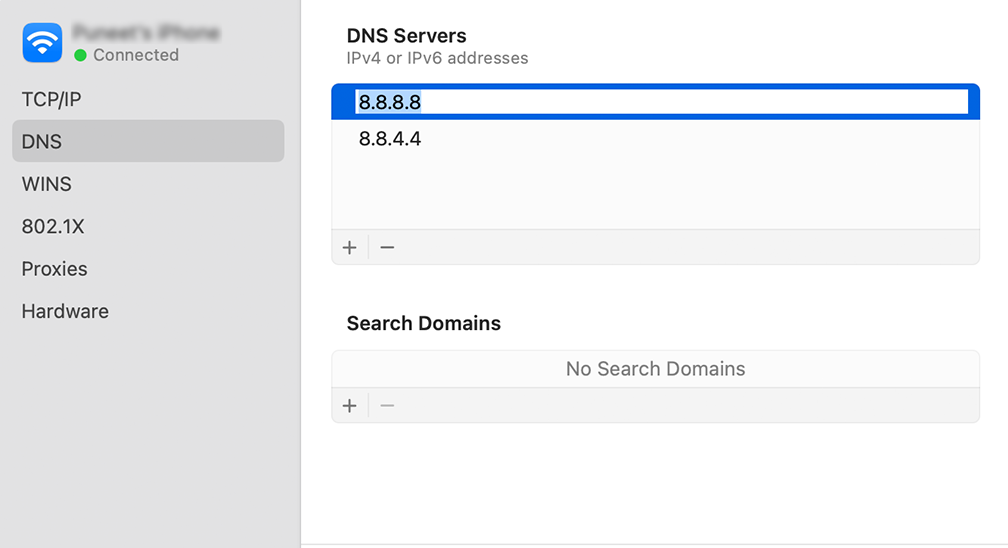
Paso 4: Aquí es donde agregará las direcciones del servidor DNS. Haga clic en el botón " + " en la parte inferior izquierda de la ventana de configuración de DNS y luego escriba la dirección IPv4 para los servidores DNS de Cloudflare: 1.1.1.1. Presione Intro, luego repita el proceso para agregar otra dirección: 1.0.0.1.
Paso 5: Finalmente, haga clic en "Aceptar" para guardar los cambios que realizó. ¡Ahora deberías estar listo con tu nueva configuración de DNS!
Leer: ¿Cómo solucionar el error "El servidor DNS no responde"? (12 métodos)
8. Restablecer la configuración de los cortafuegos
Si los métodos anteriores no le ayudaron a corregir el error 'ERR_NAME_NOT_RESOLVED', puede intentar restablecer la configuración de su firewall.
A veces, los firewalls o programas antivirus de su sistema pueden detectar erróneamente su sitio web como una amenaza y bloquearlo.
Para restablecer la configuración de su firewall, siga estos pasos:
Paso 1: abra su PC con Windows, vaya a la aplicación Configuración > Privacidad y seguridad y luego haga clic en la opción de seguridad de Windows como se muestra a continuación:
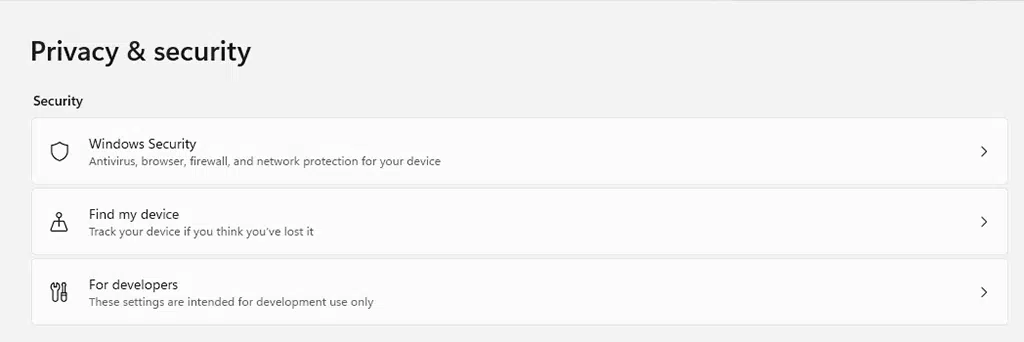
Paso 2: Ahora seleccione Firewall y protección de red
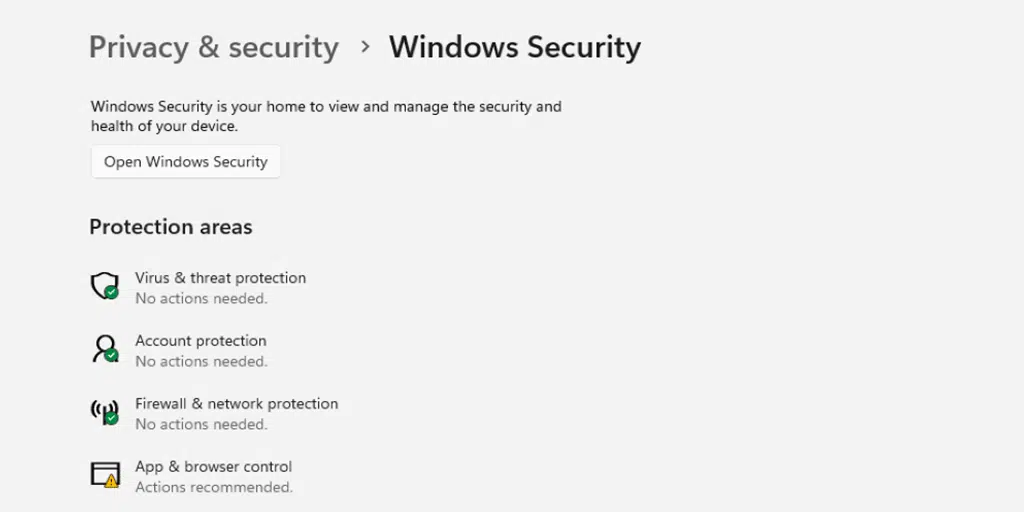
Paso 3: Haga clic en el enlace "Restaurar firewalls a los valores predeterminados" como se muestra en la siguiente imagen:
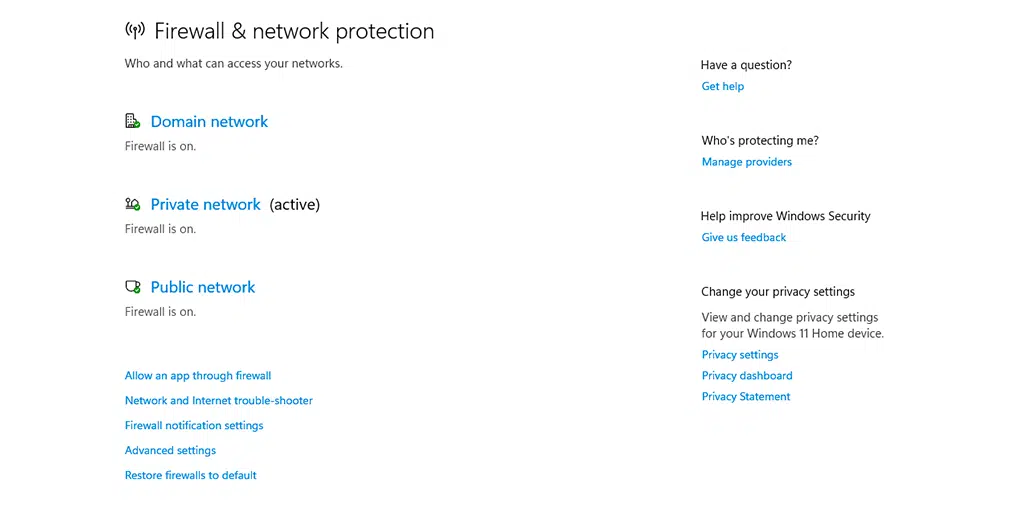
Paso 4: Por último, haga clic en el botón "Restaurar valores predeterminados".
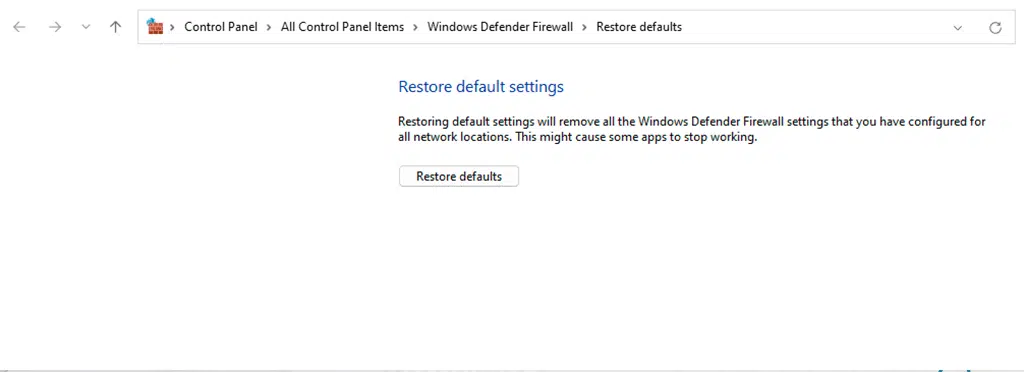
9. Desactive DNSSEC para su dominio
A veces, un problema en los registros DNS del sitio web también puede provocar un error err_name_not_resolved. Y si el sitio web al que intentas acceder no es tuyo, no hay mucho que puedas hacer por tu parte.
Pero si eres el administrador del sitio web, intenta desactivar las DNSSEC de tu dominio. Esta es una capa de seguridad adicional que protege sus registros DNS del acceso de usuarios no autorizados. Debido a esta capa adicional de seguridad, a veces tampoco permite que el dominio se propague correctamente, lo que genera el error err_name_not_resolved.
Para comprobar si su sitio web tiene DNSSEC habilitado o no, puede ejecutar una herramienta de búsqueda en línea "WHOIS".
Todo lo que necesita es ingresar su nombre de dominio y presionar el botón de búsqueda.
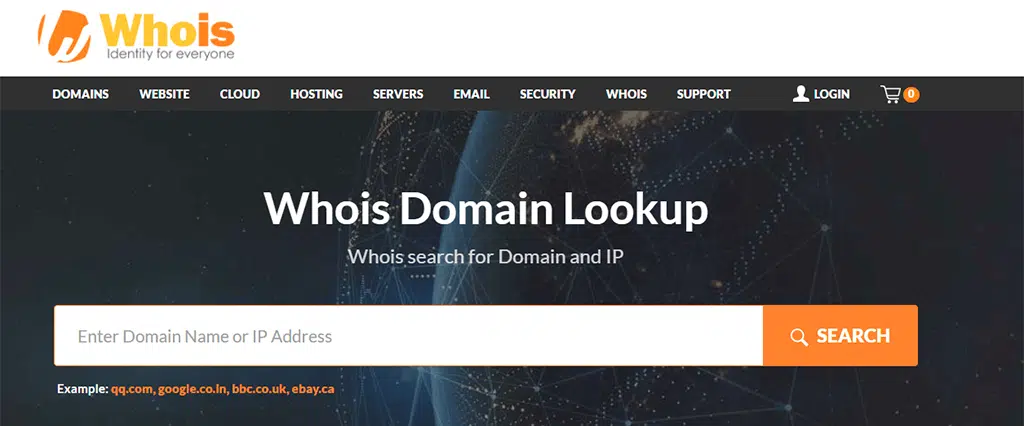
Si el estado de DNSSEC resultó estar firmado, entonces deberá desactivarlo. Puede hacerlo iniciando sesión en su cuenta de registrador de dominio o a través de su panel de alojamiento (si proporcionan el dominio junto con el alojamiento web).
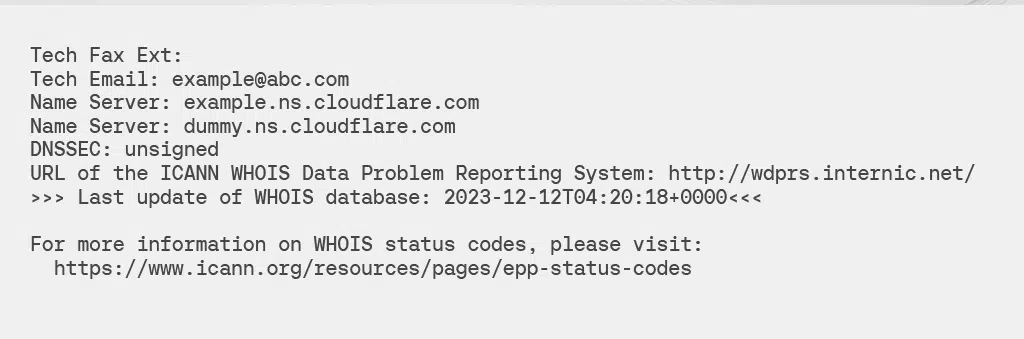
10. Escanea tu PC en busca de malware
También se ha observado que este error particular 'ERR_NAME_NOT_RESOLVED' se encuentra en muchos dispositivos debido a un ataque de malware. Esto se debe a que si hay malware presente en su sistema, existe una mayor probabilidad de que pueda alterar la configuración DNS de su dispositivo, impidiendo que su navegador resuelva la dirección IP.
Por lo tanto, se recomienda encarecidamente que ejecute un análisis antimalware, como Windows Defender o la herramienta Malicious Software Remover de Microsoft.
Resumen
De la publicación anterior, queda claro que el error err_name_not_resolved ocurre cuando su navegador no puede identificar la dirección IP del sitio web. Esto puede suceder debido a que la memoria caché del navegador está desactualizada o corrupta o a firewalls agresivos.
Pero puedes corregir fácilmente este error err_name_not_resolved simplemente siguiendo estos métodos:
- Pruebe una conexión a Internet diferente
- Reinicie su módem o enrutador de Internet
- Limpia el historial de tu navegador
- Vacíe la caché DNS de su sistema
- Restablecer el catálogo de Winsock
- Borrar caché de host en Chrome
- Cambia tu servidor DNS
- Restablecer la configuración de los cortafuegos
- Deshabilite DNSSEC para su dominio
- Escanee su PC en busca de malware
Sin embargo, si ninguno de los métodos de solución de problemas anteriores soluciona el error err_name_not_resolved, puede comunicarse con su equipo de soporte de alojamiento web para obtener más ayuda.
Preguntas frecuentes
¿Qué es Err_name_not_resolved?
El error err_name_not_resolved significa que su navegador web no puede resolver o identificar la dirección IP relacionada con el sitio web que está intentando visitar. Si esto sucede, no podrá acceder al contenido del sitio web, ya que el servidor web requiere una dirección IP para establecer una conexión segura para la comunicación.
¿Cómo solucionar err_name_not_resolved?
Puede corregir fácilmente este error err_name_not_resolved simplemente siguiendo estos métodos:
1. Pruebe una conexión a Internet diferente
2. Reinicie su módem o enrutador de Internet
3. Limpia el historial de tu navegador
4. Vacíe la caché DNS de su sistema
5. Restablecer el catálogo de Winsock
6. Borrar la caché del host en Chrome
7. Cambia tu servidor DNS
8. Restablecer la configuración de los cortafuegos
9. Desactive DNSSEC para su dominio
10. Escanea tu PC en busca de malware
¿Existe alguna forma de evitar el error ERR_NAME_NOT_RESOLVED?
Sí, puedes evitar el error Err_name_not_resolved simplemente siguiendo estas medidas.
1. Utilice servidores DNS confiables:
2. Borrar periódicamente la caché del navegador
3. Mantenga el software actualizado
4. Reinicie el enrutador periódicamente