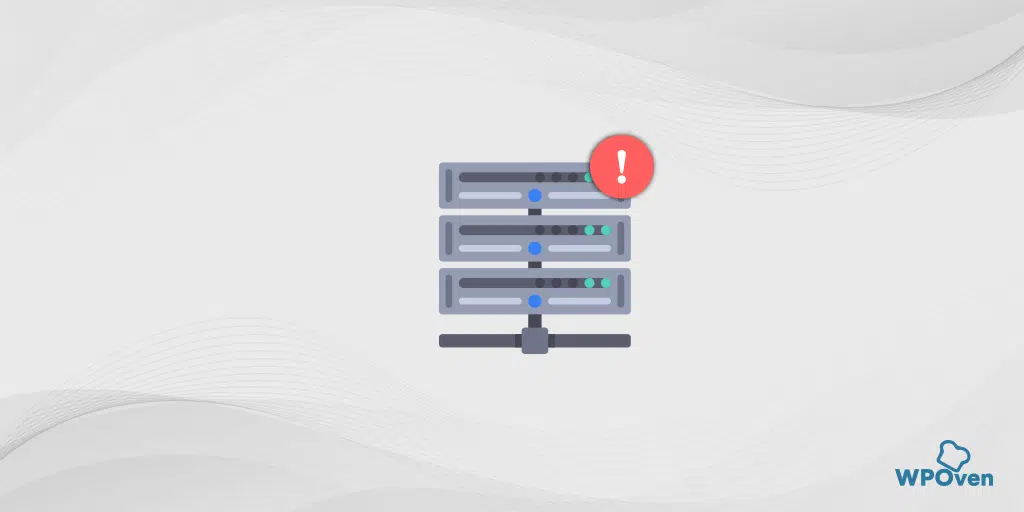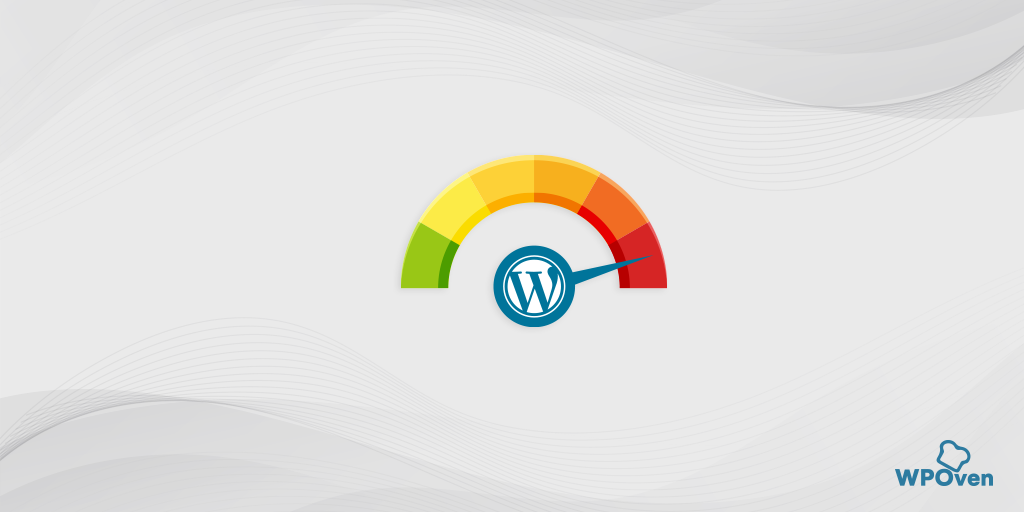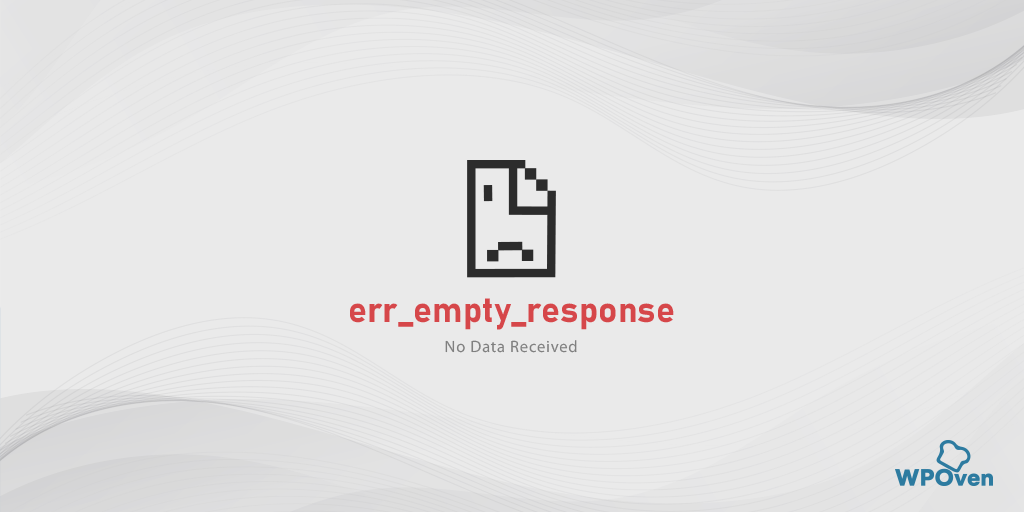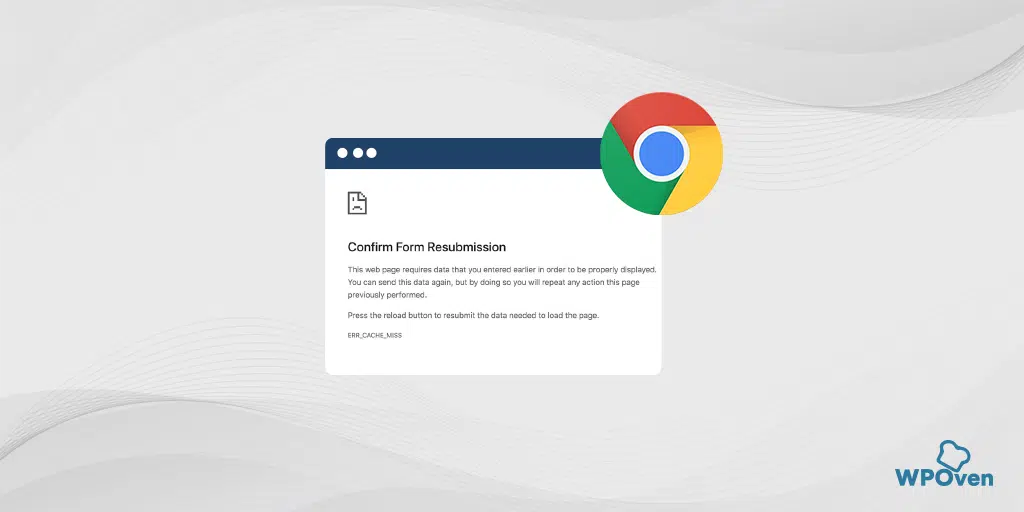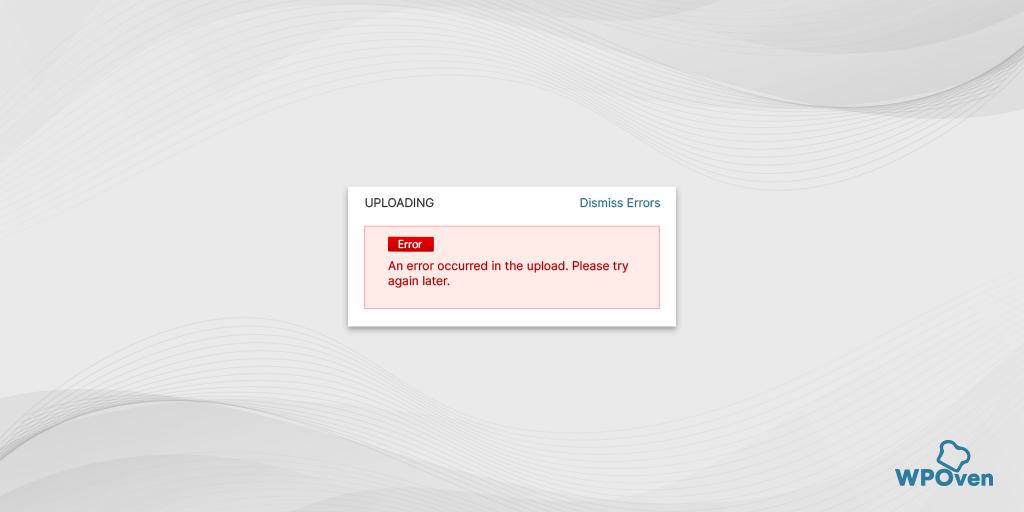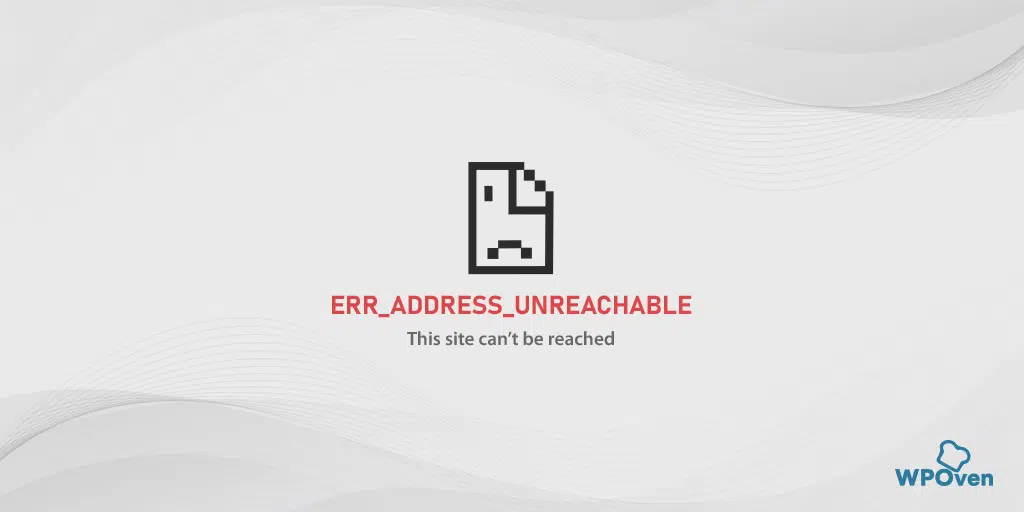¿Cómo solucionar el ERR_NETWORK_CHANGED en Chrome? (7 métodos)
Publicado: 2023-11-02Es bastante irritante y frustrante para cualquiera ver un mensaje de error en su navegador mientras navega por sus sitios web favoritos, especialmente errores de red como 'err_network_changed', que son únicos y ocasionalmente aparecen en el navegador Chrome si algo sale mal con la conexión de red.
Se vuelve aún peor si no sabe qué significa el error y cómo proceder para solucionarlo. Pero una cosa a tener en cuenta es que este error 'err_network_changed' en particular no es específico del navegador Chrome únicamente. Es posible que también enfrente errores similares en diferentes navegadores; la única diferencia es la sintaxis que utilizan los diferentes navegadores.
Entonces, independientemente de la variación del mensaje de error que enfrenta en diferentes navegadores, si la causa raíz es la misma, el método de solución de problemas también podrá solucionarlo. Afortunadamente, este error de red no es un gran problema y se puede solucionar fácilmente con unos sencillos pasos.
Para que esté completamente consciente de este tipo único de mensaje de error, en este artículo analizaremos su significado, sus causas y cómo solucionarlo. ¡Empecemos!
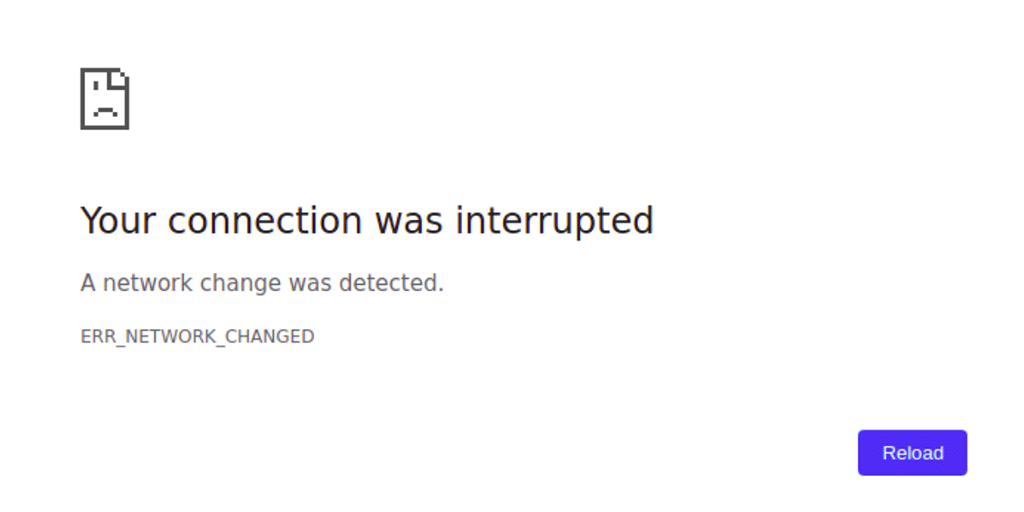
¿Qué significa el error err_network_changed?
Err_network_changed significa que algo salió mal con su conexión a Internet. Como cualquier error del navegador, el mensaje de error err_network_changed también viene con una breve descripción que dice poco sobre su posible causa.
El mensaje de error generalmente dice: "Su conexión fue interrumpida" acompañado de otro mensaje "Se cambió una red".
El mensaje de error anterior simplemente indica que, aunque tiene una conexión a Internet activa, no funciona en este momento. Esto puede suceder por varias razones, siendo los principales culpables un cambio en la dirección IP o un problema de DNS.
Es cierto que cualquier tipo de error puede resultar muy irritante, pero lo bueno es que la conexión a Internet está activa, por lo que podrás solucionarlo por tu parte.
Por otro lado, si la conexión no está activa, no hay mucho que puedas hacer por tu parte. Todo lo que puedes hacer es esperar a que se restablezca la conexión.
¿Qué causa el error err_network_changed?
El mensaje de error err_network_changed aparece en Google Chrome y se activa cuando hay un problema con la conectividad de su red. Esto puede suceder debido a varias razones, tales como,
- Cambios en la configuración de la red : los cambios en la configuración de la red, como cambiar entre diferentes redes Wi-Fi o conectarse/desconectarse de una VPN, pueden desencadenar este error.
- Cambios de dirección IP : si la dirección IP de su dispositivo cambia mientras navega, puede provocar el error ERR_NETWORK_CHANGED.
- Problemas de DNS : los problemas con el sistema de nombres de dominio (DNS) pueden provocar este error. DNS traduce los nombres de dominio en direcciones IP y, si hay un problema con la resolución de DNS, puede interrumpir su conexión.
- Problemas de conectividad de red : las interrupciones temporales o inestabilidades en su conexión a Internet pueden desencadenar este error, especialmente si la conexión se cambia o interrumpe constantemente.
- Cambios en el hardware de la red : los cambios en el hardware de la red o en la configuración de los enrutadores o módems también podrían provocar el error ERR_NETWORK_CHANGED.
- Problemas del navegador : en algunos casos, el error puede estar relacionado con problemas o conflictos específicos del navegador.
- Problemas con el adaptador de red : los problemas con su adaptador de red o su configuración en su dispositivo también pueden causar este error.
Leer: ¿Cómo solucionar el error ERR_INTERNET_DISCONNECTED? (9 métodos)
¿Cómo solucionar el error err_network_changed?
Los métodos de solución de problemas que cubriremos en esta sección en particular también funcionarán para otros errores de red. Sin embargo, si encuentra errores algo diferentes a 'err_network_changed', es mejor verificar su conexión a Internet para asegurarse de que esté activa.
Si la conexión a Internet está activa, significa que el problema se puede solucionar fácilmente por su parte. Pero en caso de que Internet no esté activo o esté temporalmente caído por algún motivo, todo lo que tiene que hacer es esperar o comunicarse con su ISP para resolver este problema lo antes posible.
- Comprueba tu conexión a Internet
- Reinicie su PC y su módem de Internet
- Restablecer la configuración de TCP/IP
- Verifique su configuración de DNS
- Deshabilite su adaptador de red
- Deshabilite su servidor proxy
- Borre la caché de su navegador (corrección de Chrome err_network_changed)
1. Verifique su conexión a Internet
Lo primero que debes hacer si ves un error 'err_network_changed' es verificar si tu conexión a Internet es estable o no. Si su Internet es inestable o tiene interrupciones temporales, puede provocar el error err_network_changed.
Asegúrese de que su módem Wi-Fi esté enchufado y encendido. Verifique si las luces o indicadores del módem muestran un estado normal. Por lo general, estas luces indican si su red está funcionando bien.
También puedes intentar abrir el sitio web usando un navegador diferente o en otro dispositivo conectado al mismo Wi-Fi para ver si funciona.
Si cree que su módem está causando el problema, puede reiniciarlo o realizar un reinicio parcial (las instrucciones generalmente se encuentran en el manual del enrutador Wi-Fi) para ver si ayuda.
2. Reinicie su PC y su módem de Internet.
Si confirma que su conexión a Internet es estable y funciona bien, indica que debe comenzar a solucionar el problema desde su parte. El método más fundamental y básico pero eficiente es reiniciar tanto su PC como su módem de Internet, que es su enrutador.
El método es muy simple, todo lo que necesita hacer es desconectar su enrutador/módem y su PC, esperar hasta 10 segundos y luego volver a enchufarlos.
Ahora, después de volver a enchufarlos, espere a que se inicien por completo (lo que puede tardar entre 10 y 20 segundos) y verifique si los LED del enrutador indican una conexión activa. Luego, intente acceder al sitio web en su PC. Este método suele funcionar para varios errores de red. Sin embargo, si no es así, tenemos otros métodos que puedes probar.
3. Restablecer la configuración de TCP/IP
Si reiniciar su PC con Windows o su módem de Internet no soluciona el error err_neywork_changed, el siguiente método que puede hacer es restablecer toda la configuración de red. En este proceso particular, todas las configuraciones de Internet se restablecerán a sus valores predeterminados, incluidos DNS, su dirección IP, TCP, etc.
Restablecer la configuración de TCP/IP para err_network_changed Solución de Windows 10 :
Paso 1 : abra el comando ejecutar haciendo clic en la Windows key and R En las versiones modernas, también se pueden buscar en la barra de búsqueda presente en la opción del menú Inicio.
Paso 2 : escribe cmd y presiona enter.
Paso 3: Después de que se abre la página del símbolo del sistema basada en administrador, el siguiente paso consiste en escribir ipconfig/release en la página de comandos. Este proceso desencadena la liberación de la dirección IP existente.
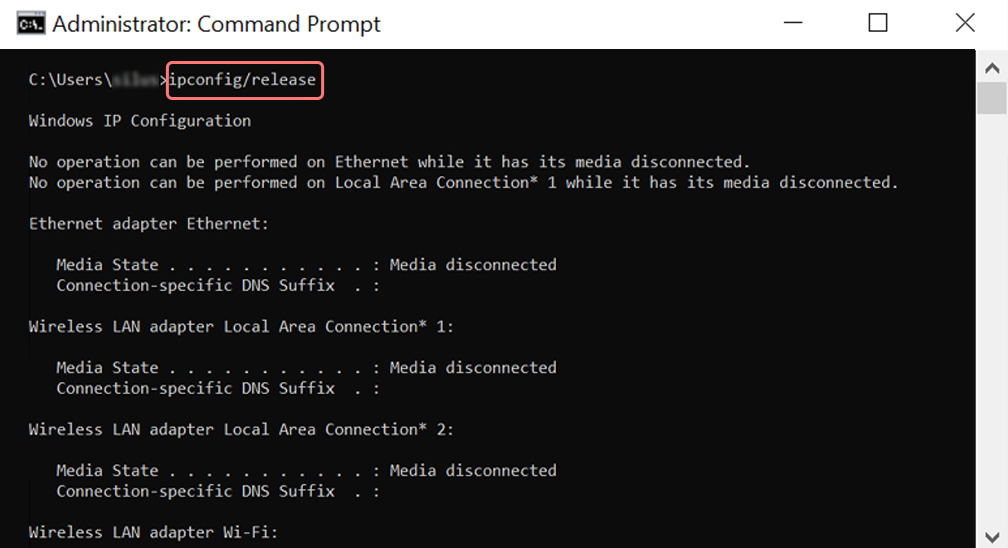
Paso 4 : Una vez que la dirección IP se libere del sistema, siga el siguiente paso para liberar el caché DNS. Por lo tanto, escriba ipconfig/flushdns para liberar la caché de DNS.
Paso 5 : En el siguiente paso, escriba ipconfig /renew , lo que renovará la nueva dirección IP en el sistema.
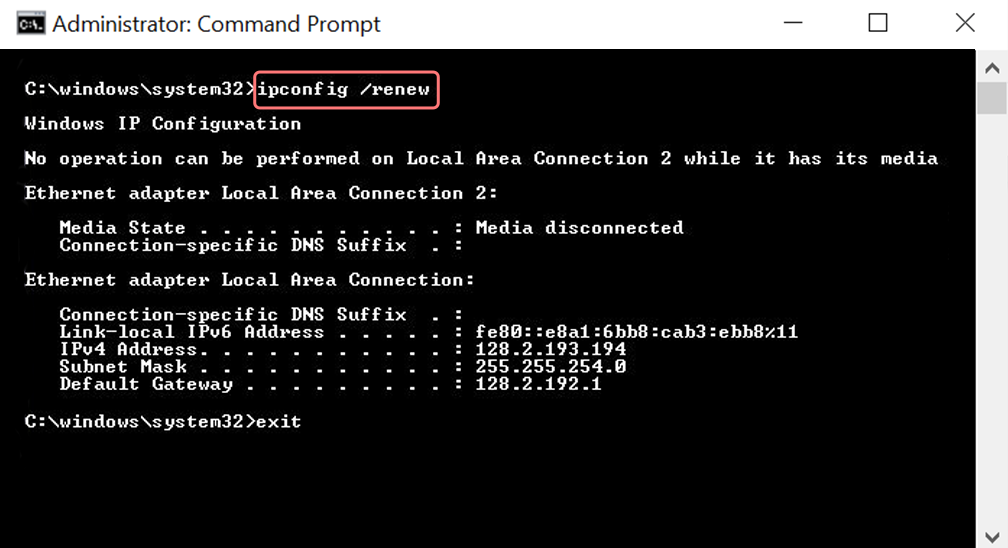
Paso 6 : escriba netsh int ip set dns y haga clic en Intro. Esto restablecerá toda la configuración de IP de la IP anterior almacenada.
Paso 7 : escriba el comando netsh winsock reset . Restablecerá el catálogo Winsock.
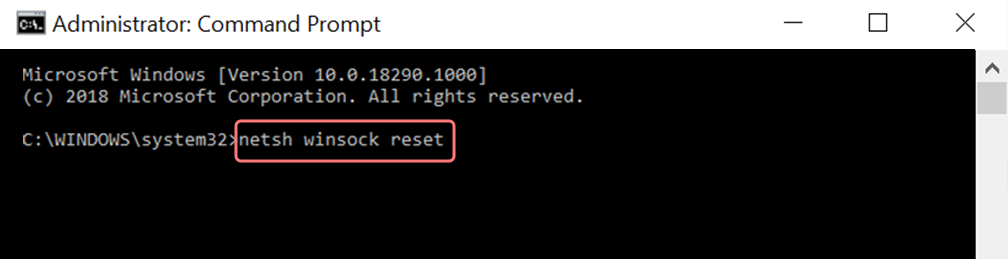
Paso 8 : Finalmente, una vez completado el proceso, reinicie la PC y verifique si el problema está resuelto o no.
Para la corrección de MAC err_network_changed:
Paso 1 : Como se mencionó anteriormente, usar una máscara de gas es una manera fácil de buscar todos los trabajos relacionados con el sistema. Para los usuarios habituales, el primer paso consiste en abrir las opciones de preferencias del sistema en la ventana principal.
Paso 2 : Después de esto, en la pestaña Ethernet, haga clic en las opciones avanzadas.
Paso 3 : Para empezar, con los comandos, es necesario hacer clic en la pestaña TCP/IP, que tiene la opción de liberar una opción DHCP. Por tanto, el proceso permite a los usuarios de MAC borrar el DNS local.
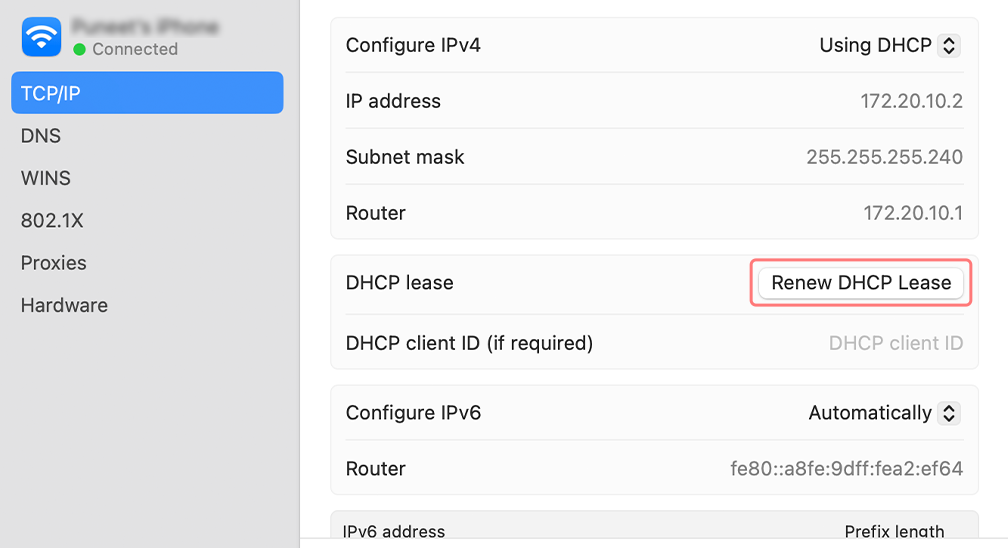
Paso 4 : Los usuarios de MAC también pueden borrar la caché de DNS local. Esto implica visitar la página Utilidades>Terminal , donde se les pedirá que presenten el comando.
Paso 5 : El comando para vaciar lo mismo es dscacheutil -flushc
4. Verifique su configuración de DNS
La configuración de DNS o del servidor de nombres de dominio generalmente es algo que no necesita configurar ni utilizar configuraciones personalizadas. Por lo general, su ISP proporciona estas configuraciones de forma predeterminada. Sin embargo, a veces puede encontrar errores 'err_network_changed' y, en esos casos, debe verificar su configuración de DNS.
Para usuarios de Windows 10 u 11, deben ir al ícono de Windows ubicado en la esquina inferior izquierda de la pantalla y hacer clic en él. Escriba "Conexiones de red" en la barra de búsqueda como se muestra en la siguiente imagen y seleccione la aplicación Ver conexiones de red como se muestra a continuación:
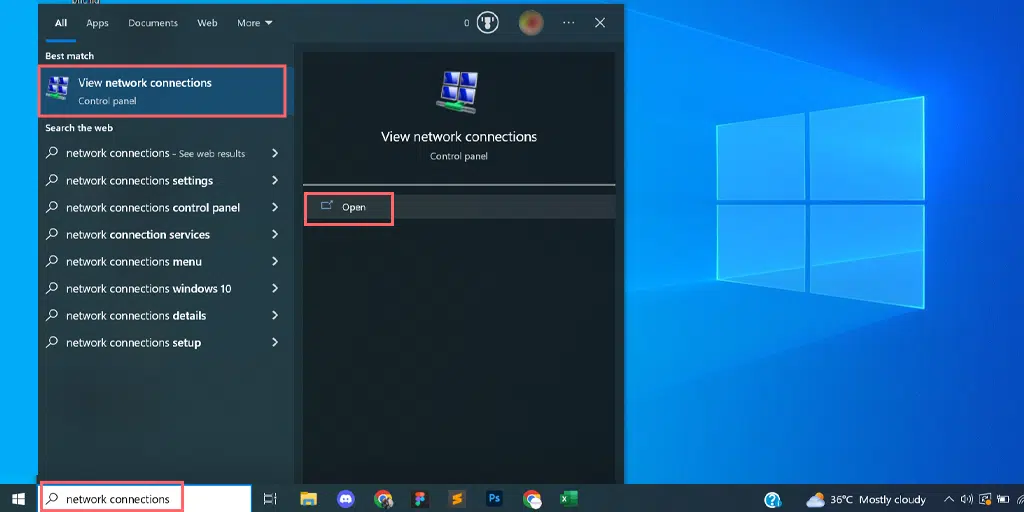
Cuando haga clic en Ver conexiones de red, será dirigido a la página Conexiones de red, donde podrá ver todas las conexiones disponibles que tiene. La conexión activa/actual que está utilizando se marcará en verde, mientras que las conexiones que no están en uso se marcarán con una cruz roja, como se muestra en la imagen a continuación.
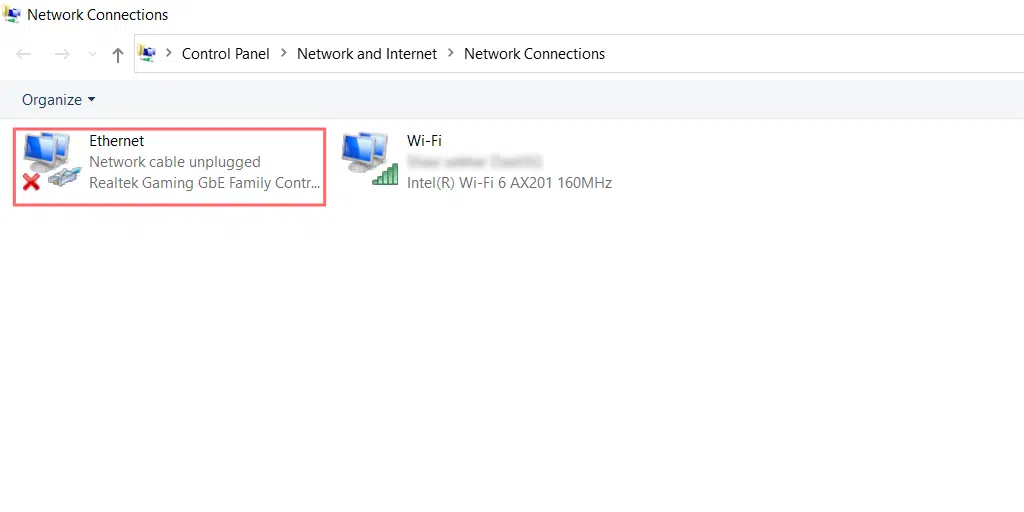
En la página Ver conexiones de red, elija la conexión que está utilizando actualmente o que está activa y haga clic derecho sobre ella para revelar las opciones. Seleccione propiedades.
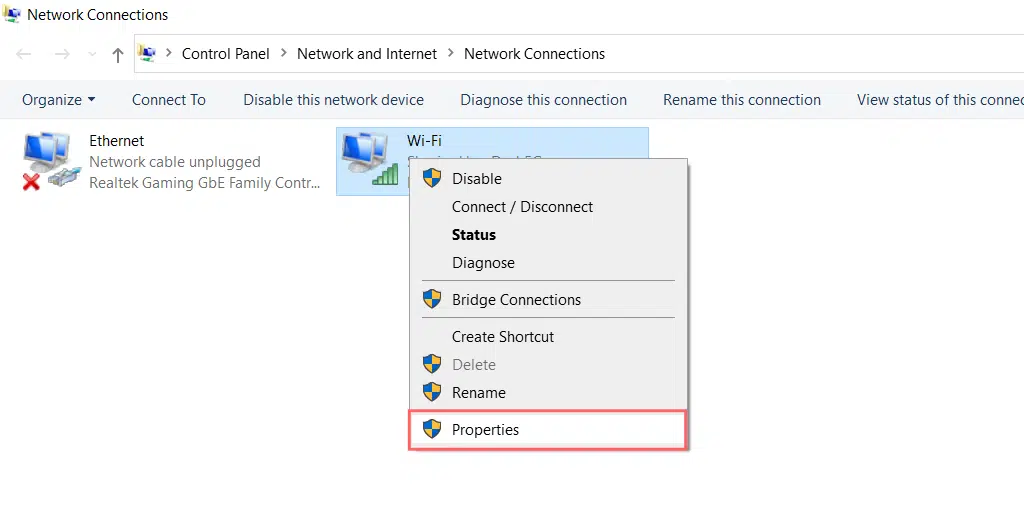
Al hacer clic en las propiedades, se abrirá una nueva ventana, en la que deberá seleccionar Protocolo de Internet versión 4 (TCP/IPv4) seguido de la opción de propiedades.
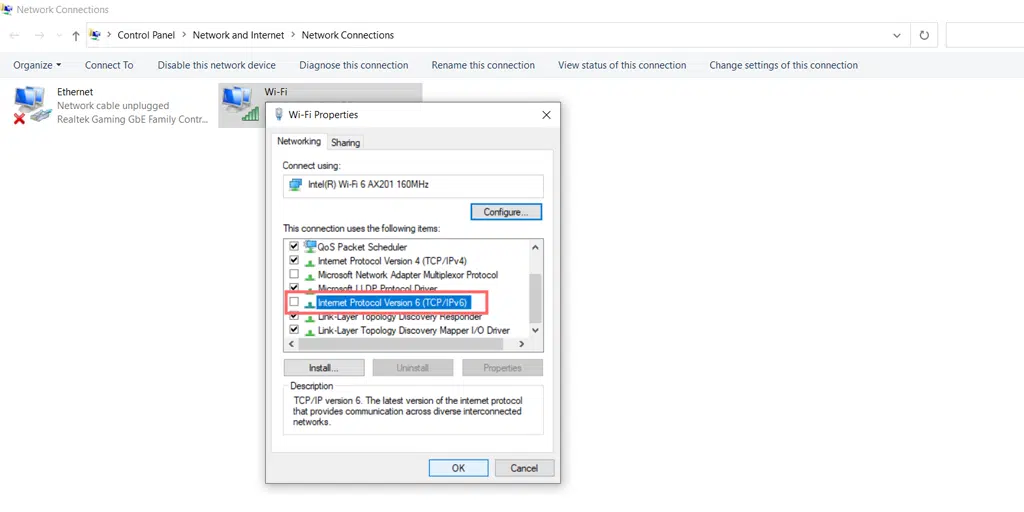
En la nueva ventana emergente, es decir, Propiedades del Protocolo de Internet versión 4 (TCP/IPv4), si se selecciona “Obtener la dirección del servidor DNS automáticamente”. Debe elegir "Usar las siguientes direcciones de servidor DNS" e ingresar 8.8.8.8 y 8.8.4.4 como servidores. Haga clic en el botón Aceptar y verifique.
Sin embargo, si ya ha especificado sus servidores DNS, esta vez cambie la configuración a automática y haga clic en el botón "Aceptar" > marcar.
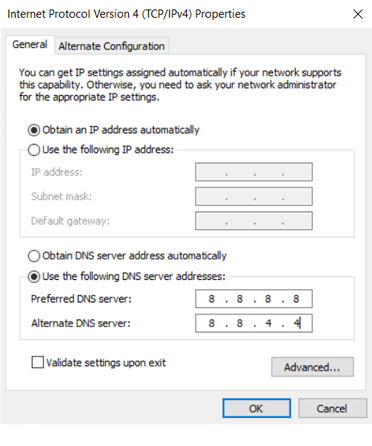
Ahora, si el error se activa debido a su problema de DNS, debería solucionarlo. Pero en caso de que no ayude, intente restablecer su adaptador de red.

5. Desactive su adaptador de red
Deshabilitar su adaptador de red obligará a Windows a recargar la configuración y restablecerla a su valor predeterminado.
Para desactivar el adaptador de minipuerto Wi-Fi virtual de Microsoft, lo primero que debe hacer es presionar el botón de Windows y la tecla R simultáneamente en su teclado. Aparecerá una ventana emergente de ejecución.
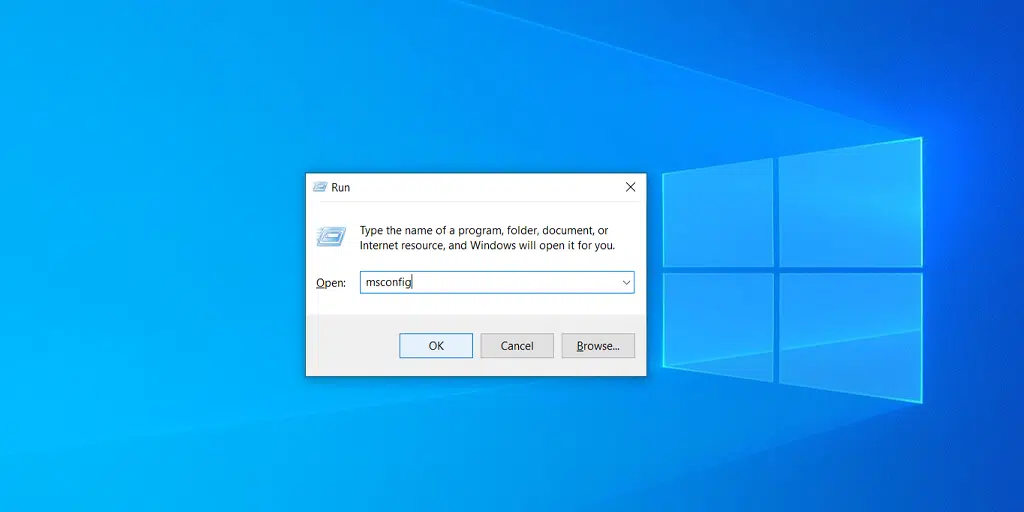
Ahora debe escribir devmgmt.msc y presionar la tecla Enter. Este comando iniciará la aplicación Administrador de dispositivos en la pantalla de su computadora. Ahora haga clic en la pestaña Ver y seleccione Mostrar dispositivos ocultos para mostrar algunos dispositivos nuevos que están ocultos en la lista como se muestra en la siguiente imagen:
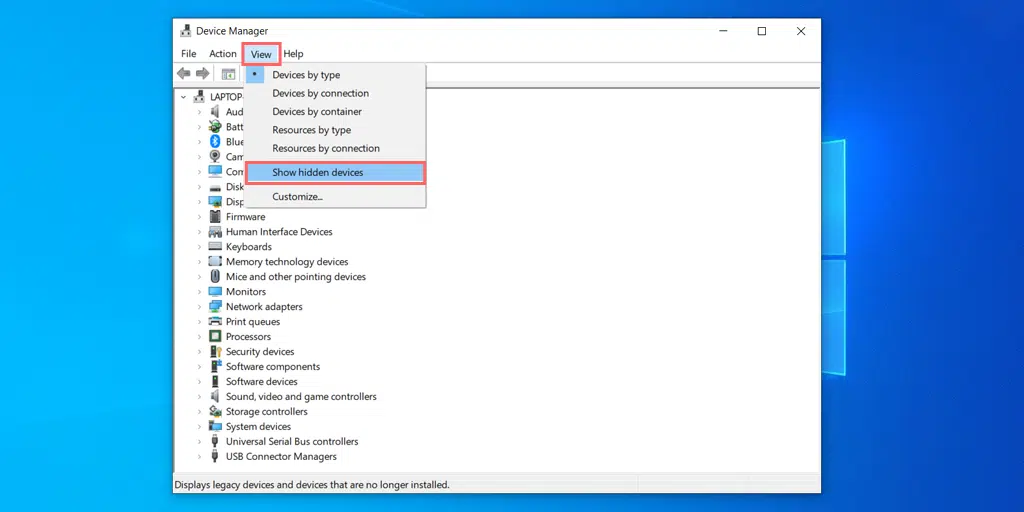
Haga clic en la categoría Adaptadores de red para expandir y haga clic derecho en el Adaptador de minipuerto Wi-Fi virtual Intel para elegir la opción de desinstalar dispositivo.
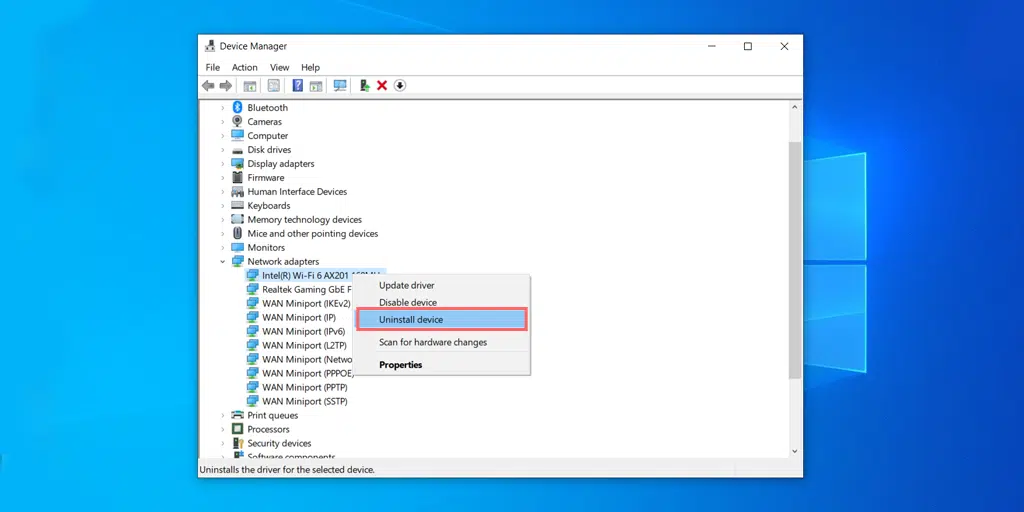
Realice el mismo proceso con todos los adaptadores de minipuerto virtuales disponibles y cuando haya terminado, cierre todas las ventanas y reinicie su sistema.
Leer: ¿Cómo solucionar el error ERR_EMPTY_RESPONSE? (7 métodos)
6. Deshabilite su servidor proxy
Un servidor proxy actúa como intermediario entre su computadora o dispositivo e Internet. Facilita el flujo de información entre usted y los sitios web que desea visitar, agregando una capa de separación y control.
Pero a veces, también puede funcionar mal y no permitirle conectarse al sitio web. Como resultado, genera un error ' err_address_unreachable '.
Por lo tanto, deberías intentar apagar tu servidor proxy para ver si es la causa del error.
A continuación se muestra un método para desactivar el servidor proxy.
- Presione la tecla Windows + I para abrir la ventana Configuración o escriba "configuración" en la barra de búsqueda como se muestra a continuación:
![¿Cómo solucionar el error 1005 "Acceso denegado"? [9 métodos rápidos] 3 Windows Settings](/uploads/article/52131/R2fpQPzeSca76H1t.webp)
Desde la ventana principal, seleccione Red e Internet.
![¿Cómo solucionar el error 1005 "Acceso denegado"? [9 métodos rápidos] 4 Windows Network and Internet Settings](/uploads/article/52131/Hxpm5M8udCkK4mjI.webp)
Seleccione la opción "Proxy" a la izquierda.
![¿Cómo solucionar el error 1005 "Acceso denegado"? [9 métodos rápidos] 5 Turning off Proxy Server](/uploads/article/52131/MQLrNa3Mv6I6xtWB.webp)
Compruebe si la opción "Detectar configuración automáticamente" está desactivada en "Configuración automática de proxy".
Deshabilite la opción "Usar un servidor proxy" en la sección "Configuración manual de proxy".
Los usuarios de Mac pueden seguir los siguientes pasos para desactivar la configuración del proxy:
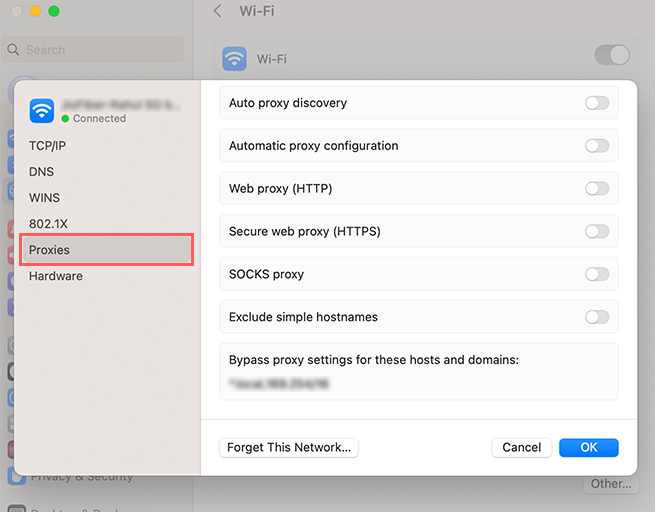
Paso 1: Vaya al menú Apple o haga clic en el ícono de Apple ubicado en la parte superior izquierda de la pantalla de su Mac.
Paso 2: haga clic en Configuración del sistema o Preferencias del sistema, lo que corresponda.
Paso 3: Ahora haga clic en "Red" en la barra lateral.
Paso 4: en el panel derecho, seleccione un servicio de red > Detalles .
Paso 5: Haga clic en servidores proxy y ahora elija entre las opciones de configuración de proxy manual o automática, cuando termine, haga clic en el botón "Aceptar" y verifique si el error persiste.
7. Borre la caché de su navegador (corrección de Chrome err_network_changed)
Si el error persiste, intente borrar la memoria caché de su navegador Chrome. Este método borrará todo el caché de su navegador y lo obligará a buscar nuevos datos y podría ayudar a corregir el error err_network_changed.
En el navegador Chrome, vaya a Configuración > Privacidad y seguridad > Borrar datos de navegación > Puede desmarcar el Historial de navegación y permitir que se marquen las cookies y otros datos del sitio, así como las imágenes de caché > Borrar datos.
Alternativamente, puede ingresar directamente esta dirección en su navegador Chrome: chrome://settings/privacy. Te llevará a la configuración de privacidad donde podrás hacer clic en " Borrar datos de navegación ".
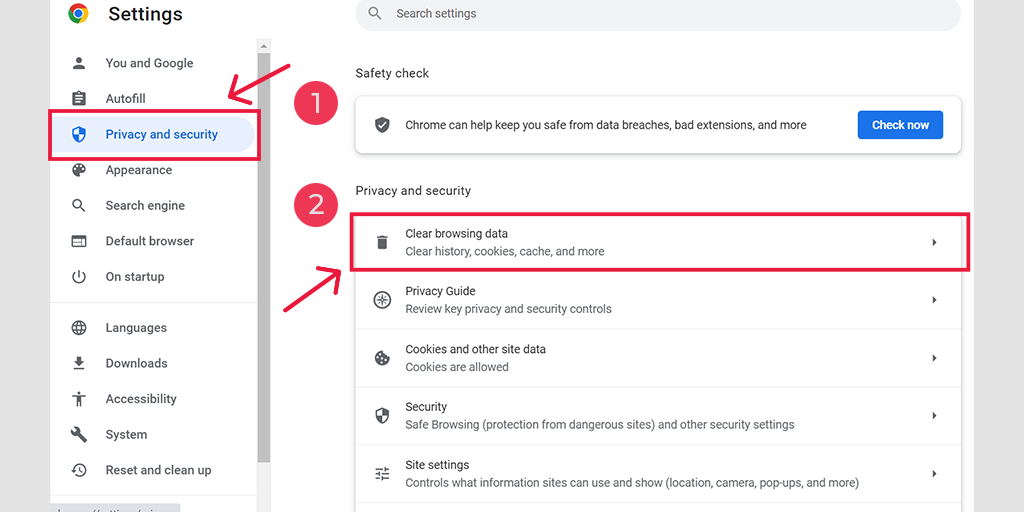
En la ventana emergente, verás muchas otras opciones, pero debes elegir de la siguiente manera:
- Seleccione el rango de tiempo como "Todo el tiempo".
- Seleccione cookies y otros datos del sitio, así como imágenes de caché (también puede seleccionar el historial de navegación)
- Haga clic en el botón Borrar datos.
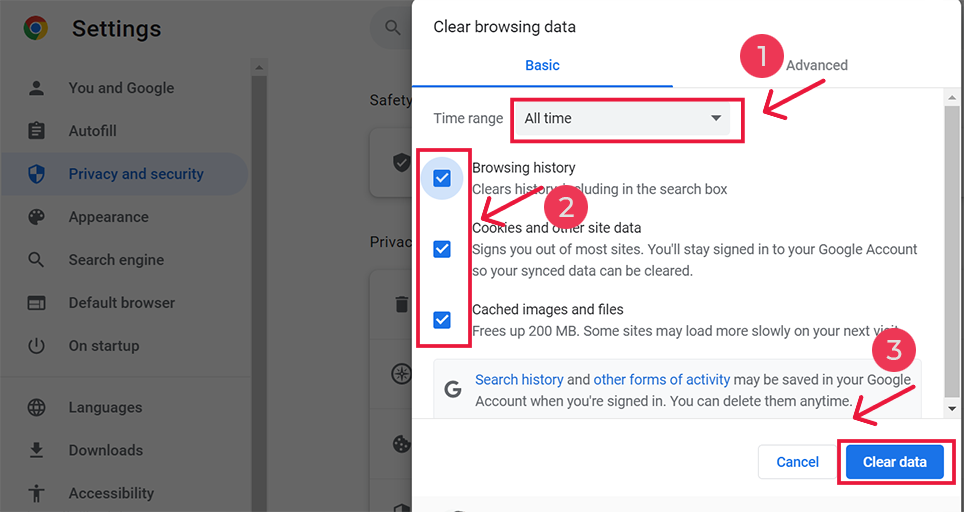
Para la corrección de Android err_network_changed
Inicie la aplicación Chrome en su teléfono móvil Android y luego, para corregir este error, haga clic en Más > Configuración.
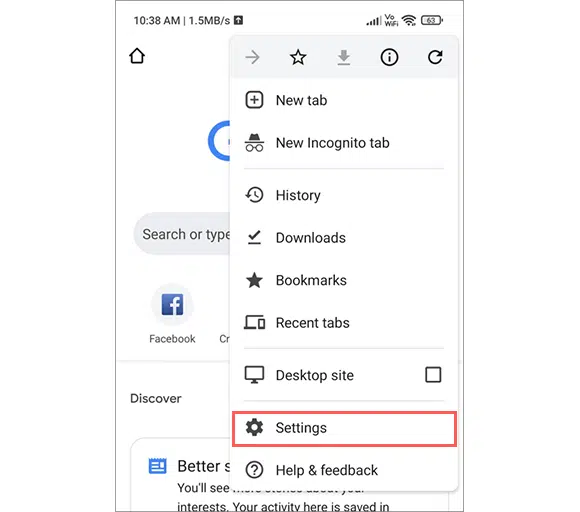
Después de eso, haga clic en Privacidad y seguridad> Borrar datos de navegación.
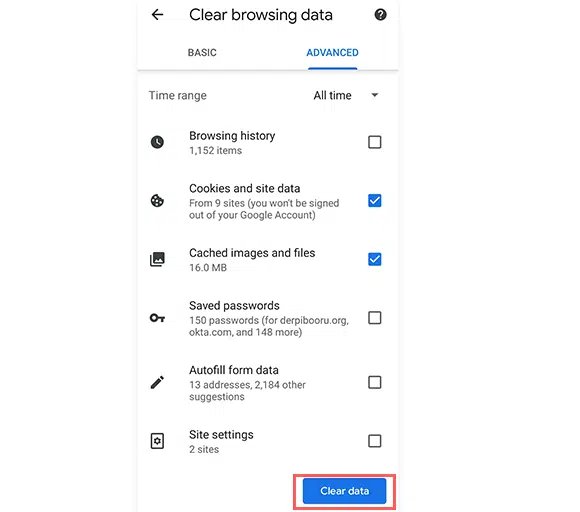
Por último, seleccione Imágenes y archivos en caché> Borrar datos. Sin embargo, si sigue viendo este error, debe probar nuestro siguiente método de solución de problemas.
Si el error aún persiste, tenemos muchos otros métodos mencionados en nuestros blogs relacionados con errores de red que funcionan de maravilla para cualquier tipo de error de red. Échales un vistazo utilizando el enlace que se proporciona a continuación:
- ¿Cómo solucionar el error ERR_INTERNET_DISCONNECTED? (9 métodos)
- ¿Cómo solucionar el error ERR_EMPTY_RESPONSE? (7 métodos)
- ¿Cómo solucionar el error ERR_CONNECTION_RESET en Chrome? (8 métodos)
Leer: ¿Cómo solucionar el error ERR_CONNECTION_RESET en Chrome? (8 métodos)
Resumen
El error err_network_changed es exclusivo de Google Chrome, pero no tiene nada que ver con su navegador Chrome. Se activa principalmente debido a un problema de conectividad a Internet y una dirección IP defectuosa. Si es un usuario habitual de Internet, es muy probable que algún día se enfrente a este problema.
Afortunadamente, este tipo de problemas de red se pueden solucionar mediante sencillos pasos de solución de problemas, como,
1. Verifique su conexión a Internet
2. Reinicie su PC y su módem de Internet.
3. Restablecer la configuración de TCP/IP
4. Verifique su configuración de DNS
5. Desactive su adaptador de red
6. Deshabilite su servidor proxy
7. Borre la caché de su navegador (corrección de Chrome err_network_changed)
Puede utilizar cualquiera de estos métodos y definitivamente resolverá fácilmente su error err_network_changed.
Si tiene alguna consulta o sugerencia con respecto a esta publicación, háganoslo saber en la sección de comentarios a continuación.
Preguntas frecuentes
¿Cómo soluciono un cambio de red ERR?
Puede corregir fácilmente el error de cambio de red Err utilizando los siguientes métodos:
1. Verifique su conexión a Internet
2. Reinicie su PC y su módem de Internet.
3. Restablecer la configuración de TCP/IP
4. Verifique su configuración de DNS
5. Desactive su adaptador de red
6. Deshabilite su servidor proxy
7. Borre la caché de su navegador (corrección de Chrome err_network_changed)
¿Por qué aparece ERR_NETWORK_CHANGED cuando se utiliza una VPN?
Las VPN, o redes privadas virtuales, actúan como intermediarios a través de los cuales se pasan los datos de Internet. Es por eso que también pueden afectar la velocidad general de su red y, a veces, provocar problemas. Las VPN generalmente cambian la dirección IP para proteger la privacidad del usuario, pero a veces, cuando el navegador detecta este cambio de dirección IP, puede provocar el error 'err_network_changed'.
¿Qué significa el error Err_network_changed?
Err_network_changed significa que algo salió mal con su conexión a Internet. Como cualquier error del navegador, el mensaje de error err_network_changed también viene con una breve descripción que dice poco sobre su posible causa.