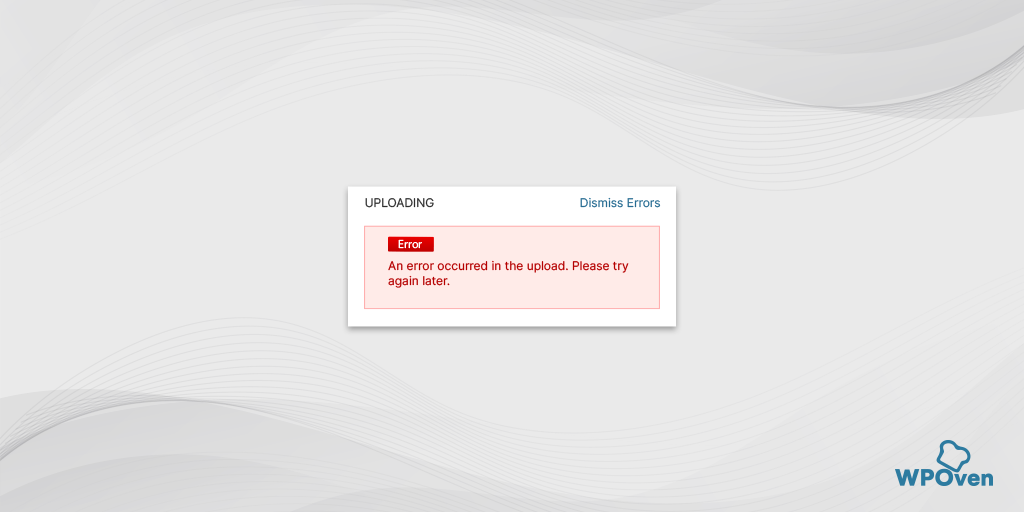¿Cómo solucionar ERR_TUNNEL_CONNECTION_FAILED rápidamente?
Publicado: 2024-06-20ERR_TUNNEL_CONNECTION_FAILED es un error único que solo se puede ver en Google Chrome y no es un error común que se pueda encontrar en general. Pero eso no significa que sea difícil de solucionar.
Simplemente profundizar en la configuración de su sistema para solucionar el problema puede hacer el trabajo y también permitirle solucionar otros problemas relacionados con Internet.
En este artículo, le diremos qué significa ERR_TUNNEL_CONNECTION_FAILED, por qué ocurre y cómo solucionarlo de varias maneras.
Entonces, sin más demora, comencemos.
¿Qué es err_tunnel_connection_failed?
El término "túnel" en el mensaje ERR_TUNNEL_CONNECTION_FAILED se refiere a un tipo de conexión que ayuda a enviar o acceder a datos de forma segura y privada a través de una red.
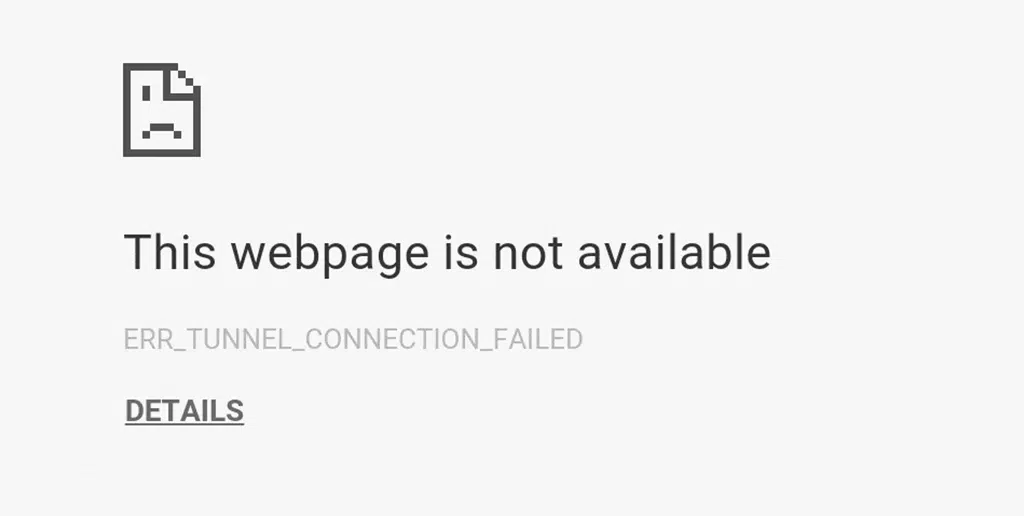
El error ERR_TUNNEL_CONNECTION_FAILED generalmente significa que hay algún problema con su proxy o el Sistema de nombres de dominio (DNS). Este mensaje de error aparece cuando el navegador no puede conectarse al servidor debido a una falla en el canal de comunicación, es decir, el túnel.
Sin embargo, no debes tomarlo como un problema de conexión a Internet; de hecho, no tiene nada que ver con eso. En cambio, muestra que el DNS o el proxy no pueden determinar el sitio web que estás intentando visitar.
Además, tenga en cuenta que este error en particular es exclusivo de Google Chrome. Otros navegadores pueden experimentar el mismo problema pero mostrarán mensajes de error diferentes.
En resumen, el error no revela el problema real. Chrome utiliza este mensaje de error para indicar varios problemas, como cuando un sitio web no funciona o se ha cambiado la URL. Sin embargo, el verdadero problema radica en la configuración de DNS y proxy.
Es posible que vea algunas variaciones del error err_tunnel_connection_failed:
- La conexión del servidor proxy falla en Google Chrome
- ERR_TUNNEL_CONNECTION_FAILED
- Conexión segura a través del servidor proxy, no se puede establecer un túnel VPN no disponible
- El navegador no puede conectarse a Internet a través de un proxy

¿Cómo ocurre err_tunnel_connection_failed?
Cada vez que intenta acceder o visitar un nuevo sitio web, su navegador envía solicitudes a varios servidores para obtener el contenido del sitio web. Sin embargo, debido a algunos problemas en la ruta de comunicación de la red, las solicitudes no pueden llegar a los servidores intermedios, lo que provocará el error Err_tunnel_connection_failed.
Algunas razones comunes que generalmente causan el error Err_tunnel_connection_failed
El error ERR_TUNNEL_CONNECTION_FAILED se debe a varios problemas, entre ellos:
- Configuración de proxy incorrecta : si configuró la configuración de proxy incorrectamente o está desactualizada, es posible que Chrome no pueda enrutar su tráfico correctamente.
- Problemas de DNS : si hay algún problema con el sistema de nombres de dominio (DNS), puede impedir que su navegador encuentre el servidor del sitio web.
- Problemas de configuración de red : si configuró mal la configuración de su red o estableció fuertes restricciones de firewall, puede bloquear la conexión.
- Problemas con el servidor proxy : si el servidor proxy está inactivo, sobrecargado o tiene problemas, puede causar este error.
- Extensiones del navegador : ciertas extensiones, especialmente aquellas relacionadas con redes o seguridad, pueden interferir con la capacidad de Chrome para establecer una conexión a través de un proxy.
- Problemas de VPN : si está utilizando cualquier conexión VPN, también puede provocar este error, especialmente si el servidor VPN tiene problemas.
- Configuraciones de red mal configuradas : las configuraciones de proxy o VPN incorrectas pueden interrumpir la conexión.
- Interferencia de firewall o antivirus : a veces, el software de seguridad bloquea por error los intentos legítimos de establecer una conexión de red.
- Problemas con la red misma : los problemas con su ISP o el equipo de red local (como enrutadores) pueden interrumpir el acceso a Internet.
- Problemas específicos del navegador : los archivos o configuraciones corruptos de su navegador también pueden ser los culpables.
- Conflictos de software : a veces, otro software de su computadora (como firewalls o programas antivirus) puede interferir con su conexión a Internet.
- Datos del navegador dañados : la caché, las cookies u otros datos del navegador pueden dañarse o quedar obsoletos con el tiempo, lo que provoca varios problemas, incluido este error.
Conocer todas estas posibles causas le permitirá solucionar el problema con precisión y le ayudará a evitar métodos de prueba y error.
¿Cómo solucionar el error err_tunnel_connection_failed?
Ahora que comprende qué es el error ERR_TUNNEL_CONNECTION_FAILED y qué lo causa, veamos los métodos que puede intentar para solucionarlo.
- Verifique la configuración de VPN y Proxy (deshabilítelas si es necesario)
- Restablecer/renovar su configuración de Internet
- Deshabilite temporalmente cualquier firewall o software antivirus
- Intente borrar el historial y los datos de su navegador
- Intente cambiar el servidor DNS
- Actualizar o restablecer la configuración predeterminada de Chrome
1. Verifique la configuración de VPN y Proxy (desactívelas si es necesario)
Dado que los problemas del servidor proxy son generalmente la causa principal del error, simplemente ajustar la configuración de su sistema operativo para encontrar automáticamente la configuración del proxy o configurarlo para que use un servidor específico solucionaría el problema.
Estos servidores proxy y VPN actúan como intermediarios entre su computadora e Internet y brindan privacidad, además de evitar las restricciones geográficas.
Si ha configurado mal la configuración del proxy, puede impedir que Chrome establezca una conexión segura y, por lo tanto, provocar este problema. Además, un servidor proxy que no responde puede causar lo mismo.
Cuando se habla de VPN, generalmente cambia su dirección IP y dirige su tráfico a través de diferentes servidores. Esto puede provocar problemas si los servidores VPN no están optimizados para su ubicación o los sitios web que visita.
Para solucionar este problema, todo lo que puede hacer es asegurarse de que la configuración esté configurada correctamente o es posible desactivarla directamente. Así es como puedes hacer esto:
Deshabilitar el proxy en Windows 10
Paso 1: abre tu navegador Chrome. Haga clic en el botón de menú “⋮” en la esquina superior derecha y elija “Configuración”.
Paso 2: Desplácese hacia abajo y haga clic en "Sistema", luego seleccione "Abrir configuración de proxy".
Paso 3: Esto abrirá una nueva ventana para la configuración del proxy.
Paso 4: En la ventana de configuración del proxy, verá dos secciones: Configuración automática del proxy y Configuración manual del proxy.
En la sección Configuración automática de proxy:
- Desactive "Detectar configuración automáticamente" (use el botón de alternancia).
- Desactive "Usar script de configuración" (haga clic en Configurar, luego apáguelo y guarde).
En la sección Configuración manual de proxy:
- Desactive "Usar un servidor proxy" (haga clic en Configuración, luego apáguelo y guarde).
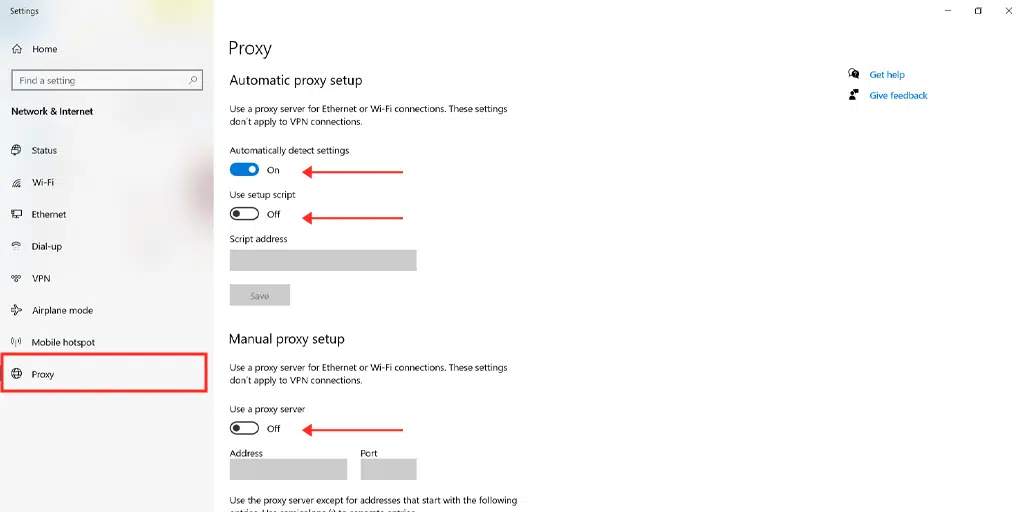
Deshabilitar el proxy en MacOS
Paso 1: Vaya al menú Apple o haga clic en el ícono de Apple en la parte superior izquierda de la pantalla de su Mac.
Paso 2: seleccione "Configuración del sistema" o "Preferencias del sistema".
Paso 3: haga clic en "Red" en la barra lateral.
Paso 4: en el panel derecho, elija un servicio de red y haga clic en el botón "Avanzado".
Paso 5: Vaya a la pestaña "Proxies", desmarque todos los protocolos enumerados en "Seleccione un protocolo para configurar" y luego haga clic en "Aceptar".
Si está utilizando una VPN, puede desactivarla en la configuración o consultar la documentación de la aplicación. Sin embargo, si está utilizando una VPN o una extensión de Chrome, desactívela desde Chrome > Configuración > Extensiones.
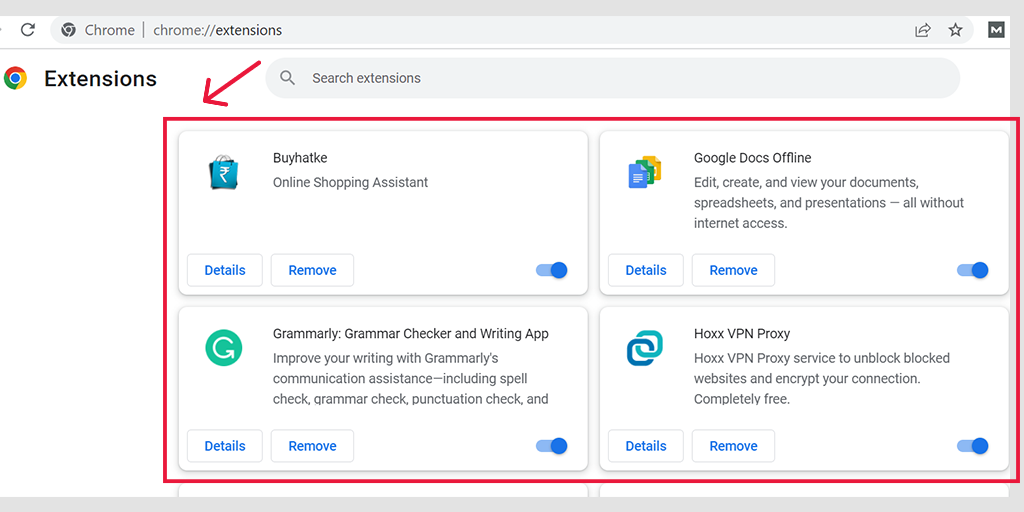
2. Restablecer/renovar su configuración de Internet
Si ha configurado incorrectamente los ajustes de Internet en su computadora, puede provocar una serie de problemas de conectividad, como el error ERR_TUNNEL_CONNECTION_FAILED. Puede solucionar este problema fácilmente simplemente restableciendo o renovando su configuración de Internet siguiendo el método a continuación:
Para usuarios de Windows 7 o 10
Paso 1 : abra el comando Ejecutar presionando la tecla Windows + R. En versiones más recientes, también puede buscar "Ejecutar" en la barra de búsqueda del menú Inicio.
Paso 2 : escribe "cmd" y presiona Enter.
Paso 3 : en la ventana del símbolo del sistema que se abre, escriba "ipconfig/release" y presione Entrar. Esto liberará su dirección IP actual.
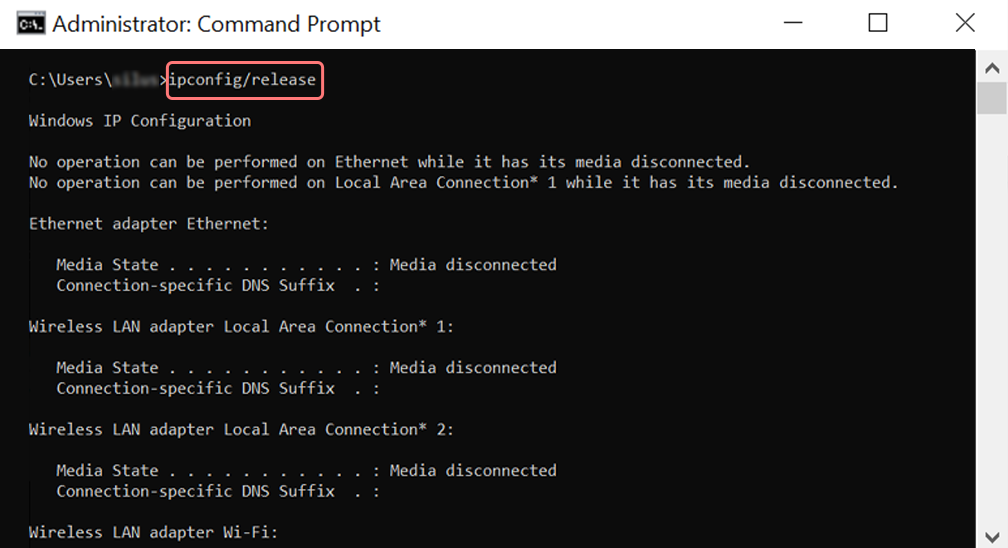
Paso 4 : A continuación, escriba "ipconfig/flushdns" y presione Entrar para borrar el caché de DNS.
Paso 5 : Luego, escriba "ipconfig/renew" y presione Entrar para obtener una nueva dirección IP.
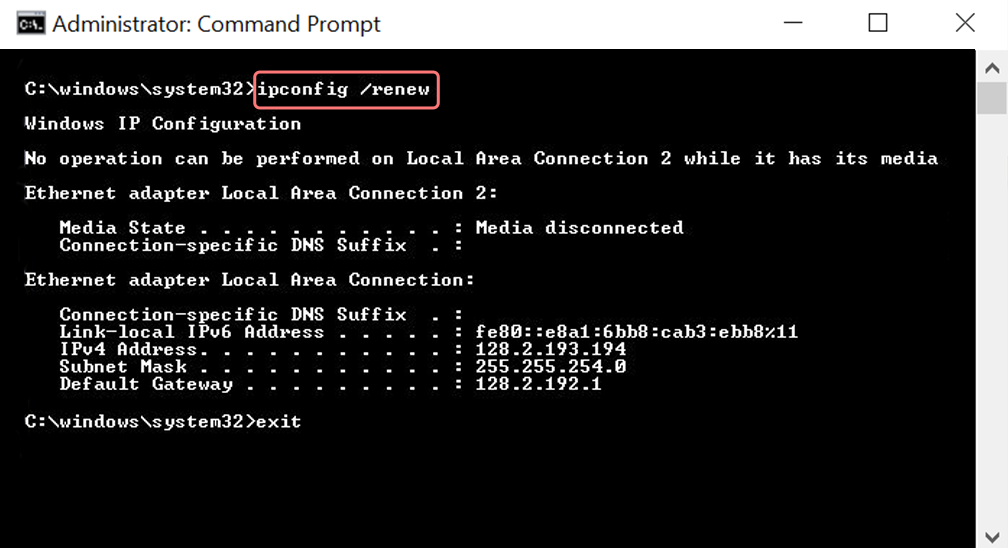
Paso 6 : Escriba "netsh int ip set dns" y presione Entrar para restablecer su configuración de IP.

Paso 7 : Finalmente, escriba "restablecimiento de netsh winsock" y presione Entrar para restablecer el catálogo de Winsock.
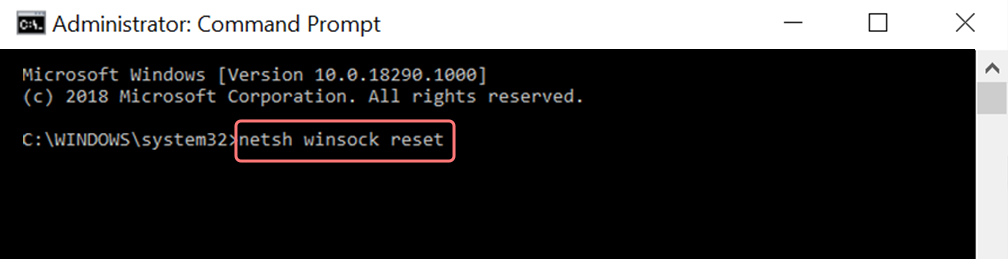
Paso 8 : reinicia tu computadora para completar el proceso.
Para usuarios de Mac
Paso 1: Para comenzar, abra las preferencias del sistema desde el menú principal.
Paso 2: Vaya a la pestaña Ethernet y haga clic en "Avanzado".
Paso 3 : En la configuración avanzada, haga clic en la pestaña TCP/IP y seleccione la opción "Liberar concesión de DHCP". Esto borrará el DNS local.
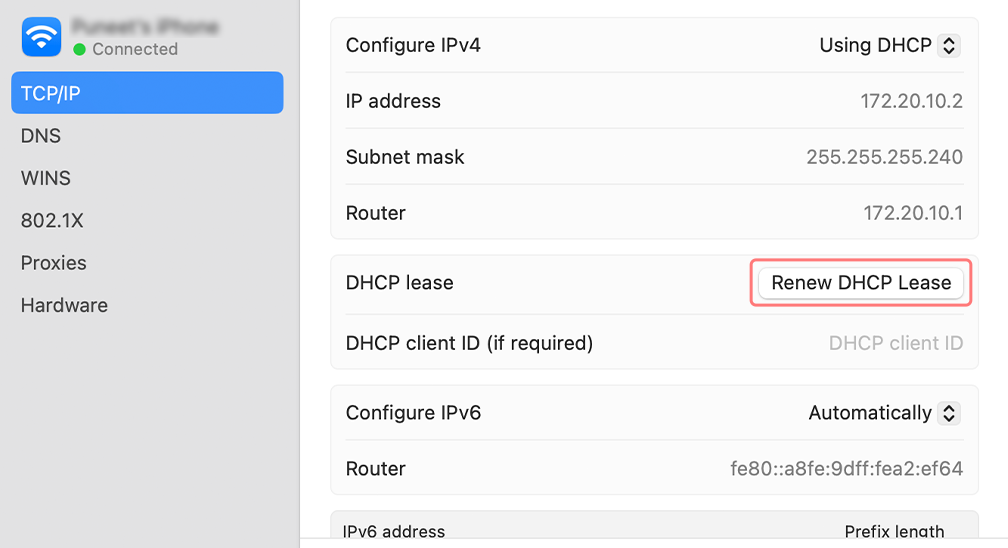
Paso 4 : Para borrar el caché DNS local, vaya a Utilidades > Terminal.
Paso 5 : en la Terminal, escriba el comando "dscacheutil -flushcache" y presione Entrar.
3. Desactive temporalmente cualquier firewall o software antivirus
No se puede negar que los cortafuegos y el software antivirus están destinados a protegerle de ataques maliciosos o intentos de piratas informáticos. Sin embargo, a veces estos programas se comportan de manera tan agresiva que pueden comenzar a bloquear solicitudes legítimas de Chrome para establecer una conexión de túnel.
Esto puede suceder porque el programa antivirus o los cortafuegos están configurados con demasiada seguridad o porque sus definiciones de seguridad están desactualizadas.
La actualización de sus programas de seguridad garantiza que su software esté actualizado con los últimos registros de cambios, definiciones y reglas de seguridad, que podrían reconocer y permitir estas conexiones de red legítimas.
Si no funciona, desactivarlos temporalmente puede ayudar a solucionar el problema.
Leer: ¿Cómo desactivar temporalmente Antivirus y Firewalls?
4. Intente borrar el historial y los datos de su navegador
Intente acceder al sitio web en un navegador alternativo (que no sea Chrome) con la misma conexión a Internet. Si no tiene ningún problema con el túnel, el problema está en Chrome.
Los datos de Chrome pueden estar desactualizados o dañados, lo cual es una de las principales causas de la mayoría de los errores de conexión.
Para solucionar este problema, borrar completamente los datos de su navegador Chrome es la mejor opción, así es como puede hacerlo:
- Abre Google Chrome.
- Haga clic en los tres puntos verticales en la esquina superior derecha.
- Seleccione "Más herramientas" y luego haga clic en "Borrar datos de navegación".
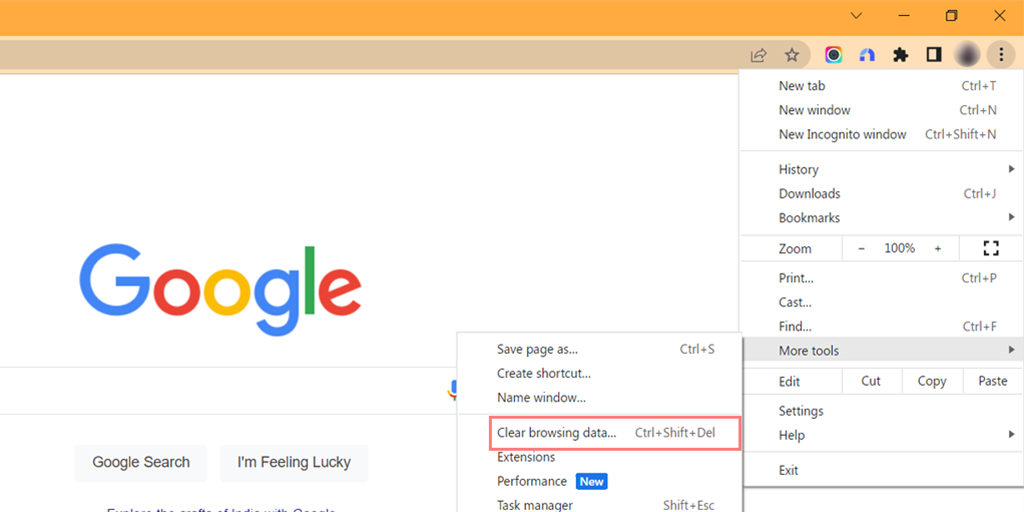
- En la ventana emergente, elija "Historial de navegación", "Cookies y otros datos del sitio" e "Imágenes y archivos en caché" en la sección "Básico".
- Haga clic en "Borrar datos" para iniciar el proceso.
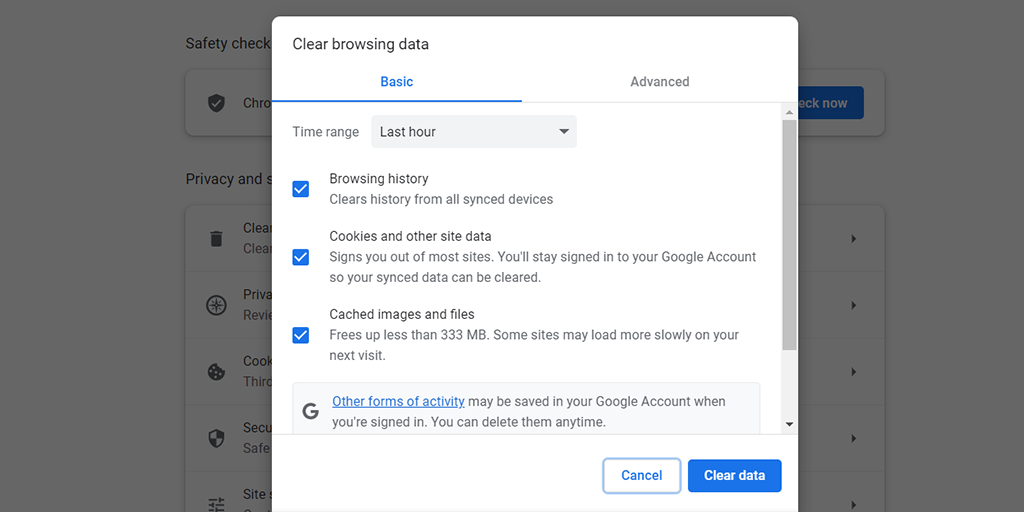
5. Intente cambiar el servidor DNS.
De forma predeterminada, su sistema operativo utilizará el servidor DNS proporcionado por su ISP (proveedor de servicios de Internet), que traduce los nombres de dominio a sus respectivas direcciones IP para que los servidores se comuniquen.
Sin embargo, el servidor DNS predeterminado a veces puede experimentar problemas como interrupciones o ralentizaciones, lo que genera errores ERR_TUNNEL_CONNECTION_FAILED.
Por lo tanto, puedes intentar cambiar a servidores DNS públicos alternativos, como los de Google o Cloudflare, lo que podría solucionar el problema.
Leer: ¿Cómo cambiar el servidor DNS?
6. Actualice o restablezca la configuración predeterminada de Chrome
Dado que es un error específico de Chrome, debes asegurarte de que Google Chrome esté actualizado con la versión más reciente disponible; de lo contrario, sigue los pasos para actualizarlo de inmediato.
Actualización de Google Chrome
- Abre Google Chrome en tu computadora.
- Haga clic en el ícono de menú de tres puntos en la esquina superior derecha.
- Pase el cursor sobre "Ayuda" en el menú.
- Haga clic en "Acerca de Google Chrome" en el submenú.
- Chrome abrirá una nueva pestaña y buscará actualizaciones automáticamente.
- Si hay una actualización disponible, Chrome la descargará e instalará.
- Cuando finalice la actualización, haga clic en "Reiniciar" para reiniciar Chrome con la última versión.
Incluso si la actualización de Chrome no soluciona el error err_tunnel_connection_failed, intenta restablecer Chrome a su configuración predeterminada.
Restablecer Chrome a su configuración predeterminada
- Abra su navegador Chrome.
- Haga clic en el ícono de menú de tres puntos en la esquina superior derecha.
- Seleccione "Configuración" en el menú.
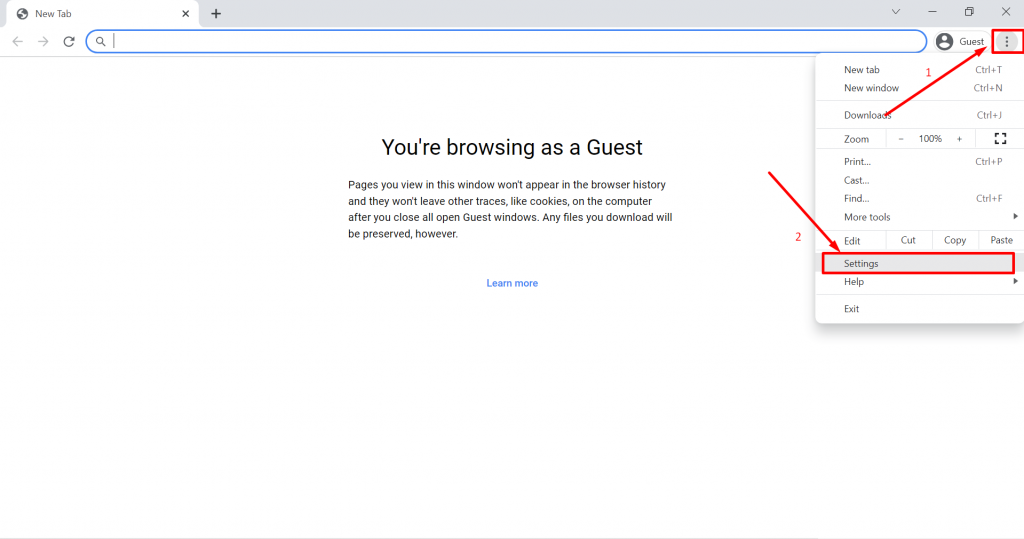
- Desplácese hacia abajo y haga clic en la pestaña "Avanzado" seguido de "Restablecer y limpiar" como se muestra en la imagen.
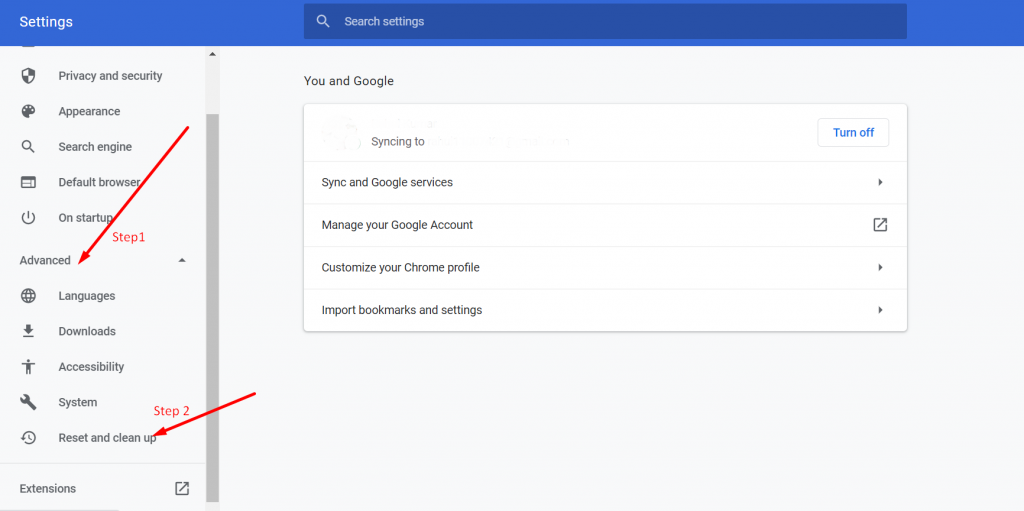
- Elija "Restaurar la configuración a sus valores predeterminados originales".
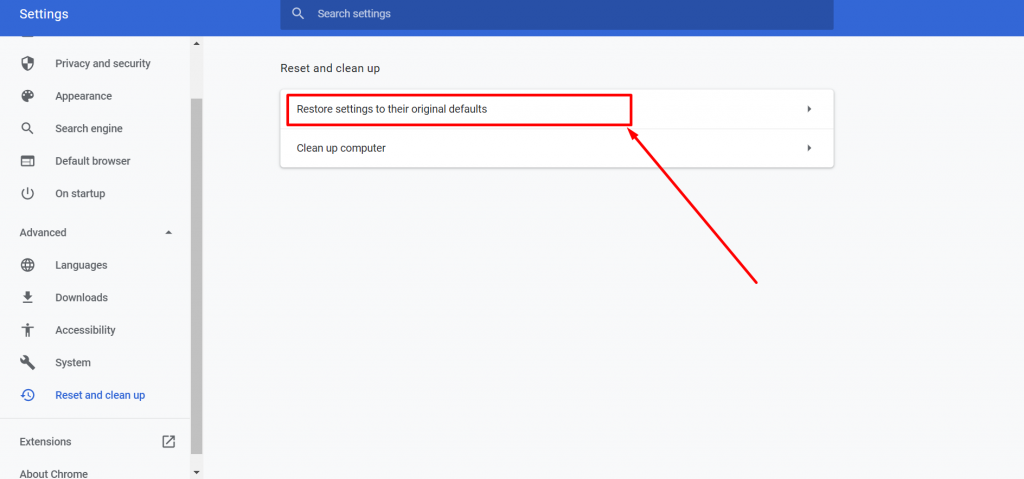
- Una ventana nueva aparecerá. Haga clic en el botón "Restablecer configuración".
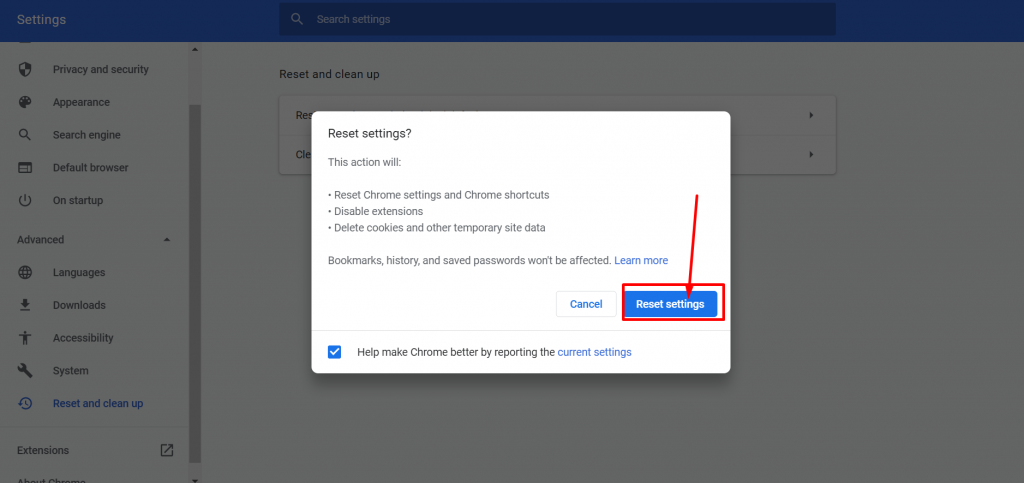
- Reinicie Chrome y compruebe si el error persiste visitando algún sitio web.
Nota: Los pasos pueden variar ligeramente según la versión de Chrome o el sistema operativo que esté utilizando.
Conclusión
El error ERR_TUNNEL_CONNECTION_FAILED ocurre principalmente en Google Chrome. Si se enfrenta a este error, significa que hay algún problema con Chrome o puede deberse a un problema de servidor proxy o DNS.
Cualquiera sea el motivo, ya hemos cubierto métodos integrales para solucionar este problema. Aun así, se recomienda intentar acceder al sitio web en navegadores alternativos para comprobar si esto sólo ocurre en Chrome.

Rahul Kumar es un entusiasta de la web y estratega de contenidos especializado en WordPress y alojamiento web. Con años de experiencia y el compromiso de mantenerse actualizado con las tendencias de la industria, crea estrategias en línea efectivas que generan tráfico, aumentan la participación y aumentan las conversiones. La atención de Rahul al detalle y su capacidad para crear contenido atractivo lo convierten en un activo valioso para cualquier marca que busque mejorar su presencia en línea.

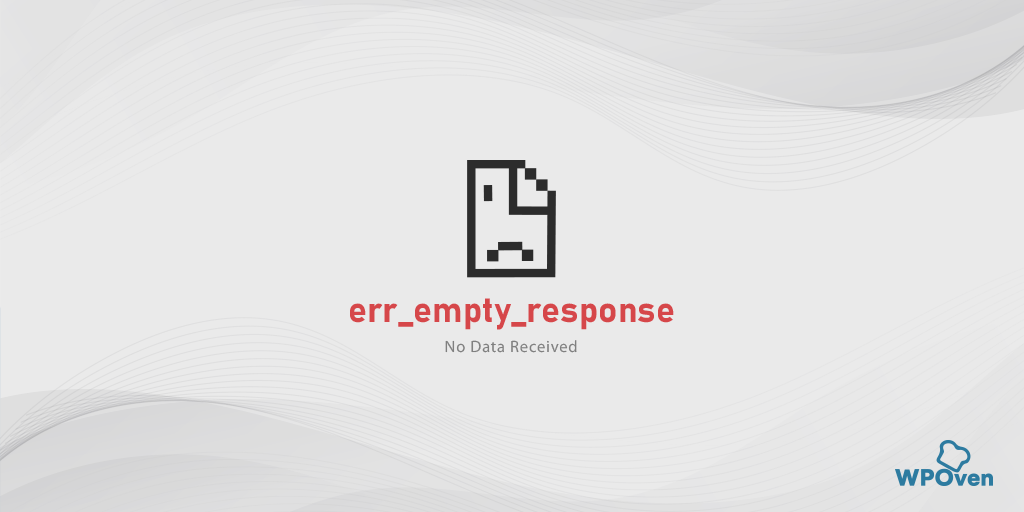
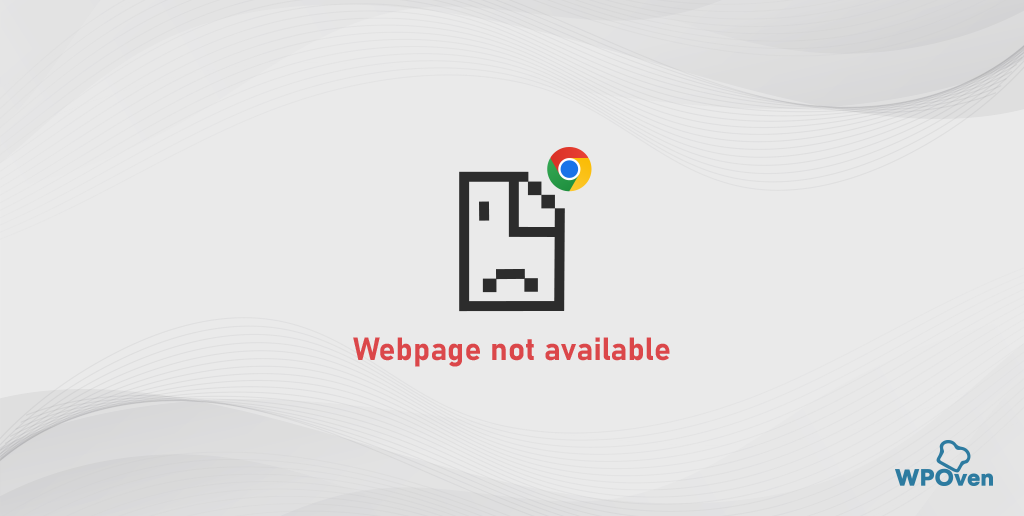
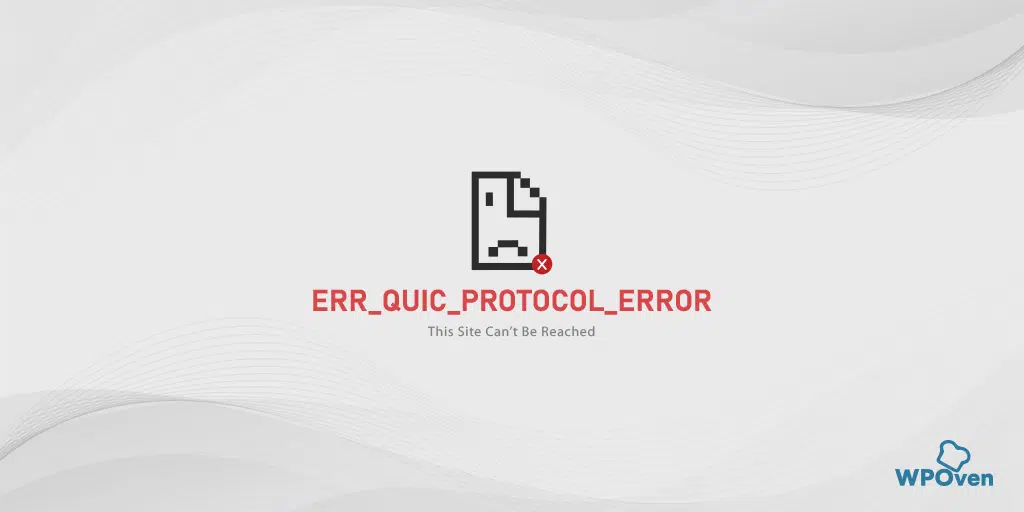
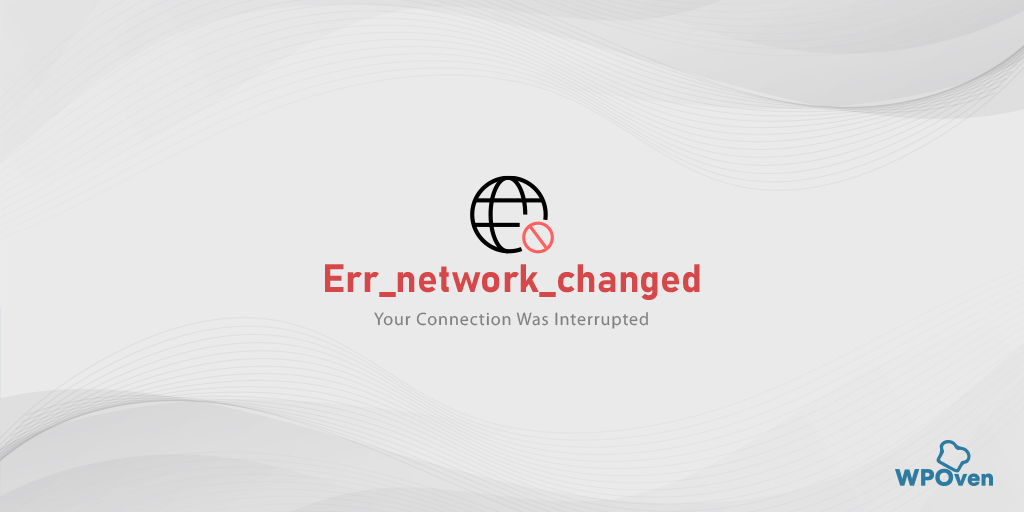
![¿Cómo solucionar el error DNS_PROBE_STARTED? [8 maneras] DNS_PROBE_STARTED erorr](/uploads/article/54290/uUEsTQWAvTiMltMF.png)