¿Cómo solucionar el error 1005 "Acceso denegado"? [9 métodos rápidos]
Publicado: 2023-06-06Mientras navega por Internet, hay algunos puntos que debe haber encontrado con un mensaje de error "Error 1005, Acceso denegado" en lugar de la página web que está tratando de visitar. Puede suceder debido a múltiples razones.
Algunos sitios web tienen sus restricciones y políticas. Por lo tanto, pueden impedir que ciertos usuarios accedan a ellos o los usuarios están restringidos debido a algunos problemas con su sistema.
Comprender la naturaleza del error 1005 y cómo resolverlo es crucial para mantener una base de datos sólida y confiable. En esta guía completa, profundizaremos en las complejidades del Error 1005, sus causas, los métodos de solución de problemas, las mejores prácticas y las trampas comunes para ayudarlo a superar este desafío de manera efectiva.
¿Qué es el error 1005?
El mensaje Error 1005, Acceso denegado en el navegador generalmente indica que el servidor está bloqueando la solicitud de conexión enviada por el cliente, lo que hace que el contenido no se entregue al cliente. Este problema suele surgir cuando el host bloquea la dirección IP del cliente.
Comprender la causa raíz de este error es esencial para solucionar y resolver el problema. Veamos cuáles son.
Causas del error 1005, acceso denegado
Las posibles causas del error 1005, acceso denegado son:
- El propietario del sitio web bloqueó una determinada región.
- El administrador del sitio web bloqueó su dirección IP
- Fecha u hora incorrecta de su sistema
- Su IP se ha agregado a la lista de respaldo de Cloudflare
- Los servicios VPN están bloqueados por el sitio web
Veámoslos con más detalle.
El propietario del sitio web bloqueó una determinada región
Algunos propietarios o administradores de sitios web no desean que su sitio web obtenga acceso desde una región en particular debido a varias razones, como
- Cumplimiento legal o de seguridad
- Distribución y licencia de contenido
- Preocupaciones de seguridad
- Ancho de banda y recursos del servidor
- Marketing dirigido o localización
- Restricciones de contenido o consideraciones culturales
El administrador del sitio web bloqueó su dirección IP
Por motivos de seguridad, los administradores o propietarios de sitios web ocasionalmente restringen el acceso a los usuarios según direcciones IP específicas o un rango de direcciones, generalmente para combatir problemas como:
- Actividades sospechosas
- Violación de las políticas del sitio web
- Bloqueo de rango de IP
- Protección contra denegación de servicio (DoS)
- Los propietarios de sitios web pueden bloquear una dirección IP según sus preferencias personales o por error.
Fecha y/u hora incorrecta de su sistema
El error 1005 a veces puede ocurrir debido a una configuración incorrecta de fecha y hora en su computadora. Para resolver este problema, simplemente puede ajustar la configuración de fecha y hora de su computadora en consecuencia.
Su IP ha sido agregada a la lista negra de Cloudflare
Por razones de seguridad, Cloudflare también puede agregar su dirección IP a su lista negra.
Los servicios VPN están bloqueados por el sitio web
Algunos propietarios de sitios web no permiten el tráfico de VPN a sus sitios web por varios motivos, como la prevención de actividades fraudulentas, el cumplimiento de las restricciones regionales o la protección de los derechos de autor del contenido.
¿Cómo reparar el error 1005, acceso denegado?
Ahora que conoce las posibles razones que causan el error 1005, veamos los mejores métodos de solución de problemas que puede probar.
- Elimine cualquier servicio VPN y use uno confiable
- Desactivar servidor proxy
- Corrija la fecha y la hora de su sistema
- Borre la memoria caché y las cookies de su navegador
- Verifique su programa Antivirus instalado
- Usa los servidores DNS de Google
- Comprueba la reputación de tu IP
- Agregar navegador una excepción a Firewall
- Póngase en contacto con su administrador web
Veámoslos en detalle.
1. Elimine cualquier servicio VPN gratuito y use uno confiable
Algunos servicios VPN gratuitos no tienen reputación y, a menudo, varios sitios web los incluyen en la lista negra. Por lo tanto, es mejor reemplazarlos con un proveedor de servicios VPN más confiable y confiable.
Es posible que haya observado que cierto contenido de transmisión está limitado a ubicaciones específicas. Al utilizar una VPN confiable, puede eludir estas restricciones y obtener acceso a cualquier contenido de transmisión en línea que esté restringido regionalmente.
2. Apague el servidor proxy
El servidor proxy a veces puede ser responsable de que el sitio web bloquee la dirección IP de un usuario. Aquí hay un método para deshabilitar el servidor proxy.
- Presione la tecla de Windows + I para abrir la ventana Configuración o escriba "configuración" en la barra de búsqueda como se muestra a continuación:
![¿Cómo solucionar el error 1005 "Acceso denegado"? [9 métodos rápidos] 3 Windows Settings](/uploads/article/49290/b1fNgTAe2VixTl9A.webp)
En la ventana principal, seleccione Red e Internet.
![¿Cómo solucionar el error 1005 "Acceso denegado"? [9 métodos rápidos] 4 Windows Network and Internet Settings](/uploads/article/49290/ckXLDGMND92ywgWZ.webp)
Seleccione la opción "Proxy" a la izquierda.
![¿Cómo solucionar el error 1005 "Acceso denegado"? [9 métodos rápidos] 5 Turning off Proxy Server](/uploads/article/49290/NmDnqicuoXeocLtD.webp)
Compruebe si la opción "Detectar configuración automáticamente" está desactivada en "Configuración automática de proxy".
Deshabilite la opción "Usar un servidor proxy" en la sección "Configuración manual del proxy".
3. Corrija la fecha y la hora de su sistema
Si la fecha y la hora de tu PC no están bien sincronizadas con el tiempo real o están configuradas incorrectamente, el sitio web puede considerarlo sospechoso e impedir que el usuario acceda a él.
![¿Cómo solucionar el error 1005 "Acceso denegado"? [9 métodos rápidos] 6 Change the System's Date and time](/uploads/article/49290/6Wm9Daacnq1o1uWJ.webp)
Para cambiar la fecha y la hora del sistema, siga estos pasos:
- Vaya al panel de control de su PC con Windows y haga clic en "Reloj y región".
- En la siguiente ventana, seleccione el enlace "Fecha y hora".
- Haga clic en el botón "Fecha y hora" en la siguiente ventana > Seguido de hacer clic en el botón "Cambiar fecha y hora".
- Ahora ingrese la fecha y la hora correctas manualmente
- Haga clic en el botón Aceptar para confirmar.
Alternativamente, puede resolver este error habilitando la configuración automática de fecha y hora. Esto permite que Microsoft obtenga automáticamente datos precisos de la web según su zona horaria.
4. Limpia la memoria caché y las cookies de tu navegador
Paso 1: Dependiendo de su navegador, vaya al menú de configuración.
En Google Chrome, por ejemplo, puede encontrar el menú de configuración haciendo clic en los tres puntos verticales ubicados en la esquina superior derecha de la ventana.
Paso 2: Para continuar, seleccione "Más herramientas" y luego haga clic en "Borrar datos de navegación".
![¿Cómo solucionar el error DNS_PROBE_STARTED? [8 formas] 7 Clear browsing data in Chrome](/uploads/article/49290/ptA8XgY9lFdq5sDW.png)
Paso 3: Aparecerá una ventana emergente y podrá elegir las tres opciones ubicadas en la sección "Básico" como se muestra en la imagen a continuación. Estas opciones consisten en "Historial de navegación", "Cookies y otros datos del sitio" e "Imágenes y archivos en caché".
Paso 4: Haga clic en " Borrar datos " para iniciar el proceso.
![¿Cómo solucionar el error DNS_PROBE_STARTED? [8 formas] 8 Clearing data in Google Chrome](/uploads/article/49290/zl7LwXLPejvBimAN.png)
5. Verifique su programa antivirus instalado
Si ha instalado un programa antivirus, en lugar de confiar en Windows Defender, eche un vistazo más de cerca al software para asegurarse de que no esté bloqueando su navegador web o el sitio web que está intentando visitar.
Si de hecho los está bloqueando, deberá agregar su navegador o el sitio web a la lista blanca.
Leer: Una guía completa sobre ataques DDoS (ataques de denegación de servicio)

6. Utilice el servidor DNS de Google
Cuando su resolución de DNS no puede realizar su trabajo, puede provocar una carga lenta de la página y una configuración de Internet insegura, lo que lo deja vulnerable a los ataques DDoS.
Como resultado, es posible que encuentre sitios web que no puedan cargarse. Sin embargo, puede resolver este problema modificando los servidores DNS en su computadora. Es por eso que se recomienda encarecidamente elegir Google Public DNS, que proporciona servidores DNS gratuitos, públicos y altamente seguros.
Usuarios de Windows 10 y Windows 11:
Paso 1: si es usuario de Windows 10 u 11, debe abrir el panel de control simplemente escribiendo "Panel de control " en la barra de búsqueda.
Paso 2: en el Panel de control, seleccione Red e Internet > Centro de redes y recursos compartidos .
Paso 3: En el menú de la izquierda, seleccione Cambiar la configuración del adaptador.
Paso 4: Haga clic derecho en su red y seleccione Propiedades.
Paso 5: en la ventana que se abre, haga clic en Protocolo de Internet versión 4 (TCP/IPv4) de la lista, luego seleccione Propiedades nuevamente.
![¿Cómo solucionar el error 1005 "Acceso denegado"? [9 métodos rápidos] 7 Network Properties](/uploads/article/49290/zs6pTfRtjLA4WfnG.png)
Paso 6: Haga clic en Usar las siguientes direcciones de servidor DNS.
Paso 7: ingrese " 8.8.8.8 " para el servidor DNS preferido y " 8.8.4.4 " para el servidor DNS alternativo.
![¿Cómo solucionar el error 1005 "Acceso denegado"? [9 métodos rápidos] 8 Entering Preferred DNS server](/uploads/article/49290/J8DG8RZFfXBFKMGk.png)
Paso 8: Haga clic en el botón Aceptar para guardar los cambios.
Paso 9: cierre todas las ventanas e intente volver a acceder al sitio web para ver si el error sigue presente.
Si el problema persiste, es posible que deba probar otras soluciones. Sin embargo, cambiar su dirección DNS a menudo puede resolver problemas de conexión a Internet.
7. Comprueba la reputación de tu IP
Hay varias herramientas de reputación de IP en línea disponibles con la ayuda de las cuales puede determinar fácilmente si su dirección IP ha sido marcada por ISP o servicios como Cloudflare.
En caso de que su dirección IP se haya marcado como marcada, puede intentar resolver este problema simplemente,
- cambiar su dirección IP
- Cambiar tu conexión a internet
- acceder al sitio web utilizando un dispositivo diferente
- Usar una conexión a Internet diferente
8. Agregue la excepción del navegador al Firewall
La razón por la que continúa recibiendo el Error 1005, Acceso denegado en su navegador web puede deberse a la configuración de su firewall.
Sin embargo, esto es muy poco probable ya que si el firewall está bloqueando el tráfico de su navegador web, no podrá acceder a ningún sitio web.
Para usuarios de Windows:
Paso 1: Para acceder al panel de control de su computadora, haga clic en el menú "Inicio" en su escritorio y busque "control" en el campo de búsqueda.
Paso 2: A continuación, seleccione "Sistema y seguridad" en las opciones del panel de control. Esto lo llevará a una nueva página.
Paso 3: haga clic en "Firewall de Windows Defender" en la nueva página y seleccione "Permitir una aplicación o función a través del Firewall de Windows".
![¿Cómo solucionar el error DNS_PROBE_STARTED? [8 formas] 20 Allow app through Windows Firewall](/uploads/article/49290/23i7A7a9nB4dAWdG.png)
Paso 4: en la siguiente ventana, verá una lista de aplicaciones y funciones que pueden comunicarse a través de su firewall. Para cambiar esta configuración, haga clic en "Cambiar configuración".
![¿Cómo solucionar el error DNS_PROBE_STARTED? [8 formas] 21 Allowed Apps in Windows Defender Firewall](/uploads/article/49290/uBDw9Lm1HXmtuGG6.png)
Paso 5: busque su navegador web en esta lista y marque las casillas, pública y privada, como se muestra en la imagen.
![¿Cómo solucionar el error 1005 "Acceso denegado"? [9 métodos rápidos] 9 Adding Google chrome Browser to an exception in Firewall settings](/uploads/article/49290/oGUruTJAfqkcI1RW.webp)
Paso 8: Una vez que haya terminado de ajustar su configuración, haga clic en "Aceptar" para guardar los cambios.
9. Póngase en contacto con el administrador web
Si ninguno de los métodos de solución de problemas anteriores funciona, lo último que puede hacer es escribir directamente un correo electrónico al administrador del sitio web o al webmaster.
Podría ser un error de su parte y se puede solucionar fácilmente simplemente pidiéndoles que desbloqueen el sitio web por usted.
Conclusión
Eso es todo lo que tenemos sobre los mejores métodos de solución de problemas para corregir el error 1005, Acceso denegado, en su navegador. Le proporcionamos algunas de las formas más efectivas de superar este código de error y recuperar el acceso a sus sitios web favoritos.
Si encuentra mensajes de error similares como el Error interno del servidor 500, le recomendamos que consulte nuestra guía completa para resolverlo.
Además, háganos saber en la sección de comentarios a continuación qué método de solución de problemas lo ayudó a solucionar este problema.
Preguntas frecuentes
¿Cómo soluciono el error 1005?
Los mejores métodos de solución de problemas que puede intentar corregir el error 1005 son:
1. Elimine cualquier servicio VPN y use uno confiable
2. Apague el servidor proxy
3. Corrija la fecha y la hora de su sistema
4. Limpia la memoria caché y las cookies de tu navegador
5. Verifique su programa Antivirus instalado
6. Usa los servidores DNS de Google
7. Comprueba la reputación de tu IP
8. Agregue una excepción del navegador al Firewall
9. Póngase en contacto con su administrador web
¿Qué es el error de enlace 1005?
El error 1005 generalmente se refiere a un error de acceso denegado que ocurre al intentar acceder a un sitio web o página web. Indica que el servidor o sitio web al que intenta acceder se niega a conceder acceso, posiblemente debido a
1. El propietario del sitio web bloquea cierta región
2. El administrador del sitio web bloqueó su dirección IP
3. Fecha u hora incorrecta de su sistema
4. Su IP se ha agregado a la lista de respaldo de Cloudflare
5. Los servicios VPN están bloqueados por el sitio web
¿Qué es el error 1005 en iPhone?
El error 1005 simplemente muestra que la conexión TCP, que transportaba la solicitud HTTP, finalizó antes de recibir una respuesta. Hay dos escenarios posibles: la solicitud no pudo llegar al servidor o la solicitud llegó correctamente al servidor pero la respuesta no regresó al cliente.

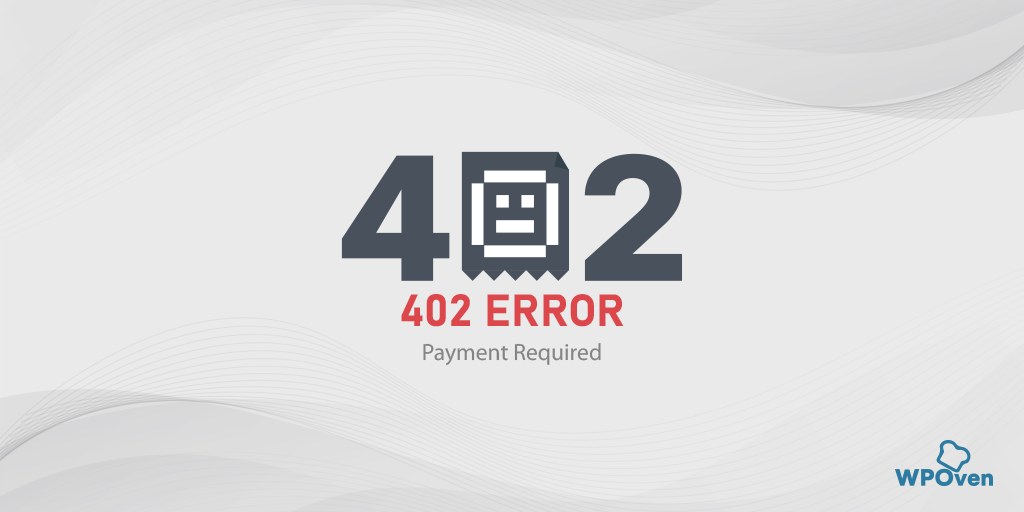

![¿Cómo reparar el error prohibido de WordPress 403? [9 soluciones rápidas] How to Fix WordPress 403 Forbidden Error? [9 Quick Fixes]](/uploads/article/49290/o7Mw8vXXTVBVHeA5.webp)
![¿Cómo reparar el error interno del servidor 500 Nginx? [9 Soluciones] How to Fix 500 Internal Server Error Nginx? [9 Solutions]](/uploads/article/49290/Es480ZnJzfLoy71k.webp)
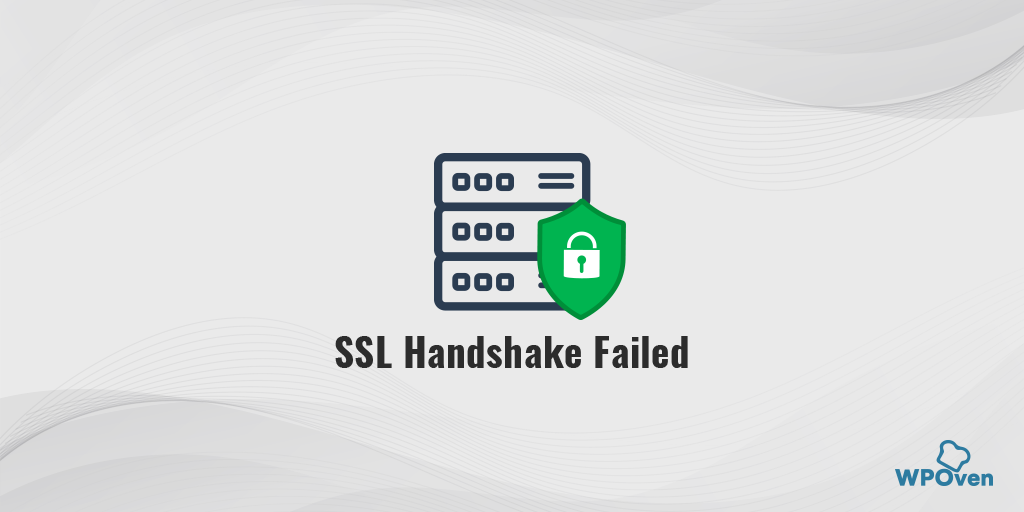
![¿Cómo solucionar el error HTTP NGINX 499? [6 mejores métodos] How to Fix the HTTP NGINX 499 Error? [6 Best Methods]](/uploads/article/49290/BkfbjUJr1JccLxfy.png)