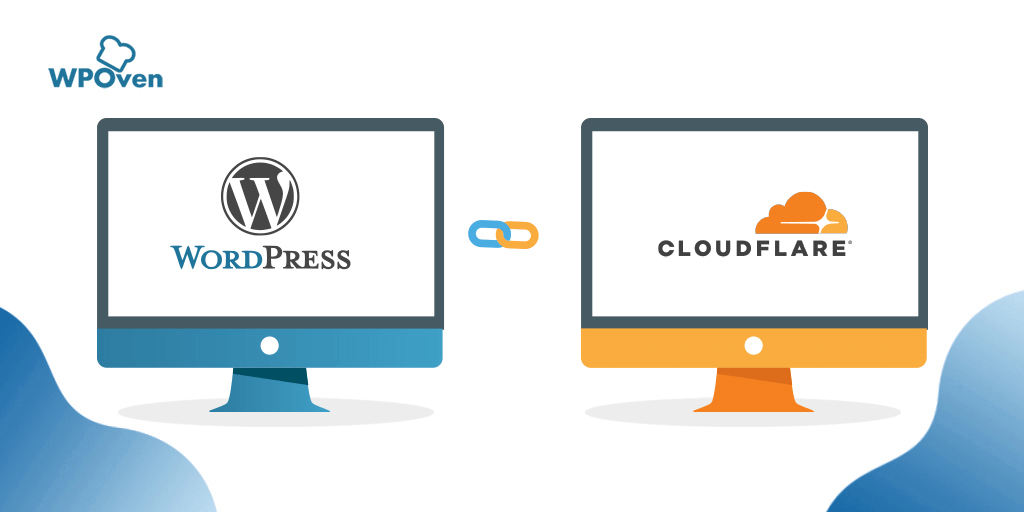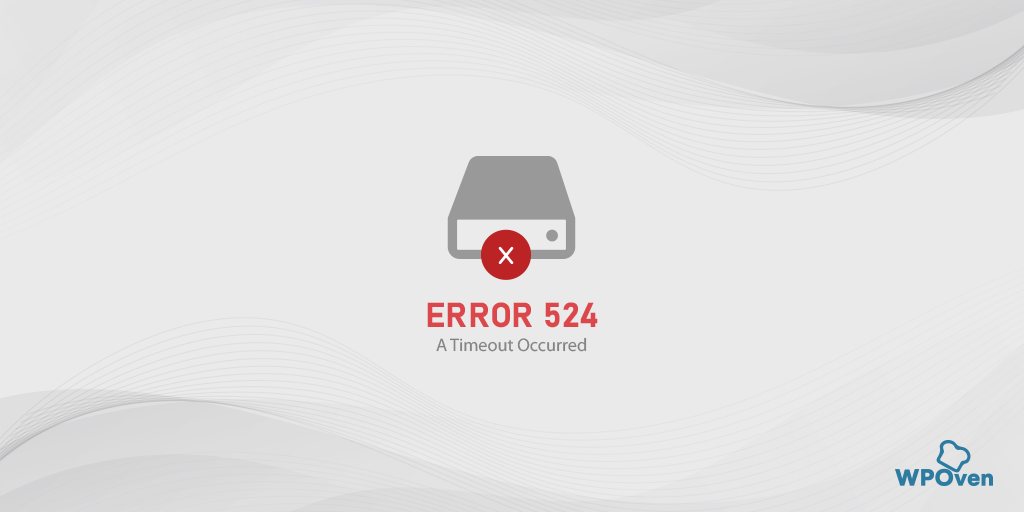¿Cómo reparar el error 1020 de acceso denegado de Cloudflare? (14 formas)
Publicado: 2023-07-03¿Qué es el error 1020?
El error 1020 es un error específico de Cloudflare que se activa cuando intenta visitar un sitio web protegido por firewalls de Cloudflare. Si Cloudflare detecta actividad sospechosa o spam, bloquea inmediatamente su dirección IP, dejándolo bloqueado.
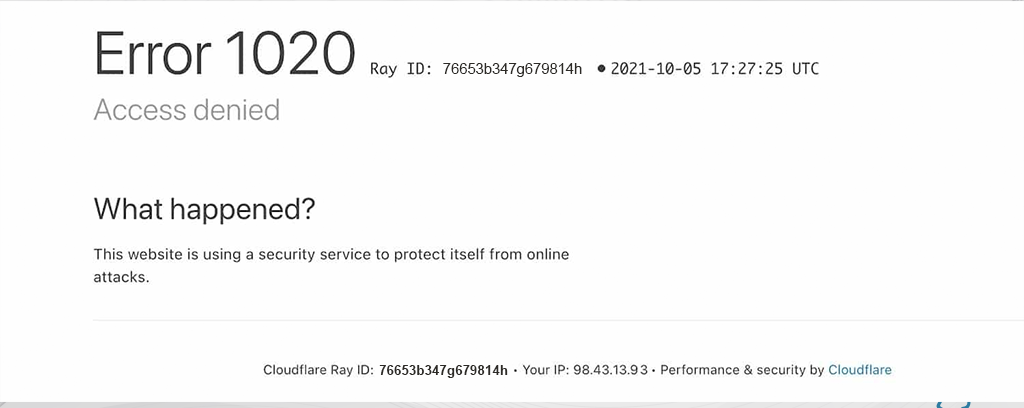
Para aquellos que no saben qué es Cloudflare, es un proveedor de servicios de red de entrega de contenido (CDN), protección DDoS y seguridad de Internet ampliamente utilizado que ofrece varios servicios para mejorar el rendimiento, la seguridad y la confiabilidad del sitio web.
El error 1020 puede activarse por varios motivos, ya sea por parte del usuario o cuando Cloudflare niega deliberadamente el acceso para proteger el sitio web.
¿Cuáles son las posibles razones que causan el Error 1020?
Causas del error 1020 Varios factores pueden contribuir a la aparición del error 1020. Estos incluyen:
- Configuración del cortafuegos : algunos cortafuegos pueden bloquear el acceso a ciertos sitios web, lo que provoca el error.
- Bloqueo de IP : el sitio web puede haber bloqueado su dirección IP por varios motivos, como actividad sospechosa o infracciones anteriores.
- Sistemas de detección de bots: los sitios web a menudo emplean sistemas de detección de bots que pueden identificar erróneamente a los usuarios legítimos como bots, lo que genera restricciones de acceso.
- Bloqueo de región: debido a problemas de GDPR, algunos sitios web, especialmente noticias o sitios web gubernamentales, bloquean el tráfico de ciertas regiones geográficas.
- Problema del navegador: también es posible que su navegador tenga algunos archivos de caché corruptos almacenados, lo que puede resultar en el envío de una "Solicitud incorrecta" a ciertos sitios web.
En general, se ha observado que el problema surge principalmente de la naturaleza sobreprotectora de Cloudflare, que ocasionalmente puede bloquear direcciones IP sin ningún daño potencial real. Independientemente de la causa subyacente, exploremos los siguientes métodos de solución de problemas para ayudarlo a resolver el "Error 1020" de Cloudflare.
¿Cómo reparar el código de error 1020?
Consulte estos métodos de solución de problemas que pueden ayudarlo a solucionar el error 1020 de Cloudflare.
- Verifique todas las páginas de sitios de solo uno
- Comprobar problemas relacionados con el navegador
- Reinicie su enrutador
- Purga la caché de tu navegador
- Deshabilitar VPN o servidores proxy
- Comprueba la fecha y la hora del sistema y actualízalas
- Verifica que tus cookies estén habilitadas
- Restablecer su dirección IP
- Desactivar temporalmente el software antivirus o cortafuegos
- Deshabilitar extensiones del navegador
- Póngase en contacto con el administrador del sitio web
- Póngase en contacto con su ISP (Proveedor de servicios de Internet)
- Implementar certificados SSL
- Pide ayuda a un Profesional
1. Verifique todas las páginas de sitios de solo uno
Lo primero que debe hacer es averiguar si el problema es específico de una página o es un problema de todo el sitio.
Si encuentra que otras páginas funcionan bien, pero encuentra un error en una página específica, intente cerrar el sitio web y volver a abrir la misma página. No olvide iniciar sesión si es necesario.
Si el error persiste en varias páginas o en todo el sitio, incluso en páginas que no son de inicio de sesión, es probable que indique un problema con su navegador.
Continúe con la solución de problemas de su navegador.
2. Verifique los problemas relacionados con el navegador
Para solucionar problemas relacionados con el navegador, siga estos pasos:
Lo primero que debe hacer es asegurarse de que el problema esté realmente relacionado con su navegador. Comprueba si el error se produce al acceder a la misma web con otro navegador.
Si la página web funciona bien en otro navegador, intente los siguientes pasos para resolver el problema con su navegador principal.
- Actualice su navegador con la última versión disponible.
- Vuelva a instalar el navegador desde su sitio web oficial.
Sin embargo, si el problema persiste en todos los navegadores, es posible que Cloudflare haya bloqueado el sitio web o que haya un problema de conexión.
3. Reinicie su enrutador

A veces, las soluciones simples pueden solucionar problemas comunes. Su enrutador, responsable de conectarlo a Internet, tiene un caché que ayuda a que los sitios web se carguen más rápido. Sin embargo, este caché puede corromperse o puede haber un problema con su proveedor de servicios de Internet (ISP).
Para solucionar esto, intente reiniciar su enrutador. Simplemente apáguelo, espere unos 30 segundos y luego vuelva a encenderlo. Luego, intente acceder al mismo sitio web o página web donde encontró el mensaje Error 1020 Acceso denegado. Si el error desaparece, ¡genial! De lo contrario, continúe leyendo para obtener más métodos de solución de problemas.
4. Purgue la memoria caché de su navegador
Al igual que los enrutadores almacenan caché para proporcionar tiempos de carga más rápidos, su navegador también hace lo mismo. Esto significa que, al igual que su enrutador, el caché del navegador puede corromperse con el tiempo, lo que lleva al Error 1020 en los sitios web.
Para resolver este problema, la solución recomendada es purgar o borrar la caché de su navegador. Siga los pasos a continuación para hacerlo.
Tenga en cuenta que en este paso nos centraremos en Google Chrome, ya que es el navegador preferido por la mayoría de los usuarios cuando se trata de navegar por sitios web.
Leer: Cuota de mercado de navegadores y estadísticas de uso
Vaya a su navegador Chrome > Configuración > Privacidad y seguridad > Borrar datos de navegación > Puede desmarcar el Historial de navegación y dejar que se verifiquen las cookies y otros datos del sitio, así como las imágenes en caché > Borrar datos.
Alternativamente, puede ingresar directamente esta dirección en su navegador Chrome: chrome://settings/privacy. Te llevará a la configuración de privacidad donde podrás pulsar en “ Borrar datos de navegación ”.
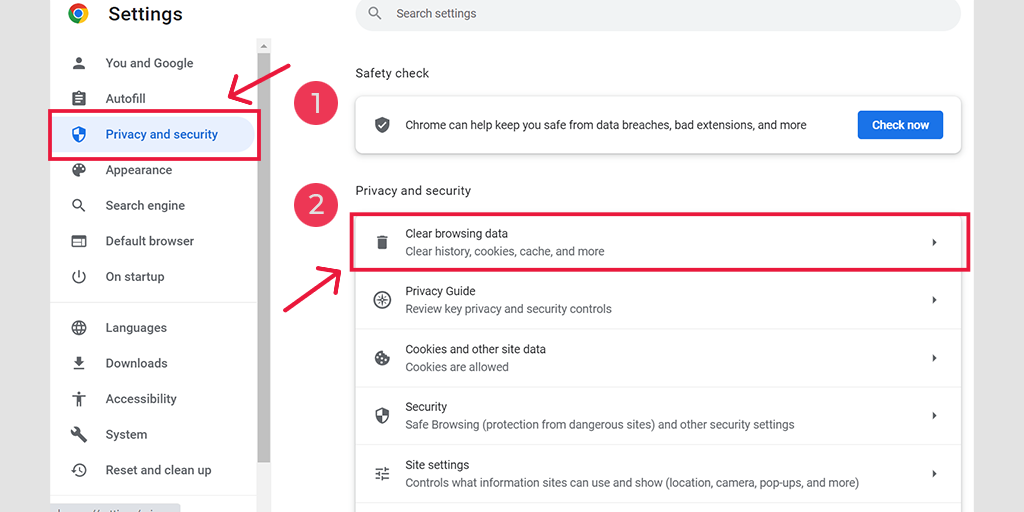
En la ventana emergente, verá muchas otras opciones, pero debe elegir las siguientes:
- Seleccione el intervalo de tiempo como "Todo el tiempo".
- Seleccione cookies y otros datos del sitio, así como imágenes de caché (también puede seleccionar el historial de navegación)
- Haga clic en el botón Borrar datos.
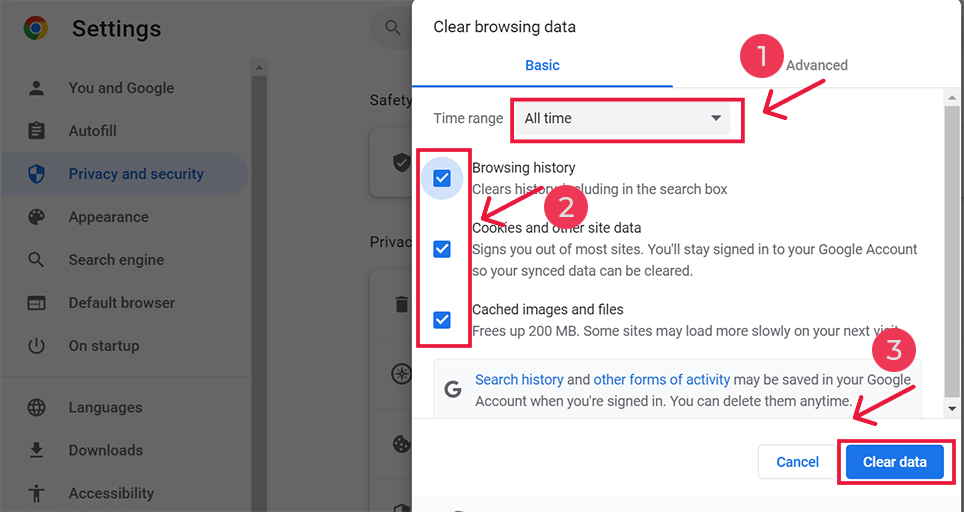
5. Deshabilitar servidores VPN o Proxy
Si está utilizando un servidor proxy o VPN, es importante saber que si no están configurados correctamente, a veces pueden causar el "Error 1020". Los servidores proxy y las VPN se utilizan para permanecer en el anonimato mientras navega por Internet, pero también pueden complicar las cosas y provocar este error.
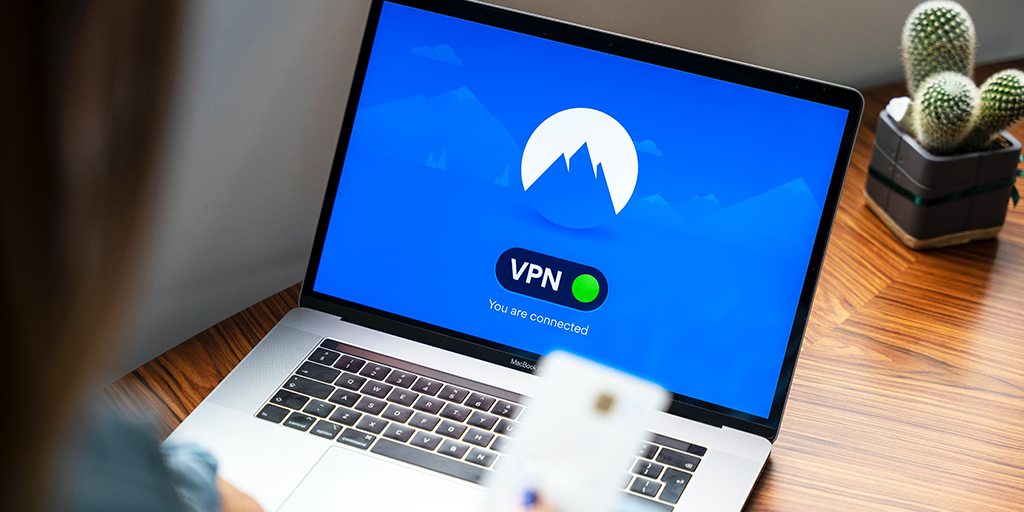
Para solucionar el problema, intente deshabilitar el servidor proxy o VPN temporalmente y vea si el error desaparece en su navegador Chrome. Si todo funciona bien sin ellos, entonces sabes que estaban causando el problema.
Si está utilizando un software VPN, puede desactivarlo cambiando su configuración. Si tiene una extensión de Chrome para un servidor proxy, simplemente vaya a Chrome > Configuración > Extensiones y desactívela allí.
Siguiendo estos pasos, puede averiguar si el servidor proxy mal configurado o VPN fue la razón del error 1020 y tomar las medidas necesarias para solucionarlo.
Recuerde habilitar estas herramientas correctamente una vez que se resuelva el error para mantener la privacidad y la seguridad.
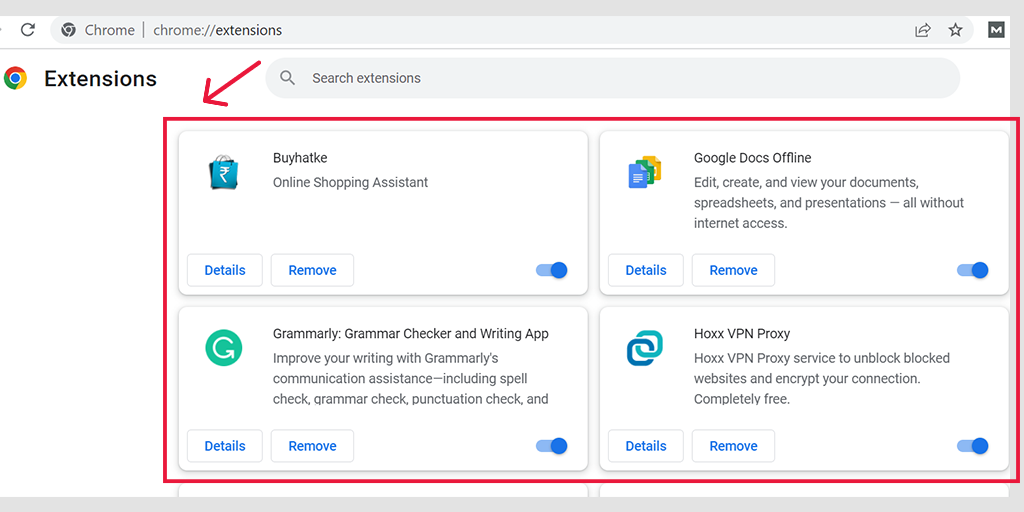
Desactivar el servidor proxy en Windows
Para desactivar o deshabilitar cualquier servidor proxy en Windows, debe seguir los pasos que se detallan a continuación:
- Ve a tu panel de control de Windows y busca “ Opciones de Internet ”.
- Pulsa sobre las “ Opciones de Internet ” y aparecerá una ventana emergente con todas las propiedades de Internet.
- Ahora haga clic en la pestaña de conexiones> Configuración de LAN
- Desmarque la casilla " Detectar automáticamente la configuración " y marque la casilla " Usar un servidor proxy para su LAN ".
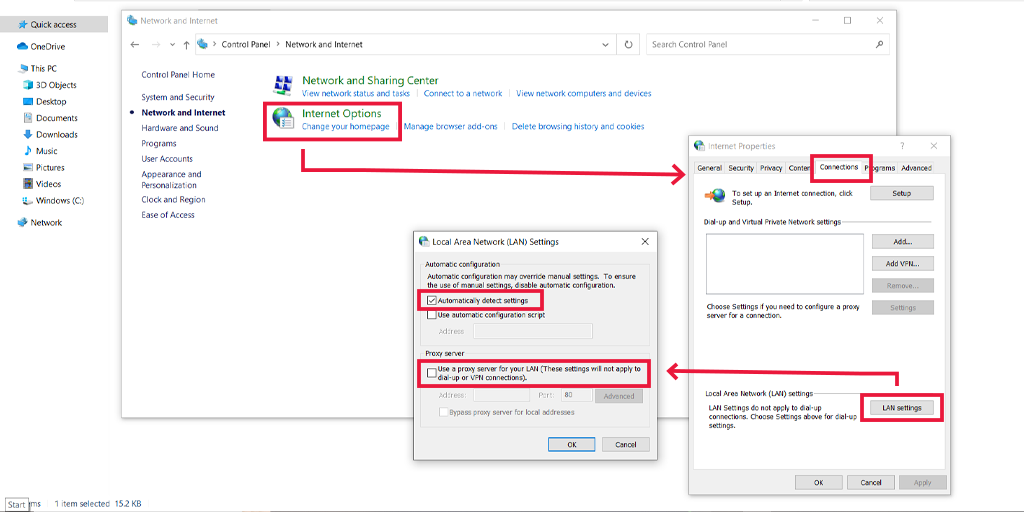
Desactivar el servidor proxy en macOS
Para los usuarios de Mac, Apple proporciona la documentación completa en su página de soporte para cambiar la configuración del proxy. Puede consultar la página de soporte de Apple dedicada aquí.
6. Verifique la fecha y hora del sistema y actualícelos
A veces, si la fecha y la hora en su computadora son incorrectas, puede causar problemas de comunicación con el servidor. Esto podría resultar en una conexión fallida. Entonces, antes de probar otras soluciones, verifique que la fecha y la hora de su computadora estén configuradas correctamente.
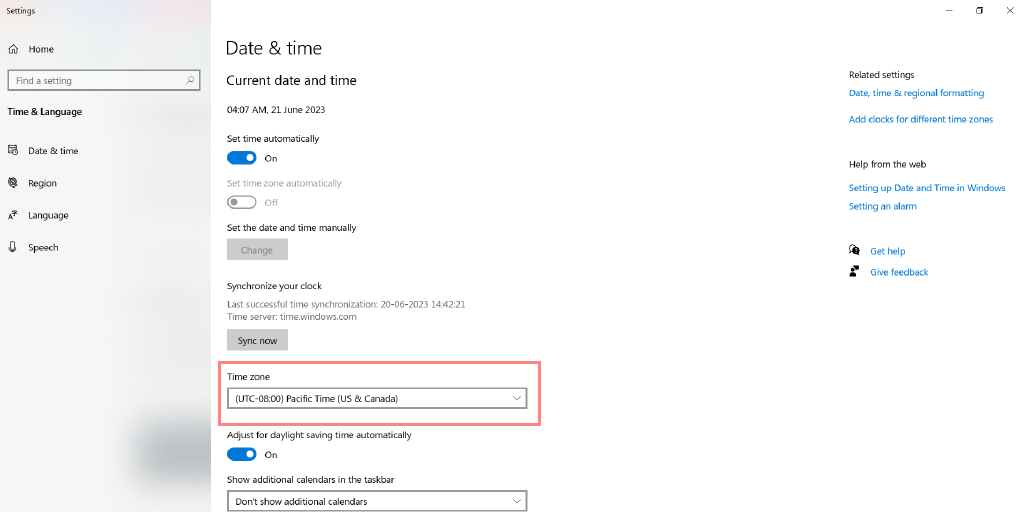
Si arreglar la fecha y la hora no funciona, entonces puede intentar algunas correcciones a nivel del navegador.
7. Verifica que tus cookies estén habilitadas
Cuando visita un sitio web, su navegador web puede guardar algunos fragmentos de información relacionados con el sitio web. Esta información, llamada cookie, es utilizada por servicios como Cloudflare para controlar su acceso a esos sitios web.
Para asegurarse de que todo funcione correctamente, debe dar permiso a su navegador para permitir que los sitios web y los servicios utilicen cookies. Por lo tanto, debe habilitar las cookies en su navegador para que todo funcione correctamente.
Así es como puede habilitar las cookies en diferentes navegadores.
7.1. Habilitación de cookies en Chrome
Si es usuario del navegador Chrome, simplemente ingrese " chrome://settings/cookies " en la barra de direcciones URL y presione enter. Después de eso, debe marcar la casilla de verificación de la opción "Permitir todas las cookies" como se muestra a continuación:
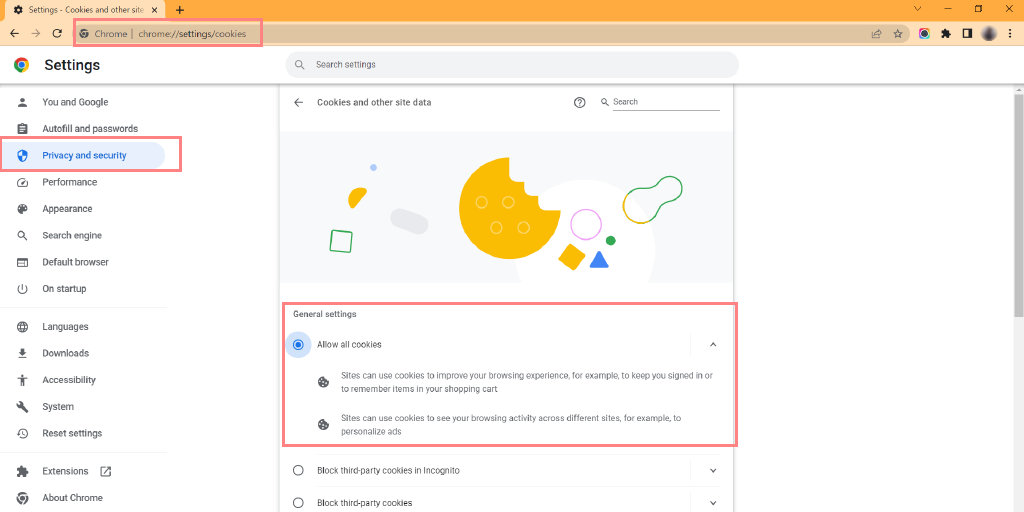
7.2. Habilitación de cookies en Microsoft's Edge
Si es un usuario del navegador Chrome, debe ingresar la siguiente dirección " edge://settings/content " en la barra de direcciones URL, luego hacer clic en la opción de cookies y permisos del sitio y presionar enter. Después de eso, active la opción Permitir que los sitios guarden y lean datos de cookies (recomendado) como se muestra a continuación:
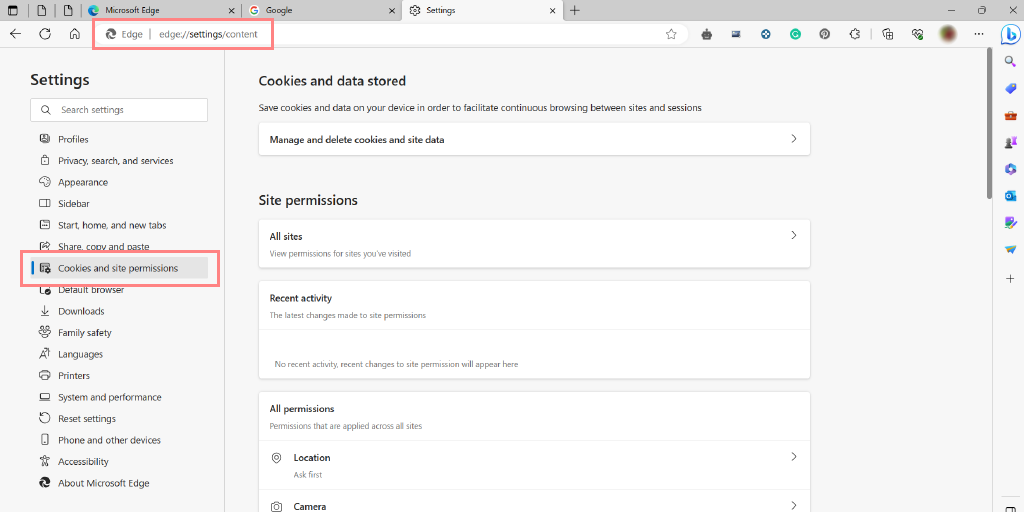
7.3. Habilitación de cookies en Firefox
Si eres usuario de Firefox,
- Ve a Ajustes > Privacidad
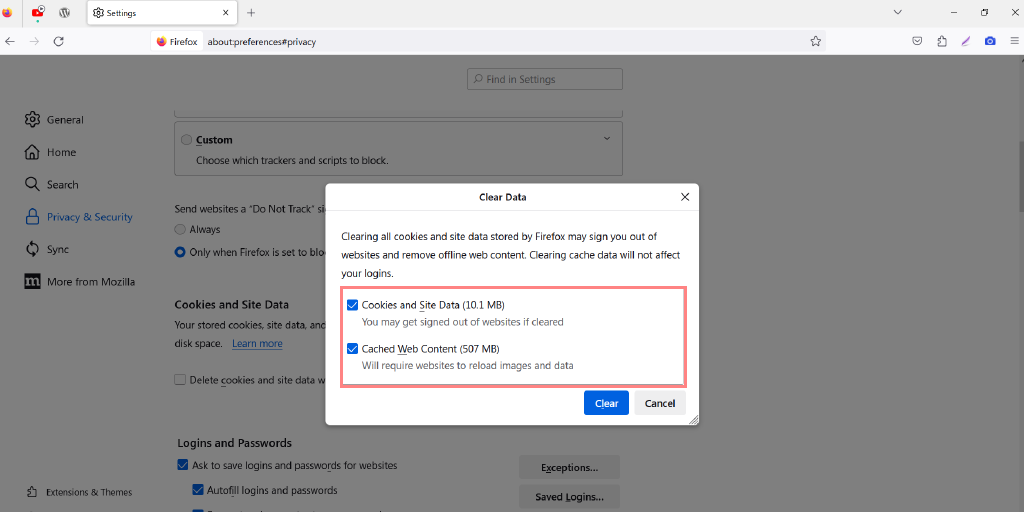
- A continuación, vaya a Configuración > Cookies y datos del sitio.
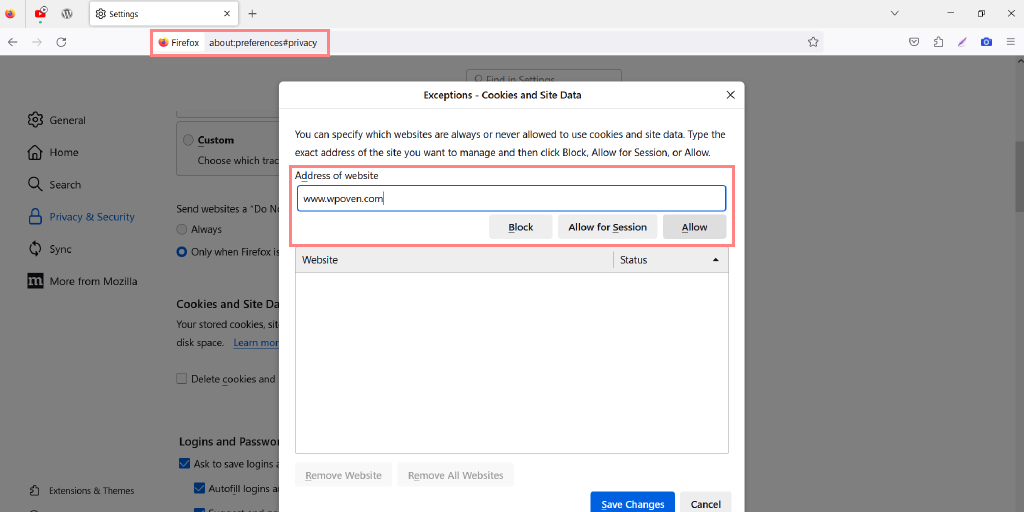
8. Restablezca su dirección IP
Si ninguno de los métodos de solución de problemas mencionados anteriormente puede corregir el Error 1020, el siguiente paso que puede hacer es restablecer la configuración de Internet.
Para restablecer la dirección IP en Windows 11, puede seguir estos pasos:
Para ventanas:
Paso 1 : Abra el comando de ejecución haciendo clic en la Windows key and R En las versiones modernas, también se pueden buscar en la barra de búsqueda presente en la opción del menú de inicio.

Paso 2 : escribe cmd y presiona enter.
Paso 3: después de que se abra la página del símbolo del sistema basada en el administrador, el siguiente paso incluye escribir ipconfig/release en la página de comandos. Este proceso activa la liberación de la dirección IP existente.
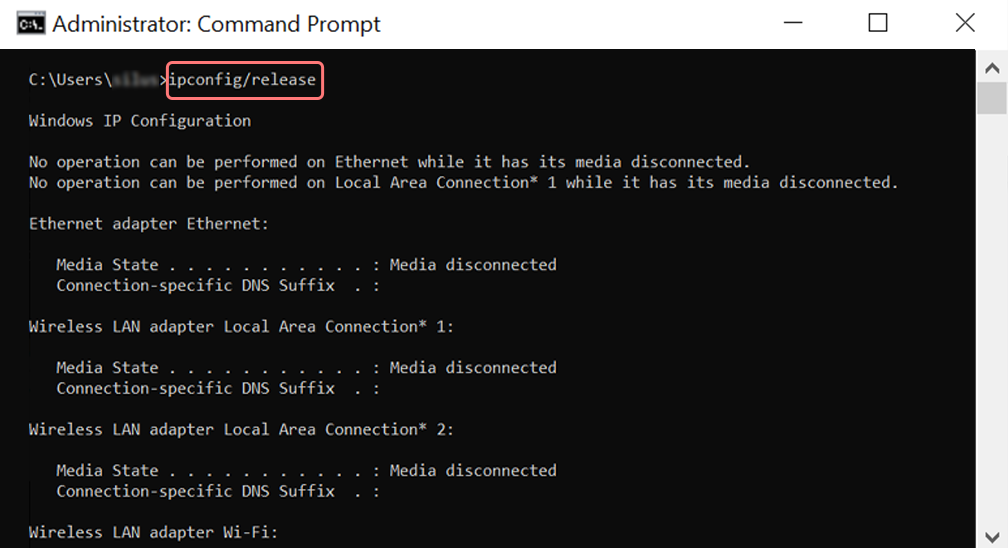
Paso 4 : una vez que la dirección IP se libere del sistema, siga el siguiente paso para liberar el caché de DNS. Por lo tanto, escriba ipconfig/flushdns para liberar el caché de DNS.
Paso 5 : en el siguiente paso, escriba ipconfig /renew , que renovará la nueva dirección IP en el sistema.
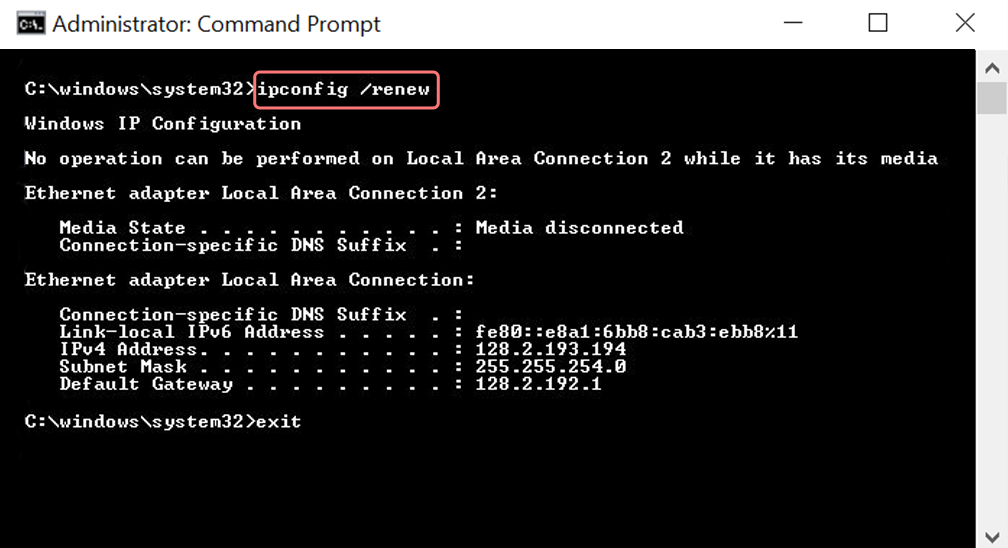
Paso 6 : escriba netsh int ip set dns y haga clic en enter. Esto restablecerá toda la configuración de IP de la IP anterior almacenada.
Paso 7 : escriba el comando netsh winsock reset . Restablecerá el catálogo de Winsock.
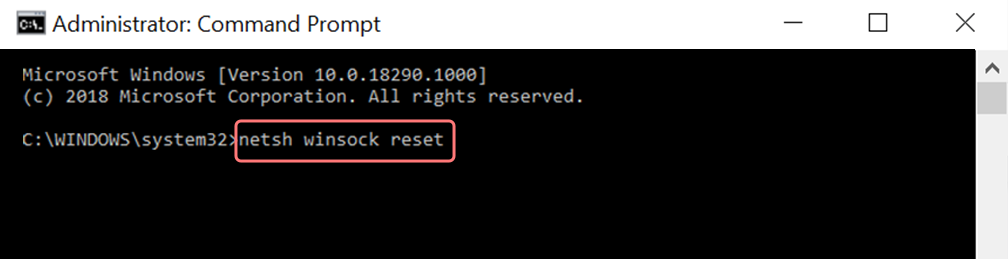
Paso 8 : finalmente, una vez que se complete el proceso, reiniciar la PC asegurará que el problema se resuelva.
Para usuarios de MAC:
Paso 1 : Como se mencionó anteriormente, usar Máscara de gas es una forma fácil de buscar todos los trabajos relacionados con el sistema. Para los usuarios habituales de casos, el primer paso consiste en abrir las opciones de preferencias del sistema en la ventana principal.
Paso 2 : A continuación, en la pestaña Ethernet, haga clic en las opciones avanzadas.
Paso 3 : Para empezar, con los comandos, se requiere hacer clic en la pestaña TCP/IP, que tiene la opción de liberar una opción de DHCP. Por lo tanto, el proceso permite a los usuarios de MAC borrar el DNS local.
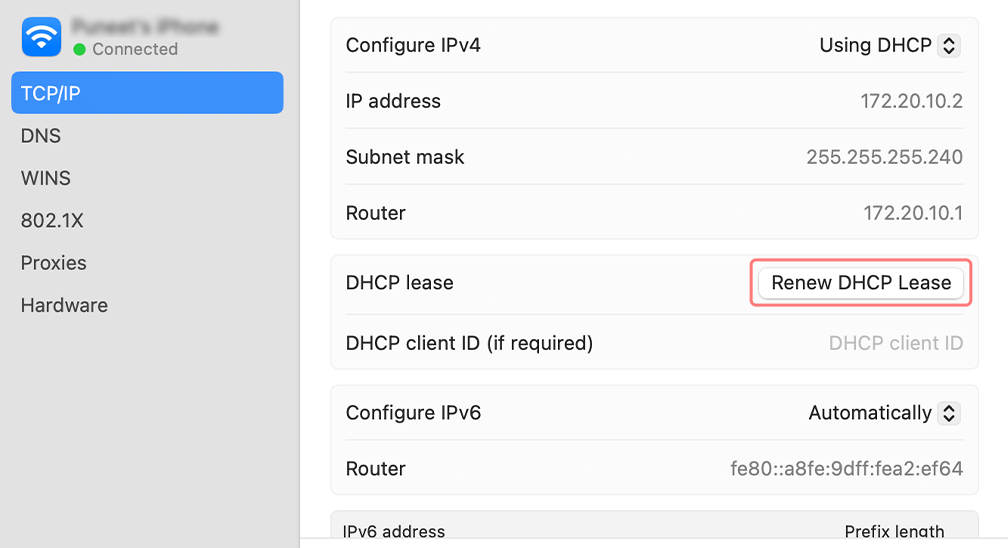
Paso 4 : los usuarios de MAC también pueden borrar el caché de DNS local. Esto implica visitar la página Utilidades>Terminal , donde requerirán presentar el comando.
Paso 5 : el comando para vaciar el mismo es dscacheutil -flushcache
Paso 6 : Sin embargo, no aparecerá ningún mensaje de éxito o falla por separado. Sin embargo, en casos importantes, todos estos se eliminan sin mayor problema.
9. Desactivar temporalmente el software antivirus o cortafuegos
Su software de seguridad Antivirus o Firewall en su computadora puede ser demasiado restrictivo e impedir el acceso a ciertos sitios web.
Desactívelos temporalmente y verifique si están causando el problema.
Para computadoras con Windows
Vaya a Windows y al botón de inicio ubicado en la esquina inferior izquierda extrema de su pantalla, y escriba "Firewall de Windows Defender" para buscar.
Ahora, haga clic en el Firewall de Windows Defender como se muestra en la imagen, y aparecerá una ventana de Firewall de Windows Defender, donde puede encontrar diferentes opciones.
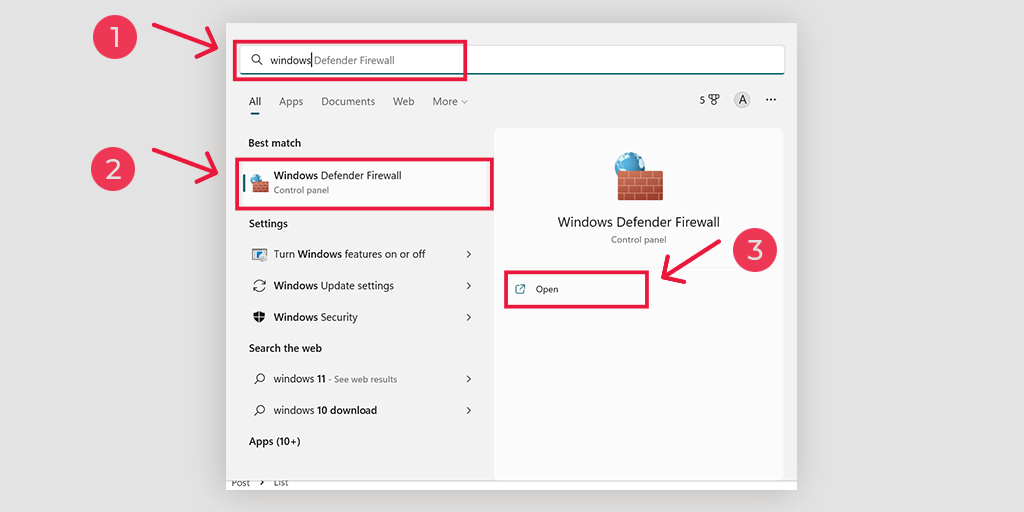
Seleccione " Activar o desactivar el Firewall de Windows Defender ".
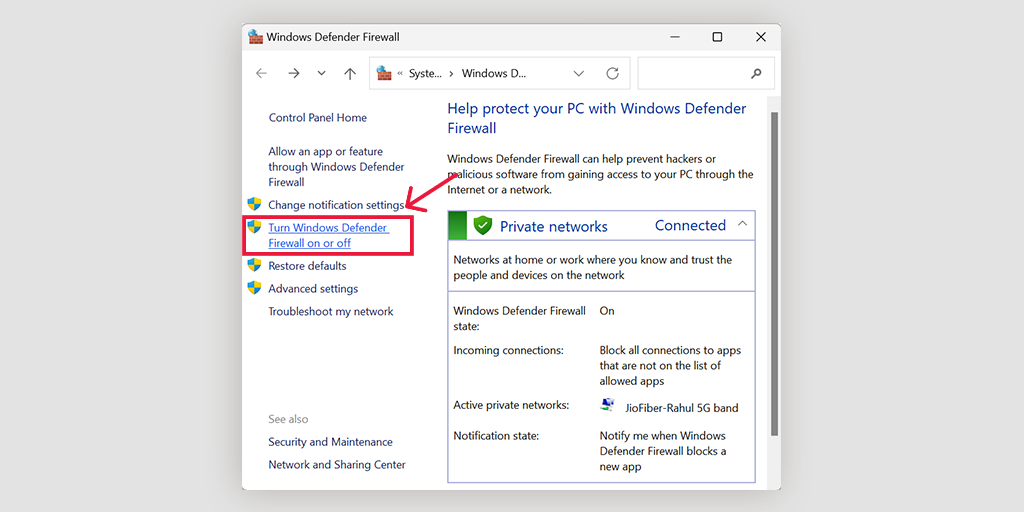
para mac OS
En dispositivos macOS, debe abrir la sección Seguridad y privacidad en la configuración de preferencias de su sistema.
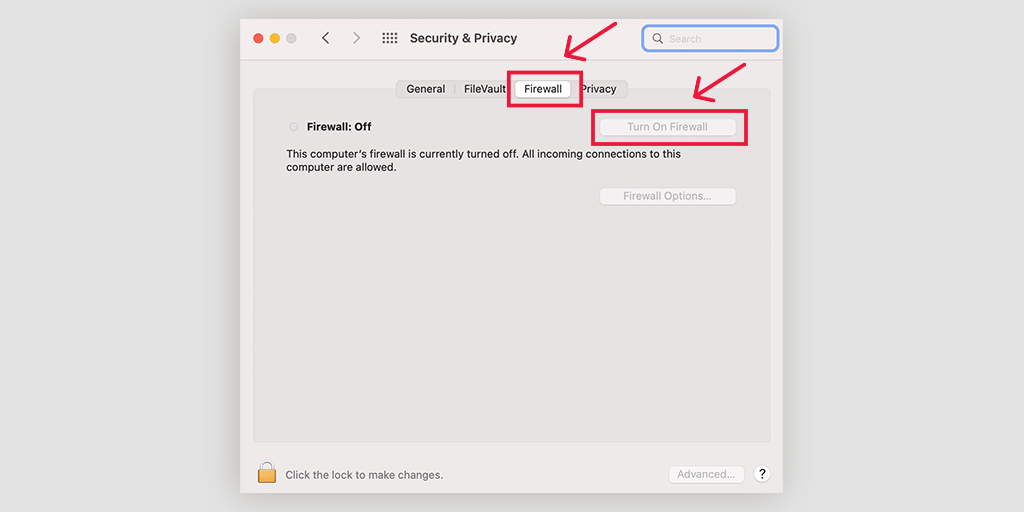
10. Deshabilitar las extensiones del navegador
Algunas extensiones del navegador pueden interferir con la configuración de seguridad de un sitio web y desencadenar el error 1020. Deshabilite todas las extensiones y vuelva a cargar la página para ver si el error persiste.
![¿Cómo arreglar ERR_SSL_PROTOCOL_ERROR? [10 métodos] 13 Disable Chrome Extensions](/uploads/article/49758/6k0ZXwFEjU6PXPfM.webp)
Después de eso, deshabilite todas las extensiones de Chrome activas y verifique si el error se resolvió o no. Si se resolvió, significa que el error fue causado por una extensión instalada. Para identificar la extensión culpable, habilite un complemento a la vez e intente acceder al sitio web cada vez.
11. Póngase en contacto con el administrador del sitio web
Si el error continúa, considere comunicarse con el administrador del sitio web para obtener ayuda. Pueden ofrecer información sobre las restricciones de acceso y ayudar a resolver el problema.
Sin embargo, antes de comunicarse, asegúrese de tomar una captura de pantalla del mensaje de error relacionado con el Error 1020 que se muestra en la pantalla, y también anote todos los detalles importantes para compartir con el administrador del sitio web.
Una vez que haya hecho eso, cree una copia digital de toda la información y envíela al equipo de soporte del sitio web, solicitando su ayuda.
Luego pueden incluir su IP en la lista blanca, otorgándole acceso al sitio web.
Probablemente examinarán su dirección IP utilizando su base de datos y los registros de Cloudflare, y si encuentran que es un error genuino, probablemente incluirán su IP en la lista blanca y le otorgarán acceso al sitio web.
12. Póngase en contacto con su ISP (Proveedor de servicios de Internet)
Póngase en contacto con su proveedor de servicios de Internet (ISP) para preguntar si están bloqueando el acceso al sitio web. Pueden proporcionar más orientación y asistencia para resolver el problema.
Al igual que lo que hizo en el caso del administrador del sitio web, asegúrese de tomar una captura de pantalla del mensaje de error relacionado con el Error 1020 que se muestra en la pantalla y escriba todos los detalles importantes para compartir con su ISP y el administrador del sitio web.
Una vez que haya recopilado la información necesaria, cree una copia digital y envíela al servicio de atención al cliente de su ISP, explicando la situación y solicitando su ayuda.
Al igual que el administrador del sitio web, es probable que su ISP también investigue el problema. Su ISP puede verificar si hay restricciones o bloqueos de su parte, mientras que los administradores del sitio web pueden examinar su dirección IP a través de su base de datos y registros de Cloudflare para identificar cualquier error legítimo.
13. Implementar certificados SSL
Los certificados SSL son esenciales para la seguridad del sitio web. Si un sitio web carece de un certificado SSL, puede desencadenar el error 1020 o restricciones de acceso similares. Anime al propietario del sitio web a implementar un certificado SSL para garantizar un acceso seguro para todos los usuarios.
14. Pide ayuda a un Profesional
Si todos los pasos anteriores no logran resolver el Error 1020, es recomendable buscar ayuda profesional de un desarrollador web. Poseen la experiencia para diagnosticar problemas complejos e implementar soluciones personalizadas para corregir el error.
Conclusión
Encontrar el error 1020 puede ser frustrante, pero siguiendo los pasos de solución de problemas mencionados en esta guía, puede resolver de manera efectiva los problemas de acceso al sitio web.
El error 1020 es un error específico de Cloudflare que ocurre al intentar acceder a un sitio web protegido por firewalls de Cloudflare. Puede activarse por varios factores, incluida la configuración del firewall, el bloqueo de IP, los sistemas de detección de bots, el bloqueo de regiones y los problemas del navegador. Si bien el error surge principalmente de la naturaleza sobreprotectora de Cloudflare, existen varios métodos de solución de problemas para resolverlo.
Para corregir el error 1020, puede intentar los siguientes pasos:
- Compruebe si el problema es específico de una página o de todo el sitio.
- Solucione problemas relacionados con el navegador actualizando o reinstalando su navegador.
- Reinicie su enrutador para solucionar cualquier problema relacionado con el caché o el ISP.
- Purgue el caché de su navegador para resolver los archivos de caché corruptos.
- Deshabilite los servidores VPN o proxy temporalmente, ya que pueden interferir con el acceso al sitio web.
- Verifique y actualice la fecha y hora de su sistema.
- Verifique que las cookies estén habilitadas en la configuración de su navegador.
- Restablezca su dirección IP para resolver problemas relacionados con la red.
- Deshabilite temporalmente el software antivirus o de firewall para verificar si están causando el problema.
- Deshabilite las extensiones del navegador que pueden interferir con la configuración de seguridad del sitio web.
- Comuníquese con el administrador del sitio web con los detalles del error para obtener ayuda e incluir su IP en la lista blanca.
- Póngase en contacto con su ISP para preguntar si están bloqueando el acceso al sitio web.
- Anime al propietario del sitio web a implementar certificados SSL para un acceso seguro.
- Si todo lo demás falla, busque la ayuda de un desarrollador web profesional que pueda diagnosticar y resolver problemas complejos.
Al seguir estos métodos de solución de problemas, puede aumentar las posibilidades de resolver el error 1020 y recuperar el acceso al sitio web protegido por los firewalls de Cloudflare.
Entonces, ¿qué método de solución de problemas funcionó para usted para solucionar los problemas de acceso denegado del error 1020 de Cloudflare? Háganos saber en la sección de comentarios a continuación.
Preguntas frecuentes
¿Cómo soluciono el error de acceso denegado 1020?
Para corregir el error 1020, puede intentar los siguientes pasos:
1. Compruebe si el problema es específico de una página o de todo el sitio.
2. Solucionar problemas relacionados con el navegador actualizando o reinstalando su navegador.
3. Reinicie su enrutador para solucionar cualquier problema relacionado con el caché o el ISP.
4. Purgue el caché de su navegador para resolver los archivos de caché corruptos.
5. Deshabilite los servidores VPN o proxy temporalmente, ya que pueden interferir con el acceso al sitio web.
6. Verifique y actualice la fecha y hora de su sistema.
7. Verifique que las cookies estén habilitadas en la configuración de su navegador.
8. Restablezca su dirección IP para resolver problemas relacionados con la red.
9. Deshabilite temporalmente el software antivirus o firewall para verificar si están causando el problema.
10. Deshabilite las extensiones del navegador que puedan interferir con la configuración de seguridad del sitio web.
11. Comuníquese con el administrador del sitio web con los detalles del error para obtener asistencia e incluir su IP en la lista blanca.
12. Póngase en contacto con su ISP para preguntar si están bloqueando el acceso al sitio web.
13. Anime al propietario del sitio web a implementar certificados SSL para un acceso seguro.
14. Si todo lo demás falla, busque la ayuda de un desarrollador web profesional que pueda diagnosticar y resolver problemas complejos.
¿Qué es el error 1020 en el acceso denegado de ChatGPT?
El error 1020, o "Acceso denegado", es un código de estado HTTP que indica acceso restringido a un recurso o sitio web. En ChatGPT, se refiere a un mensaje de error cuando ciertas funciones son inaccesibles debido a medidas de seguridad.
¿Por qué se me niega el acceso a un sitio web?
Puede haber varias razones por las que se le puede negar el acceso a un sitio web. Estos son algunos factores comunes:
1. Permisos insuficientes
2. Bloqueo de IP
3. Restricciones geográficas
4. Firewall o configuración de seguridad
5. Mantenimiento del servidor o sitio webhttps://www.wpoven.com/blog/http-status-codes/https://www.wpoven.com/blog/http-status-codes/
6. Sobrecarga de tráfico
7. Compatibilidad con navegadores o dispositivos

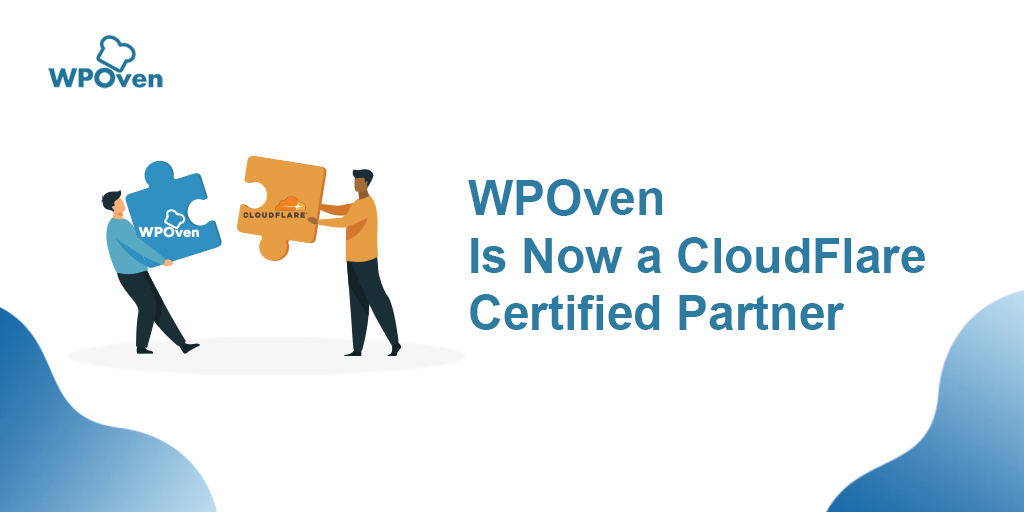
![Cuota de mercado de Cloudflare 2023 [Estadísticas e informe] Cloudflare Market Share 2023 [Statistics & Report]](/uploads/article/49758/pYjZ2VLQPxQAIQZR.png)
![¿Cómo solucionar el error 1005 "Acceso denegado"? [9 métodos rápidos] How to fix Error 1005 "Access Denied"? [9 Quick Methods]](/uploads/article/49758/HJZK5LmmNccbsMUG.webp)