Cómo solucionar el "Error al establecer la conexión de la base de datos" en WordPress
Publicado: 2022-04-13La mayoría de las veces, la base de datos de su sitio web se ejecutará silenciosamente en segundo plano, recuperando la información solicitada a pedido. Pero si hay un problema, es posible que encuentre la siguiente advertencia: "Error al establecer una conexión con la base de datos".
Afortunadamente, hay varias formas de corregir este error común de WordPress. Al trabajar en estas posibles correcciones, puede volver a encarrilar su sitio lo más rápido posible.
En esta publicación, discutiremos por qué su sitio puede tener dificultades para conectarse a su base de datos MySQL subyacente. Luego compartiremos siete formas de solucionar el problema "Error al establecer la conexión de la base de datos" en WordPress.
Qué es el problema "Error al establecer la conexión de la base de datos" (y por qué ocurre)
El error "Error al establecer la conexión de la base de datos" significa que WordPress no puede establecer una conexión con la base de datos.
WordPress almacena todos los datos y el contenido de su sitio web en una base de datos. Cada vez que alguien visita su sitio, el Sistema de gestión de contenido (CMS) se conecta a esta base de datos y recupera la información necesaria. Cuando encuentra este error, significa que su sitio es inaccesible para todos, incluidos los administradores y los visitantes del sitio.
Hay varias razones por las que WordPress podría tener dificultades para establecer una conexión. Este problema puede deberse a información incorrecta de la base de datos en su archivo de configuración de WordPress o archivos corruptos en su base de datos. También puede encontrar este mensaje si el servidor de la base de datos está inactivo.
Como hay varias causas, también hay varias soluciones. Esto hace que el error de conexión a la base de datos sea notoriamente difícil de solucionar.
Cómo solucionar el problema "Error al establecer la conexión de la base de datos" en WordPress
“Error al establecer la conexión a la base de datos” es uno de los errores más comunes de WordPress y no siempre es fácil de diagnosticar. En esta guía de solución de problemas, lo ayudaremos a llegar a la raíz del problema para que pueda volver a encarrilar su sitio.
1. Verifique las credenciales de su base de datos
Para conectarse a la base de datos, WordPress necesita el nombre de la base de datos, el nombre de usuario, la contraseña y el servidor. Estas credenciales se almacenan en wp-config.php , que es el archivo de configuración de su sitio.
Si alguna parte de esta información es incorrecta, entonces WordPress no podrá conectarse a la base de datos. Para verificar estas credenciales, deberá conectarse a su servidor mediante un cliente de Protocolo de transferencia de archivos (FTP) como FileZilla.
Después de conectarse a su sitio a través de FTP, deberá ubicar su archivo de configuración. Por lo general, encontrará esto en el directorio raíz de su sitio web, que generalmente se llama public_html o lleva el nombre del dominio de su sitio. Abra esta carpeta y busque un archivo llamado wp-config.php .
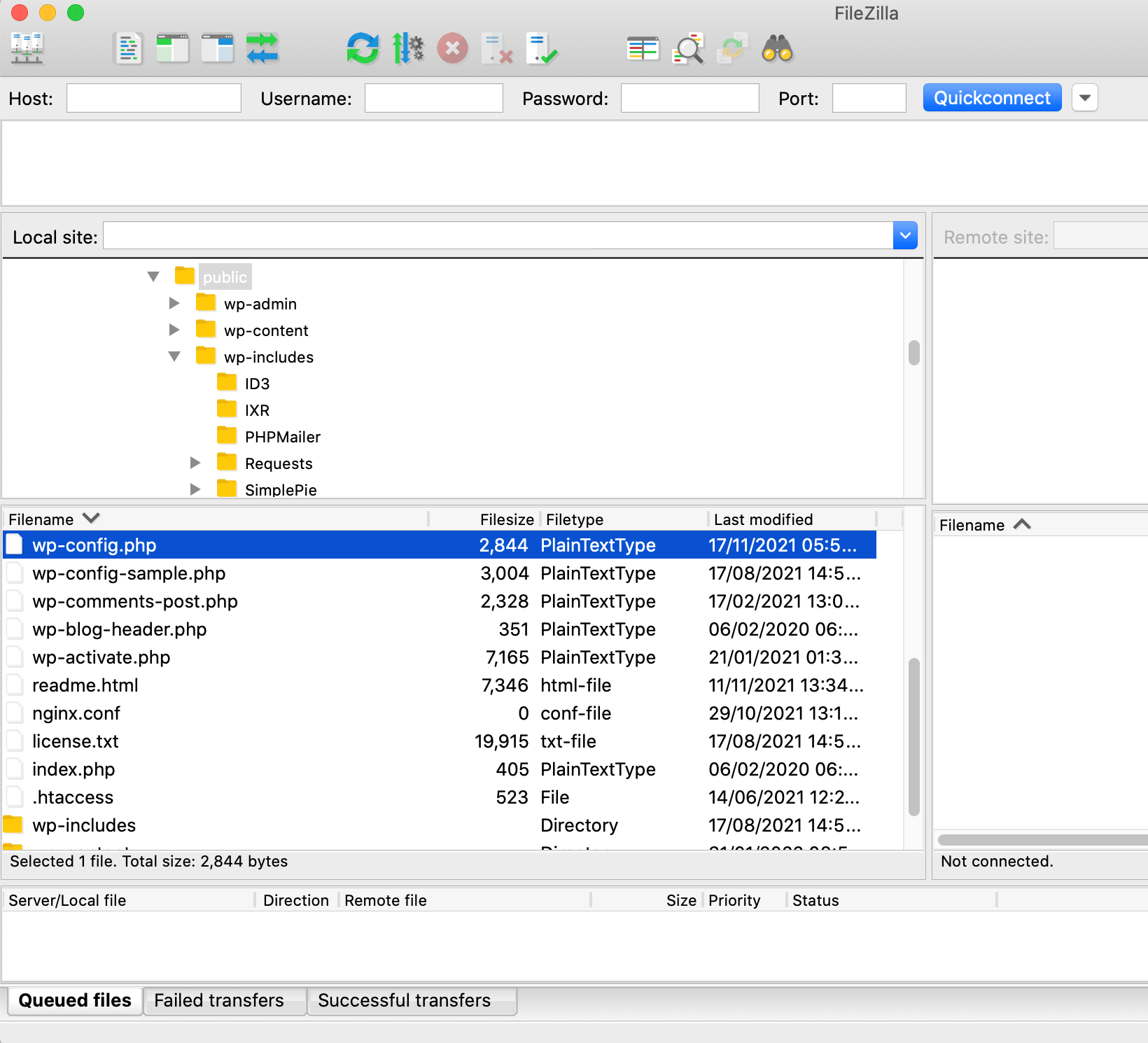
Luego, haga control-clic en este archivo y seleccione Abrir . FileZilla lo ejecutará en el editor de texto predeterminado de su computadora.
La sección de configuración de MySQL contiene las credenciales que usa WordPress cuando intenta acceder a su base de datos. Para verificar si esta información es correcta, deberá iniciar sesión en su panel de alojamiento. La ubicación de esta información variará según su proveedor, pero esté atento a cualquier configuración etiquetada como Base de datos o MySQL .
Luego, verifique que el nombre de la base de datos, el nombre de usuario, la contraseña y el host coincidan con la información almacenada en su archivo wp-config.php . Si hay una discrepancia, deberá actualizar su archivo de configuración.
En su cliente FTP, haga control-clic en el archivo wp-config.php y seleccione Descargar . Abra este archivo para editar y actualizar las credenciales de su base de datos. Después de realizar este cambio, puede volver a cargar el archivo wp-config.php modificado arrastrándolo a FileZilla.
2. Verifique la información del host de su base de datos
Su nombre de host MySQL define dónde se aloja su base de datos. Si desea conectarse a su base de datos, deberá usar el nombre de host MySQL correcto.
La mayoría de las empresas de alojamiento de WordPress usan localhost, pero algunos proveedores alojan sus bases de datos en servidores separados. Esto es particularmente cierto para los hosts administrados de WordPress.
Si ha verificado que el nombre de su base de datos, el nombre de usuario y la contraseña son correctos, vale la pena comprobar que está utilizando la ubicación correcta de la base de datos. Esto generalmente requiere que se comunique con su empresa de alojamiento.
Alternativamente, puede recuperar esta información manualmente usando la herramienta phpMyAdmin. Si su proveedor proporciona cPanel, normalmente puede encontrar phpMyAdmin iniciando sesión en su panel de control de cPanel. Luego, busque la opción phpMyAdmin .
Dentro de phpMyAdmin, busque el bloque Servidor de base de datos. Esto muestra información sobre la configuración de su servidor, incluida su ubicación. Por ejemplo, si enumera su servidor como "LocalHost a través de un socket UNIX", entonces su servidor está ubicado en localhost.
Para verificar esto con las credenciales de su base de datos, conéctese a su sitio usando FileZilla y abra su archivo wp-config.php . Encontrará el nombre de host de MySQL en la siguiente sección:
/** nombre de host MySQL */
define('DB_HOST', 'localhost');
Si esto es incorrecto, puede descargar el archivo wp-config.php a su computadora local y actualizar esta información en cualquier editor de texto compatible. Luego, simplemente vuelva a cargar el archivo editado en su servidor. WordPress ahora debería poder conectarse a su servidor en la ubicación correcta.
3. Reparar la base de datos
Con el tiempo, los archivos de su base de datos pueden corromperse. Afortunadamente, WordPress incluye una herramienta que promete reparar una base de datos codificada con solo hacer clic en un botón.
Para habilitar esta herramienta de reparación, descargue su archivo wp-config.php usando FileZilla. Luego puede abrirlo en un editor de texto y agregar la siguiente línea:
define('WP_ALLOW_REPAIR', true);Ahora, guarde sus cambios y vuelva a cargar el archivo wp-config.php modificado en su servidor. Luego, ingrese el nombre de dominio de su sitio y agregue lo siguiente: / wp-admin/maint/repair.php .
Por ejemplo, si su sitio web se encuentra en https://www.mysite.com , deberá dirigirse a https://www.mysite.com/wp-admin/maint/repair.php. Esto iniciará la herramienta de reparación de base de datos integrada de WordPress.
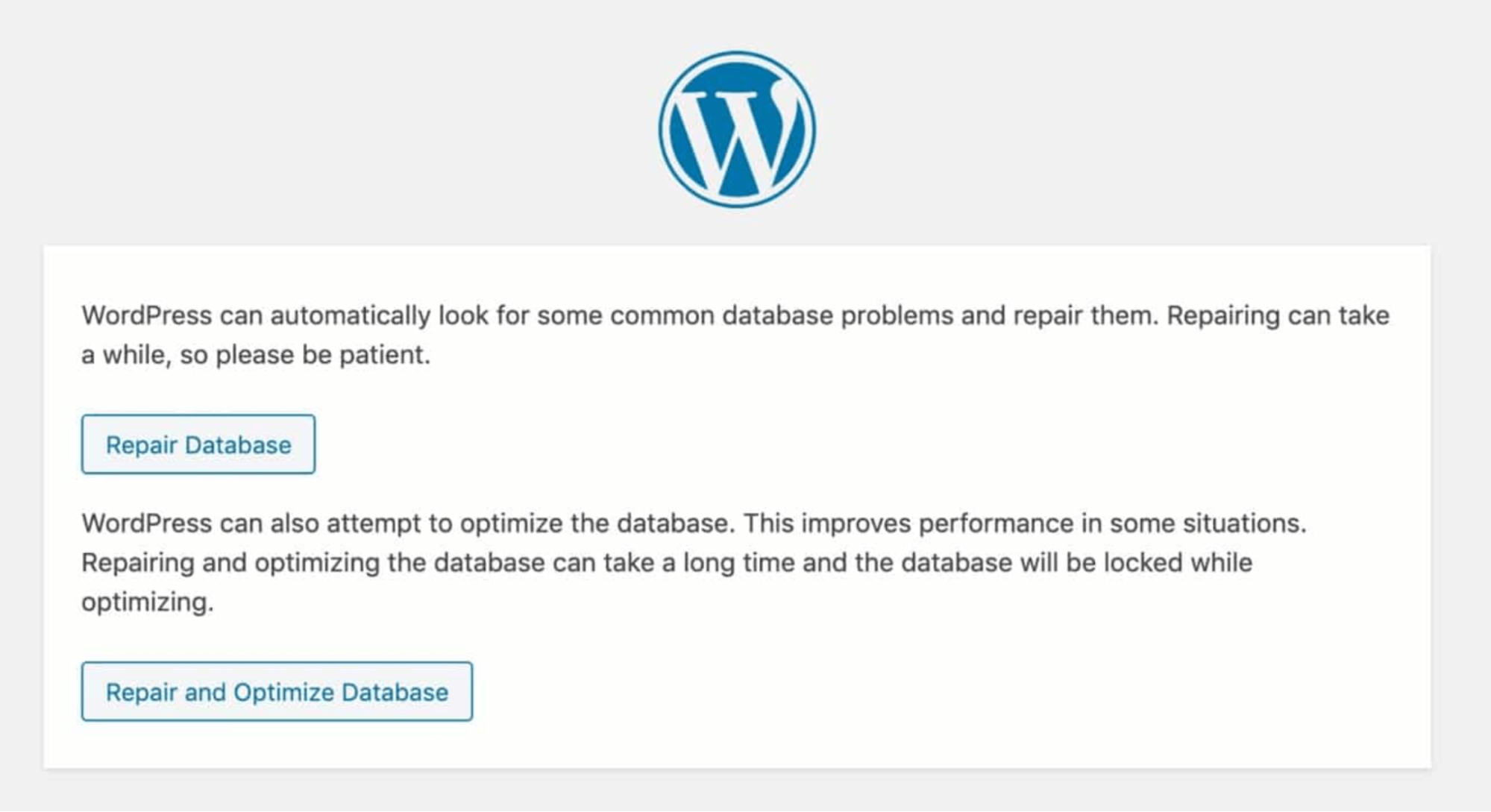
Ahora puede elegir reparar o reparar y optimizar su base de datos. Ajustar su base de datos puede mejorar el rendimiento de su sitio, lo que puede impulsar su posición en los rankings de los motores de búsqueda. También es excelente para la experiencia general del visitante.
Con esto en mente, le recomendamos que seleccione Reparar y optimizar la base de datos . WordPress ahora intentará reparar su base de datos y mostrar una página de código una vez que complete el proceso.
Como acabamos de ver, acceder a la herramienta de reparación de la base de datos es tan simple como agregar wp-admin/maint/repair.php a la URL de su dominio. Este es un riesgo de seguridad, por lo que es importante deshabilitar esta herramienta tan pronto como haya realizado su escaneo.
Puede usar FileZilla para abrir su archivo wp-config.php y eliminar la línea 'WP_ALLOW_REPAIR'. Luego, vuelva a cargar este archivo modificado en su servidor. Esto deshabilitará la herramienta de reparación de la base de datos y cerrará la posible brecha de seguridad.
4. Verifique si su servidor de base de datos está fuera de línea
Ocasionalmente, su servidor de base de datos puede dejar de funcionar. En particular, esto podría ocurrir si su sitio experimenta un período de mucho tráfico.
También corre un mayor riesgo de tiempo de inactividad si está utilizando un alojamiento compartido u optó por un alojamiento económico que ofrece recursos limitados. Si su servidor está fuera de línea, WordPress no podrá conectarse a su base de datos y encontrará un error.
Si ejecuta varios sitios en el mismo servidor, vale la pena visitar todos estos sitios en su navegador web. Si todos muestran el mismo mensaje de error de la base de datos, sabrá que este problema no está relacionado con un sitio web específico. En este escenario, es probable que su servidor de base de datos esté fuera de línea.

Suponiendo que está ejecutando varios sitios en la misma cuenta de alojamiento, también puede intentar conectarse a su base de datos a través de phpMyAdmin. Si encuentra errores o un comportamiento extraño dentro de esta herramienta, entonces un servidor que no responde puede ser el culpable.
Si sospecha que su servidor de base de datos está fuera de línea, entonces es una buena idea ponerse en contacto con su proveedor de alojamiento. Es posible que su proveedor de alojamiento web pueda darle un marco de tiempo para cuando esperan resolver este problema. Incluso pueden ignorar por completo que su base de datos está fuera de línea.
Si tiene un servidor dedicado, un servidor local o un servidor privado virtual (VPS), puede intentar reiniciar su servidor manualmente. Este proceso variará según la configuración y el proveedor de alojamiento, por lo que es posible que deba consultar la documentación de su proveedor de alojamiento web para obtener más información. Alternativamente, si no está seguro de cómo reiniciar su servidor, siempre puede comunicarse con su proveedor para obtener ayuda.
5. Actualice la URL de su sitio
Según se informa, algunos usuarios de WordPress han resuelto este error actualizando la URL de su sitio de WordPress. Puede realizar este cambio a través de la herramienta phpMyAdmin.
Después de iniciar sesión en el panel de phpMyAdmin, seleccione la base de datos que está causando problemas. Luego, seleccione la pestaña SQL .
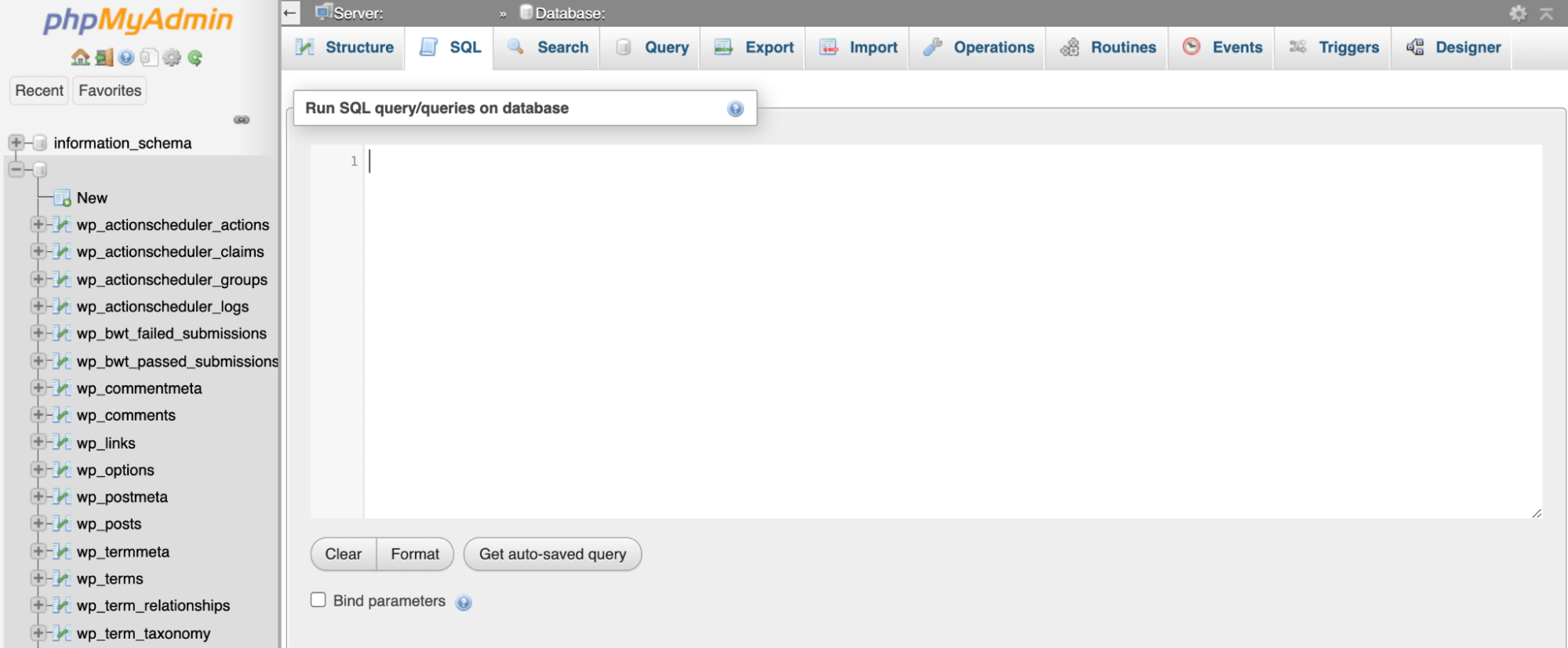
Ahora deberá ingresar el nombre de la tabla, que se muestra en la columna de la izquierda del panel de phpMyAdmin. Esto suele ser wp_options por defecto.
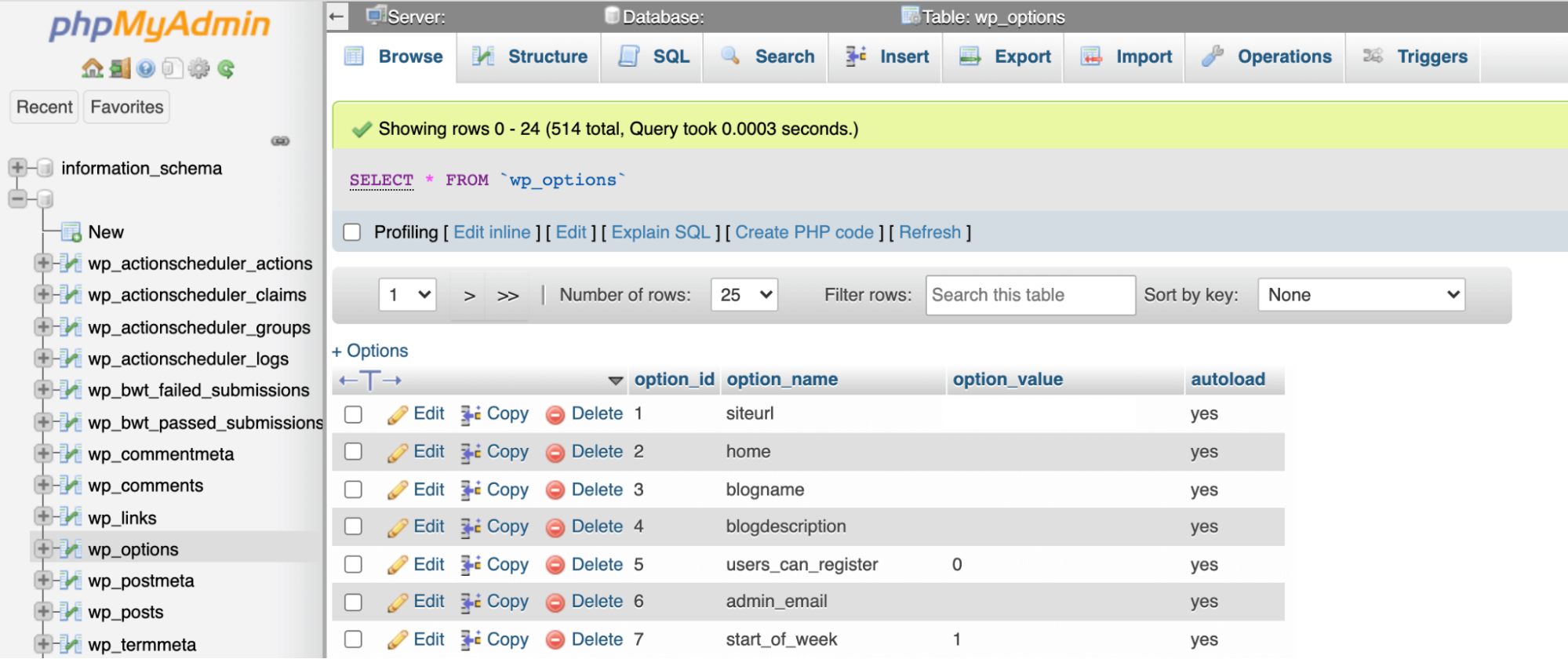
Ahora puede ingresar la siguiente consulta de MySQL, asegurándose de reemplazar MY_URL con la URL de su sitio web de WordPress. También deberá cambiar wp_options a su propio nombre de tabla:
UPDATE wp_options SET option_value='MY_URL' WHERE option_name='siteurl'Después de ejecutar esta consulta, intente volver a acceder a su sitio web. Esto puede haber resuelto el error de su base de datos.
6. Compruebe si sus temas o complementos están dañados
La enorme comunidad de temas y complementos de WordPress es una de las mayores fortalezas de la plataforma. Lamentablemente, agregar código de terceros a su sitio web puede generar conflictos, errores y otros comportamientos extraños.
También existe la posibilidad de que este código se corrompa. En particular, si recientemente agregó algún software nuevo, ejecutó actualizaciones o editó manualmente el código de su sitio, entonces un tema o complemento puede estar causando el error de la base de datos.
Afortunadamente, hay una manera fácil de desactivar todos sus temas y complementos. Luego puede probar si esto resuelve el error de su base de datos.
Usando un cliente FTP como FileZilla, navegue a su carpeta wp-content . Luego puede controlar y hacer clic en el directorio de complementos y optar por cambiarle el nombre. Puede usar cualquier título, siempre que no sean complementos (p. ej ., plugins.bak).
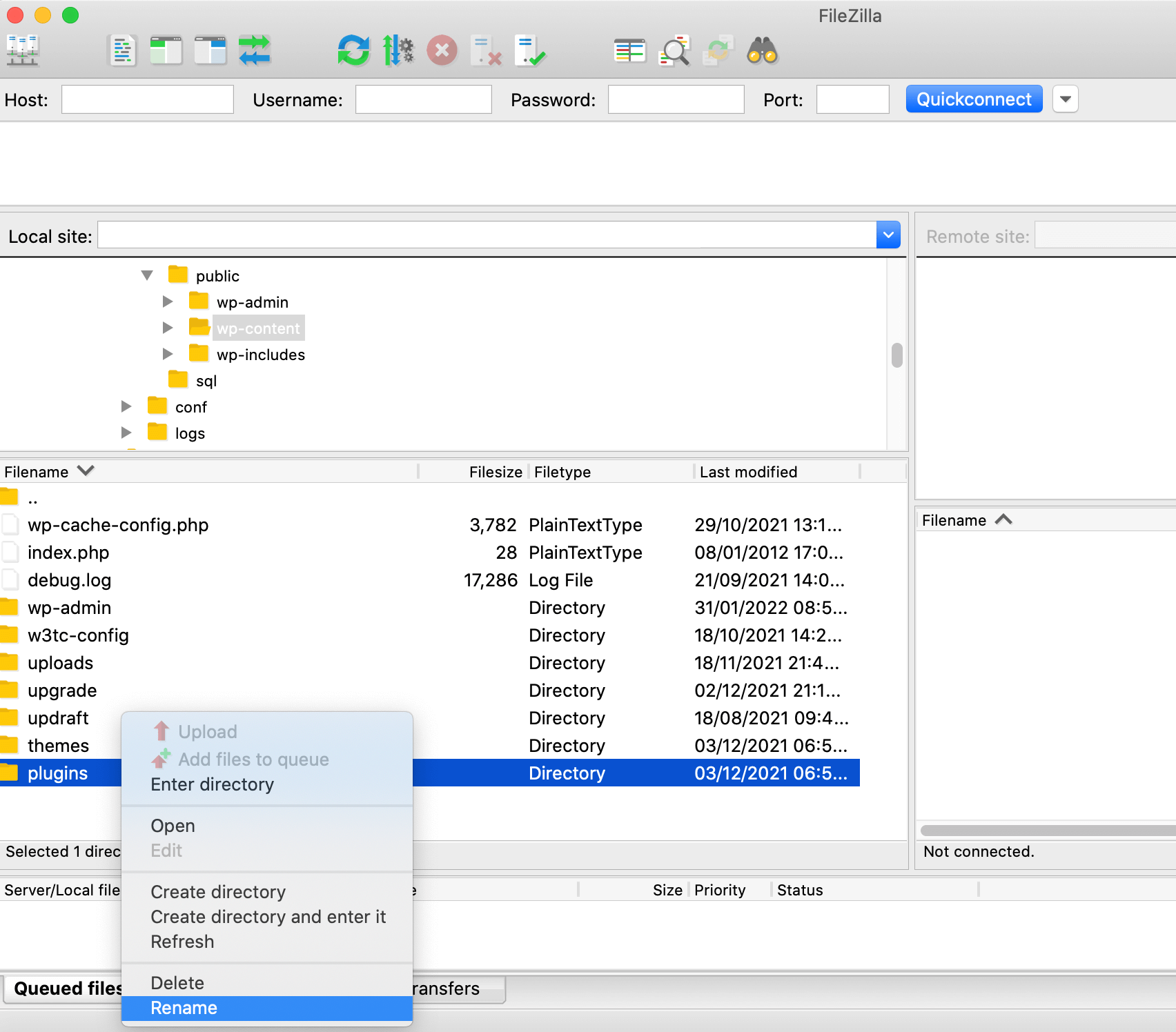
Esto desactivará todos los complementos en su sitio web. Si esto resuelve el error, sabrá que el software de terceros tiene la culpa. Ahora puede cambiar el nombre de esta carpeta a complementos para reactivar todos sus complementos.
Para identificar al culpable, abra esta carpeta y cambie el nombre de cada complemento por turno. Tan pronto como desaparezca el error de la base de datos, habrá identificado con éxito el complemento que está causando tantos problemas.
Si la desactivación de todos los complementos no resuelve el error, puede repetir este proceso con su directorio de temas . Si ninguno de estos trucos resuelve el problema, entonces sabrá que su software de terceros no está contribuyendo al problema de su base de datos.
7. Restaurar archivos predeterminados de WordPress
Existe la posibilidad de que los archivos principales de WordPress se dañen. En algunos casos, un pirata informático puede intentar ingresar a su sitio editando el código de WordPres. O puede editar algunos de los archivos principales por accidente. Incluso es posible que un complemento realice algunas modificaciones en el código de WordPress sin su conocimiento.
Si este es el caso, es posible que pueda restaurar la conexión de su base de datos reinstalando una versión nueva de WordPress. El método más sencillo es descargar una copia limpia del núcleo de WordPress.
Luego, descomprima el archivo y elimine la carpeta wp-content . Esto es crucial, ya que garantiza que no esté anulando todo su contenido con un directorio completamente vacío. También querrá hacer una copia de seguridad de su sitio para asegurarse de no perder ninguna información valiosa.
Cuando esté listo, arrastre todos los archivos principales de WordPress nuevos a su cliente FTP. Cuando se le solicite, opte por anular todos sus archivos anteriores.
Ahora puede intentar acceder a su sitio. Si esto ha resuelto el error, entonces es aconsejable dedicar un tiempo a explorar su sitio. Es posible que la instalación de una copia nueva de WordPress elimine algunas de las modificaciones o configuraciones de su sitio. En este caso, es posible que deba personalizar la instalación nueva.
Cómo evitar el problema de "Error al establecer la conexión de la base de datos" en WordPress
Si bien no hay forma de proteger su sitio contra todos los errores de conexión de la base de datos, hay formas de minimizar sus posibilidades de encontrar este problema.
En algunos escenarios, es posible que deba ponerse en contacto con su proveedor de alojamiento para obtener ayuda. Aquí, es útil tener un servidor web que ofrezca atención al cliente las 24 horas, los 7 días de la semana o tiempos de respuesta rápidos. Esto puede ayudarlo a resolver el error y volver a poner su sitio en línea rápidamente.
Por esta razón, es inteligente invertir en un proveedor de alojamiento de calidad que pueda ofrecer la experiencia y los tiempos de respuesta rápidos que necesita en caso de un error de conexión a la base de datos. También es buena idea optar por un proveedor especializado en WordPress. Estos hosts a menudo optimizan sus ofertas para la plataforma de WordPress, lo que puede reducir sus posibilidades de encontrar el error de la base de datos.
También es inteligente crear copias de seguridad periódicas. Esto garantiza que siempre tenga la opción de restaurar una versión anterior de su sitio web. Dependiendo de la naturaleza del error de la base de datos, esto puede ser suficiente para resolver el problema.
Hay muchos complementos de respaldo de WordPress para elegir, pero Jetpack Backup puede guardar todo su contenido, incluida su base de datos en tiempo real. También puede acceder y restaurar copias de seguridad incluso si su sitio está completamente inactivo.
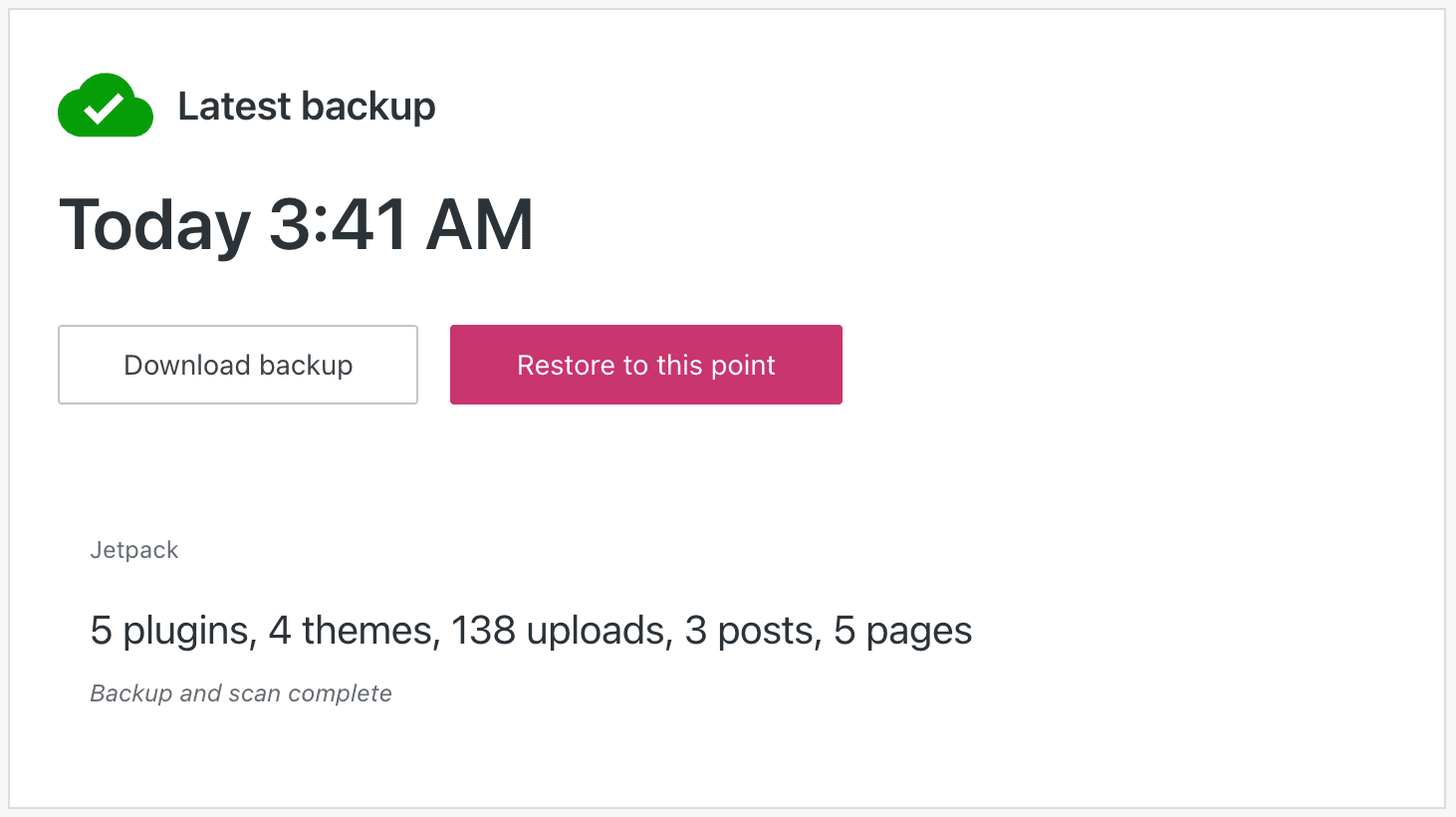
Si está fuera de casa cuando nota el mensaje de error de la base de datos, puede restaurar una copia de seguridad desde su dispositivo móvil, utilizando la aplicación móvil Jetpack. Jetpack también crea copias redundantes en varios servidores, por lo que puede estar seguro de que puede restaurar una versión funcional de su sitio.
Solucionar el problema de "error al establecer la conexión de la base de datos" de WordPress
Si no puede acceder a su sitio web de WordPress, nadie más podrá hacerlo, incluidos los clientes potenciales. Por lo tanto, querrá resolver el problema de "Error al establecer una conexión de base de datos" de inmediato.
Hay muchas razones por las que su sitio puede tener problemas para conectarse a su base de datos, pero siempre es una buena idea verificar las credenciales de su base de datos, incluida la información de su host. WordPress también incluye una herramienta de reparación de bases de datos incorporada, que puede ayudar a restaurar archivos de bases de datos dañados.
Si encuentra este mensaje de error, entonces una copia de seguridad reciente puede ser un salvavidas. Al instalar Jetpack Backup en su sitio web, siempre tendrá la opción de restaurar una copia funcional de su contenido. Esto incluye una versión reciente de su base de datos de WordPress.
