7 pasos para corregir el error al establecer una conexión a la base de datos en WordPress
Publicado: 2024-04-08¿Tiene problemas con el “Error al establecer una conexión a la base de datos” en WordPress? Le mostraré cómo solucionar rápidamente este problema y hacer que su sitio vuelva a funcionar.
Existen varios pasos de solución de problemas para diagnosticar y resolver este error de manera efectiva. Si sigue estos pasos, su sitio puede volver a funcionar normalmente sin perder ningún contenido ni datos.
Primero, explicaré algunas razones comunes por las que podrías ver el “Error al establecer una conexión a la base de datos” en WordPress. A continuación, lo guiaré en cada paso para abordar estas causas potenciales y ayudarlo a restaurar la funcionalidad de su sitio.
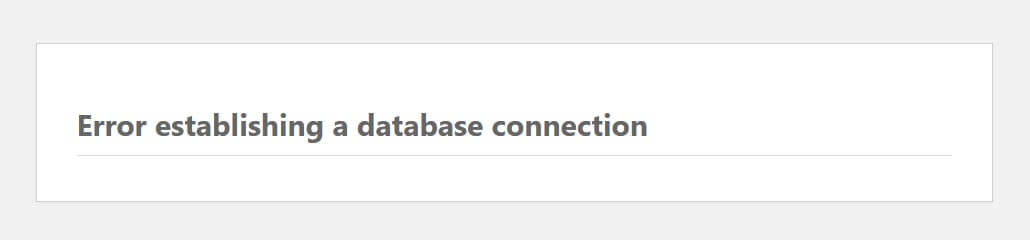
¿Qué causa el error al establecer una conexión a la base de datos en WordPress?
WordPress requiere tanto un servidor web como una base de datos para funcionar. El servidor web aloja los archivos PHP y otros archivos que su sitio de WordPress necesita para ejecutar, como archivos multimedia. La base de datos contiene toda la información de sus publicaciones y páginas, además de los detalles de configuración del sitio. Cuando un usuario va a ver una página, PHP extrae los datos de esa página de la base de datos. Si esta conexión se interrumpe por algún motivo, obtendrá un error de conexión a la base de datos.
Estas son algunas de las causas comunes del error al establecer una conexión de base de datos en WordPress:
- Credenciales de inicio de sesión incorrectas : las credenciales de inicio de sesión incorrectas en la base de datos son la causa más común de errores de conexión a la base de datos. Esta suele ser la causa si ve el mensaje inmediatamente después de mover su sitio de WordPress a un nuevo host.
- Privilegios de usuario insuficientes : es posible que tenga el nombre de usuario y la contraseña correctos, pero es posible que el usuario no tenga los privilegios adecuados. Nuevamente, esto es más común si experimenta el error después de migrar su sitio.
- Corrupción de la base de datos : esto puede resultar de la manipulación directa de la base de datos MySQL, pero también puede ocurrir accidentalmente, por ejemplo, al instalar o eliminar un complemento.
- Corrupción de archivos : al igual que con la base de datos en sí, los archivos corruptos también pueden causar el error al establecer una conexión de base de datos en WordPress.
- Problemas con el servidor de base de datos : si su servidor web utiliza un servidor de base de datos separado, los problemas con ese servidor podrían desencadenar el mensaje Error al establecer una conexión de base de datos en WordPress incluso si el servidor que aloja los archivos de su sitio está funcionando bien.
- Aumento repentino del tráfico : un aumento repentino en el tráfico puede provocar que se produzca este error de base de datos mientras su sitio lucha por hacer frente a un aumento en las conexiones simultáneas de bases de datos. Esto es más probable si su sitio utiliza alojamiento compartido.
Nuevamente, los dos primeros problemas son los más comunes si experimenta el error después de migrar su sitio a un nuevo host. Los otros problemas pueden ocurrir en cualquier sitio.
Cómo solucionar el error al establecer una conexión a la base de datos en WordPress
Ahora que sabemos cuáles son las posibles causas, es hora de solucionar el problema. Siga esta guía paso a paso para resolver el problema de conexión de la base de datos y volver a poner su sitio en línea.
Un buen punto de partida es hacer una copia de seguridad de su sitio. Al resolver el problema, no querrás correr el riesgo de dañar aún más tu sitio. Tener una copia de seguridad es una salvaguarda sensata para que eso no suceda. Asegúrese de hacer una copia de seguridad de sus archivos y de su base de datos.
Verifique las credenciales de inicio de sesión de su base de datos en wp-config.php
Su primer puerto de escala debe ser su archivo wp-config.php , que encontrará en el directorio de su sitio llamado public_html , htdocs o www . Utilice un cliente FTP para descargarlo.
O, si su proveedor de alojamiento ofrece cPanel, busque el icono del Administrador de archivos en su panel y navegue hasta la carpeta adecuada.
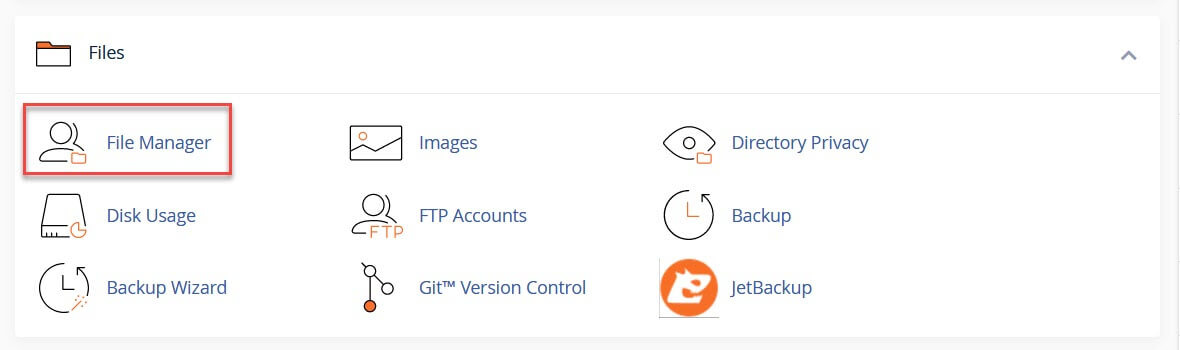
Descargue el archivo wp-config.php y manténgalo seguro. Querrás esta versión como copia de seguridad.
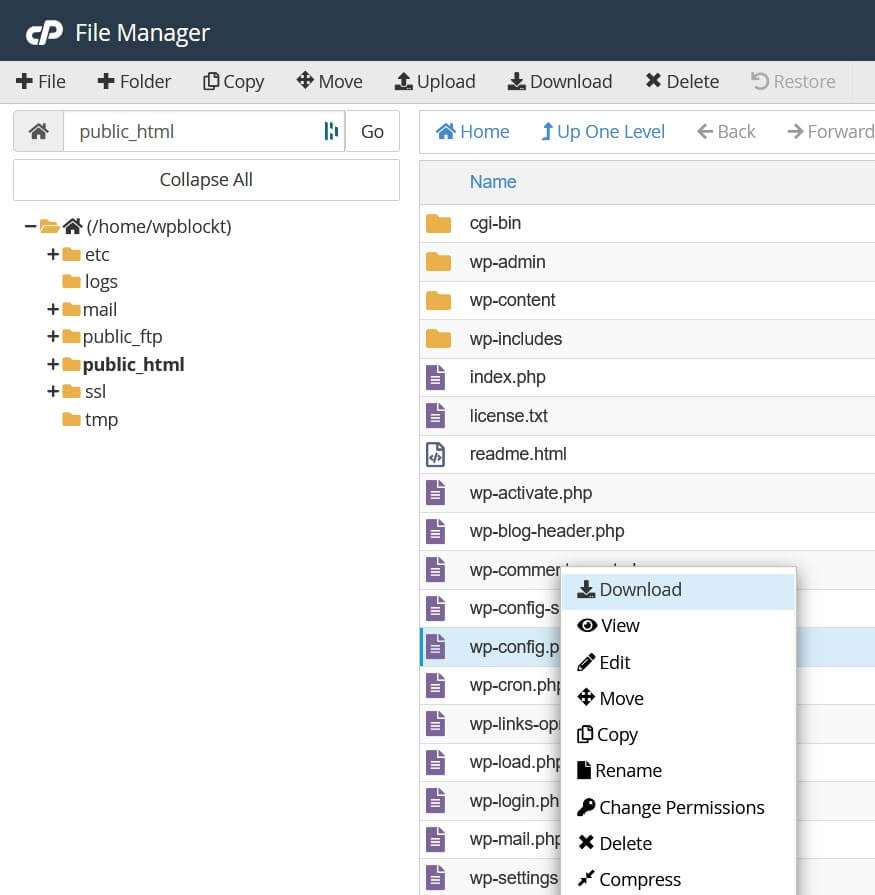
A continuación, busque las siguientes líneas de código en wp-config.php :
// ** Database settings - You can get this info from your web host ** // /** The name of the database for WordPress */ define( 'DB_NAME', 'database_name_here' ); /** Database username */ define( 'DB_USER', 'username_here' ); /** Database password */ define( 'DB_PASSWORD', 'password_here' ); /** Database hostname */ define( 'DB_HOST', 'localhost' ); /** Database charset to use in creating database tables. */ define( 'DB_CHARSET', 'utf8' ); /** The database collate type. Don't change this if in doubt. */ define( 'DB_COLLATE', '' );El ejemplo anterior muestra datos de muestra. Para las primeras cuatro configuraciones enumeradas (nombre de la base de datos, nombre de usuario de la base de datos, contraseña de la base de datos y nombre de host de la base de datos), su host debe proporcionarle información. Si instaló WordPress manualmente, es posible que haya definido las primeras tres credenciales usted mismo.
Puede verificar si la información que tiene es correcta verificando el nombre de la base de datos, el nombre de usuario de la base de datos, la contraseña de la base de datos y el nombre de host de la base de datos. Encontrarás la información relevante en la sección Bases de datos de cPanel si eres usuario de cPanel.
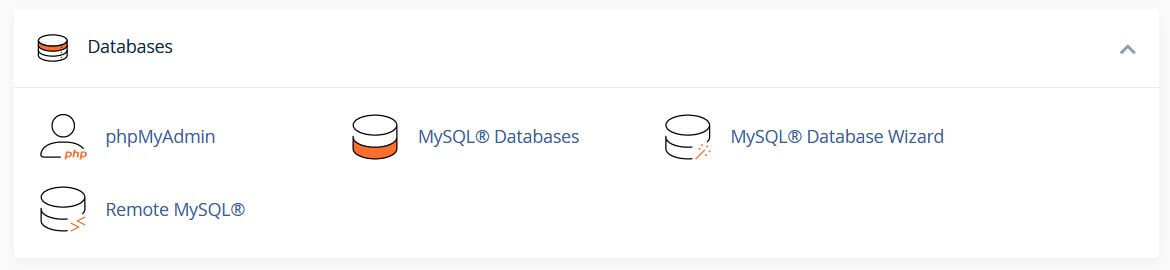
Verifique el nombre de la base de datos
Para verificar el nombre de la base de datos, vaya a phpMyAdmin y búsquelo a la izquierda de la pantalla. Debe coincidir con el nombre de la base de datos en su wp-config.php .
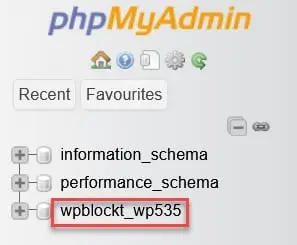

Vuelva a verificar que sea el sitio web correcto haciendo clic en el nombre de la base de datos y luego en la tabla wp_options (la suya puede tener un prefijo diferente). Busque la URL del sitio y la página de inicio. Estos deberían mostrar la URL de su sitio web.

Revisa el nombre de usuario y contraseña
Si el nombre de la base de datos es correcto, puede probar si el nombre de usuario y la contraseña en wp-config.php son correctos ejecutando un script PHP simple en su servidor.
Ingrese el siguiente código en un editor de texto como el Bloc de notas y guárdelo como testconnect.php :
<?php $link = mysql_connect('localhost', 'username', 'password'); if (!$link) { die('Could not connect: ' . mysql_error()); } echo 'Connected to database'; mysql_close($link); ?> Donde el script dice nombre de usuario y contraseña, reemplácelos con los valores de su wp-config.php para el usuario y la contraseña de la base de datos.
Cargue este script en su alojamiento web en el directorio public_html , htdocs o www (el exacto dependerá de su servidor).
Ejecute el script yendo a yourdomainname.com/testconnect.php . Si recibe el mensaje de éxito, sabrá que el nombre de usuario y la contraseña son correctos.
Si recibe un error, deberá restablecer la contraseña del usuario de la base de datos o crear un nuevo usuario y contraseña de la base de datos.
En cPanel, puede encontrar el usuario de la base de datos en Bases de datos MySQL .
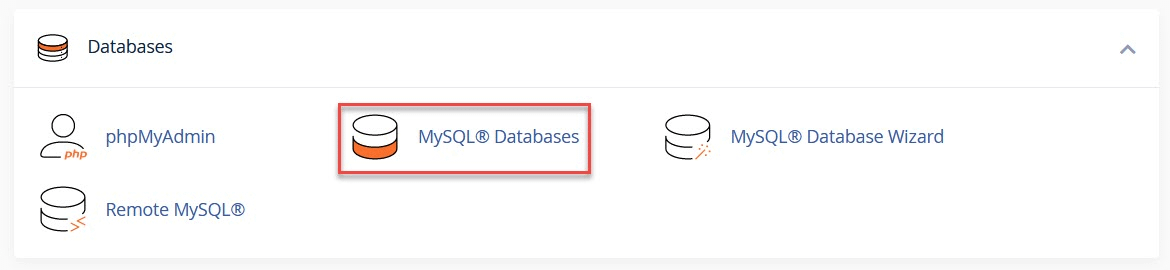
Para cambiar la contraseña del usuario de la base de datos, busque Usuarios actuales y seleccione la opción Cambiar contraseña para el usuario que desea actualizar. Utilice el botón Cambiar contraseña cuando haya terminado.

Alternativamente, puede agregar un nuevo usuario completando el formulario Agregar nuevo usuario .
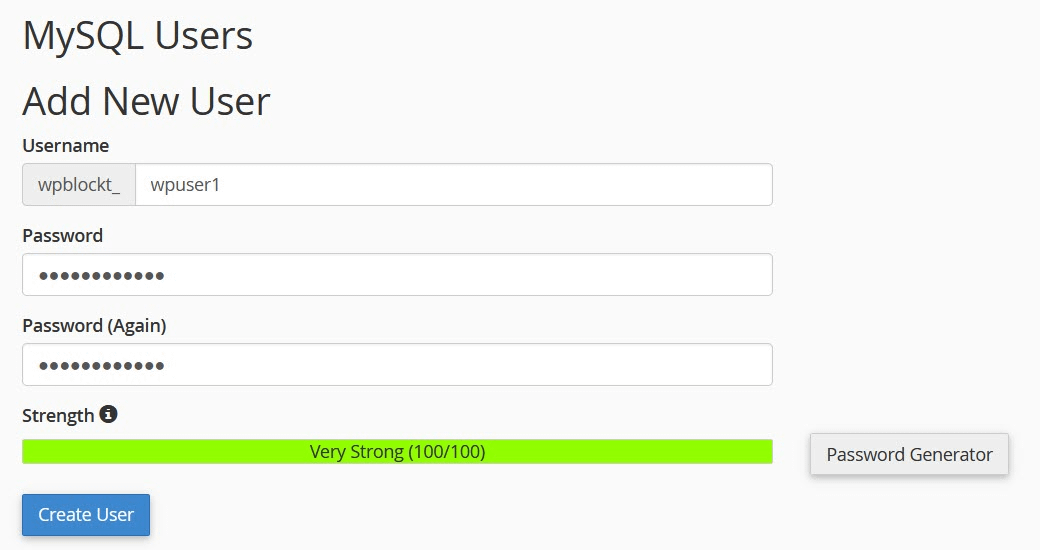
Cuando haya creado su usuario, agréguelo a la base de datos seleccionándolo en los controles desplegables y usando Agregar .
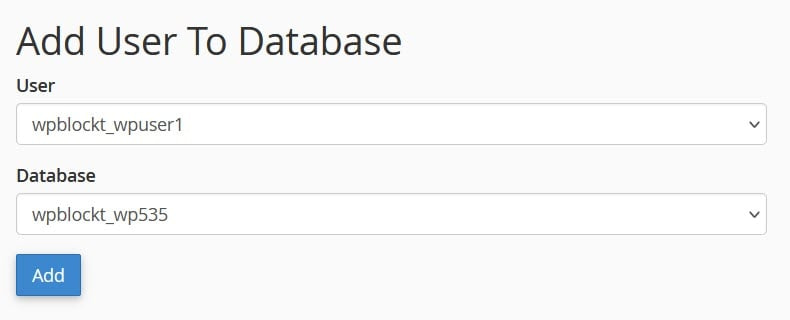
Luego verá una pantalla para Administrar privilegios de usuario. Marque Todos los privilegios y luego realice cambios .
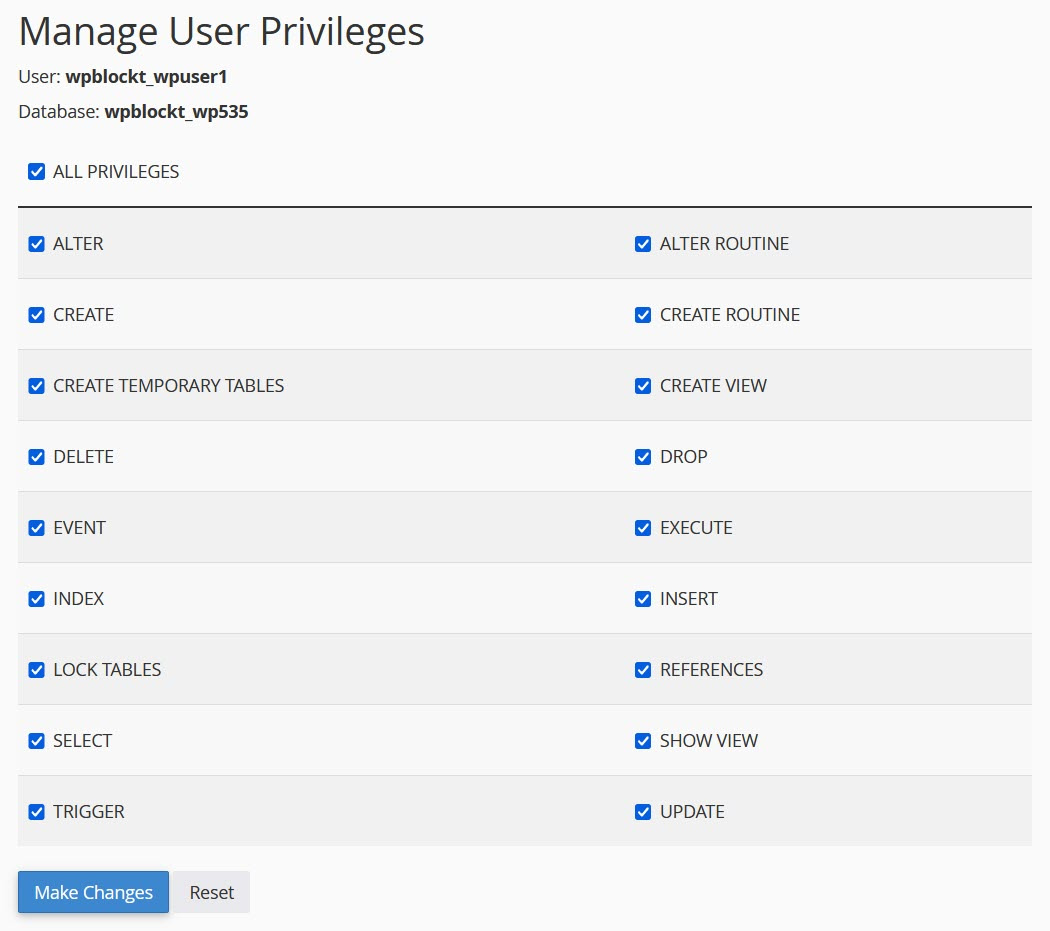
Recuerda actualizar wp-config.php y guardarlo con la contraseña y/o usuario. También puede eliminar testconnect.php de su servidor.
Verifique el nombre de host de su base de datos
Si aún recibe un error de conexión después de haber verificado su base de datos, usuario y contraseña, verifique el nombre de host de su base de datos. El nombre de host de la base de datos suele ser localhost , aunque algunos hosts pueden usar 127.0.0.1 . Si ninguno de estos funciona para usted, consulte con su proveedor de alojamiento para averiguar el valor correcto.
Verificar los privilegios de usuario de la base de datos
Si aún recibe el mensaje de error después de verificar sus credenciales, puede verificar si el usuario de su base de datos tiene los privilegios correctos. Si usted mismo creó el usuario de la base de datos, es posible que sin darse cuenta le haya otorgado privilegios insuficientes.

En cPanel, vaya a Bases de datos MySQL y luego a Bases de datos actuales . Busque los Usuarios Privilegiados y haga clic en el que desee consultar.
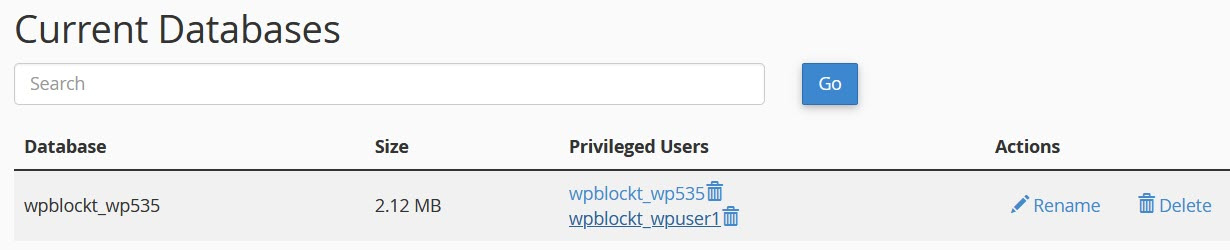
Vea qué privilegios están marcados y asegúrese de que Todos los privilegios estén habilitados. Utilice Realizar cambios para guardar todos los privilegios. A continuación, intente acceder a su sitio nuevamente.
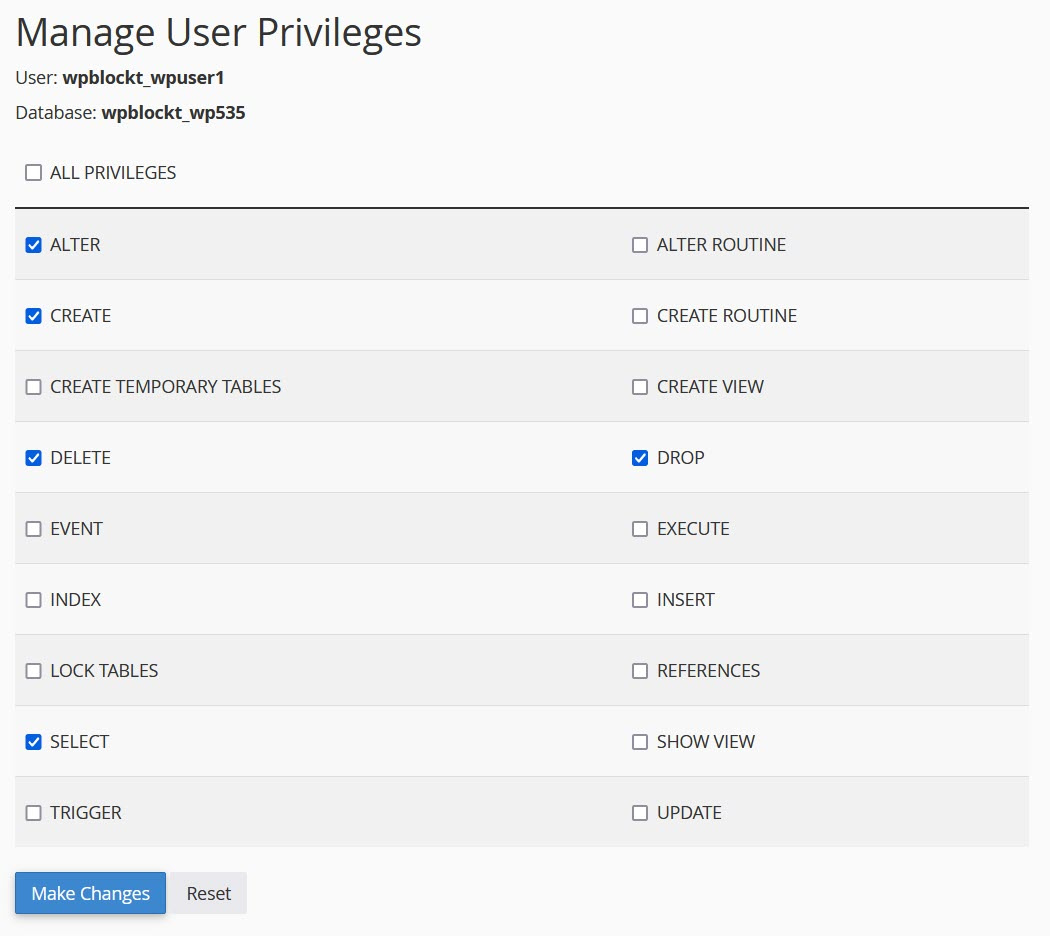
Reparar la base de datos
Si ha verificado las credenciales de inicio de sesión de la base de datos y los privilegios de usuario de la base de datos, el siguiente paso es intentar reparar la base de datos. Es posible que deba hacer esto si recibe el mensaje “Una o más tablas de bases de datos no están disponibles. Es posible que sea necesario reparar la base de datos”. en el wp-admin .
Puede acceder al modo de reparación agregando la siguiente línea al final de wp-config.php :
define('WP_ALLOW_REPAIR', true); Edite su wp-config.php y guárdelo, o cargue su archivo wp-config.php actualizado en su espacio web.
Luego, visite yourdomainname.com/wp-admin/maint/repair.php .
Obtendrá dos opciones: una para reparar la base de datos y la otra para reparar y optimizar la base de datos. El segundo lleva más tiempo.
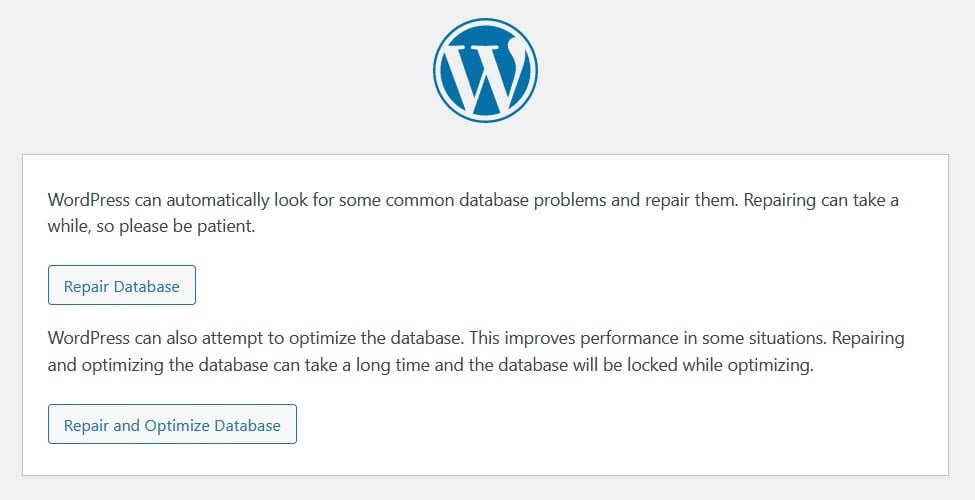
Elija el que desea utilizar y, cuando esté completo, verifique nuevamente para ver si el sitio web ha resuelto el error de conexión.
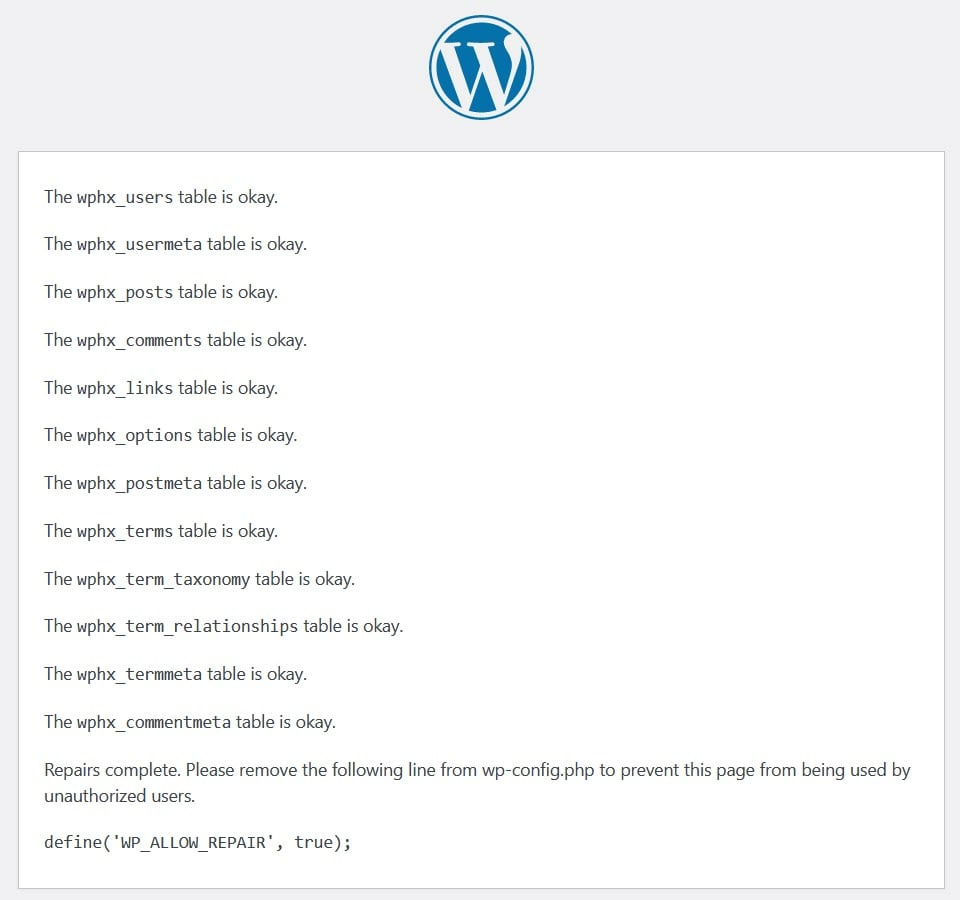
Recuerde eliminar la función de reparación de su wp-config.php, o cualquiera podrá ejecutar el script de reparación en su servidor.
También puedes ejecutar el comando de reparación dentro de phpMyAdmin. Inicie sesión y seleccione su base de datos; marque Todas las tablas; y ejecute el comando Reparar tabla que se encuentra en el menú desplegable Con seleccionado .
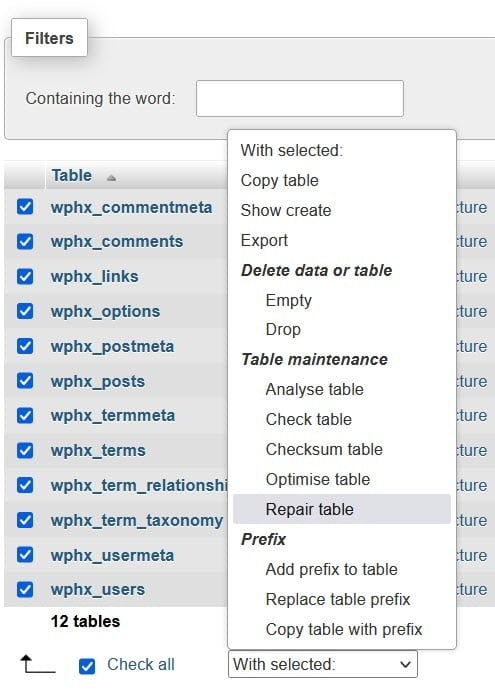
Finalmente, puede utilizar la función Reparar base de datos . Está disponible en la opción Modificar bases de datos dentro de Bases de datos MySQL en cPanel.
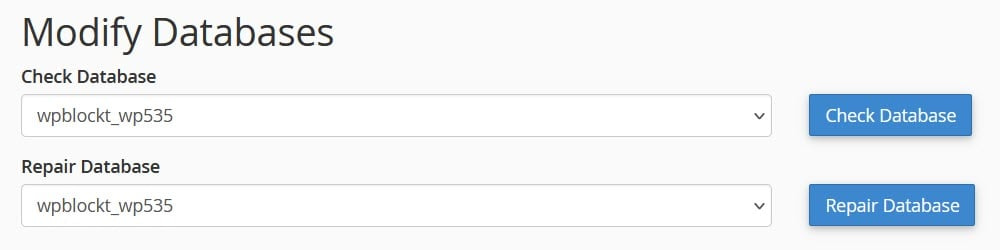
Compruebe si hay temas o complementos corruptos
Si tiene archivos de tema o complementos dañados, esta puede ser otra causa del error de conexión de la base de datos.
Puedes cambiar tu tema en phpMyAdmin si no puedes acceder a wp-admin .
Si esto resuelve tu problema, sabrás que hay un problema con tu tema. Verifique si hay una versión actualizada que resuelva el error o use otro tema.
Para probar complementos defectuosos, puede desactivar todos sus complementos dentro de wp-admin . Si no puede acceder a wp-admin , puede desactivar sus complementos cambiando el nombre de la carpeta plugins dentro de wp-content a través de FTP o Administrador de archivos a plugins_old .
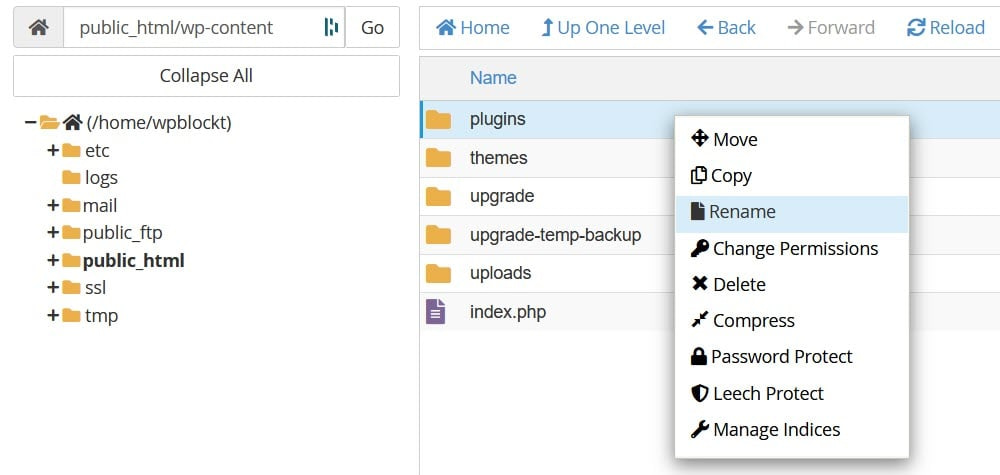
Ahora, verifique si el error de conexión se solucionó y si tiene acceso a wp-admin . Si es así, sabes que uno de tus complementos tuvo la culpa. Cambie el nombre de la carpeta plugins_old a plugins . Luego, descubra qué complemento estaba defectuoso activándolos uno por uno en wp-admin y verificando si aparece el error.
Si revisó su tema y sus complementos y aún experimenta el error al establecer una conexión de base de datos en WordPress, siga leyendo.
Restaurar archivos principales de WordPress
Otra posible razón por la que no se puede conectar a la base de datos son los archivos principales dañados. La forma de solucionar este problema es cargar una copia nueva de los archivos principales de WordPress en su espacio web.
Es una buena idea hacer una copia de seguridad antes de continuar. Si ha realizado algún cambio en sus archivos, como .htaccess, querrá conservar la copia y utilizarla cuando se hayan cargado los demás archivos principales.
Descargue la última versión de WordPress desde https://wordpress.org/download/.
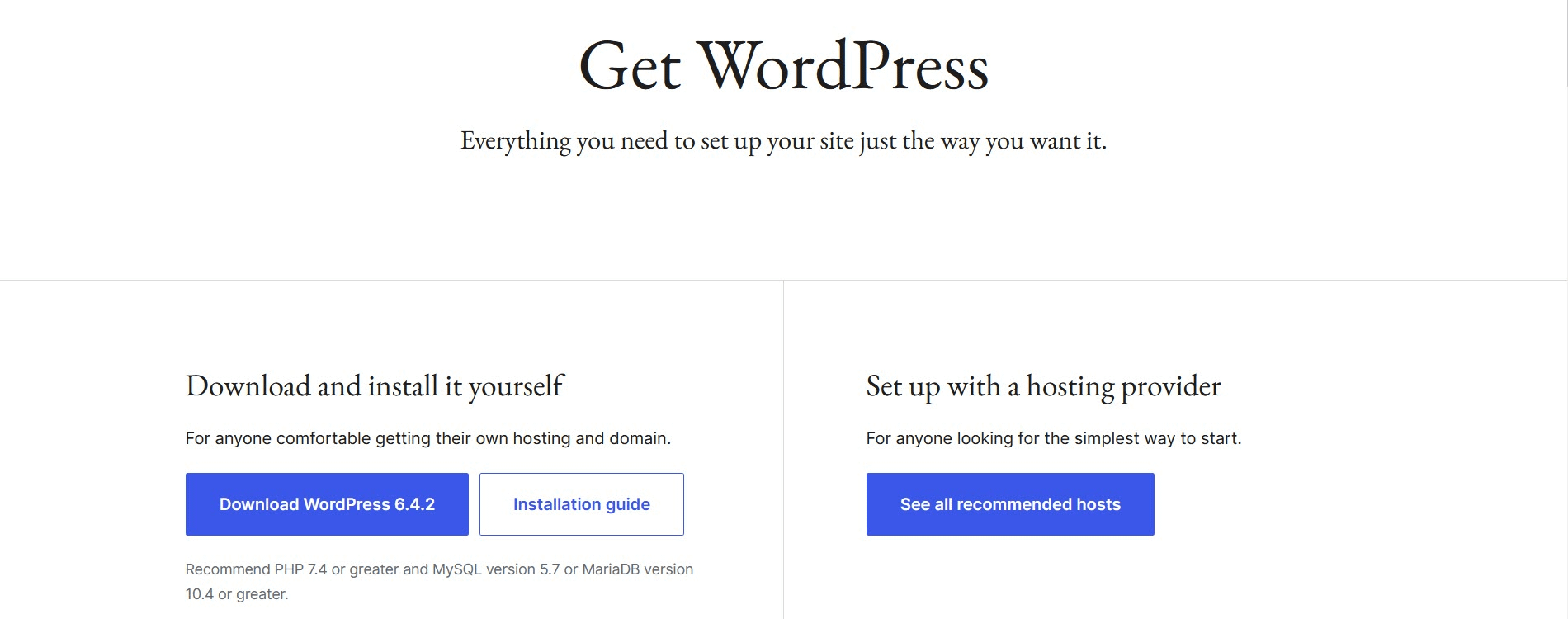
Descomprima el archivo. Luego, elimine la carpeta wp-content y el archivo wp-config-sample.php . Esto es para no sobrescribir el contenido existente ni crear un nuevo archivo wp-config.php .
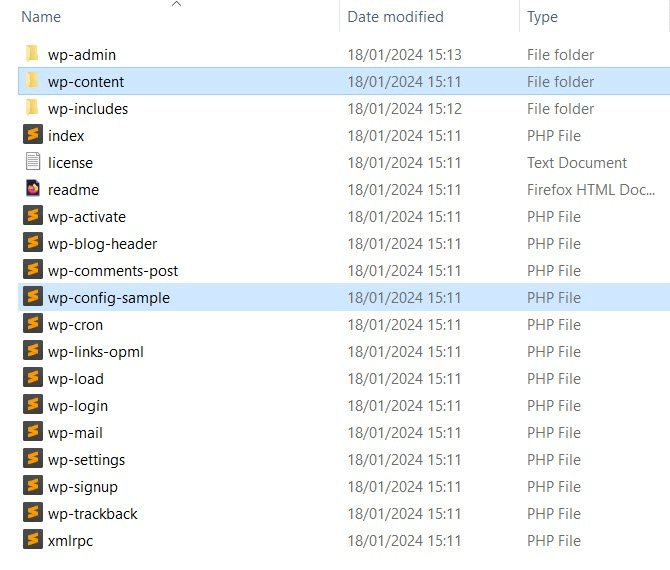
Usando FTP, cargue todos los demás archivos a su servidor web, sobrescribiendo los archivos existentes.
Cuando haya terminado, verifique si el problema de conexión de la base de datos ha desaparecido. Si no, continúe con el siguiente paso.
Compruebe si su servidor de base de datos está inactivo
Otra fuente del error al establecer una conexión de base de datos en WordPress es que es posible que el servidor de su base de datos no esté funcionando correctamente. Esto es más probable si utiliza alojamiento compartido porque los hosts compartidos asignan recursos limitados a cada sitio web. Si su sitio ha experimentado un gran aumento en popularidad, es posible que el servidor de la base de datos no pueda manejar el mayor número de conexiones de base de datos necesarias.
Una forma de aligerar la carga en su servidor de base de datos es utilizar un complemento de almacenamiento en caché para ofrecer versiones estáticas de sus páginas web. De esta manera, el servidor web no tiene que consultar la base de datos con tanta frecuencia para acceder a su contenido.
Si está ejecutando varios sitios de WordPress en su host, verifique si se están ejecutando. Si los demás no funcionan, puede indicar un problema en el servidor de la base de datos.
También debe consultar con su proveedor de alojamiento para ver si hay algún problema con el servidor de la base de datos y, de ser así, cuándo esperan que se solucione.
Contacta con tu anfitrión
Si todo lo demás falla, comuníquese con su anfitrión y pídale ayuda con el problema. Hágales saber lo que ya ha probado; es posible que puedan detectar algo que se le ha escapado.
Solucionar el error al establecer una conexión a la base de datos en WordPress para siempre
El mensaje de error al establecer una conexión de base de datos en WordPress es algo que querrás solucionar rápidamente, ya que daña tu sitio web. Afortunadamente, existen varias formas de solucionarlo.
Con diferencia, la causa más probable son las credenciales de la base de datos incorrectas; siempre debes comprobarlas primero. Si ese no es el caso, puede verificar los privilegios de usuario de la base de datos, reparar la base de datos, verificar si hay daños en los archivos, ver si el servidor de su base de datos está funcionando correctamente u obtener ayuda de su host.
Una vez que solucione el problema, su sitio debería comenzar a funcionar correctamente nuevamente sin pérdida de datos ni problemas continuos.
Para obtener algunos consejos más generales sobre cómo solucionar problemas en WordPress, es posible que también desee leer nuestras guías sobre solución de problemas generales de WordPress y errores comunes.
¿Todavía tiene alguna pregunta sobre cómo corregir el mensaje de error al establecer una conexión a la base de datos en su sitio de WordPress? ¡Háganos saber en los comentarios a continuación!
