Cómo exportar e importar páginas en WordPress
Publicado: 2023-01-20¡Guarde las plantillas del creador de páginas en la nube! Comience GRATIS en Assistant.Pro
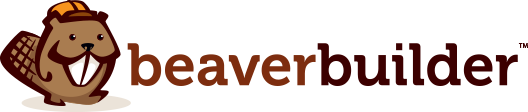

De forma predeterminada, WordPress tiene herramientas integradas para exportar e importar todo su sitio web o solo sus publicaciones y páginas. Afortunadamente, este proceso ahora es mucho más fácil. Con Assistant Pro, puede guardar cualquier página de WordPress en una biblioteca de Assistant Pro y transferirla fácilmente a otro sitio web.
Exportar e importar páginas en WordPress le permite migrar y reutilizar su contenido en otro sitio web. Puedes hacer esto en 3 pasos usando Assistant Pro:
En esta publicación, discutiremos por qué es posible que desee exportar o importar las páginas de su sitio web. Luego, le mostraremos cómo hacer esto con Assistant Pro. ¡Empecemos!
Si trabaja con sitios web de WordPress, es posible que deba exportar e importar páginas en algún momento. WordPress incluye una funcionalidad integrada para transferir todo el contenido de su sitio simultáneamente. Sin embargo, el Sistema de gestión de contenido (CMS) no facilita hacer esto para páginas específicas.
Puede crear archivos de exportación de WordPress (en formato .xml ) que incluyan publicaciones, páginas y/o etiquetas. WordPress ofrece una opción de importación en el tablero que puede tomar un archivo .xml y recrear ese contenido en un sitio web diferente:
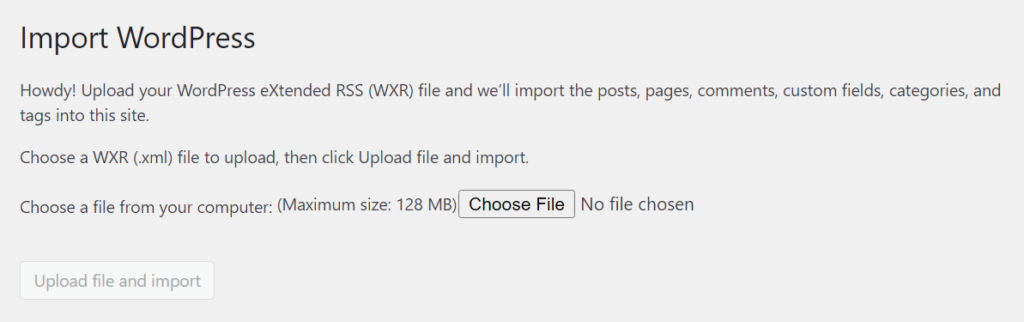
También vale la pena señalar que exportar contenido usando archivos .xml no descarga imágenes ni otros medios en su sitio. WordPress puede importar estos archivos desde el sitio web original utilizando su herramienta de importación.
Sin embargo, este proceso suele causar errores porque la mayoría de los sitios web modernos utilizan cientos o incluso miles de imágenes. Además, la herramienta básica de importación de WordPress es bastante rudimentaria y no puede manejar el diseño y la configuración de su sitio.
Con eso en mente, las funciones básicas de exportación e importación de WordPress pueden ser útiles si desea migrar el contenido de un sitio web a un nuevo host. También pueden ayudarlo a hacer una copia de seguridad de un sitio completo.

Sin embargo, en algunos casos, querrá exportar e importar páginas específicas como:
Migrar un sitio web completo o importar todo su contenido es excesivo para cualquiera de estas situaciones. Si solo desea importar una o varias páginas, deberá usar un complemento más especializado. ¡Aquí es donde entra en juego Assistant Pro!
Si alguna vez ha exportado e importado páginas web en WordPress, es posible que se haya preguntado si hay una manera más fácil. Afortunadamente, Assistant Pro facilita la exportación e importación de páginas en WordPress. Una vez que haya guardado sus páginas en una biblioteca Assistant Pro Cloud, podrá importar el contenido directamente a un segundo sitio web de WordPress.
La versión gratuita del complemento Asistente incluye varias funciones potentes, como herramientas para cargar archivos multimedia y responder a los comentarios. También obtendrá acceso a la interfaz de usuario del Asistente fácil de usar cuando navegue por la interfaz de su sitio web:
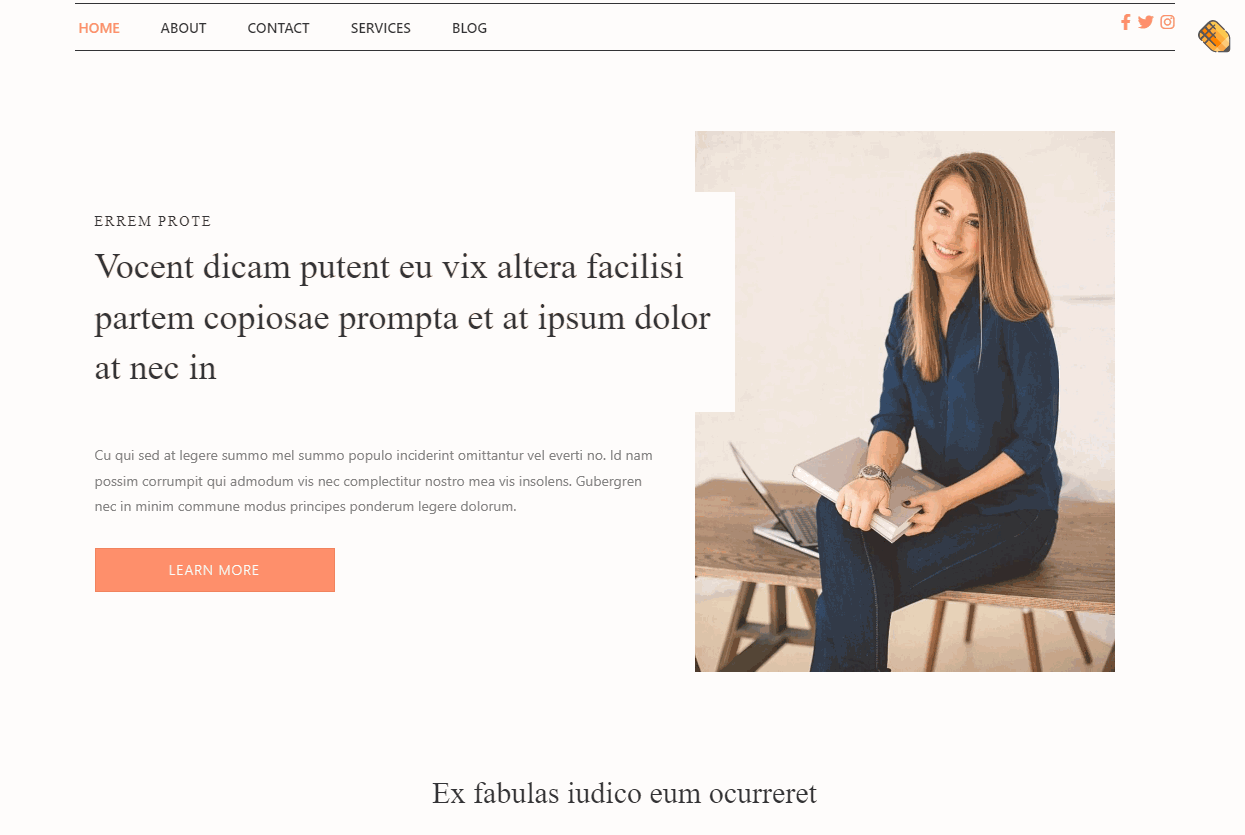
Con Assistant, se vuelve más fácil administrar su sitio web de WordPress sin saltar al tablero cada cinco minutos. Assistant Pro incluye una función de Bibliotecas , que le permite guardar páginas, publicaciones y diseños en la nube e importarlos a otros sitios.
Para usar esta función, necesitará una cuenta gratuita de Assistant Pro, que le da acceso a las bibliotecas públicas. Los planes premium ofrecen configuraciones adicionales y la opción de usar bibliotecas privadas y de equipo. Estos podrían ser perfectos si comparte activos entre sitios web o trabaja como parte de un equipo de diseño:
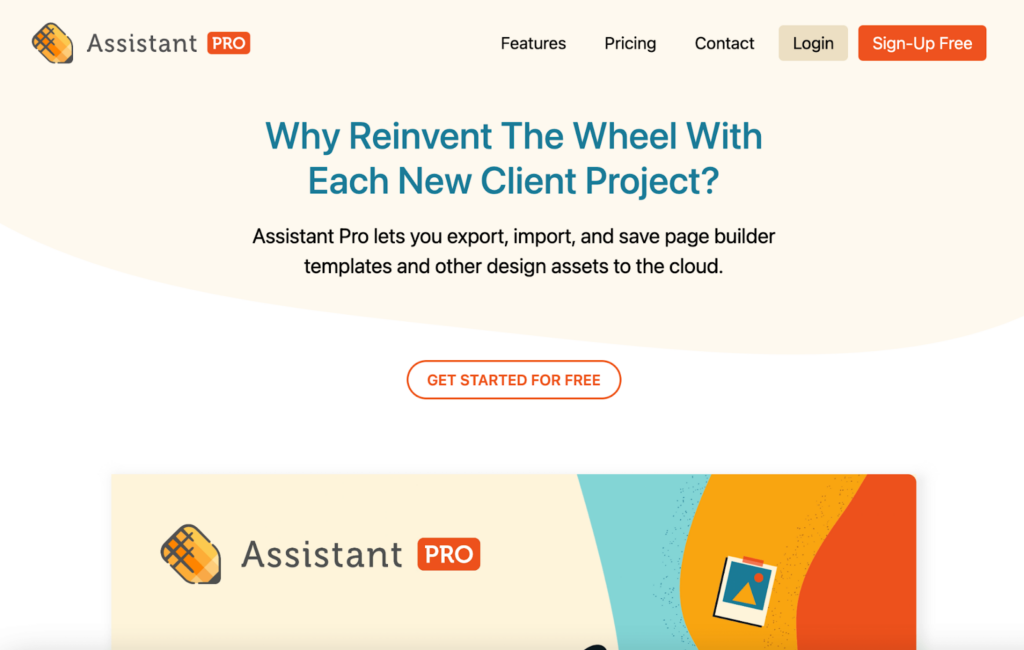
Para comenzar, instale y active el complemento Asistente en el sitio web original de WordPress. Navegue hasta la interfaz de su sitio web y localice el botón Asistente en la esquina superior derecha de cualquier página. Haga clic en él y obtendrá acceso a la interfaz de usuario del Asistente:

Seleccione la opción Bibliotecas debajo del ícono Inicio en el menú del lado derecho. El complemento le pedirá que se conecte a Pro o cree una cuenta de Assistant Pro si aún no tiene una:

El proceso de registro no requiere pago y comenzará con una cuenta gratuita. Una vez que te hayas registrado, tendrás acceso al panel del Asistente.
Aquí podrá acceder a los activos de los sitios web que ha conectado a Assistant Pro, así como a sus bibliotecas:

¡Ahora Assistant Pro está conectado con éxito a WordPress! Si desea obtener más información, puede visitar la documentación de soporte o ver nuestro curso de video Assistant Pro. En las siguientes secciones, volveremos a WordPress y mostraremos cómo funciona la función Bibliotecas.
En Assistant Pro, puede guardar activos de diseño como páginas de sitios web en bibliotecas. Estas bibliotecas lo ayudarán a organizar el contenido, compartirlo con su equipo de diseño e incluso cargarlo en otros sitios de WordPress.
Una vez que haya iniciado sesión en Assistant, lo primero que querrá hacer es crear una nueva biblioteca para almacenar sus páginas. Abra la pestaña Bibliotecas en el menú Asistente e ingrese un título en el cuadro de texto Crear biblioteca . También puede seleccionar la opción Mi primera biblioteca , que está disponible de forma predeterminada:
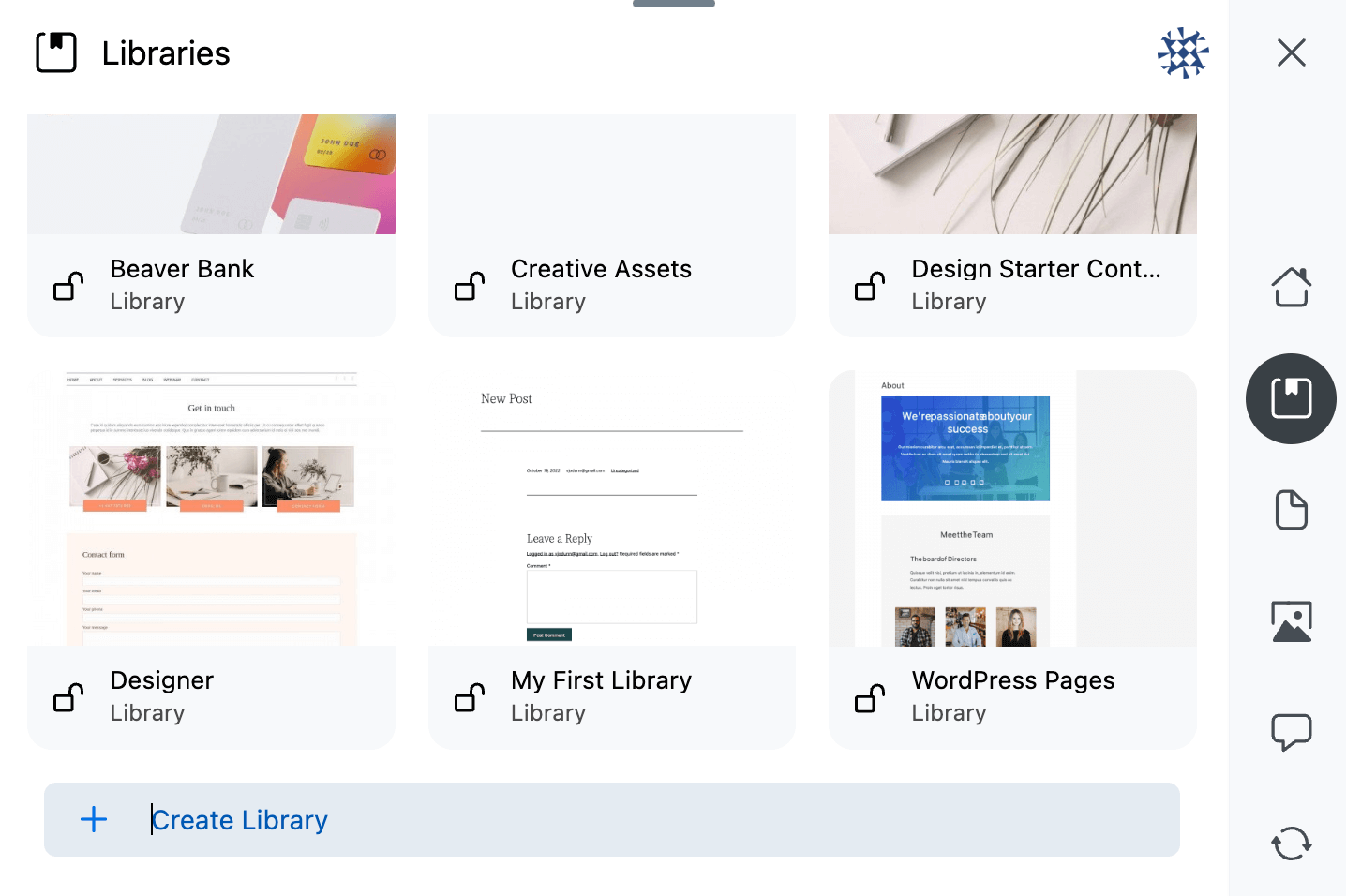
A continuación, navegue a la pestaña Contenido en el menú Asistente. Si selecciona las pestañas Publicaciones o Páginas , verá una lista del contenido que puede cargar a la Biblioteca desde su sitio web. Para trabajar con una página, coloque el cursor sobre el nombre de la página y haga clic en el icono del lápiz:
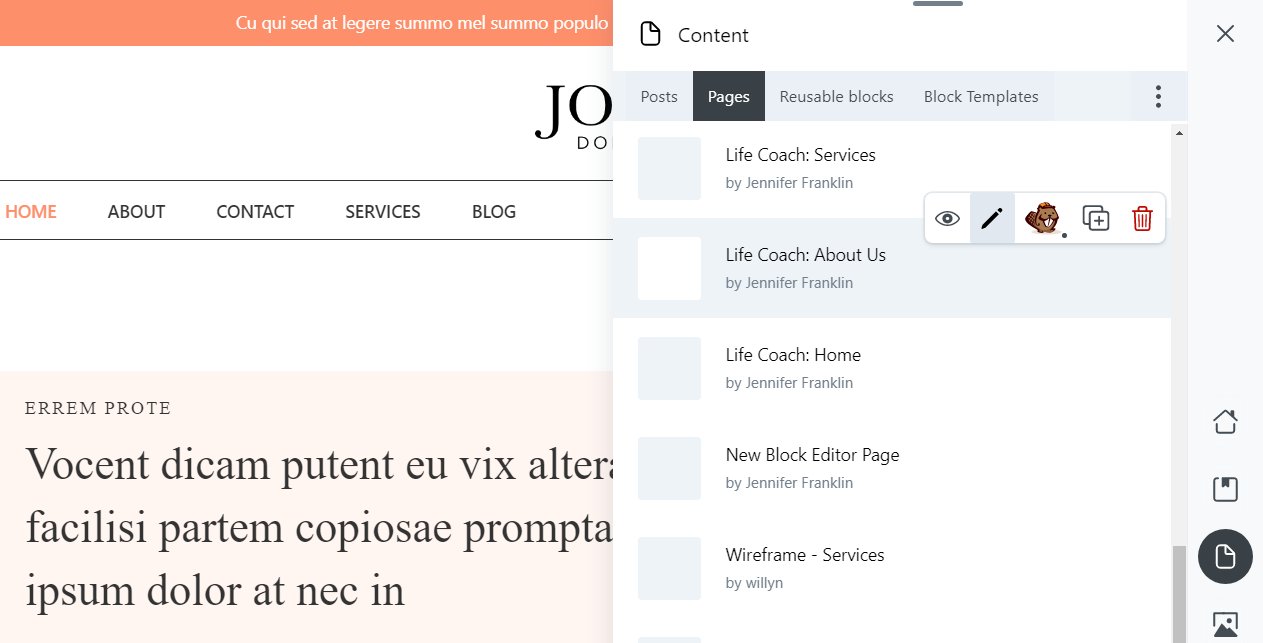
Luego, desplácese hacia abajo hasta la sección Acciones . Este menú le dará algunas opciones diferentes para exportar la página:

En primer lugar, simplemente puede cargar el contenido en una biblioteca auxiliar. Para hacer esto, haga clic en Guardar en la biblioteca . Seleccione una de sus bibliotecas y presione Guardar en biblioteca nuevamente:
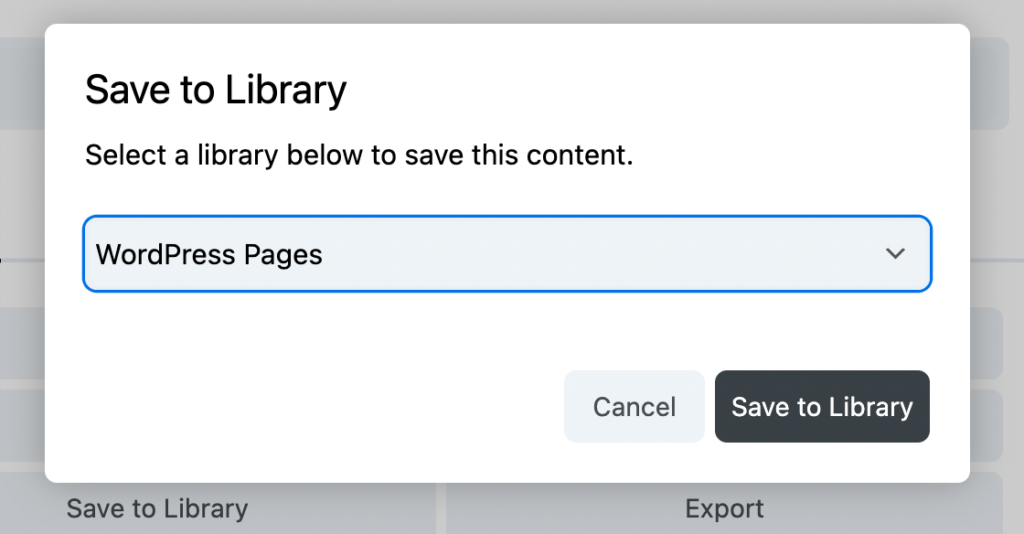
Repita este proceso para cada página que desee exportar. Esto hará que su contenido esté fácilmente disponible en la nube de Assistant Pro.
Como alternativa, verá un botón Exportar . Al igual que el exportador de WordPress, este botón descargará la página como un archivo .xml . Sin embargo, requiere usar el importador de WordPress.
Ahora que ha exportado sus páginas a una biblioteca Assistant Pro, puede importarlas a cualquier sitio web de WordPress. Para comenzar, deberá activar el complemento Assistant en el segundo sitio y volver a iniciar sesión en su cuenta Assistant Pro.
A continuación, haga clic en la aplicación Asistente de bibliotecas . Deberá abrir la Biblioteca donde guardó las páginas web principales:
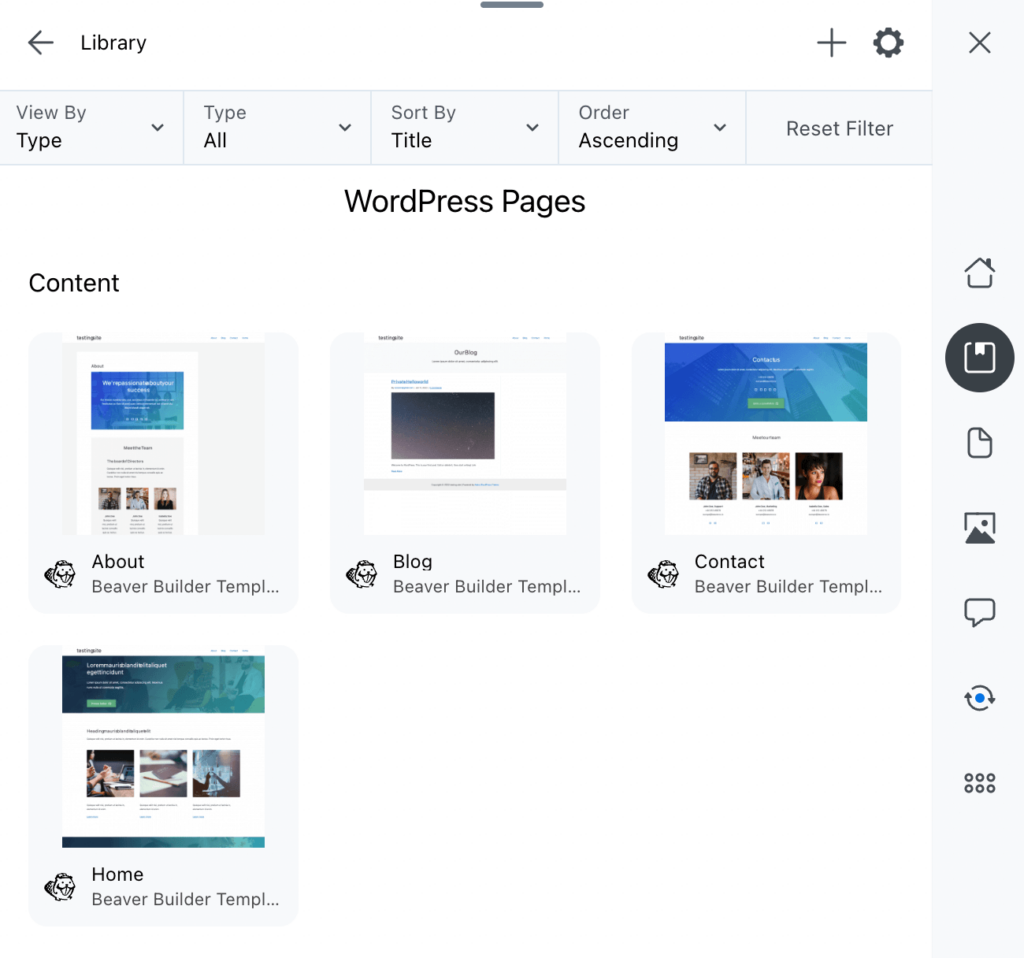
Seleccione una de las páginas y busque el botón Importar en el menú Acciones en la parte inferior de la pestaña Asistente:

Si actualmente está editando una página, puede reemplazarla con esta página importada haciendo clic en Reemplazar página actual . O puede elegir Crear nuevo, y WordPress creará automáticamente una nueva página para el contenido importado y lo agregará al sitio web.
Si eligió exportar la página o la publicación como un archivo .xml en el paso anterior, deberá ir a Herramientas > Importar . Haga clic en Elegir archivo y búsquelo en su dispositivo local. Luego, cárguelo seleccionando Cargar archivo e importar :
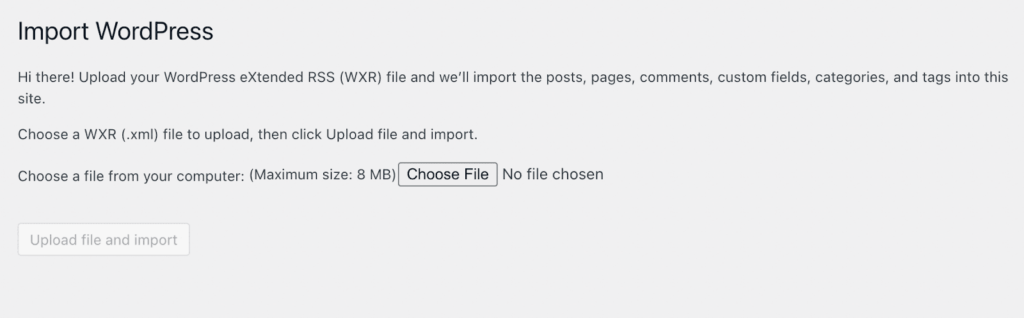
Aunque Assistant Pro facilita la exportación de páginas usando archivos .xml , recomendamos usar las funciones de la Biblioteca en su lugar. Además, Assistant Pro le permite conectar varios sitios web a las mismas bibliotecas.
Además, no necesitará descargar y volver a cargar archivos multimedia al importar contenido (lo que tendrá que hacer con archivos .xml ). En cambio, el complemento se encarga de ese proceso por usted.
Como desarrollador o diseñador, necesitará formas sencillas de exportar las páginas web principales de su cliente e importarlas a otro sitio web de WordPress. Con Assistant Pro, puede agregar cualquier página a una biblioteca en la nube de Assistant Pro. Luego, este contenido estará disponible para importar a cualquier panel de WordPress.
En resumen, aquí le mostramos cómo importar y exportar sus páginas web principales en WordPress:
Comience a ahorrar más tiempo hoy. Comience gratis en Assistant.pro.