Exporte pedidos de WooCommerce a XML y CSV usando WP All Export
Publicado: 2021-10-01
Es posible que deba exportar datos de pedidos de WooCommerce para diferentes propósitos. Esto podría ser para que sea accesible para una herramienta de terceros, como una solución de cumplimiento o un software de contabilidad. O bien, es posible que desee usarlo para generar algunos informes analíticos específicos. Cualquiera que sea el requisito, necesita un complemento para exportar de manera efectiva los datos de pedidos de WooCommerce. En esta revisión, demostraremos cómo puede usar WP All Export para exportar pedidos de WooCommerce a XML o CSV.
WP All Export Exportación de pedidos de WooCommerce: descripción general
WP All Export ofrece una opción para exportar sin esfuerzo datos de pedidos de WooCommerce desde su tienda. Ofrece una interfaz de arrastrar y soltar que lo ayudará a crear fuentes CSV, Excel o XML de sus pedidos. Los datos de exportación son completos e incluyen campos de las tablas de detalles de pedidos, clientes, artículos, envíos e impuestos, así como campos personalizados y campos de cualquier complemento o complemento de WooCommerce. Puede aplicar filtros a todos estos campos, incluido el estado del pedido, la ubicación geográfica, el intervalo de fechas, etc., para personalizar los archivos de exportación.
Características destacadas
Estas son algunas de las características destacadas de este complemento:
Herramienta de exportación completa
Esta es una herramienta integral que le permite exportar todos los datos relacionados con los pedidos de cualquier manera. Mientras configura la exportación, puede incluir selectivamente los datos que se exportarán.
Personalizar archivos de exportación
La herramienta de exportación de pedidos tiene una interfaz de arrastrar y soltar que le permite personalizar los archivos de exportación reorganizando las columnas y combinando campos de datos según los requisitos. Incluso le permite crear campos personalizados basados en fórmulas y lógica condicional usando PHP.
Adecuado para todos los requisitos
La herramienta se puede utilizar para crear fuentes de datos simples, así como fuentes XML codificadas a mano realmente complejas.
Manejar grandes volúmenes de datos
El complemento se siente cómodo manejando grandes volúmenes de datos. No hay límites sobre la cantidad de datos que puede exportar porque las exportaciones grandes se dividen en lotes más pequeños donde usted controla la cantidad de registros por lote. También puede dividir las exportaciones en varios archivos.
Filtrar datos fácilmente
Puede hacer uso de los potentes filtros disponibles con la herramienta para filtrar los datos de exportación. Algunas de las opciones son filtros anidados, filtros de fecha relativa y filtrado avanzado con PHP.
Exportaciones automáticas
Puede establecer programas de exportación para crear exportaciones de pedidos automáticamente. Para esto, puede hacer uso de las opciones de Programación automática o la opción de Programación manual a través de Cron Jobs.
Los datos se pueden utilizar para importar
Puede realizar cambios fácilmente en los datos y luego volver a importarlos a su sitio de WordPress, si tiene WP All Import. O bien, puede mover los datos a otro sitio de WordPress.
Soporta WPML
El complemento es compatible con WPML, y traducir los datos de exportación no es una molestia en absoluto.
Apto para desarrolladores
La herramienta le permite crear columnas de exportación personalizadas usando PHP. También puede obtener ayuda de la documentación detallada y la potente API para desarrolladores.
¿Cómo configurar WP All Export para exportar datos de pedidos de WooCommerce?
Para poder exportar pedidos de WooCommerce, necesitará el complemento WP All Export y el complemento de exportación WooCommerce. Aquí veremos los pasos necesarios para exportar datos de pedidos de WooCommerce.
Paso 1: elige un tipo de publicación específico
Primero, elija Tipo de publicación específico. Hay diferentes tipos de publicaciones disponibles con el complemento; para este ejemplo, elegiremos Pedidos de WooCommerce en el menú desplegable.
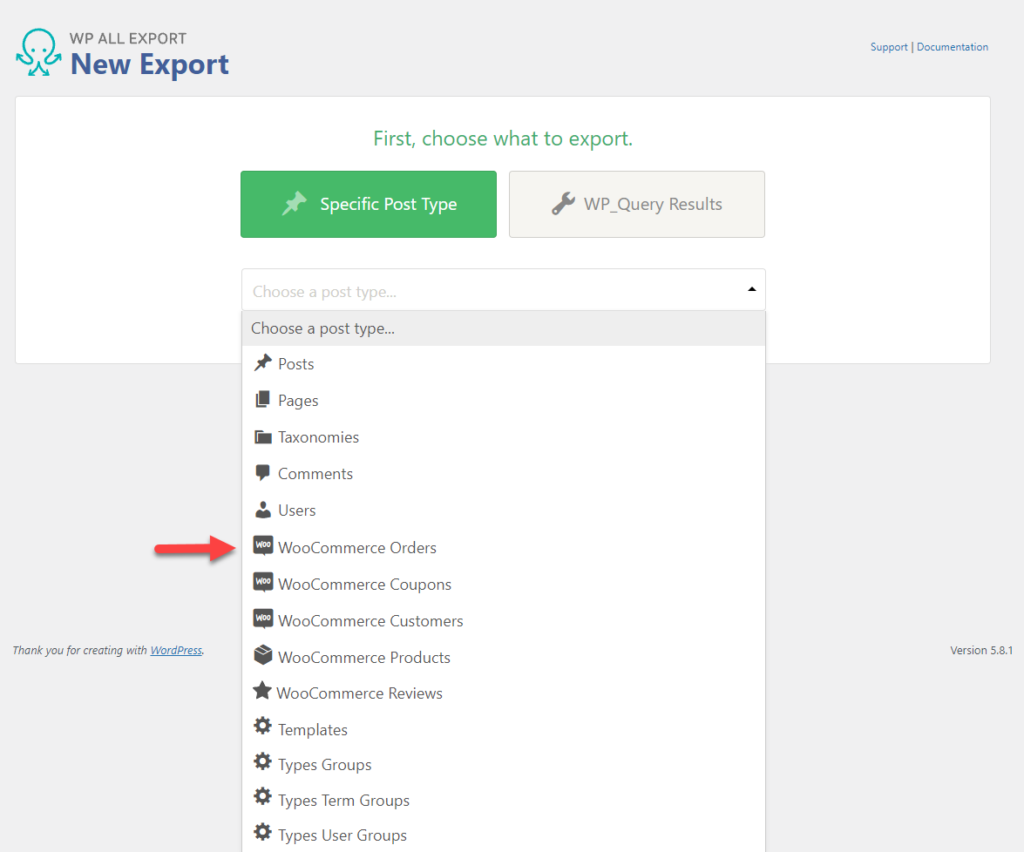
Ahora el complemento mostrará la cantidad de pedidos disponibles para exportar.
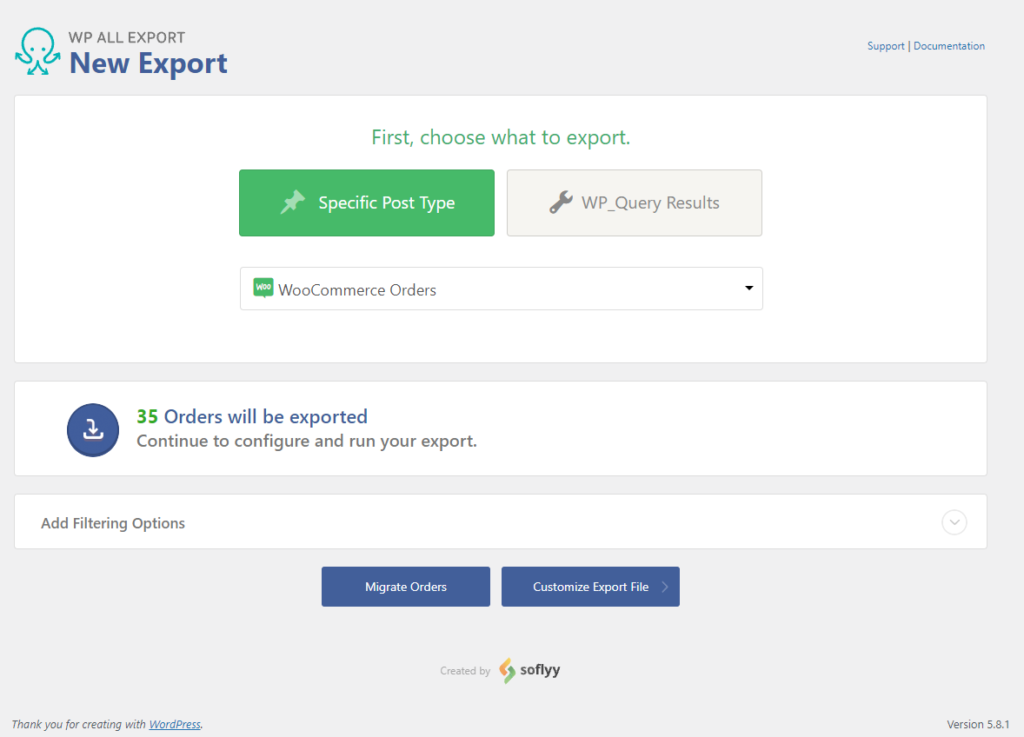
Paso 2: Aplicar opciones de filtrado
Las opciones de filtrado le permitirán exportar solo un conjunto específico de pedidos en lugar de exportar todos los pedidos en su sitio. El complemento ofrece muchas opciones para filtrar pedidos.
Las opciones de filtrado son simples. Puede seleccionar un elemento, seleccionar una regla y luego agregar un valor.
Por ejemplo, si desea exportar solo los pedidos realizados después de una fecha específica, puede administrar con la siguiente regla:
- Elemento – “Fecha de pedido”
- Regla – “Igual o más nuevo que”
- Valor – “01/01/2019”
Esta regla filtrará los pedidos realizados después de enero de 2019.
Puede elegir una amplia gama de elementos para filtrar desde diferentes aspectos del Pedido, Cliente, Artículos, Campos personalizados, etc.
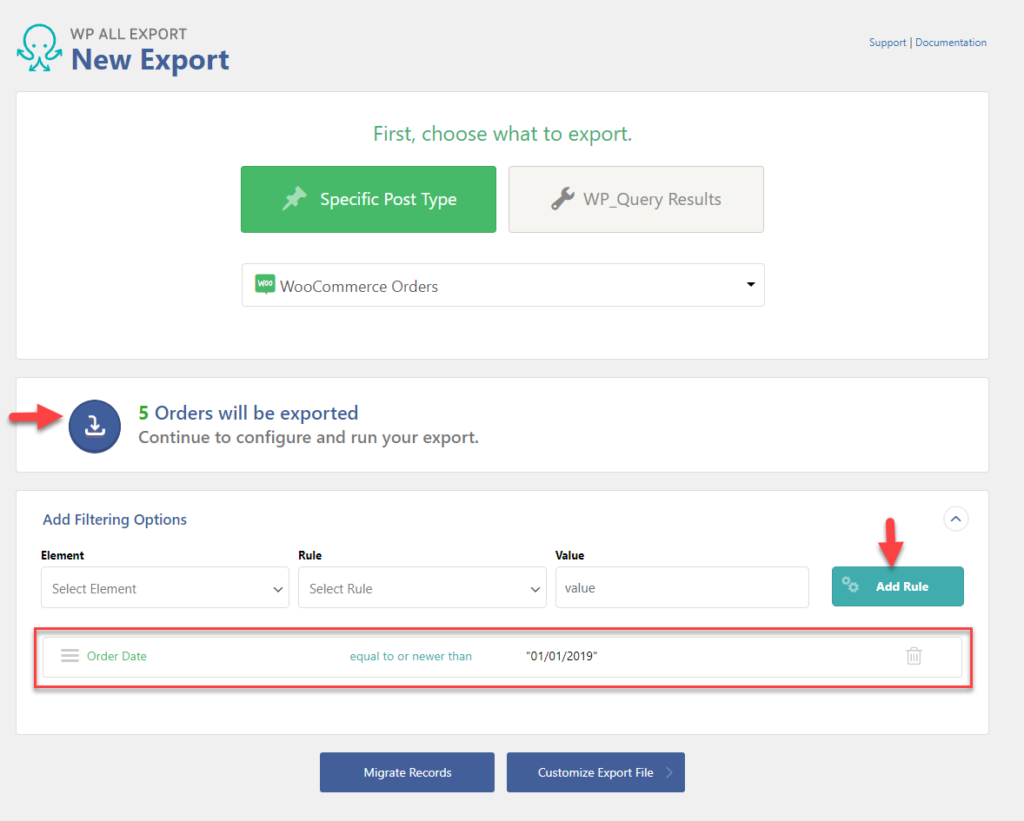
Los operadores AND/OR están disponibles para especificar cómo se aplicarán las reglas cuando haya varias reglas presentes. Además, hay una opción para arrastrar y soltar reglas para cambiar la prioridad.
Haga clic en Personalizar archivo de exportación para ir al siguiente paso.

Paso 3: especifique las columnas que se incluirán en el archivo de exportación de su pedido
Después de filtrar los productos que desea incluir en el archivo de exportación de pedidos, puede especificar las columnas que se exportarán desde los datos de la tienda. Los Datos Disponibles están organizados en diferentes secciones en el lado derecho. Al hacer clic en estas secciones, se revelarán todos los datos disponibles para exportar. Simplemente arrastre los datos que desea incluir en el archivo al campo del lado izquierdo. Puede incluir selectivamente todos los datos de pedidos de WooCommerce de esta manera.
Para este ejemplo, agregaremos ID de pedido, número de teléfono de envío y nombre de envío.
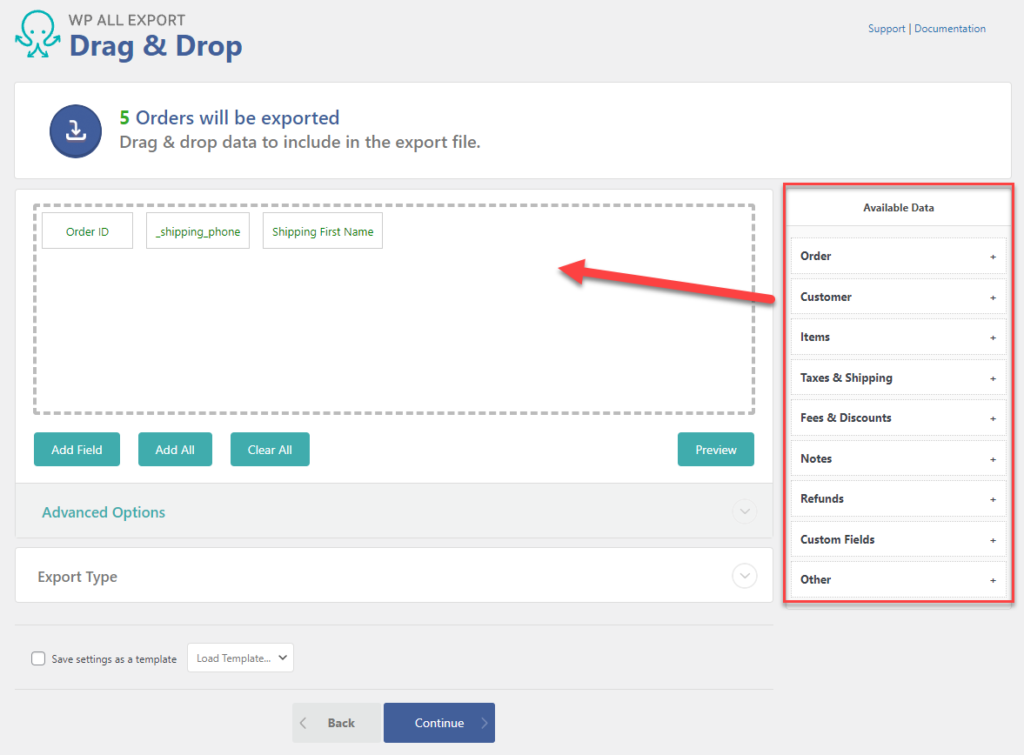
Personalización de columnas de exportación
Una característica interesante del complemento es su capacidad para permitirle fusionar diferentes datos en campos únicos. Por ejemplo, en lugar de agregar solo el nombre del envío en una columna, puede agregar el nombre y el apellido del envío en la misma columna. Aquí es cómo:
Haga clic en el botón Agregar campo para abrir una ventana emergente 'Agregar campo para exportar'.
Ahora especifique un nombre de columna, marque el botón de radio para 'Campo de exportación personalizado' y arrastre Nombre de envío y Apellido de envío al campo.
Haga clic en el botón Guardar .
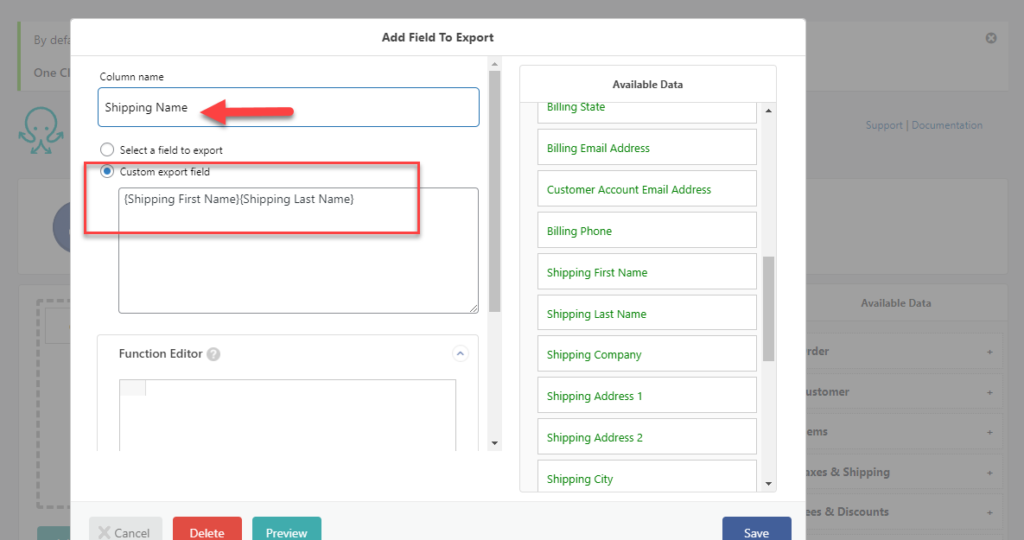
Ahora, en lugar de Nombre de envío, el archivo de exportación tendrá una nueva columna Nombre de envío, que tendrá tanto el nombre como el apellido de los detalles del campo Dirección de envío del pedido.
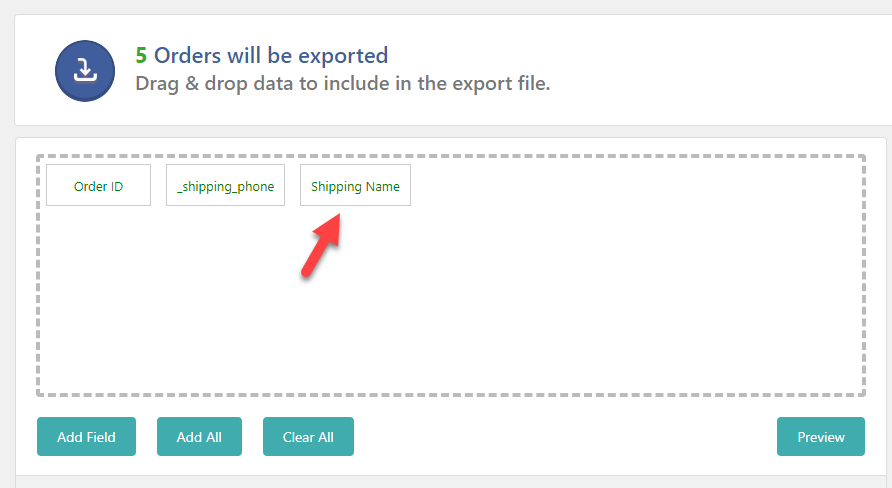
Haga clic en el botón Continuar .
Paso 4: Establecer opciones de programación
En el siguiente paso, puede elegir los horarios de exportación. Hay tres opciones disponibles:
- no programar
- Programación automática
- Programación manual
Si elige Programación automática, puede elegir el día de la semana, la cantidad de veces que desea ejecutar la exportación y también la hora y la zona horaria.
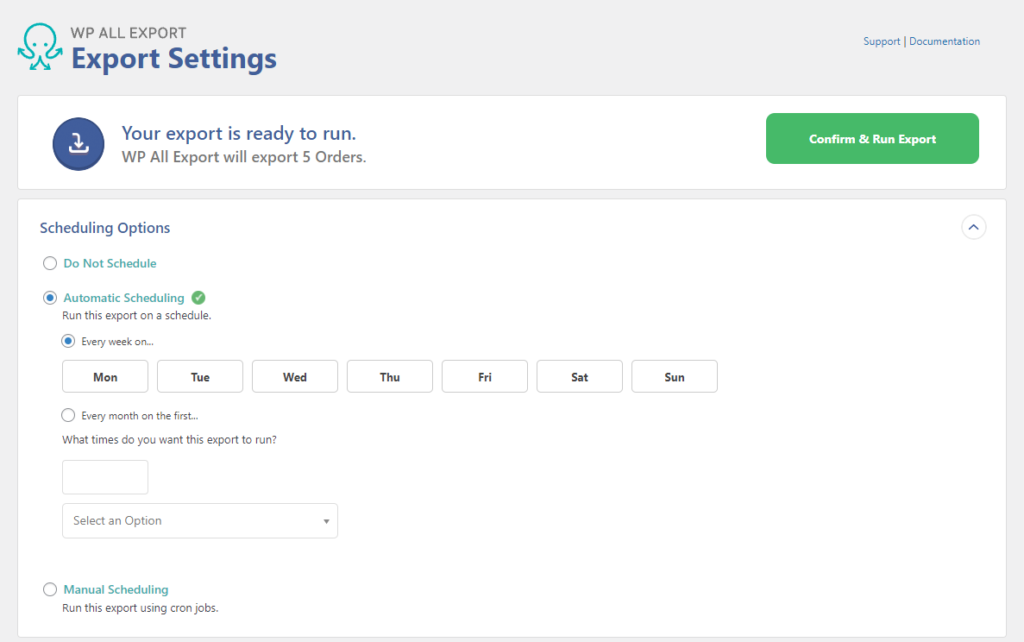
Para la programación manual, debe agregar la URL de activación y la URL de procesamiento.
Paso 5: Establecer opciones avanzadas
En la sección Opciones avanzadas, el complemento WP All Export le permite especificar cuántos registros se procesarán en cada iteración. El número predeterminado es 50, sin embargo, puede cambiarlo según sus necesidades.
Las otras opciones disponibles en esta sección son las siguientes:
- Exportar pedidos solo una vez
- Exportar solo pedidos que hayan sido modificados desde la última exportación
- Incluir BOM en el archivo de exportación
- Crear un nuevo archivo cada vez que se ejecuta la exportación
- Dividir grandes exportaciones en múltiples archivos
- Permitir que los no administradores ejecuten esta exportación en modo cliente
Puede habilitar estas opciones avanzadas según los requisitos específicos de su tienda.
Paso 6: Ejecute la Exportación
Una vez configurados los ajustes, puede hacer clic en el botón Confirmar y ejecutar exportación . Cuando se completa la exportación, puede descargar el archivo, establecer opciones de programación, integrar con aplicaciones de terceros o importar usando WP All Import.
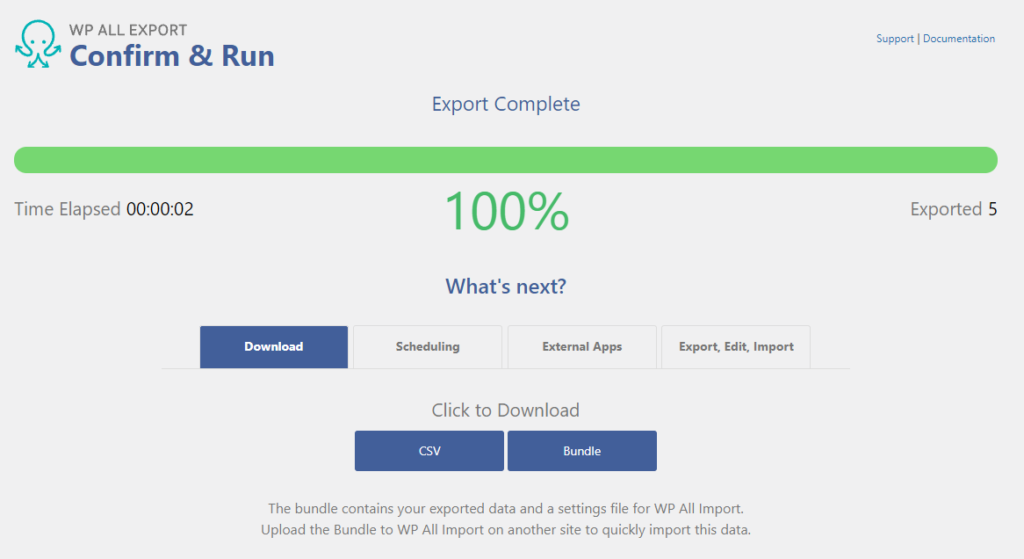
Precios de exportación de WP All
Aquí están los detalles de precios de WP All Export
| Plan | Costo en $ (una sola vez) | Principales características |
|---|---|---|
| Paquete de exportación de WooCommerce | 149 | Exportación profesional Complemento de exportación de WooCommerce Soporte de por vida y actualizaciones |
| Paquete WooCommerce Pro | 199 | Exportación profesional Importación profesional Complementos de exportación e importación de WooCommerce Soporte de por vida y actualizaciones |
| Importación + Exportación Paquete Pro | 299 | Exportación profesional Importación profesional Complementos de exportación e importación de WooCommerce, ACF y usuarios Importar complementos para Gravity Forms and Types Soporte de por vida y actualizaciones |
¿Qué pensamos sobre WP All Export?
WP All Export ofrece una opción fácil de usar para exportar datos de pedidos de WooCommerce desde su tienda. Es un placer trabajar con la interfaz intuitiva de arrastrar y soltar y lo ayuda a personalizar el archivo de datos del pedido sin esfuerzo. Las opciones de filtrado serán útiles cuando desee datos específicos para fines de contabilidad o análisis. El complemento rico en funciones será cómodo tanto para principiantes como para usuarios expertos.
Esperamos que esta revisión le haya brindado una mejor perspectiva sobre cómo puede usar el complemento WP All Export para exportar pedidos de WooCommerce a XML o CSV. Déjanos un comentario si tienes alguna pregunta sobre la herramienta.
Otras lecturas
- ¿Cómo importar productos usando WP All Import?
- Complementos para la exportación de pedidos de WooCommerce
