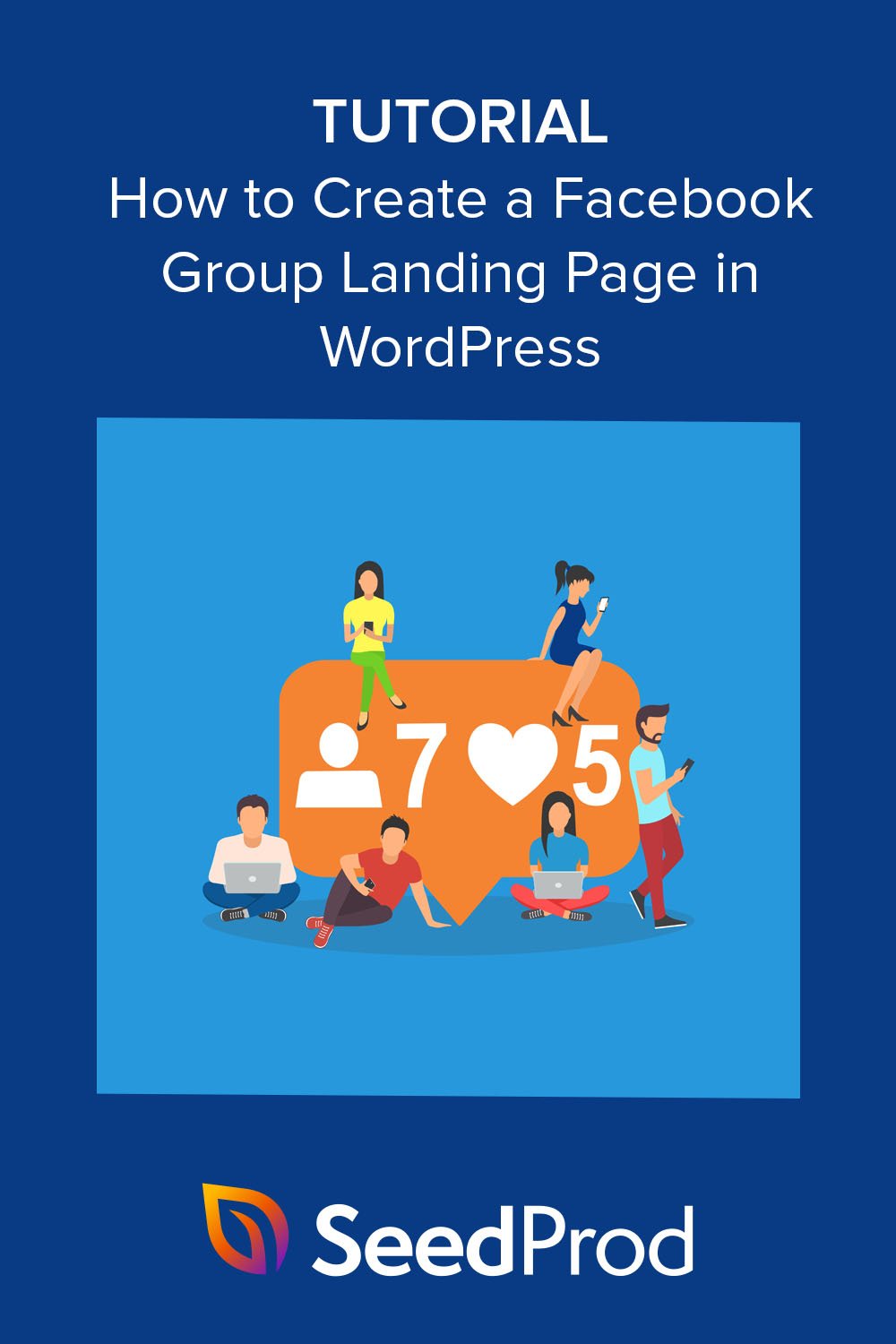Cómo crear fácilmente una página de destino de un grupo de Facebook (paso a paso)
Publicado: 2022-12-08¿Quieres crear una página de inicio de grupo de Facebook?
Crear una página de inicio para su grupo de Facebook es una forma efectiva de promocionarlo entre los visitantes de su sitio web y hacer crecer su comunidad. En este artículo, le mostraremos cómo crear una página de destino de un grupo de Facebook en WordPress sin escribir una sola línea de código.
¿Qué es una página de destino de un grupo de Facebook?
Una página de destino de un grupo de Facebook es una página web independiente para promocionar su grupo entre su público objetivo. Por lo general, incluirá elementos de diseño para impulsar la generación de clientes potenciales y aumentar las tasas de conversión.
Por ejemplo, un diseño de página de destino de Facebook de alta conversión puede incluir los siguientes elementos:
- Imágenes que llaman la atención
- Reseñas, testimonios y otras pruebas sociales
- Un botón de llamada a la acción (botón CTA) para unirse a su grupo de Facebook
- contenido de redes sociales de facebook
También puede utilizar su página de destino con campañas publicitarias de Facebook.
Por ejemplo, puede crear una campaña publicitaria de Facebook dirigida a los fans de su página comercial de Facebook y datos demográficos personalizados y pedirles que se unan a su grupo. Cuando hagan clic en el anuncio, se dirigirán a su página de destino, lo que los convencerá de unirse a su comunidad.
¿Por qué necesita una página de destino para su grupo de Facebook?
A diferencia de otras páginas de su sitio, como su página de inicio, las páginas de destino están diseñadas para atraer a su público objetivo y aumentar las conversiones. También tienen menos distracciones, como las últimas publicaciones de su blog, ventanas emergentes de marketing por correo electrónico y otras ofertas.
En cambio, las páginas de destino de alta conversión se enfocan en un solo objetivo u oferta, como lograr que los visitantes se registren para un seminario web o, en su caso, convencer a los usuarios de Facebook para que se unan a su grupo. Debido a que hay menos cosas que los distraigan, es más probable que su público objetivo se convierta en miembros de la comunidad.
Entonces, ¿cómo puedes hacer una página de inicio de un grupo de Facebook en WordPress? Le mostraremos cómo en el tutorial a continuación.
¿Cómo se crea una página de destino para un grupo de Facebook?
La forma más fácil de diseñar una página de destino para su grupo de Facebook es con un creador de páginas de destino. Y si tiene un sitio web de WordPress, hay muchos complementos de creación de páginas populares para elegir.
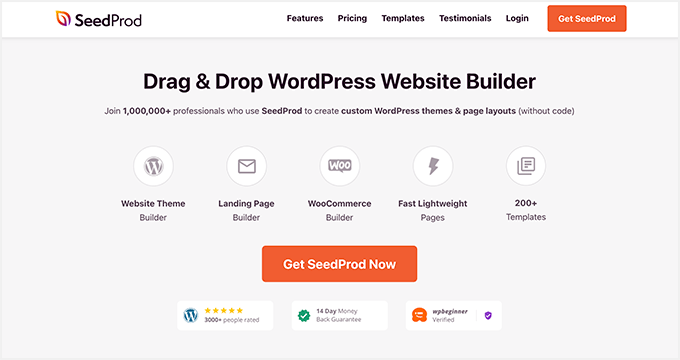
Nuestro favorito es SeedProd, el mejor complemento de creación de sitios web para WordPress. Viene con cientos de plantillas de página de destino prefabricadas y un generador de arrastrar y soltar diseñado para hacer que el proceso de creación de páginas sea muy fácil.
Incluso si es un principiante, crear una página de destino con SeedProd es muy sencillo. No necesitará ningún conocimiento de codificación o experiencia en diseño porque utiliza un sistema basado en bloques para crear páginas de destino dedicadas visualmente en tiempo real.
Aquí hay algunas otras cosas que puede hacer con SeedProd:
- Pon tu web en modo mantenimiento
- Cree un sitio web de comercio electrónico completo con páginas de productos
- Crear un tema de WordPress desde cero
- Personaliza tu encabezado, pie de página y barra lateral
- Haga una página próximamente para hacer crecer su lista de correo electrónico antes de lanzar
- Dale a tu página de destino un nombre de dominio personalizado
- Haga crecer su lista con integraciones de automatización y marketing por correo electrónico
- Y más.
¿Listo para crear la página de inicio de tu grupo de Facebook con SeedProd? Siga los pasos a continuación para comenzar.
- Paso 1. Instalar y activar SeedProd
- Paso 2. Elija una plantilla de página de destino
- Paso 3. Personaliza tu página
- Paso 4. Configure sus ajustes
- Paso 5. Publica la página de destino de tu grupo de Facebook
Paso 1. Instalar y activar SeedProd
Primero, deberá visitar el sitio web de SeedProd y elegir su plan de precios. Para esta guía, usaremos SeedProd Pro; sin embargo, hay varios planes para elegir, además todos vienen con una prueba de 14 días.
Después de elegir su plan, inicie sesión en su cuenta de SeedProd y descargue los archivos del complemento. También es una buena idea copiar su clave de licencia en esta etapa porque la necesitará en breve.
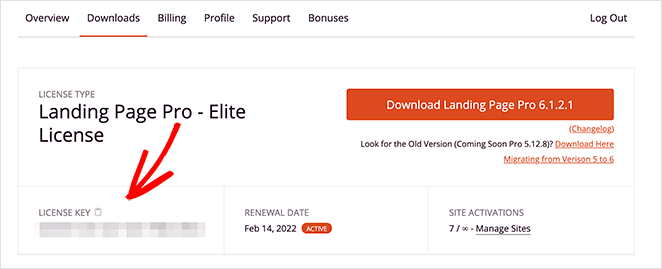
Ahora, vaya a su sitio web de WordPress y cargue el archivo .zip de su complemento. Si nunca ha hecho esto antes, puede seguir esta útil guía sobre cómo instalar y activar un complemento de WordPress.
A continuación, vaya a la página SeedProd » Configuración y pegue la clave de licencia que guardó anteriormente.
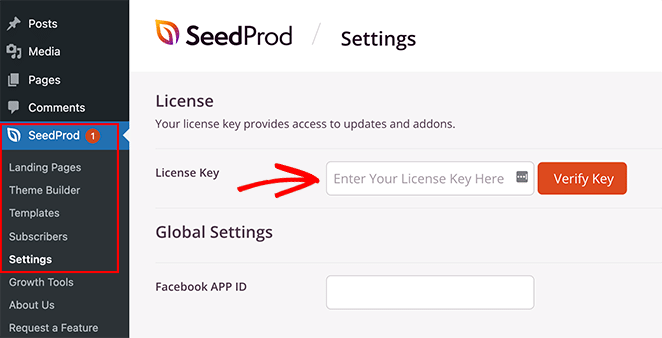
Una vez que haya hecho eso, haga clic en el botón Verificar clave .
Paso 2. Elija una plantilla de página de destino
Para el siguiente paso, diríjase a SeedProd » Landing Pages y haga clic en el botón Agregar nueva página de destino.
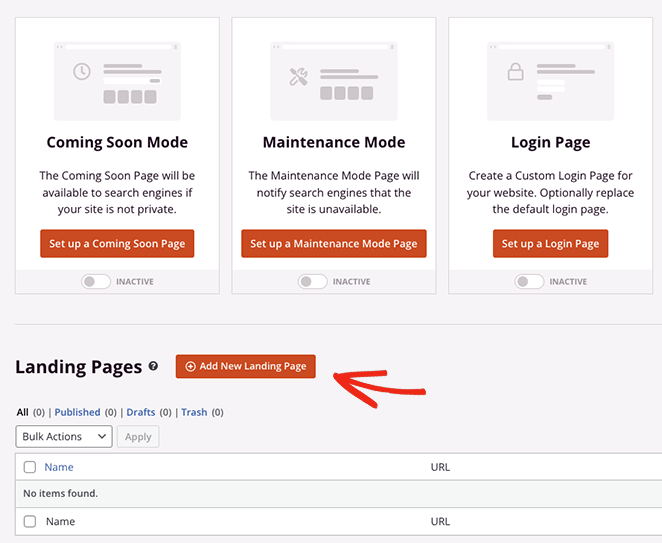
En la siguiente pantalla, verá una biblioteca de cientos de plantillas que puede personalizar para satisfacer las necesidades de sus campañas de marketing. Simplemente haga clic en los filtros para reducir su búsqueda.
Por ejemplo, puede encontrar ejemplos de páginas de destino diseñadas para generar clientes potenciales en la pestaña Lead Squeeze .
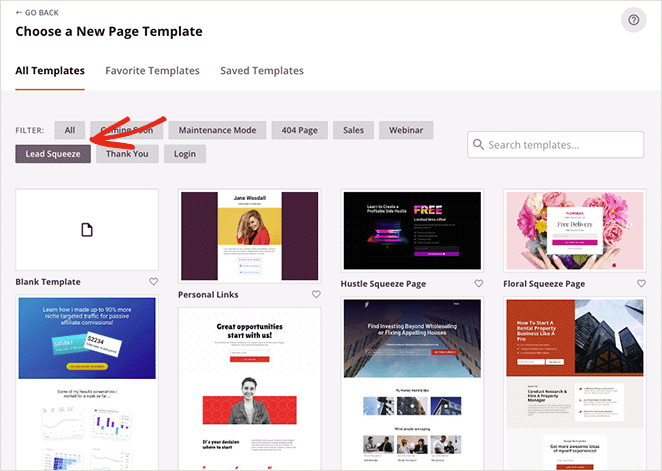
Cuando haya encontrado un diseño que le guste, desplace el cursor sobre la vista previa y haga clic en el icono de marca de verificación.
Ahora verá una ventana emergente que le pedirá que ingrese un nombre para su página de destino. Puede cambiar esto más tarde, pero es mejor ingresar algo que pueda reconocer fácilmente.
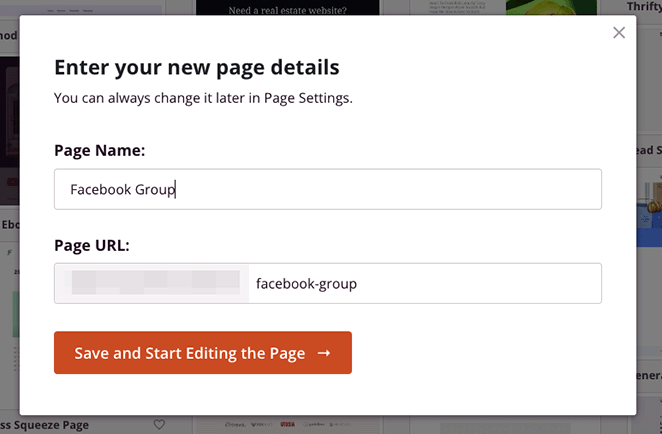
Después de ingresar el nombre y la URL de su página, haga clic en Guardar y comenzar a editar la página .
Paso 3. Personaliza tu página
En la siguiente pantalla, verá un diseño similar al diseño a continuación:
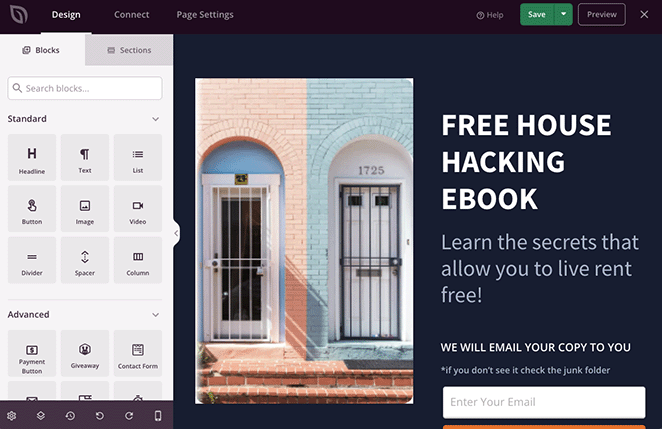
Tendrá una vista previa en vivo de la plantilla de su página de destino a la derecha y bloques que puede arrastrar y soltar en la página a la izquierda.
Personalizar cualquier parte de la plantilla de su página de destino es muy fácil. Simplemente haga clic en cualquier parte del diseño para cambiar el contenido de ese elemento.
Por ejemplo, hacer clic en una imagen abrirá su configuración y le permitirá cargar un reemplazo que se adapte mejor a su grupo de Facebook.
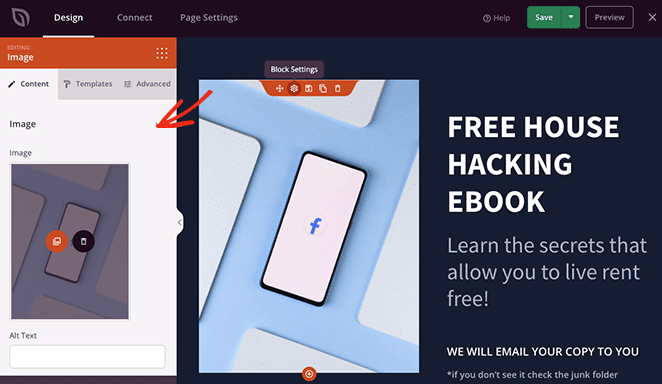
Incluso puede escribir directamente en cualquier elemento de texto, incluidos encabezados y bloques de texto, para cambiar la redacción de su página.

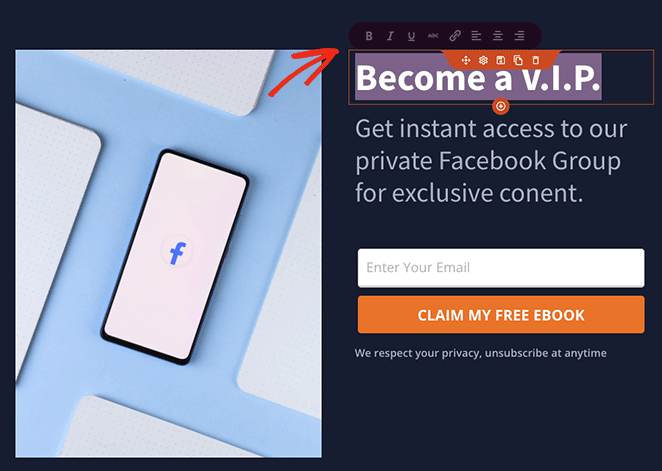
Dado que queremos alentar a las personas a unirse al grupo, eliminemos el formulario de suscripción. Para ello, pase el cursor sobre el formulario y haga clic en el icono de la papelera para eliminarlo.
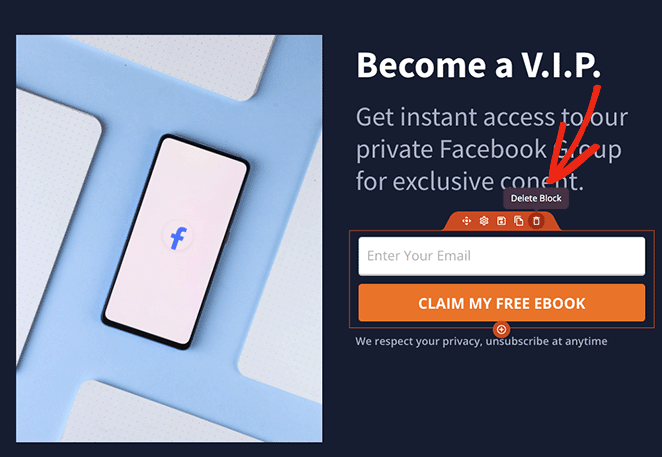
Reemplazaremos el formulario de registro con un botón CTA para unirse a nuestro grupo de Facebook a continuación. Entonces, desde la barra lateral izquierda, busque el bloque Botón y arrástrelo a su diseño.
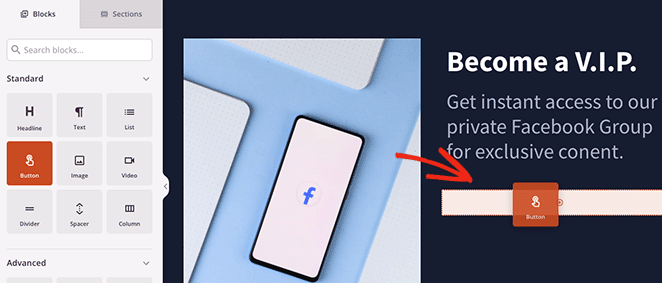
Ahora, puede cambiar el texto, el subtexto, la alineación y el tamaño del botón y agregar el enlace de su grupo de Facebook.
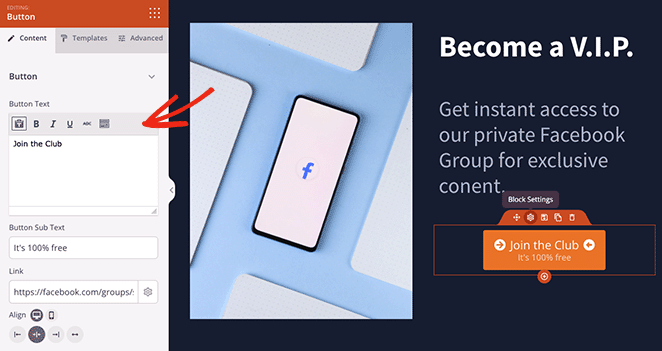
Incluso puede agregar íconos al botón con unos pocos clics buscando en la biblioteca Font Awesome.
Si desea agregar credibilidad a su página de destino, puede usar los bloques de inserción de Facebook para mostrar el contenido público de Facebook y brindar a los usuarios una vista previa del contenido que crea.
Lo haremos eliminando primero la fila de imágenes de la plantilla predeterminada y luego eligiendo un diseño de 2 columnas.
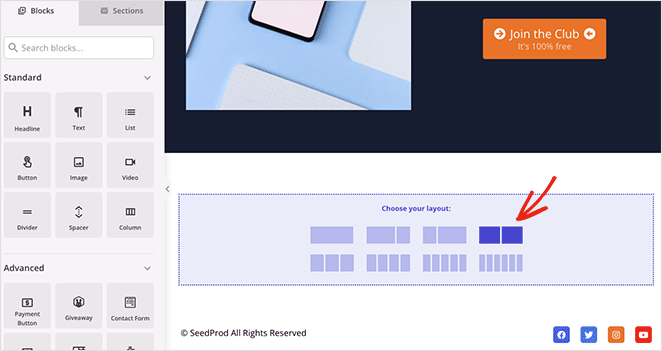
A continuación, busque el bloque de inserción de Facebook y arrástrelo a una de las columnas.
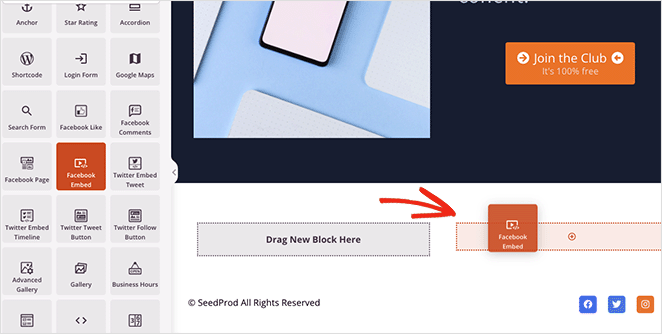
En la configuración de bloqueo, puede elegir entre mostrar una publicación, un video o un comentario. Luego puede pegar la URL de la publicación y cambiar la configuración de alineación.
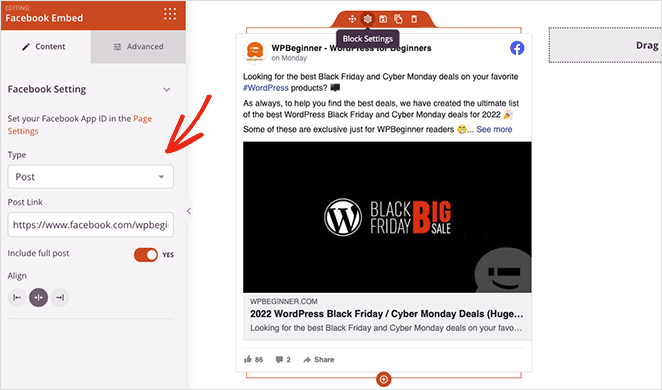
Si necesita más configuraciones de estilo, simplemente haga clic en la pestaña Avanzado.
Ahora agreguemos algunas pruebas sociales a su página de destino. Las reseñas y los testimonios de los miembros existentes del grupo ayudarán a los miembros potenciales a decidir si es un grupo al que quieren unirse.
Es fácil agregar prueba social con el bloque Testimonios de SeedProd. Simplemente arrástrelo a su página e ingrese tantas reseñas como desee en la configuración.
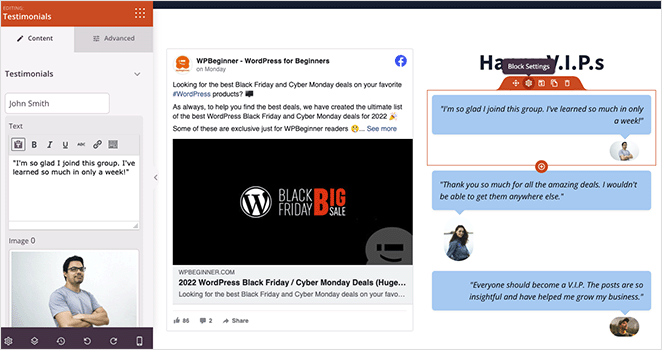
Si lo desea, puede habilitar la configuración del carrusel para mostrar múltiples comentarios en un control deslizante de testimonios. O puede agregar múltiples bloques de testimonios para mostrar reseñas apiladas en una sola columna.
Una vez que esté satisfecho con el contenido de su página, puede personalizar el estilo para adaptarlo a su marca. Para hacer eso, haga clic en el ícono de Configuración global , luego expanda cualquiera de las pestañas para elegir sus opciones de diseño.
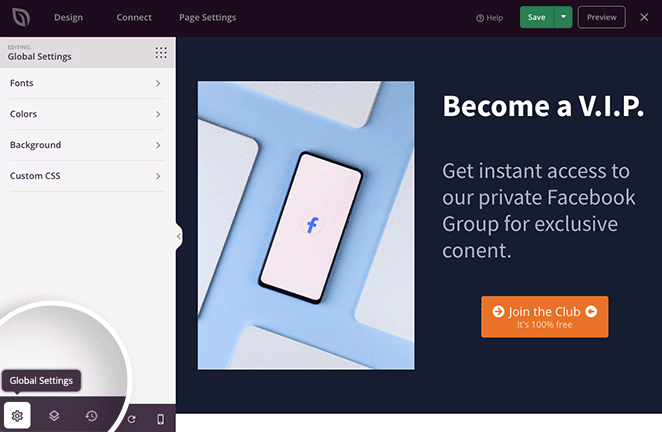
Por ejemplo, en la pestaña Fondo, puede cambiar el color de fondo de su página, agregar una foto de fondo o incluso elegir un degradado.
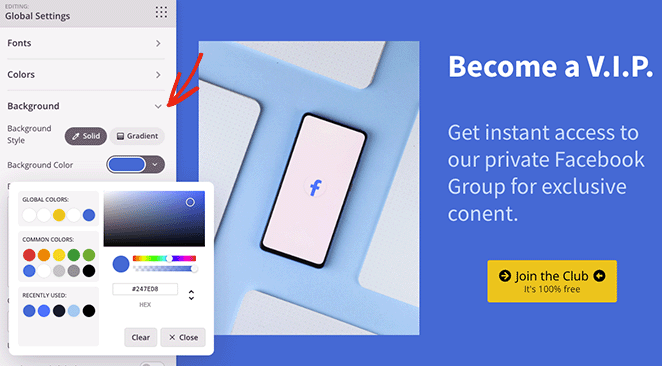
Además, las pestañas Color y Fuentes le permiten elegir combinaciones de colores y configuraciones de tipografía que se aplican a toda su página. Esto le evita tener que personalizar cada bloque individualmente.
También puede hacer clic en el ícono móvil en la barra de herramientas inferior para ver si todo se ve bien en los dispositivos móviles.
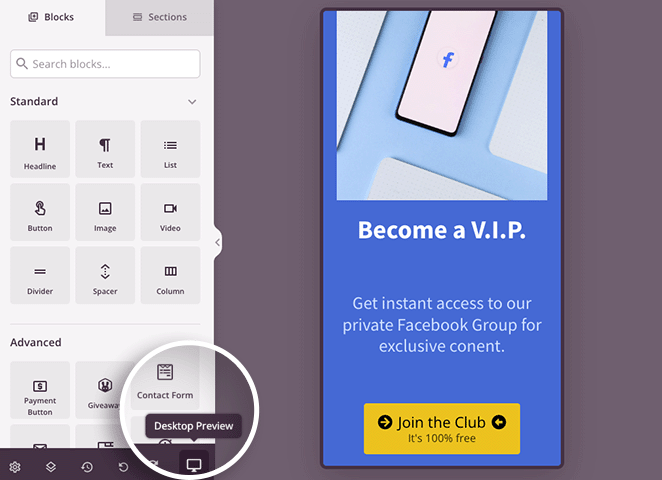
Cuando esté satisfecho con su página de destino, continúe y haga clic en el botón Guardar .
Paso 4. Configure sus ajustes
Ahora, veamos algunas configuraciones que puede configurar, así que haga clic en la pestaña Configuración de página . En esta página, puede cambiar el nombre y la URL de su página e ingresar su ID de aplicación de Facebook.
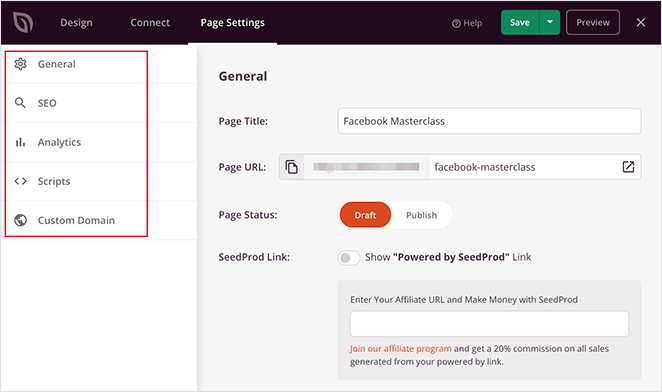
También puede editar la configuración de optimización de su motor de búsqueda si tiene instalado un complemento de SEO y monitorear el rendimiento de su página con un complemento de análisis.
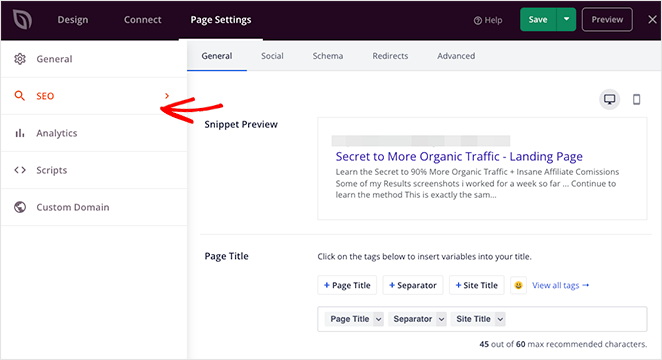
El área de secuencias de comandos le permite ingresar secuencias de comandos de seguimiento y otros códigos, como su píxel de Facebook y las secuencias de comandos del administrador de anuncios.
Si está utilizando la versión Elite de SeedProd, verá la configuración de Dominio personalizado, que le permite dar a su página un nombre de dominio personalizado separado de su sitio web principal.
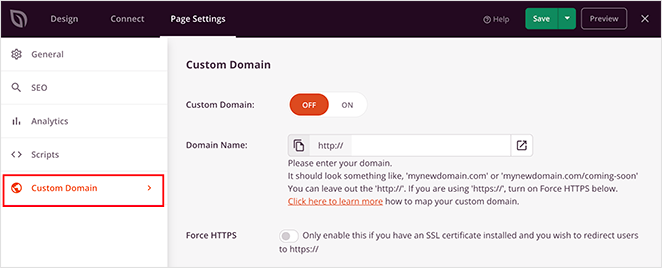
Paso 5. Publica la página de destino de tu grupo de Facebook
Después de personalizar su página y ajustar la configuración, está listo para comenzar. Publicar su página es tan fácil como hacer clic en el botón Guardar y presionar Publicar .
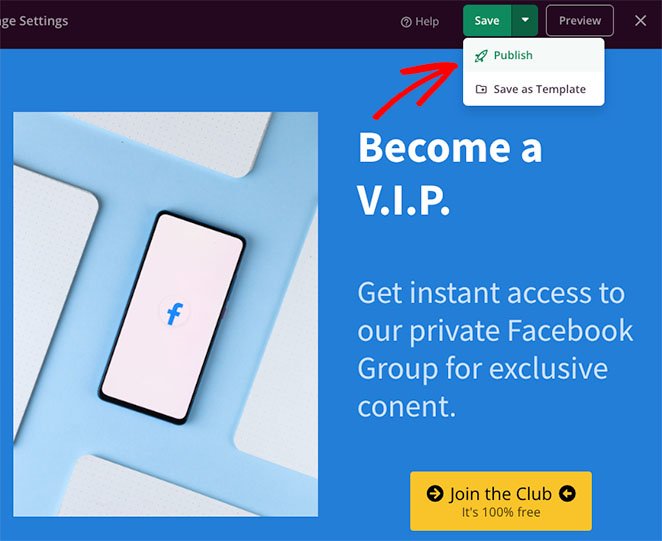
Ahora puede dirigirse a la versión publicada y ver la página de destino de su grupo de Facebook en acción.
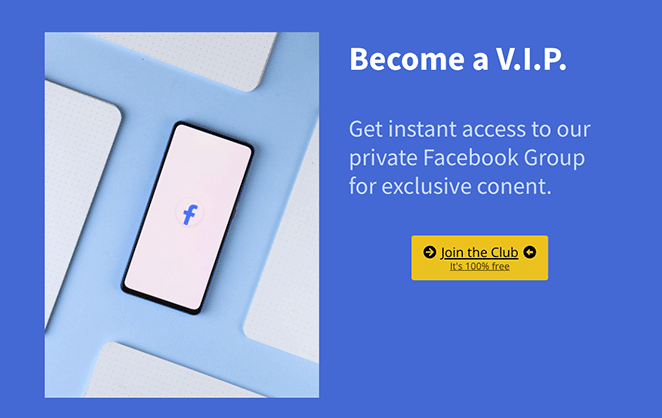
¡Eso es todo!
Con la ayuda de este tutorial, ahora sabe cómo crear una página de destino de un grupo de Facebook sin contratar a un desarrollador.
Aquí hay algunos otros tutoriales útiles que te pueden gustar:
- Cómo ejecutar pruebas A/B de Google Optimize
- Landing Page vs Microsite: Cuál es mejor
- Los 17 mejores temas de WordPress para empresas
Gracias por leer. Síganos en YouTube, Twitter y Facebook para obtener más contenido útil para hacer crecer su negocio.