Cómo Reparar el 'Error 503' en WordPress (Paso a Paso)
Publicado: 2022-01-26¿Ha encontrado el error 503 en su sitio de WordPress? Es un error común de WordPress que se puede solucionar siguiendo los pasos que hemos cubierto en el tutorial de hoy.
Algunos de estos pasos pueden parecer técnicos, pero en realidad no requieren ningún conocimiento técnico profundo.
En este artículo, primero discutiremos qué causó el error 503 en WordPress, luego le mostraremos todas las posibles soluciones y cómo puede evitar encontrar el error 503 en el futuro.
¡Vamos a sumergirnos!
¿Qué es el error 503? ¿Qué lo causa?
El error 503 ocurre cuando no se puede acceder al servidor de su sitio web, es decir, el servidor no está disponible. Las razones de la falta de disponibilidad pueden ser un complemento o tema mal codificado, un fragmento de código que se ha vuelto deshonesto, una falla en el servidor, un ataque DDoS o problemas de calidad con su servicio de alojamiento en general.
Echemos un vistazo más profundo a cada una de las causas:
Estas son las razones típicas que causan el error 503 en los sitios de WordPress.
Vale la pena señalar que hay algunas variaciones diferentes del error:
- "503 Servicio no Disponible"
- "el Servicio 503 no esta disponible por el momento"
- “Error del servidor HTTP 503”
- “Error HTTP 503”
- "Error 503 Servicio No Disponible"
- “El servidor no puede atender su solicitud temporalmente debido a un tiempo de inactividad por mantenimiento o problemas de capacidad. Por favor, inténtelo de nuevo más tarde."
Las soluciones que hemos cubierto a continuación deberían corregir cualquier error 503 en un sitio web de WordPress.
Cómo solucionar el error 503 (WordPress)
La solución exacta que funcionará para usted depende de la causa raíz. El error 503 en sí mismo no le brinda mucha información para continuar. Entonces, en esta sección, le mostraremos una serie de pasos a seguir para identificar la causa y luego solucionarla.
Antes de sumergirnos en las soluciones, asegúrese de realizar los siguientes pasos preliminares:
El error 503 de WordPress también ocurre cuando está actualizando un complemento o un tema. Es posible que desee volver a consultar su sitio web para ver si se trata de un problema temporal. Solo asegúrese de borrar el caché antes de revisar el sitio.
Como mencioné anteriormente, a veces el error 503 ocurre debido a trabajos de mantenimiento en su servidor web. Debe haber sido alertado por correo electrónico por su proveedor de alojamiento. En una alerta de mantenimiento típica, se le informa cuánto tiempo se espera que el servidor esté inactivo. Así que revisa tu correo electrónico.
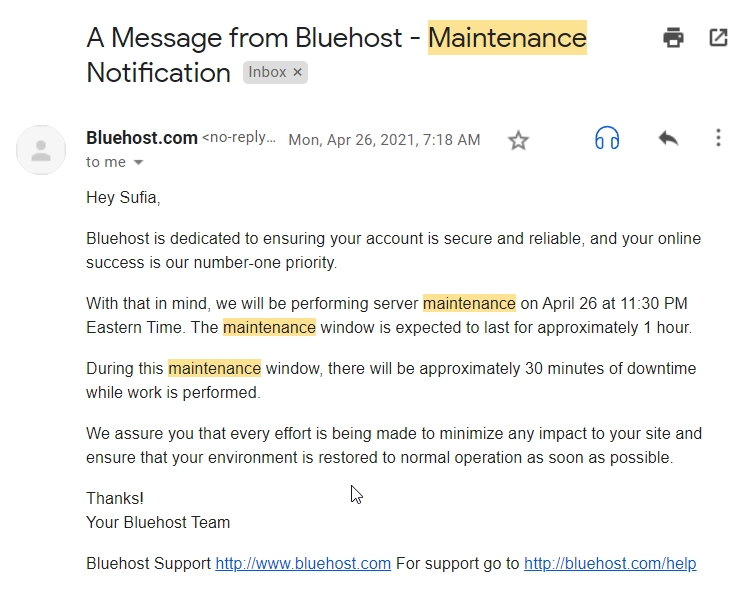
Si el error apareció justo después de agregar un fragmento de código a su sitio web, entonces sabe quién es el culpable. Elimina el código y tu sitio web debería volver a la normalidad. Pero si ha perdido el acceso a su tablero, le sugerimos que restaure una copia de seguridad de su sitio web. Su proveedor de alojamiento debería poder ayudarlo con esto.
¿Nada funcionó? Entonces intentemos los pasos a continuación.
1. Desactivar complementos temporalmente
Los errores 503 son comúnmente causados por complementos que ha instalado en su sitio. Para determinar si un complemento causó el error, deberá deshabilitar todos los complementos solo temporalmente.
El error 503 te impide acceder al panel de control, por lo que tendrás que usar un cliente FTP como FileZilla.
Abra FileZilla, conéctese con su sitio y navegue hasta el directorio public_html . Abra la carpeta y navegue hasta wp-content . Dentro de este directorio, encontrarás otro llamado plugins . Contiene todos los complementos de su sitio (activos e inactivos). Cambie el nombre del directorio de complementos a plugins_ o cualquier otra cosa. Esto desactivará todos los complementos en su sitio.
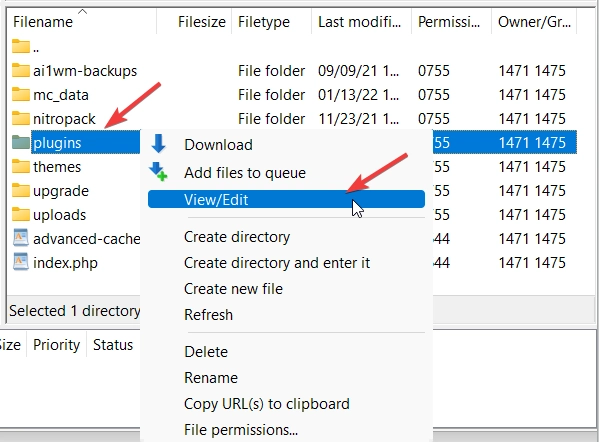
Regrese a su sitio nuevamente y vea si el error 503 desapareció. Si es así, entonces es seguro asumir que un complemento estaba causando el error.

Ahora es el momento de identificar el complemento exacto que está causando los problemas.
Regrese a FileZilla, cambie el nombre de su directorio de complementos al original ("complementos"). Ingrese y comience a trabajar con todos sus complementos uno por uno. Hacer esto:
- Cambie el nombre del primer complemento en el directorio a otra cosa.
- Consulte el sitio web para ver si el error desapareció.
- Si de hecho se ha ido, has encontrado a tu culpable. De lo contrario, vuelva a cambiar el nombre de ese primer complemento y proceda a probar el siguiente de la misma manera.
- Repita hasta que encuentre el complemento que está causando los problemas.
Una vez que encuentre el complemento que causa el error, es mejor eliminarlo y buscar una alternativa. Si ninguno de sus complementos está causando el error 503, intente con la siguiente solución.
2. Desactiva tu tema temporalmente
Desactivar el tema es un poco complicado porque no puede simplemente cambiar el nombre de la carpeta del tema como hicimos con la carpeta de complementos. Conduciría a un error propio.
Entonces, esto es lo que debe hacer: inicie sesión en su cuenta de alojamiento, vaya a la sección cPanel y abra phpMyAdmin .
Seleccione wp_options y vaya a Buscar . En nombre_opción, escribe template y haz clic en Ir .
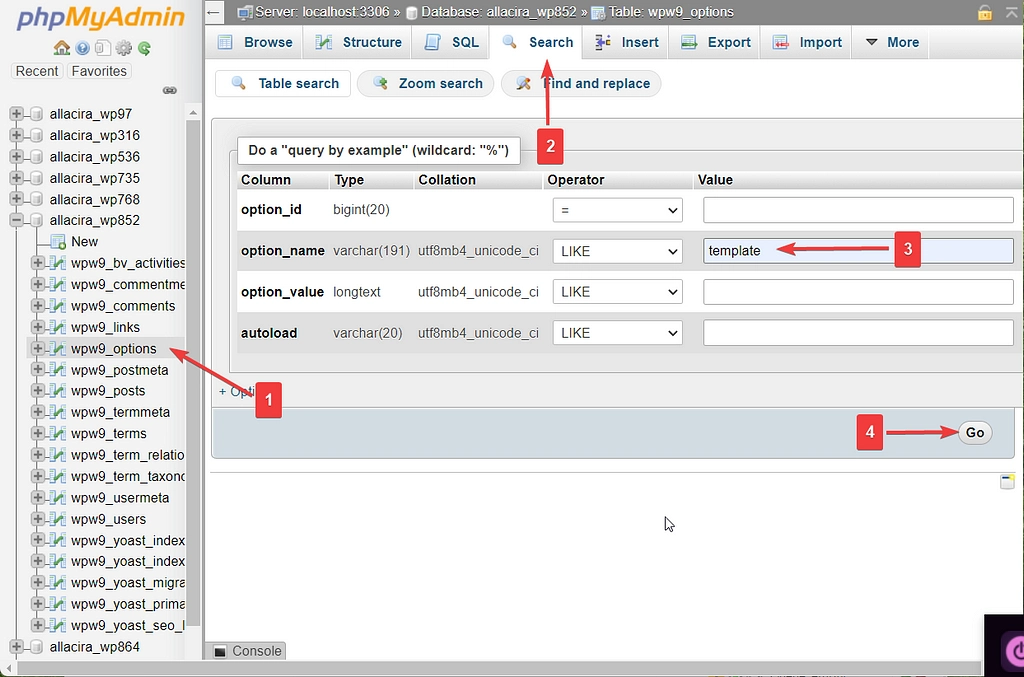
El sistema ejecutará una búsqueda y luego le mostrará su tema actual en option_value . Selecciona Editar y cambia el tema actual a twentytwentyone .

Si esto soluciona el error, es posible que desee intentar obtener una versión anterior del tema (una que funcione), instalarla y esperar a que el desarrollador del tema publique una actualización. O bien, puede cambiar a un tema completamente diferente si esa es una opción.
3. Deshabilite su CDN temporalmente
Ocasionalmente, se sabe que los CDN causan errores 503, por lo que deshabilitarlo, si tiene uno funcionando en su sitio, puede ser una solución rápida. Todos los CDN tienen alguna opción que le permite pausarlos manualmente. Por ejemplo, en Cloudflare, debe iniciar sesión en su cuenta, seleccionar su sitio web y hacer clic en la opción Pausar Cloudflare en el sitio .
A continuación, consulte su sitio web y, si el error 503 persiste, detenga la CDN y pruebe la siguiente solución.
4. Limite la API de Heartbeat de WordPress
La API Heartbeat es responsable de varias funciones esenciales, como guardar publicaciones automáticamente, mostrar notificaciones de complementos, evitar que acceda a una publicación cuando otra persona la está modificando, etc.
La API utiliza los recursos de su servidor para llevar a cabo estas funciones. Si su servidor no puede manejar las demandas de la API, arrojará un error 503. Para determinar si la API Heartbeat está causando el error, debe deshabilitarla temporalmente.
Abra su cliente FTP (FileZilla), conéctese a su sitio web y vaya a public_html → wp-content → themes . Abra el directorio del tema actual y descargue una copia del archivo functions.php , luego edítelo.
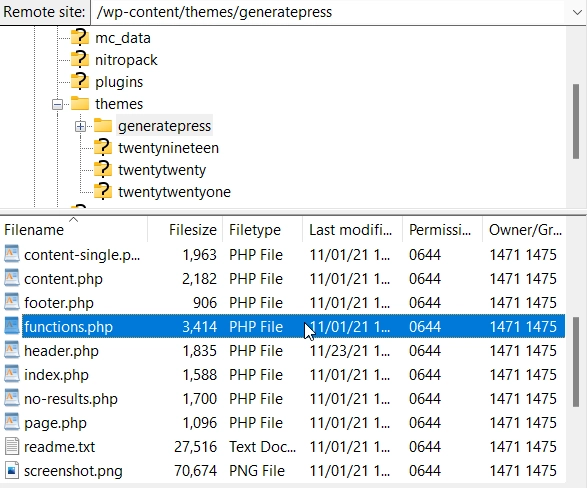
Agregue el siguiente fragmento de código justo después de la etiqueta de apertura <?php :
add_action( 'init', 'stop_heartbeat', 1 ); function stop_heartbeat() { wp_deregister_script('heartbeat') } 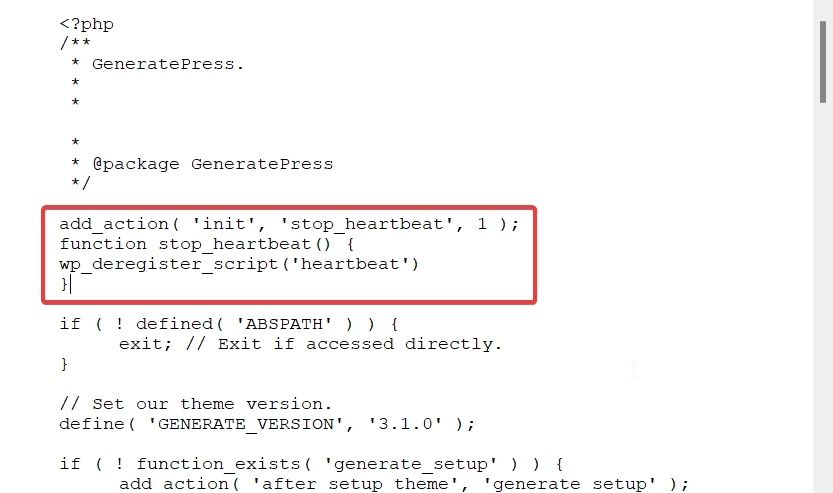
Guarde el archivo, vuelva a cargarlo y consulte su sitio web. Si el error desaparece, entonces has atrapado al culpable.
Pero recuerde, la API Heartbeat es esencial, por lo que no puede mantenerla deshabilitada a largo plazo. Puede reducir su frecuencia si lo desea instalando el complemento de control Heartbeat. Solo asegúrese de eliminar el fragmento de código del archivo functions.php antes de configurar el complemento.
5. Habilitar WP_DEBUG
Cuando todas las demás soluciones fallan, habilitar el modo de depuración podría brindarle respuestas.
Puede habilitar el modo de depuración usando un complemento o modificando el archivo wp-config.
Dado que el error 503 le impide acceder al tablero, la instalación de un complemento está fuera de discusión. Entonces tienes que modificar el archivo wp-config manualmente.
Abra su cliente FTP (FileZilla), vaya a public_html → wp-config.php y descargue una copia del archivo, luego edítelo. Inserte el siguiente fragmento de código en él:
define( 'WP_DEBUG', true ); define( 'WP_DEBUG_LOG', true ); define( 'WP_DEBUG_DISPLAY', false );Guarde el archivo y vuelva a cargarlo.
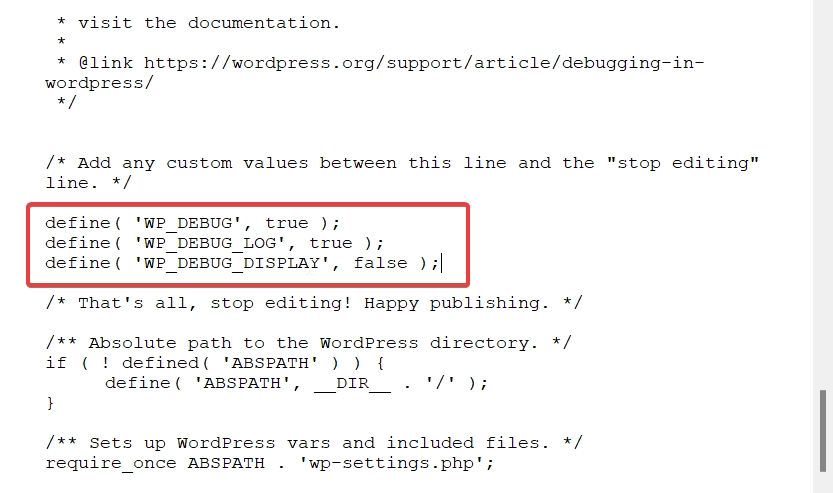
Ahora vaya al directorio wp-content , y debería encontrar un archivo debug.log allí.
El archivo de registro contiene errores que su sitio web ha estado experimentando. Le mostrará las causas del error junto con líneas específicas de código que lo provocaron. No encontrará una indicación directa del error 503, por lo que le sugerimos que muestre el registro a su proveedor de alojamiento y busque ayuda con ellos.
A estas alturas, debería tener una solución para el error 503 de WordPress. Sin embargo, debe asegurarse de que nunca vuelva a ocurrir en su sitio en el futuro.
Prevenir el error 503 de WordPress en el futuro
Puede evitar que aparezca el error 503 en su sitio web siguiendo las instrucciones a continuación:
- Utilice temas y complementos del repositorio de WordPress o de desarrolladores de confianza (como Themeisle). Lea cómo elegir un tema y cómo elegir un complemento para obtener más información.
- Cambie a un mejor plan de alojamiento si su sitio requiere más recursos para funcionar correctamente.
- Use un firewall para prevenir ataques DDoS.
- Instale o actualice los complementos en un sitio de ensayo antes de llevarlos a cabo en el sitio en vivo.
Eso es todo amigos! Con eso, hemos llegado al final de este artículo.
Espero que haya encontrado esta guía fácil de seguir y útil. Si tiene alguna pregunta, háganoslo saber en los comentarios a continuación.
