Cómo solucionar problemas avanzados de WordPress rápidamente
Publicado: 2025-01-22¿Tiene algunos problemas con su sitio? No entrar en pánico; ¡Siga nuestra guía para corregir el error de WordPress rápidamente! Aunque WordPress es un sistema de gestión de contenidos fiable, ocasionalmente surgen problemas. Esta guía proporciona soluciones para que su sitio vuelva a estar en línea lo antes posible. Aprenderá sobre los errores avanzados de WordPress más frecuentes y sus causas, cómo identificarlos a través de ejemplos del mundo real y cómo resolverlos.
Por qué abordar los problemas avanzados de WordPress
Si administra su sitio de WordPress, verá que puede involucrar errores técnicos, que van desde inconvenientes menores hasta problemas graves. Por ejemplo, los errores podrían desconectar el sitio, eliminar funcionalidades clave y provocar una pérdida de ingresos.
Pero hay más.
Una mala experiencia de usuario (como tiempos de carga lentos, funciones defectuosas o un sitio inaccesible) puede perjudicar el rendimiento de SEO . Google prioriza los sitios web fáciles de usar en sus clasificaciones de búsqueda porque una excelente experiencia en la página ayuda a los usuarios a interactuar más y a encontrar información valiosa rápidamente.
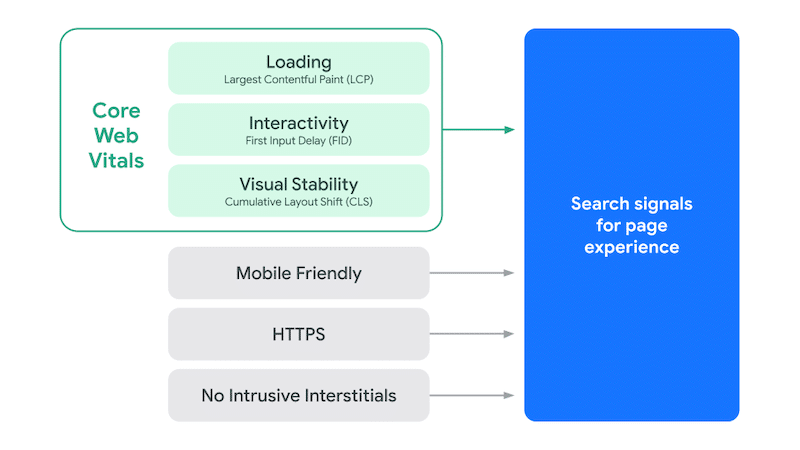
| ️ La experiencia de la página es una de las varias señales de clasificación que podrían afectar su visibilidad orgánica. Por tanto, no debe pasarse por alto. Cualquier problema de WordPress debe abordarse y resolverse lo antes posible. |
Aquí hay una vista previa de 11 problemas avanzados de WordPress que abordaremos en este artículo para evitar brindar a los visitantes una mala experiencia de usuario: errores del servidor, problemas de conexión de la base de datos, sobrecarga de memoria, compatibilidad con PHP, conflictos de complementos o temas, y más.
Antes de analizar los 11 errores avanzados de WordPress más comunes y sus correcciones, siga estas cuatro reglas de oro para solucionar problemas.
Cómo solucionar errores avanzados de WordPress: 4 reglas de oro
Estos pasos de solución de problemas, también recomendados por el propio WordPress, son un buen comienzo para ayudar a resolver la mayoría de los problemas de manera eficiente.
1. Identifique el mensaje de error
Identifique el problema exacto para delimitar la causa y aplicar la solución adecuada de nuestra guía.
2. Cree una copia de seguridad completa de su sitio de WordPress
Siempre haga una copia de seguridad de su sitio antes de realizar cambios, principalmente en archivos de código, para evitar crear problemas más importantes.
3. Desactive todos los complementos y reactivelos uno por uno
Desactive todos los complementos y vuelva a activarlos individualmente hasta que identifique algún conflicto con los complementos.
4. Cambie a un tema predeterminado de WordPress
Cambie temporalmente a un tema predeterminado como Twenty Twenty-Three para comprobar si su tema está causando el problema.
Soluciones rápidas para 11 problemas avanzados de WordPress
Ahora que conoce las cuatro reglas de oro para comenzar a solucionar problemas de WordPress, pasemos a la siguiente sección que explica cómo solucionar en detalle los 11 problemas más comunes de WordPress.
1. Tiempos de carga de página lentos
️ Problema avanzado de WordPress: estás experimentando un sitio que se carga lentamente o un panel de control retrasado.
Google considera "lento" cualquier sitio que se carga en más de 3 segundos. El algoritmo utiliza la velocidad de la página como factor de clasificación, por lo que un sitio lento puede afectar sus esfuerzos de SEO, dificultando que los usuarios encuentren su sitio web. Un sitio web lento también puede afectar su tasa de conversión, haciendo que sea menos probable que los usuarios completen acciones. Un retraso de 100 milisegundos afectó las tasas de conversión en un 7% (Fuente: Akamai).
Ejemplo del mundo real
La mejor manera de probar el rendimiento de su sitio es utilizar herramientas como GTmetrix o PageSpeed Insights. Son herramientas de análisis del rendimiento de sitios web que miden la velocidad de carga de la página, identifican oportunidades de optimización y brindan recomendaciones prácticas para mejorar la experiencia del usuario.
En nuestro ejemplo, GTmetrix muestra que el tiempo total de carga de la página es de casi 6 segundos, por encima del umbral recomendado (alrededor de 3 s).
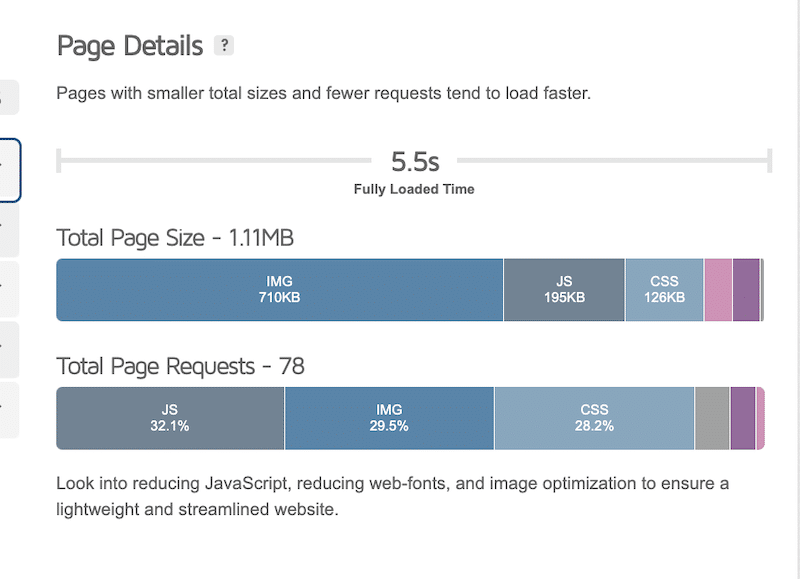
GTmetrix enumera los principales problemas que afectan su rendimiento para que sepa qué debe solucionarse.
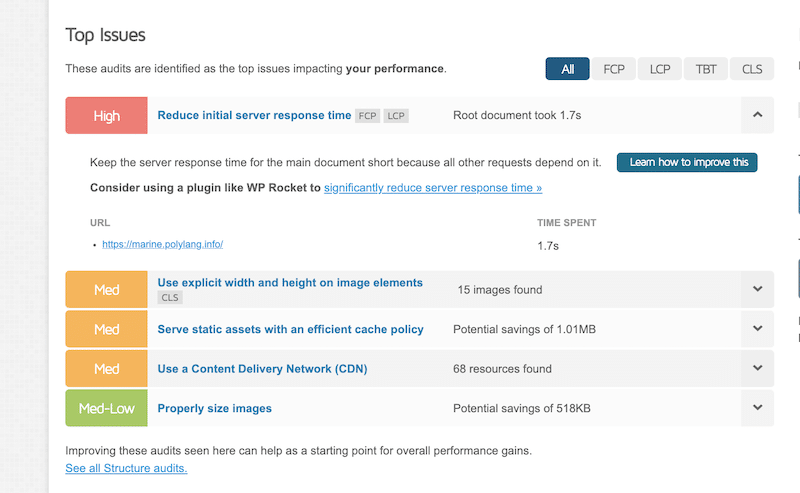
En este informe, GTmetrix indica que reducir el tiempo de respuesta inicial del servidor podría mejorar significativamente el rendimiento.
Sugerencia : Para reducir el tiempo inicial del servidor, puede aplicar las siguientes técnicas:
- Comprime archivos del sitio con GZIP para reducir el tamaño.
- Instale un complemento de almacenamiento en caché para almacenar páginas estáticas para una carga más rápida.
- Mantenga los complementos y temas actualizados para evitar problemas de rendimiento.
- Actualice su versión de PHP para mejorar la velocidad del servidor.
- Optimice su código y base de datos para un mejor rendimiento.
Causas potenciales
Como se vio anteriormente, muchos factores pueden contribuir al rendimiento lento de un sitio web, como imágenes grandes y no optimizadas, código inflado, falta de almacenamiento en caché o complementos desactualizados.
Cómo solucionar el problema
Utilice un complemento de rendimiento como WP Rocket. WP Rocket proporciona el 80% de las mejores prácticas de rendimiento tras la activación, incluido el almacenamiento en caché, la compresión GZIP, la minificación de código, la optimización de las imágenes críticas en la mitad superior de la página y el renderizado diferido automático. Su interfaz intuitiva también le permite habilitar funciones potentes como eliminar CSS no utilizado, cargar JavaScript diferido y retrasar la ejecución de JavaScript con unos pocos clics, sin tocar ningún código.
- Asegúrese de utilizar una empresa de hosting rápida y confiable.
- Instale una CDN como RocketCDN o Cloudflare para mejorar la velocidad de la página en todo el mundo.
- Optimice las imágenes con un complemento como WebP Express o Imagify. Imagify es uno de los complementos de rendimiento de imágenes más sencillos, que comprime tus imágenes sin afectar la calidad. También convierte cualquier PNG o JPEG a WebP o AVIF, los formatos recomendados por Google para mejorar la velocidad de la página.
- Utilice un complemento de rendimiento como WP Rocket. WP Rocket proporciona el 80% de las mejores prácticas de rendimiento tras la activación, incluido el almacenamiento en caché, la compresión GZIP, la minificación de código, la optimización de las imágenes críticas en la mitad superior de la página y el renderizado diferido automático. Su interfaz intuitiva también le permite habilitar funciones potentes como eliminar CSS no utilizado, cargar JavaScript diferido y retrasar la ejecución de JavaScript con unos pocos clics, sin tocar ningún código.
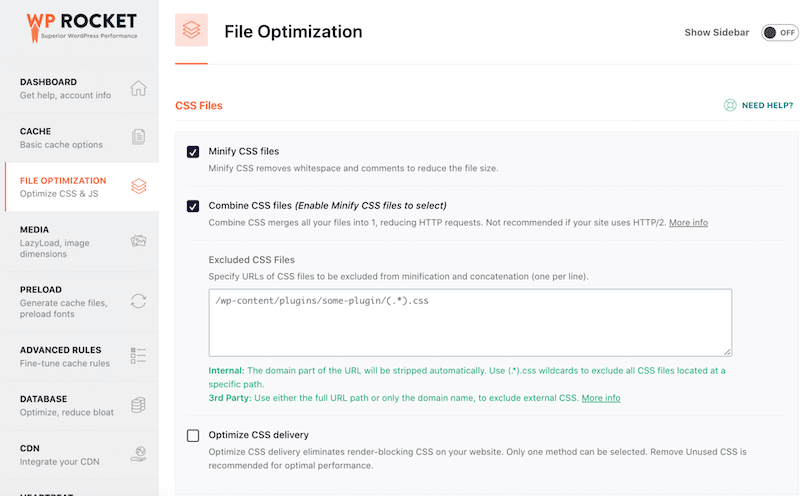
WP Rocket ayuda a mejorar el tiempo de carga, la puntuación de PageSpeed Insights y las métricas de Core Web Vitals.
Estos son los resultados de rendimiento de nuestro sitio antes y después de instalar WP Rocket.
| ¿Tienes curiosidad por esos resultados? ¡Pruebe también el rendimiento de su WordPress! Verifique su calificación de rendimiento antes y después de usar WP Rocket para ver la diferencia. |
- La calificación de desempeño pasó de C a A.
- El tiempo a plena carga pasó de 5,5 sa 2,7 s.
| Resultados de rendimiento en GTmetrix antes de WP Rocket | Resultados de rendimiento en GTmetrix con WP Rocket |
2. El error crítico o pantalla blanca de la muerte (WSoD)
️ Problema avanzado de WordPress: estás experimentando un error crítico o la pantalla blanca de la muerte (WDoD).
La pantalla blanca de la muerte es un problema avanzado común de WordPress en el que su navegador muestra una pantalla en blanco sin contenido.
Ejemplo del mundo real
A menos que esté habilitada la depuración de WordPress, los mensajes de error y las notificaciones no son visibles, lo que hace que el problema sea misterioso y difícil de diagnosticar. Parece que el navegador no pudo cargar ningún contenido del sitio web.
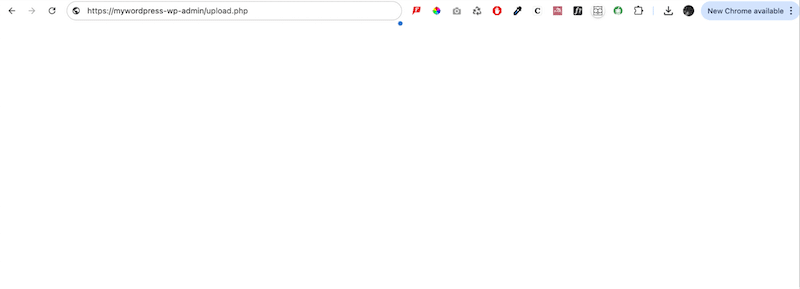
Causas potenciales
- Caché desactualizado que causa conflictos.
- La memoria del servidor asignada a su sitio web es insuficiente.
- Incompatibilidades de temas y complementos.
Cómo solucionar el problema
Borrar caché del navegador
En Chrome, haz clic en el menú de tres puntos > Eliminar datos de navegación > Borrar datos de navegación .
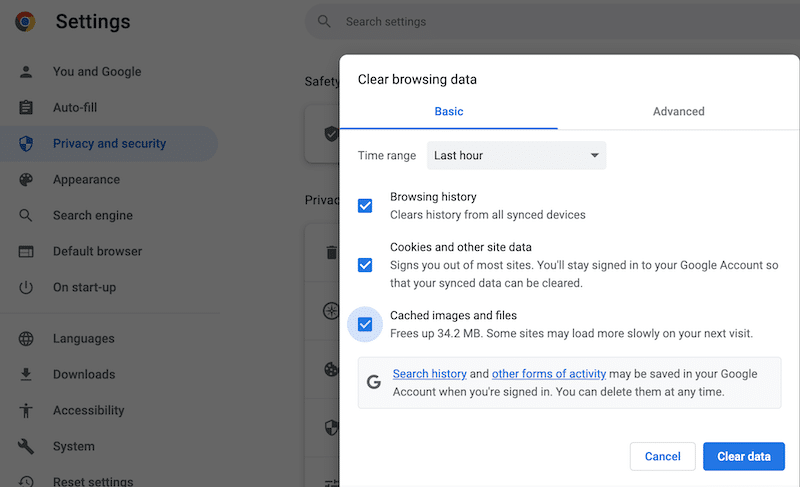
Borrar caché de WordPress
Puedes borrar fácilmente el caché de WordPress con un complemento como WP Rocket. En el panel del complemento, vaya a la sección Acciones rápidas y haga clic en el botón Borrar y precargar caché .
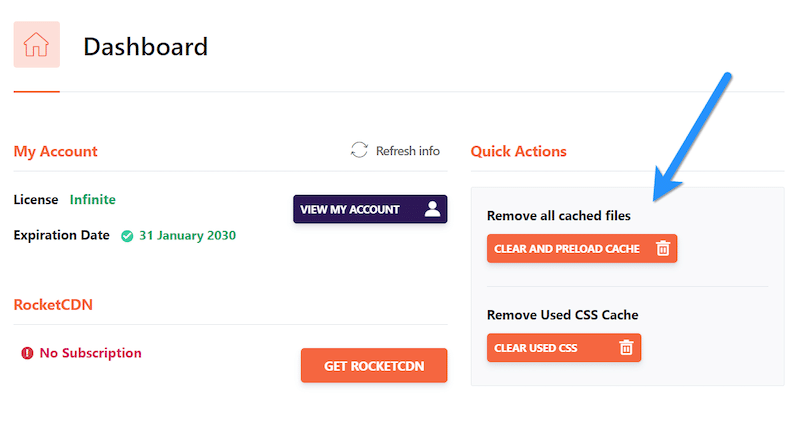
Aumentar el límite de memoria
Aumentar el límite de memoria puede ayudar a solucionar el problema de la pantalla blanca en WordPress porque le da a su sitio web más "potencia" para ejecutarse. Así como una computadora necesita suficiente memoria para realizar tareas, su sitio web necesita memoria para cargar complementos, temas y contenido. El sitio puede dejar de funcionar si se agota la memoria y muestra una pantalla en blanco.
A continuación le indicamos cómo aumentar su límite de memoria:
- Accede al archivo wp-config.php vía FTP o tu panel de control de hosting.
Agregue el siguiente fragmento de código:
php define('WP_MEMORY_LIMIT', '256M');Utilice el modo de recuperación de WordPress
Si un complemento o tema causa el WSOD, WordPress podría enviar un correo electrónico a su dirección de administrador con un enlace de recuperación. Si no recibe ningún correo electrónico, habilite la depuración manualmente a través de su FTP:
- Agregue la siguiente línea a wp-config.php:
php define('WP_DEBUG', true); define('WP_DEBUG_LOG', true);- Verifique el archivo de registro de depuración (/wp-content/debug.log) para identificar el problema.
Así es como se ve un archivo de registro de depuración:
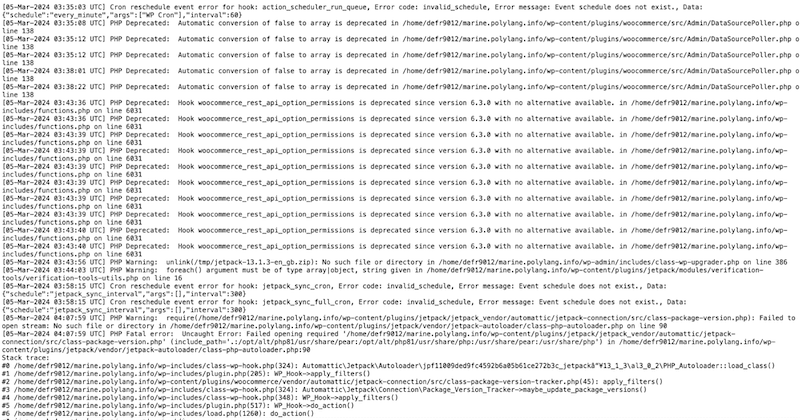
3. Error al establecer la conexión a la base de datos
️ Problema avanzado de WordPress: Error al establecer una conexión a la base de datos.
Este error significa que su sitio web no puede conectarse a su base de datos de WordPress, que almacena toda la información necesaria para ejecutar su sitio. Dado que WordPress depende de esta base de datos, todo el sitio se cae cuando falla la conexión.
Ejemplo del mundo real
El mensaje indica que WordPress no puede comunicarse con la base de datos, lo que hace que el sitio sea inaccesible para los visitantes.
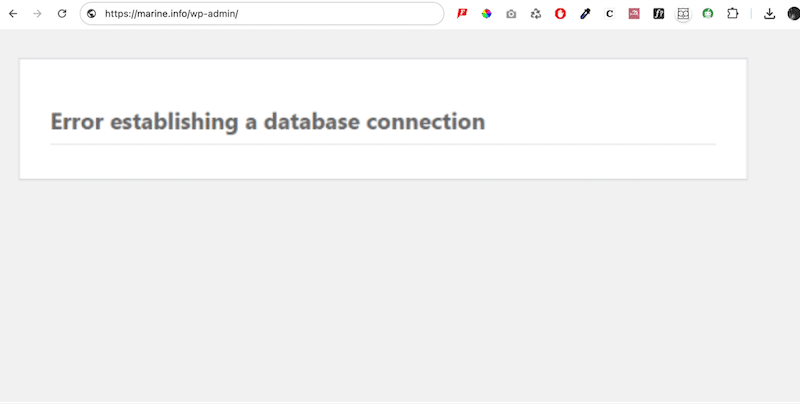
Causas potenciales
- Nombre de base de datos, nombre de usuario, contraseña o nombre de host incorrectos.
- Los archivos o tablas de la base de datos se dañan.
- El servidor que aloja su base de datos no funciona o está abrumado por mucho tráfico.
Cómo solucionar el problema
Verificar las credenciales de la base de datos
- Abra el archivo wp-config.php en el directorio raíz de su sitio.
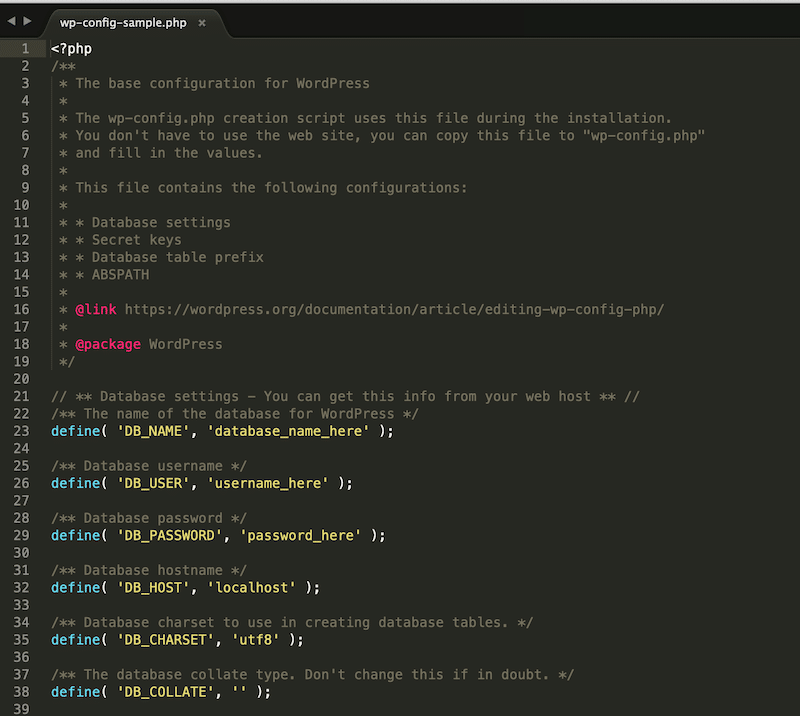
- Verifique los siguientes detalles:
- Nombre de la base de datos
- Nombre de usuario MySQL
- Contraseña MySQL
- Nombre de host MySQL
- Asegúrese de que coincidan con los detalles de la base de datos de su cuenta de hosting.
Reparar una base de datos corrupta de WordPress
- Descargue una copia nueva de WordPress desde WordPress.org.
- Descomprima el archivo en su computadora y elimine la carpeta wp-content y los archivos wp-config-sample.php.
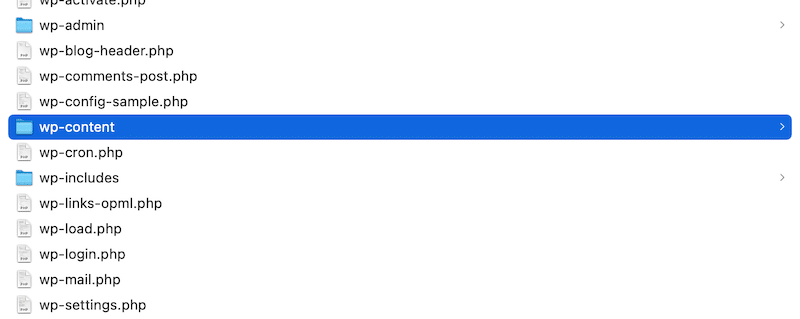
- Cargue los archivos restantes a través de FTP a su sitio, sobrescribiendo los existentes.
- Esto reemplaza los archivos principales dañados con versiones nuevas y limpias y debería solucionar el problema de la base de datos.
Reparar la base de datos en WordPress
- Abra su archivo wp-config.php a través del Administrador de archivos o FTP.
Añade la línea:
php define('WP_ALLOW_REPAIR', true);- Abra su navegador y vaya a:
"http://www.your-site.com/wp-admin/maint/repair.php". - Seleccione la opción Reparar base de datos .
- Espere a que finalice el proceso y verifique que el problema esté resuelto.
Importante: Después de completar la tarea, sugerimos quitar la línea de reparación de el archivo wp-config.php por razones de seguridad.
Manejar problemas del servidor de bases de datos o picos de tráfico
Si el servidor de la base de datos no funciona o el tráfico es demasiado alto, comuníquese con su proveedor de alojamiento para obtener ayuda. Pueden ayudar a optimizar los recursos del servidor aumentando el ancho de banda o las capacidades de almacenamiento. Si se trata de un problema del lado del servidor, es posible que puedan solucionarlo.
4. Uso excesivo de la CPU o sobrecarga del servidor
️ Problema avanzado de WordPress: uso excesivo de la CPU o sobrecarga del servidor.
El uso excesivo de la CPU o la sobrecarga del servidor ocurre si un sitio de WordPress utiliza más recursos del servidor de los que debería.
Ejemplo del mundo real
Si va a Herramientas > Estado del sitio en su panel de WordPress, puede verificar rápidamente la cantidad de espacio de almacenamiento que queda en su sitio. La sección del directorio detalla su espacio disponible y utilizado, lo que le ayuda a determinar si su sitio se está quedando sin almacenamiento.
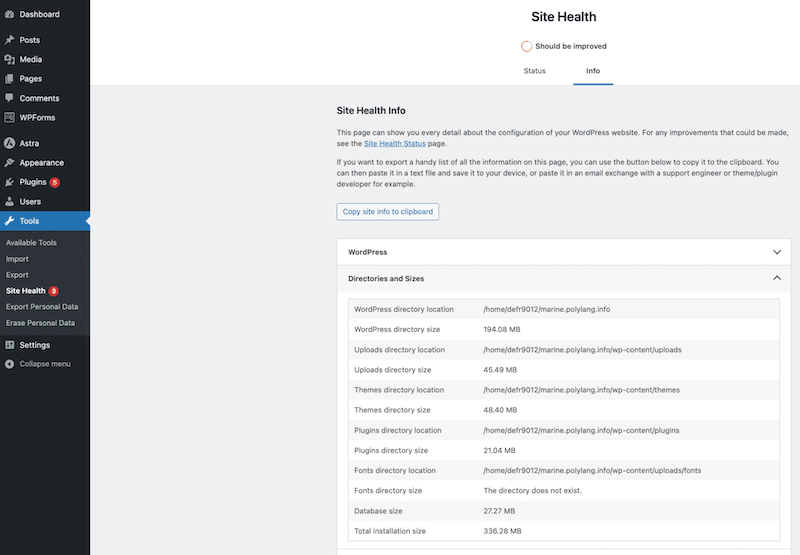
Causas potenciales
- Código mal optimizado, provocando ineficiencias.
- Ofrecer imágenes grandes o con formato incorrecto.
- Falta de almacenamiento en caché para reducir las solicitudes repetidas.
- Se están ejecutando demasiadas tareas de WP-Cron en segundo plano.
- Los complementos pesados u obsoletos consumen recursos.
Cómo solucionar el problema
- Hable con su proveedor de alojamiento para identificar datos que requieren muchos recursos y solicitarle más opciones de optimización.
- Utilice el almacenamiento en caché para almacenar versiones estáticas de las páginas de su sitio web y eliminar solicitudes repetidas del servidor. También puede minimizar y comprimir archivos CSS y JS para reducir su tamaño y reducir la transferencia de datos. WP Rocket es perfecto para optimizar su código e implementar el almacenamiento en caché sin ser un experto en tecnología.
- Optimice las imágenes comprimiéndolas y utilizando formatos eficientes como WebP o AVIF, reduciendo el tamaño de los archivos y disminuyendo el ancho de banda y el uso de la CPU. Los complementos de optimización de imágenes como Imagify u Optimole pueden ayudar.
- Deshabilite WP-cron para limitar las tareas en segundo plano innecesarias.
- Utilice la extensión WP Hive Chrome para analizar el impacto de sus complementos en el rendimiento del sitio y desactivar aquellos que consumen demasiados recursos.
5. Se requiere actualización de PHP
️ Problema avanzado de WordPress: se requiere actualización de PHP.
WordPress Core se basa en PHP, un lenguaje de programación que maneja la comunicación entre su sitio de WordPress y su base de datos. PHP garantiza que su contenido se cargue correctamente y que las funciones funcionen.
NB: WordPress recomienda una versión mínima de PHP 7.4 para funcionar .
Ejemplo del mundo real
Si ve una advertencia de "Se requiere actualización de PHP" en su panel de WordPress, significa que su sitio está ejecutando una versión desactualizada de PHP, lo que puede afectar el rendimiento y la seguridad.
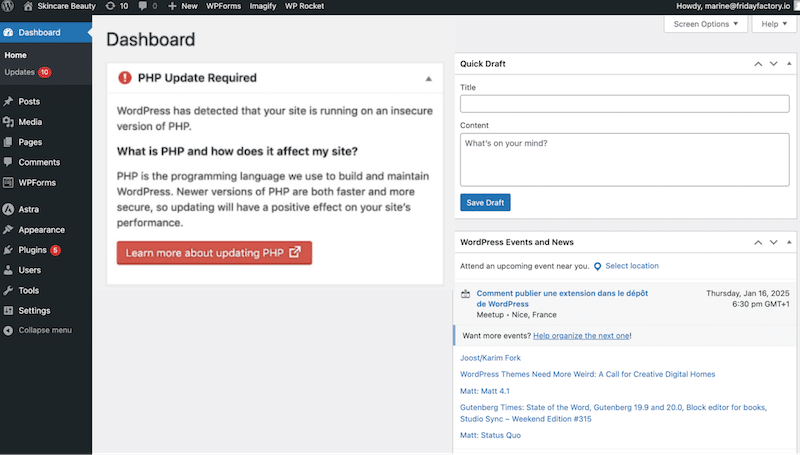
Causas potenciales
- Ejecutando una versión PHP anterior a 7.0.
Cómo solucionar el problema
Necesita actualizar su sitio a la última versión de PHP. Hay varias formas de hacerlo, pero repasemos la de cPanel.

- Inicie su cPanel, vaya a la subsección Software y haga clic en el botón Seleccionar versión de PHP .
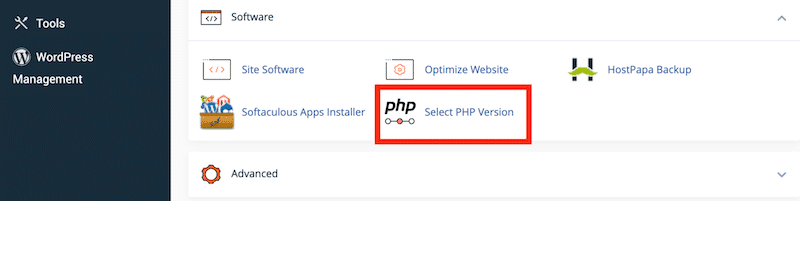
- Elija la nueva versión de PHP a la que desea actualizar en el menú desplegable.
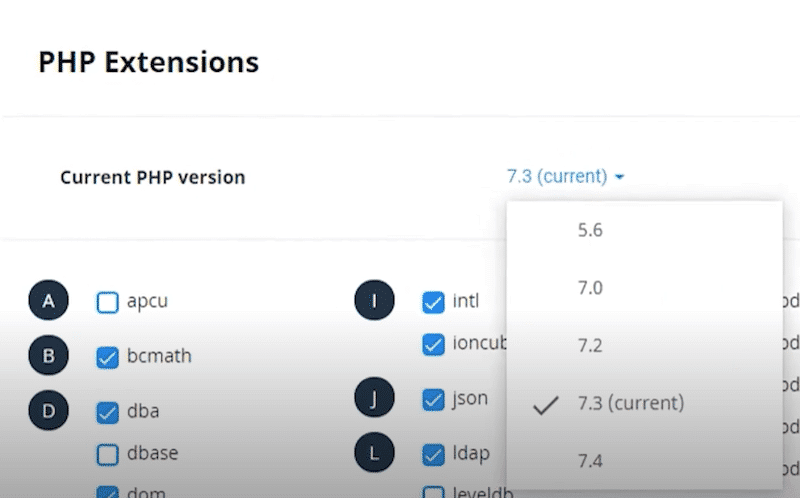
| Lea nuestra guía completa para aprender cómo verificar y actualizar su versión de PHP en WordPress. |
6. Error de tiempo máximo de ejecución excedido
️ Problema avanzado de WordPress: error de tiempo máximo de ejecución excedido.
El tiempo de ejecución de PHP en WordPress es un límite incorporado (generalmente 30 segundos) que define cuánto tiempo puede ejecutarse un script PHP. Si un script excede este límite, es simple; WordPress activa automáticamente el error "tiempo máximo de ejecución excedido".
Ejemplo del mundo real
Imagine actualizar un complemento pesado como WooCommerce o actualizar muchos complementos simultáneamente. El proceso puede tardar más que el tiempo de ejecución permitido de PHP, lo que podría generar el mensaje de error.
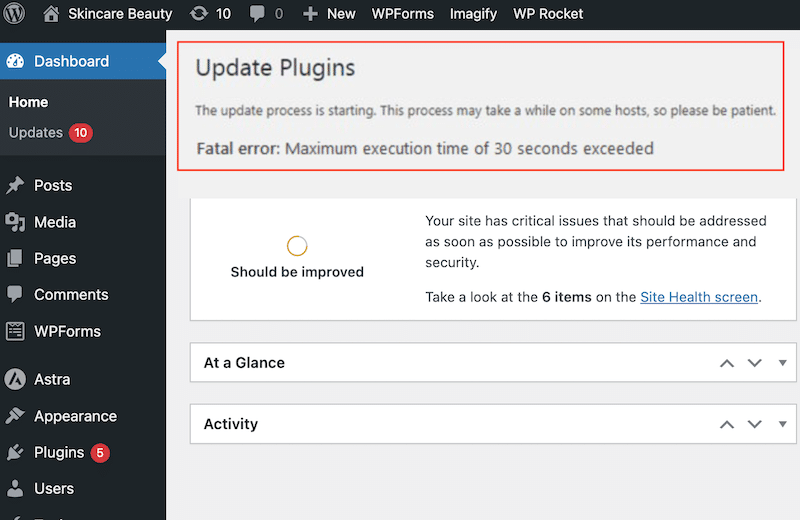
Causas potenciales
Este error ocurre cuando un script en su sitio tarda demasiado en ejecutarse dentro del límite de tiempo de PHP. A menudo se debe a tareas pesadas, como importar archivos grandes o ejecutar actualizaciones complejas.
Cómo solucionar el problema
Aumentar el límite de tiempo manualmente
- Acceda a su archivo wp-config.php a través de su panel de control de hosting o FTP.
- Haga clic derecho en el archivo y seleccione Editar .
Ahora puede aumentar el límite a 300 segundos (ajústelo según sea necesario, pero recomendamos 300 segundos) agregando la siguiente línea:
set_time_limit(300);Aumentar el límite de tiempo usando un complemento
- Instale y active el complemento Tiempo máximo de ejecución excedido de WP.
- Vaya a su panel de administración de WordPress y use la configuración del complemento para aumentar el tiempo de ejecución.
7. Error de análisis: error de sintaxis, inesperado
️ Problema avanzado de WordPress: error de análisis: error de sintaxis, inesperado.
Se produce un "Error de análisis: error de sintaxis, inesperado" si PHP encuentra un error en el código que impide que se ejecute correctamente.
Ejemplo del mundo real
Por ejemplo, si accidentalmente deja una cita sin cerrar u olvida agregar un paréntesis, el intérprete PHP no podrá analizar el código.
Entonces, si agregas una línea de código PHP como esta:
php echo 'Hello World; La comilla de cierre que falta (') provocará un error de análisis porque el analizador PHP espera que la cadena se cierre correctamente. Este es el mensaje de error que recibirá al intentar acceder a su sitio:
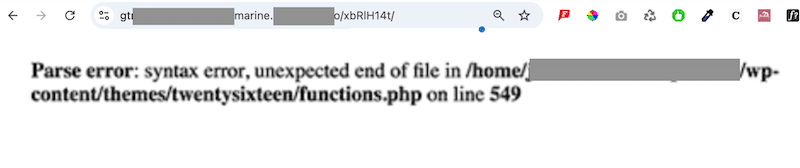
Causas potenciales
- Comillas o corchetes no cerrados.
- Caracteres o puntuación faltantes (por ejemplo, punto y coma).
- Código incorrecto o incompatible.
- Archivos corruptos o modificados.
Cómo solucionar el problema
Verifique manualmente los cambios de código recientes
Si editó algún código recientemente, revise esos cambios. Es probable que el error se deba a un error simple, como la falta de paréntesis, paréntesis o punto y coma.
Utilice un verificador de sintaxis PHP
Descargue el código y péguelo en un editor o corrector de sintaxis PHP. Esto resaltará la ubicación exacta del error en el código.
Habilitar el modo de depuración Para habilitar el modo de depuración en WordPress, abra el archivo wp-config.php y cambie la siguiente línea:
php define('WP_DEBUG', true);Después de guardar los cambios, vuelva a cargar su sitio web. El mensaje de error crítico aparecerá nuevamente y brindará más detalles sobre el problema.
La primera línea del mensaje de error normalmente indicará el origen del problema y le dará el número de línea que necesita solución.
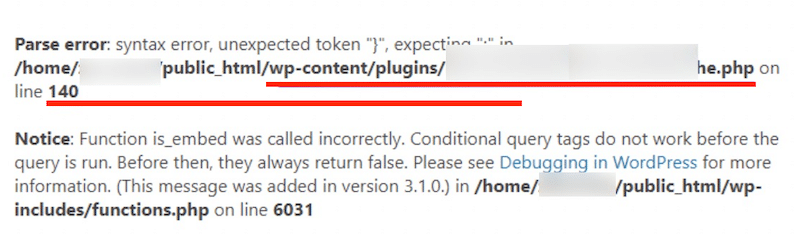
8. WordPress atascado en modo de mantenimiento
️ Problema avanzado de WordPress: brevemente no disponible para mantenimiento programado. Vuelve a consultar en un minuto.
Cuando inicia una actualización para su tema o complemento (s), WordPress ingresa automáticamente temporalmente al modo de mantenimiento. Este mensaje suele desaparecer después de unos segundos cuando se completan las actualizaciones. Sin embargo, si su sitio se "atasa" en modo de mantenimiento, los visitantes no podrán acceder a su contenido.
Ejemplo del mundo real
Verá el mensaje del modo de mantenimiento cuando actualice el complemento de su formulario de contacto. No puede finalizar la actualización y, en lugar de restaurar el acceso, su sitio se bloquea con la siguiente advertencia:
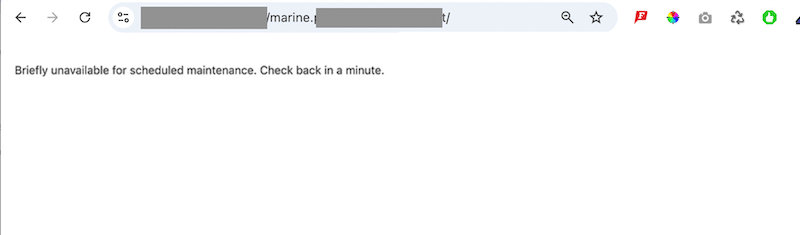
Causas potenciales
- Actualizar demasiados complementos o temas a la vez.
- Un problema de compatibilidad provocó un problema durante la actualización.
Cómo solucionar el problema
- Utilice FTP para acceder a los archivos de su sitio.
- Inicie sesión con sus credenciales y navegue hasta la carpeta raíz de su sitio.
- Localice el archivo .maintenance y elimínelo.
- Actualice su sitio y el mensaje del modo de mantenimiento debería desaparecer.
| Consejo para evitar este problema en el futuro: Actualice los complementos y temas uno por uno para reducir el riesgo de quedarse atascado en el modo de mantenimiento. |
9. Error en demasiadas redirecciones
️ Problema avanzado de WordPress: ERR_TOO_MANY_REDIRECTS.
Es probable que este error ocurra cuando su navegador se "atasa" en un bucle de redirección al intentar recuperar el contenido de su sitio de WordPress. El navegador intenta conectarse al servidor correcto rebotando entre diferentes URL o servidores. Como resultado, el sitio se vuelve inaccesible, lo que atrapa a los usuarios en un bucle sin fin.
Ejemplo del mundo real
Intenta abrir su sitio web, pero en lugar de cargarse correctamente, ve un mensaje de error que dice que hay demasiadas redirecciones y que la página no funciona.
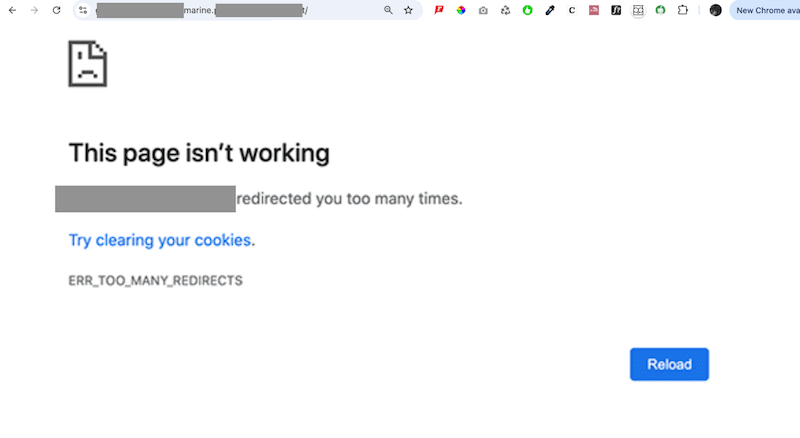
Causas potenciales
- Configuraciones incorrectas en WordPress, como URL o enlaces permanentes que no coinciden.
- Los complementos defectuosos están provocando conflictos.
- El almacenamiento en caché del lado del servidor crea problemas de redireccionamiento.
Cómo solucionar el problema
Borrar cookies
En Chrome: haga clic en el menú de tres puntos > Configuración > Privacidad y seguridad > Borrar datos de navegación > Seleccione Cookies y otros datos del sitio > Haga clic en Borrar datos.
En Firefox: abra el menú > Configuración > Privacidad y seguridad > Desplácese hasta Cookies y datos del sitio > Haga clic en Borrar datos.
Borrar caché de WordPress
Usando WP Rocket, vaya a su panel de WordPress, haga clic en Configuración > WP Rocket y haga clic en el botón Borrar caché.
Verifique las URL de WordPress
Navegue a Configuración> General en su panel de WordPress. Asegúrese de que la dirección de WordPress (URL) y la dirección del sitio (URL) coincidan. Por ejemplo, ambos deben utilizar "www" o no "www" de forma coherente.
Restablecer .htaccess
El archivo .htaccess ayuda a administrar funciones importantes como redireccionamientos, URL optimizadas para SEO, controles de acceso y optimizaciones de rendimiento. También juega un papel clave en la generación de enlaces permanentes y el manejo de otras configuraciones a nivel de servidor. Restablecerlo también puede solucionar el problema ERR_TOO_MANY_REDIRECTS.
- Acceda a los archivos de su sitio web a través de un cliente FTP o un Administrador de archivos en su panel de hosting.
- Localice el archivo .htaccess en la carpeta raíz.
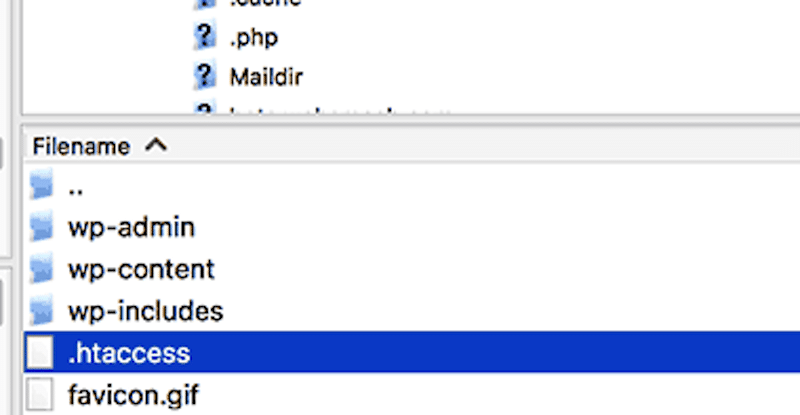
- Descargue el archivo .htaccess como copia de seguridad y luego elimínelo del servidor.
Visite su sitio web para comprobar si el problema está resuelto.
- Vuelva a crear el archivo .htaccess yendo a Configuración > Enlaces permanentes en su panel de WordPress y haciendo clic en Guardar cambios .
| Sugerencia: si ninguna de esas soluciones funcionó, puede explorar nuestra guía dedicada sobre cómo corregir ERR_TOO_MANY_REDIRECTS en WordPress. |
10. Errores de contenido mixto SSL/HTTPS
️ Problema avanzado de WordPress: su conexión a este sitio no es segura.
Este error, también conocido como advertencia de contenido mixto, ocurre cuando algunos elementos de su sitio de WordPress todavía usan HTTP en lugar de HTTPS. A menudo se debe a una configuración incorrecta de Secure Socket Layer (SSL). En pocas palabras, su sitio tiene algunas URL inseguras que utilizan HTTP, aunque su sitio ahora debería ser completamente HTTPS.
Ejemplo del mundo real
Al visitar su sitio, verá un mensaje de advertencia que dice: "Su conexión a este sitio no es segura".
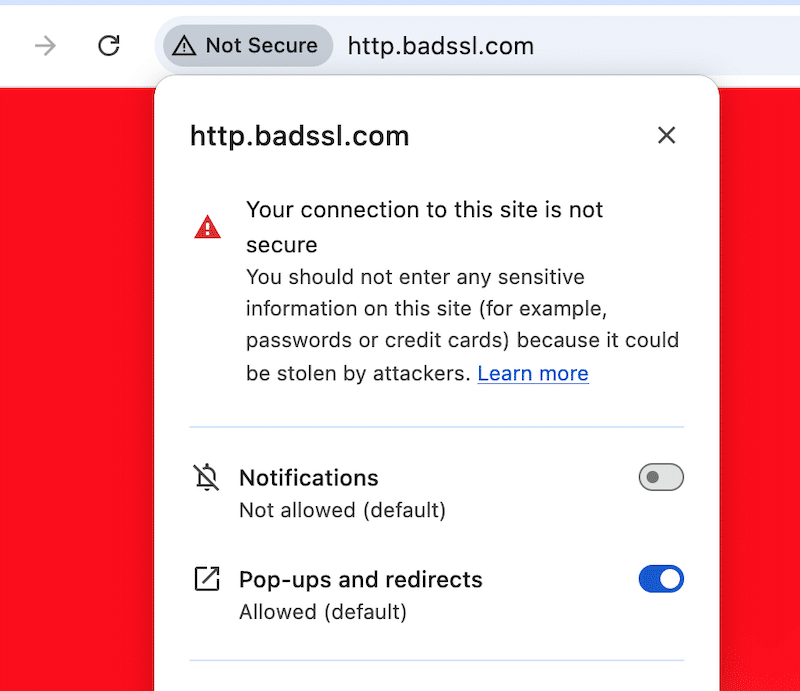
Causas potenciales
Este problema suele ocurrir después de cambiar su sitio de HTTP a HTTPS. Es posible que algunos recursos, como imágenes o scripts, aún utilicen enlaces HTTP incluso si SSL está instalado correctamente.
Cómo solucionar el problema
Hay dos formas de resolver errores de contenido mixto en WordPress.
Utilice un complemento
Instale y active un complemento como SSL Insecure Content Fixer para una solución sencilla y automatizada.
Actualizar manualmente los enlaces HTTP
Si sólo hay unos pocos enlaces inseguros, puede encontrarlos y eliminarlos. También puedes reemplazarlos manualmente con HTTPS.
Para múltiples enlaces, puede usar un complemento como Better Search Reemplazar.
- Vaya a Herramientas > Mejor búsqueda y reemplazo en su panel de WordPress.
- Ingrese la dirección HTTP de su sitio en el campo Buscar y la versión HTTPS en el campo Reemplazar con .
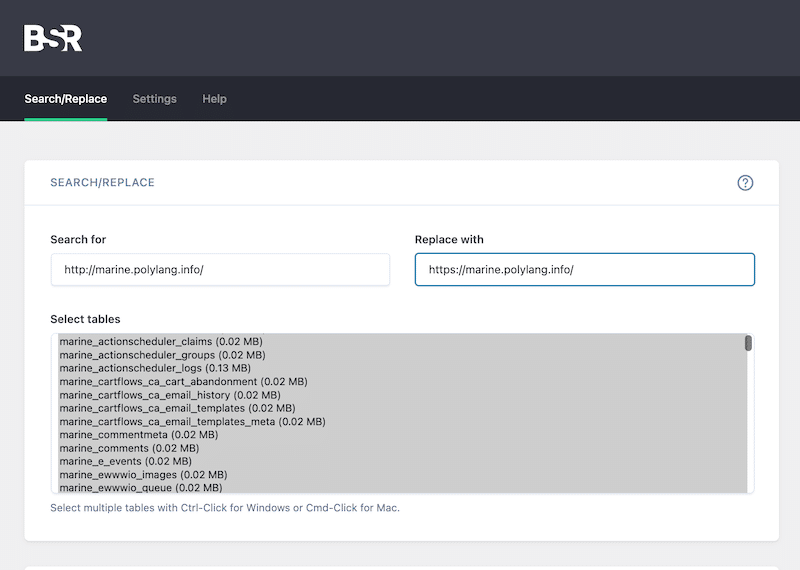
- Seleccione todas las tablas de la base de datos manteniendo presionada la tecla Ctrl (o Cmd en Mac) y haciendo clic en cada tabla.
- Deje todas las demás configuraciones como están y haga clic en el botón Ejecutar búsqueda/reemplazar para realizar la operación de buscar y reemplazar.
- Esta acción actualizará todos los enlaces inseguros de su base de datos a HTTPS.
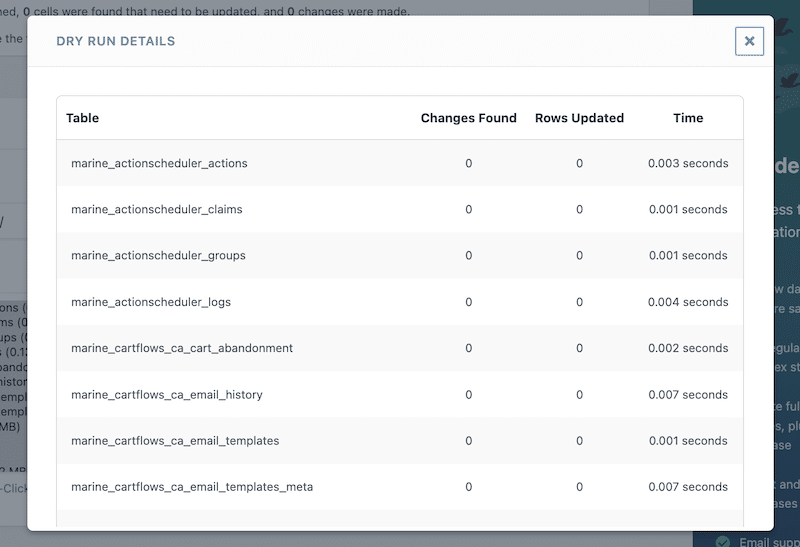
11. Conflictos entre complementos y temas
️ Problema avanzado de WordPress: conflictos con complementos y problemas con temas.
Cuando dos complementos entran en conflicto, pueden causar varios problemas que interrumpen la funcionalidad y apariencia de su sitio web. Además, los conflictos pueden provocar un rendimiento más lento del sitio a medida que los complementos compiten por los recursos, o puede tener dificultades para acceder o utilizar el área de administración de WordPress.
Ejemplo del mundo real
Ha instalado un nuevo complemento y algunas funciones, como los formularios de contacto o los procesos de pago, pueden dejar de funcionar como se esperaba. También es posible que vea errores o advertencias de PHP en la interfaz o en su área de administración. El diseño del sitio podría verse roto, con imágenes faltantes, formato extraño o cargas de página incompletas.
Causas potenciales
- Algunos complementos pueden entrar en conflicto si intentan modificar la misma parte de WordPress o superponerse en su funcionalidad.
- Los complementos más antiguos o las instalaciones de WordPress desactualizadas aumentan la probabilidad de conflictos.
- Los complementos que no siguen las mejores prácticas de WordPress pueden interferir con otros o con el núcleo de WordPress.
- Un tema con funcionalidad incorporada puede entrar en conflicto con complementos que manejan tareas similares.
- Los recursos limitados del servidor pueden generar problemas cuando varios complementos exigen un uso elevado.
Cómo solucionar el problema
Actualiza tus complementos
Asegúrese de que todos los complementos estén ejecutando las últimas versiones. Para comprobarlo, vaya a Complementos > Complementos instalados. Todos los complementos que necesiten una actualización tendrán la advertencia amarilla "Hay una nueva versión de XX disponible".
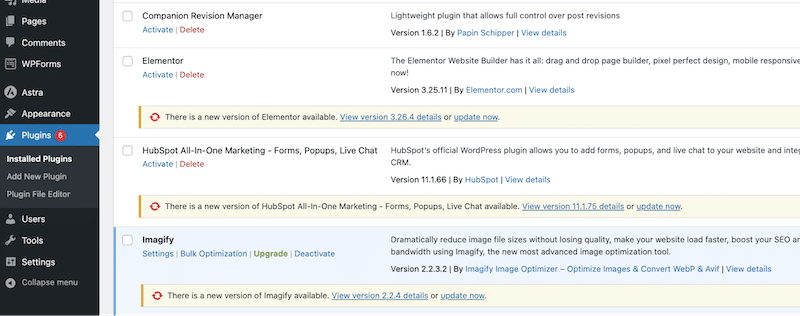
Compruebe si hay conflictos de temas
Cambie temporalmente a un tema predeterminado de WordPress a través de Apariencia > Tema para descartar problemas relacionados con el tema.
Verificar la compatibilidad del complemento
Confirme que cada complemento tenga la etiqueta "Compatible con su versión de WordPress" en WordPress.org.
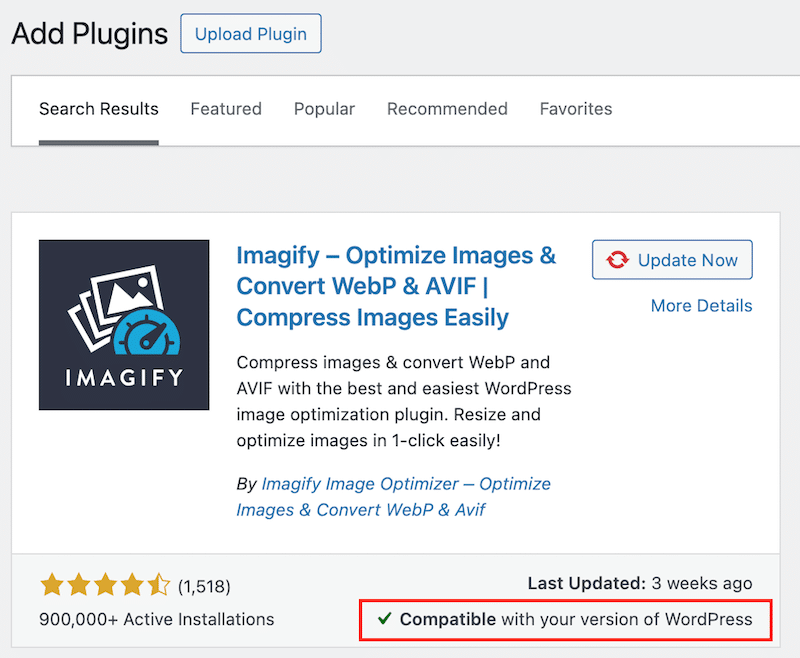
Desactive todos los complementos y reactive uno por uno para identificar el origen del conflicto, desactive todos los complementos y reactivelos individualmente. Luego, vaya a Complementos > Complementos instalados > Acciones masivas > Eliminar .
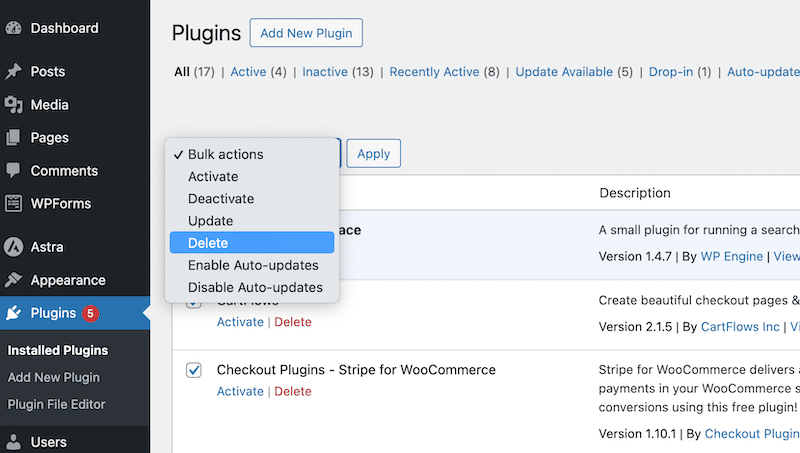
Instale un complemento de solución de problemas como Health Check & Troubleshooting, desarrollado por la comunidad de WordPress.org. Este complemento ayuda a identificar errores de configuración y proporciona herramientas de solución de problemas al deshabilitar complementos y temas para una sesión limpia de WordPress.
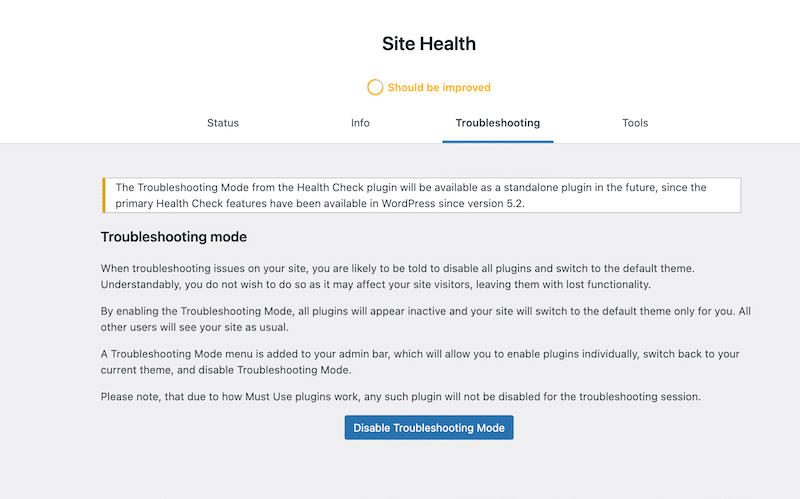
| Consejos para evitar conflictos futuros: – Programe copias de seguridad automáticas para restaurar una versión anterior si surge algún problema. – Ejecute actualizaciones en un sitio de prueba antes de realizar el mismo proceso en su sitio de producción (el que ven sus clientes). |
Concluyendo
¡Eso es todo! Ahora deberías saber cómo solucionar errores avanzados de WordPress de forma eficaz. Siempre haga una copia de seguridad de su sitio antes de realizar cambios y recuerde que los problemas no siempre son visibles: los tiempos de carga lentos a menudo indican problemas subyacentes. Afortunadamente, herramientas como WP Rocket, Imagify y Rocket CDN simplifican la optimización del rendimiento y le permiten implementar las mejores prácticas con solo unos pocos clics y sin codificación.
Pruebe WP Rocket sin riesgos hoy con una garantía de devolución de dinero de 14 días y comience a arreglar su sitio web lento.
