Cómo arreglar “Brevemente no disponible para mantenimiento programado. Vuelva a consultar en un minuto”.
Publicado: 2022-03-16¿Alguna vez se ha encontrado con el mensaje ' Brevemente no disponible para mantenimiento programado. Vuelva a consultar en un minuto. ' error en su sitio web?
El mensaje generalmente aparece cuando se actualizan el núcleo, los complementos o los temas de WordPress. El mensaje desaparece tan pronto como finaliza la actualización. A veces, las actualizaciones salen mal y es entonces cuando su sitio web muestra el error del modo de mantenimiento.
¡No te preocupes! Le mostraremos cómo corregir el error. En este tutorial, aprenderá:
- Por qué su sitio web se atascó en modo de mantenimiento
- Cómo sacar su sitio web del modo de mantenimiento
- Cómo minimizar el efecto del error en tu sitio
- Y qué pasos puedes tomar para evitar que vuelva a ocurrir
Sumerjámonos.
¿Qué es el error "brevemente no disponible para mantenimiento programado"? ¿Por qué ocurre?
Es posible que se sorprenda al saber que el mensaje 'Brevemente no disponible para mantenimiento programado'. Vuelva a comprobarlo en un minuto.' error no es realmente un error, es una notificación. Aparece cuando se actualiza el software principal, los complementos o los temas de su sitio.
Durante una actualización, suceden muchas cosas en segundo plano. WordPress descarga archivos actualizados en el servidor de su sitio. Extrae los archivos y los instala en su sitio web.
Así que puedes imaginar, al actualizar tu sitio web, algunas de las funcionalidades de tu sitio web se ven afectadas. Esto podría conducir a una mala experiencia de usuario. Y podría terminar perdiendo valiosos datos de usuario.
Para evitar que ocurran estos problemas, WordPress crea un archivo temporal llamado archivo .maintenance y pone su sitio en modo de mantenimiento. Este archivo genera el mensaje 'No disponible brevemente para mantenimiento programado'. Vuelva a comprobarlo en un minuto.' mensaje y lo muestra mientras se actualiza el sitio web.
WordPress tarda solo un par de segundos en ejecutar actualizaciones. Una vez que se completa la actualización, elimina automáticamente el archivo .maintenance y su sitio web vuelve a la normalidad.
A veces, sin embargo, WordPress no puede eliminar el archivo y es entonces cuando su sitio se atasca en el modo de mantenimiento.
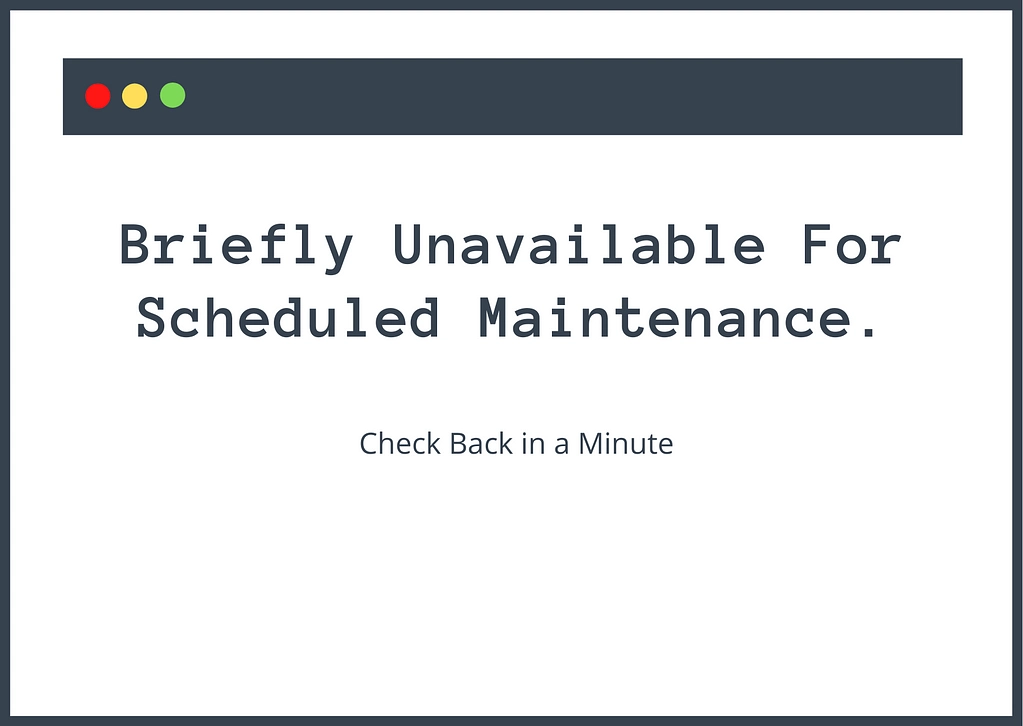
Entonces, ¿por qué WordPress no elimina el archivo .maintenance?
WordPress podría haber fallado al eliminar el archivo .maintenance debido a cualquiera de las siguientes razones:
- Cerró su navegador en medio de una actualización
- Se agotó el tiempo de espera de su servidor mientras ejecutaba actualizaciones porque estaba sobrecargado. Esto puede suceder cuando actualiza demasiados complementos y temas juntos
- Algunos de sus temas y complementos son incompatibles con su versión de WordPress o entre sí
No importa cuáles sean los motivos, puede solucionar el problema siguiendo los pasos que hemos cubierto en la siguiente sección.
Cómo solucionar el problema 'Brevemente no disponible para el mantenimiento programado'. Vuelva a comprobarlo en un minuto. error
Para corregir el error, deberá eliminar el archivo .maintenance de la carpeta raíz de su sitio. Hay dos formas principales de acceder a la carpeta raíz:
- Usando FTP y un cliente FTP, como FileZilla.
- A través de cPanel File Manager, si su host ofrece cPanel.
️ Le mostraremos ambos métodos. Pero primero, algunos pasos de limpieza...
Para comenzar, borre la memoria caché de su navegador. El navegador a menudo hace una copia de un sitio web y presenta a los usuarios la versión copiada (en otras palabras, una versión en caché) para acelerar el proceso de carga de la página. Entonces, es posible que su sitio haya vuelto a la normalidad y el error sea solo una versión almacenada en caché del sitio.
A continuación, realice una copia de seguridad de su sitio web. Para eliminar el error, deberá acceder al backend de su sitio y eliminar el archivo de mantenimiento. Si terminara eliminando el archivo incorrecto, generaría problemas mayores. Así que haz una copia de seguridad. En caso de que algo salga mal, puede restaurar su sitio e intentarlo de nuevo.
Si ya tiene un sistema en el que se realiza una copia de seguridad diaria de su sitio, continúe con los pasos a continuación. De lo contrario, deberá realizar una copia de seguridad manual ya que no puede acceder a su wp-admin y no puede instalar un complemento de copia de seguridad. Dicho esto, las copias de seguridad y restauraciones manuales son difíciles, pero su proveedor de alojamiento podría ayudarlo.
Ahora, comencemos.
Arreglar el modo de mantenimiento a través de FTP
Instale un cliente FTP como FileZilla en su computadora.
A continuación, conecte FileZilla a su servidor utilizando las credenciales de FTP de su host. Si no está seguro de cómo funciona, puede seguir nuestra guía FTP de WordPress.
Una vez que esté conectado a su servidor, acceda a la carpeta raíz de su sitio yendo a la carpeta public_html y luego ubique el archivo .maintenance en la carpeta raíz.
Si no puede encontrar el archivo, vaya a Servidor , seleccione Forzar la visualización de archivos ocultos y luego intente ubicar el archivo nuevamente.
Haga clic con el botón derecho en el archivo .maintenance y seleccione Eliminar . Eso es todo.
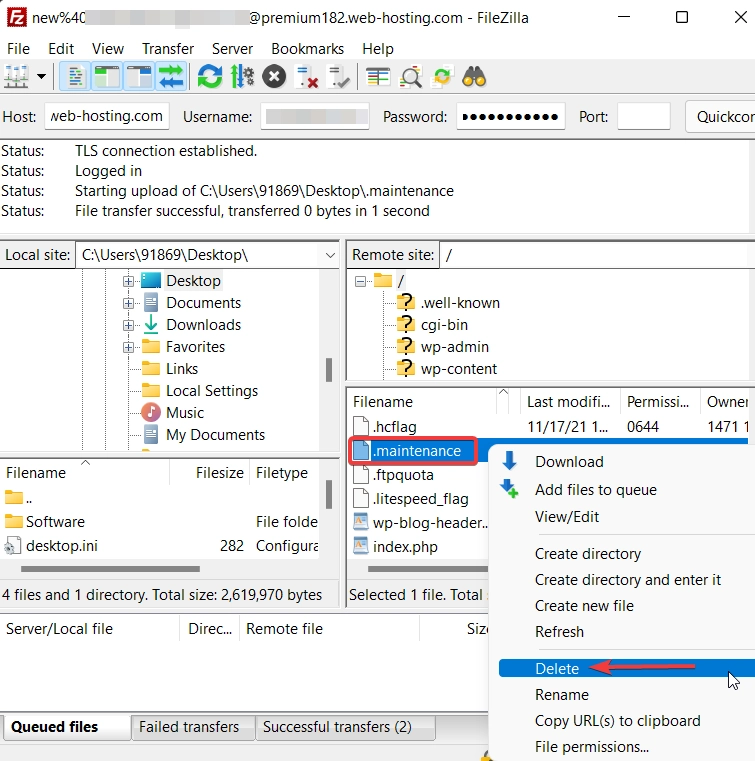
Arreglar el modo de mantenimiento a través de cPanel File Manager
Si su host usa cPanel, puede corregir el error del modo de mantenimiento de WordPress usando la herramienta Administrador de archivos de cPanel en lugar de necesitar conectarse a través de FTP.
Inicie sesión en su cuenta de alojamiento y vaya a cPanel → Administrador de archivos → public_html → .maintenance . Haga clic derecho en el archivo .maintenance, seleccione Eliminar y verifique su sitio. Debería volver a la normalidad.
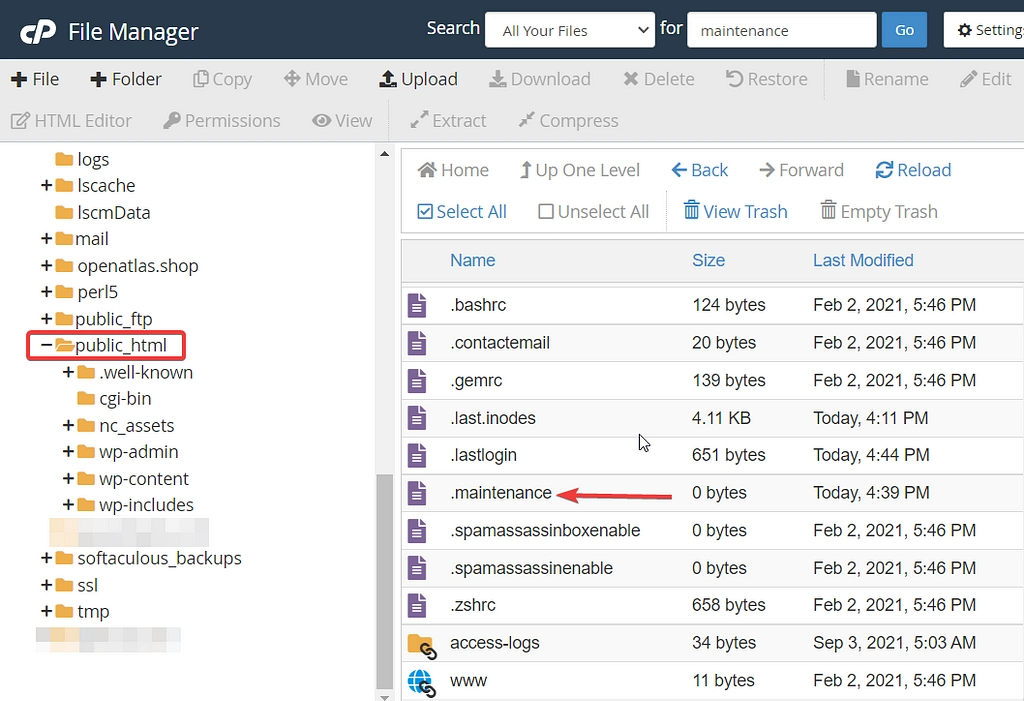
Eso es todo amigos! Así es como se elimina el 'Brevemente no disponible para mantenimiento programado'. Vuelva a comprobarlo en un minuto.' error de su sitio.

Problemas que podría enfrentar después de eliminar el archivo .maintenance
Después de eliminar el archivo .maintenance, los usuarios de WordPress tienden a enfrentar dos problemas comunes. Es posible que descubran que su sitio aún está atascado en modo de mantenimiento o que su sitio no funciona. Si te enfrentas a alguno de estos problemas, no te preocupes. Siga leyendo para encontrar soluciones.
Todavía atascado en el modo de mantenimiento
Si su sitio aún está atascado en modo de mantenimiento después de seguir los pasos anteriores, lo más probable es que su archivo wp-activate.php necesite actualizarse. El archivo se encuentra en el mismo lugar donde encontró el archivo .maintenance, es decir, en la carpeta raíz de su sitio web. Abra el archivo y debería ver el siguiente código: define ('WP_INSTALLING', true)
Reemplace la palabra 'verdadero' con 'falso' y guarde el archivo. Eso es todo. Deberías dejar de ver el error por ahora.
El sitio se rompió después de corregir el error del modo de mantenimiento
Después de quitar su sitio web del modo de mantenimiento, es posible que su sitio no funcione. Esto sucede debido a problemas de compatibilidad con uno de sus complementos o temas. Deberá deshabilitar sus complementos y temas uno por uno para descubrir cuál está rompiendo su sitio web. Puede seguir nuestra guía de solución de problemas de WordPress para aprender a depurar este tipo de problemas.
Cómo evitar quedar atrapado en el modo de mantenimiento en el futuro
Es posible que haya solucionado el problema por ahora, pero no hay garantía de que esto no vuelva a suceder. Eliminar el archivo .maintenance una y otra vez es una molestia. Lo mejor es tomar medidas preventivas. Aquí hay algunos consejos para evitar volver a encontrar el error del modo de mantenimiento en su sitio web de WordPress:
- No cierre su navegador mientras ejecuta actualizaciones
- Evite actualizar demasiados complementos y temas al mismo tiempo
- Comprobar si hay problemas de compatibilidad con complementos y temas
- Actualizar a un mejor plan de alojamiento
1. No cierre su navegador mientras ejecuta actualizaciones
Después de iniciar una actualización en su sitio de WordPress, asegúrese de no cerrar la pestaña del navegador hasta que se completen las actualizaciones. Ya sea que esté actualizando desde la página dedicada de Actualizaciones o desde la página de Temas o Complementos, no cierre la pestaña hasta que WordPress le notifique que la actualización está completa.
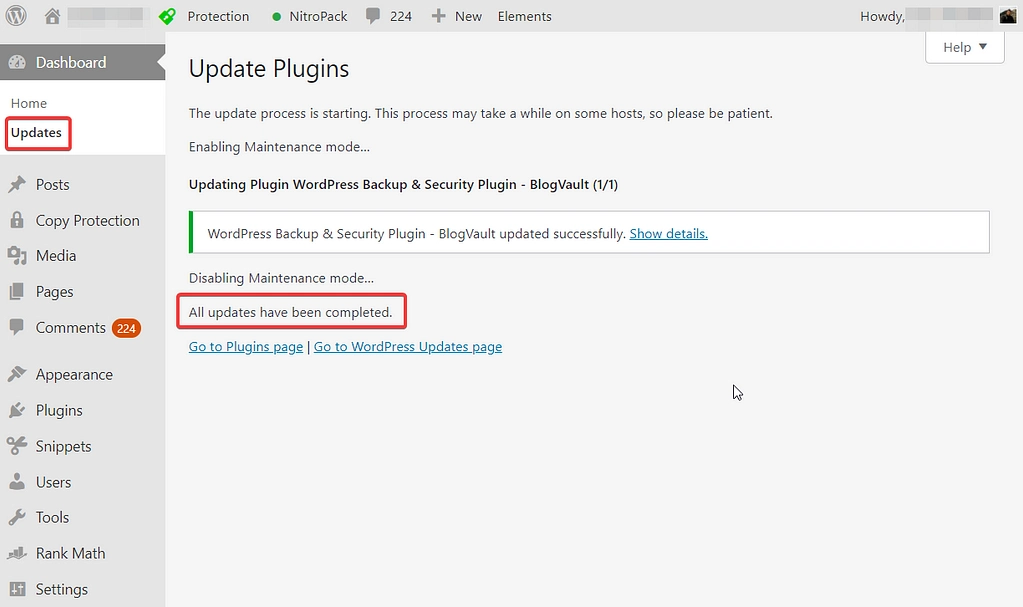
2. Evite actualizar demasiados complementos y temas al mismo tiempo
Las actualizaciones masivas son convenientes, pero pueden generar conflictos de complementos, lo que hará que su sitio web se atasque en modo de mantenimiento.
Por lo tanto, intente limitar la cantidad de actualizaciones que realiza a la vez. La mejor práctica es actualizar los complementos, los temas y el núcleo uno a la vez. Recomendamos consultar el sitio web y ejecutar actualizaciones cada dos días.
3. Verifique los problemas de compatibilidad de complementos y temas
Antes de actualizar cualquier complemento o tema, asegúrese de verificar si hay problemas de compatibilidad. Utilice un sitio provisional para probar las actualizaciones.
Un sitio provisional es una réplica de su sitio web. Crear un sitio de prueba es fácil. Si su host aún no ofrece una función de preparación dedicada, todo lo que necesita hacer es instalar y activar un complemento de preparación. Tomará una copia de seguridad de todo su sitio web y la usará para crear un sitio de prueba. Puede ejecutar actualizaciones en su sitio provisional primero y, si todo va bien, actualice su sitio en vivo sin preocuparse por los problemas de compatibilidad.
4. Actualice a un mejor plan de alojamiento
Si probó todos los pasos anteriores y su sitio aún se atasca en el modo de mantenimiento, actualice a un mejor plan de alojamiento. Lo más probable es que su proveedor de alojamiento no pueda manejar la solicitud de actualización de su sitio. Un mejor plan de alojamiento ofrecerá mejores recursos para que su sitio pueda realizar actualizaciones sin ningún problema.
Para encontrar una buena opción, echa un vistazo a nuestra colección de los mejores alojamientos de WordPress.
Concluyendo cómo corregir el error 'brevemente no disponible para mantenimiento programado'
El 'Brevemente no disponible para mantenimiento programado'. Vuelva a comprobarlo en un minuto.' el error es desconcertante. No le dice qué está mal o cómo eliminar el error y arreglar su sitio. Pero afortunadamente, es un error común de WordPress y se puede eliminar fácilmente.
Todo lo que necesita hacer es conectarse al servidor de su sitio a través de cPanel File Manager o FTP y eliminar el archivo .maintenance ubicado en su carpeta raíz.
Para evitar que su sitio web se quede atascado en modo de mantenimiento en el futuro, considere probar las actualizaciones en un sitio provisional antes de llevarlas a cabo en el sitio en vivo. Además, limite la cantidad de actualizaciones que aplica a la vez y recuerde mantener siempre abierta la pestaña de su navegador cuando ejecute actualizaciones.
¿Tiene alguna pregunta sobre el error del modo de mantenimiento? ¡Háganos saber en la sección de comentarios!
