¿Cómo solucionar el error DNS_PROBE_FINISHED_NXDOMAIN?
Publicado: 2022-12-15¿Cómo solucionas el error DNS_PROBE_FINISHED_NXDOMAIN? Si encuentra el error DNS_PROBE_FINISHED_NXDOMAIN, recibirá un mensaje que indica que su navegador web no puede ubicar la dirección IP del servidor.
Puede haber un aspecto frustrante en este problema, ya que no puede acceder al sitio web. Sin embargo, este problema se puede resolver rápidamente gracias a muchas soluciones simples.
Este artículo explicará DNS_PROBE_FINISHED_NXDOMAIN, las variaciones de error y sus causas principales. Además, se compartirán nueve métodos para resolver este problema.
¿Qué es DNS_PROBE_FINISHED_NXDOMAIN?
El error DNS_PROBE_FINISHED_NXDOMAIN suele ser el resultado de un error o problema de configuración de DNS.
El sistema de nombres de dominio (DNS) es un servicio que ayuda a dirigir el tráfico de Internet conectando nombres de dominio a servidores de alojamiento web reales. Convierte una solicitud amigable para los humanos en una dirección IP amigable para la computadora para el servidor.
El sistema DNS conecta una URL ingresada en un navegador web por un usuario a la dirección IP del servidor en cuestión.
El proceso se conoce como resolución de nombres DNS. Consiste en un recursor de DNS que consulta múltiples servidores de nombres para determinar una dirección IP de un servidor.
El error DNS_PROBE_FINISHED_NXDOMAIN puede aparecer si el DNS no puede resolver un nombre de dominio o una dirección. 'NXDOMAIN' significa dominio inexistente.
DNS_PROBE_FINISHED_NXDOMAIN ¿Variaciones de error en los navegadores?
Este error puede aparecer de dos maneras diferentes según el navegador que esté utilizando:
Google Chrome
Google Chrome mostrará el error como DNS_PROBE_FINISHED_NXDOMAIN , lo que indica que " no se puede acceder a este sitio ", seguido de " no se pudo encontrar la dirección IP del servidor ".
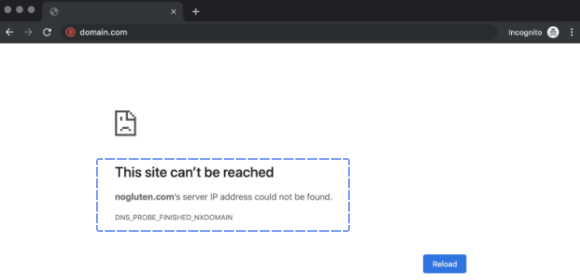
Mozilla Firefox
Mozilla Firefox mostrará este error como ' Hmm. Estamos teniendo problemas para encontrar ese sitio .'
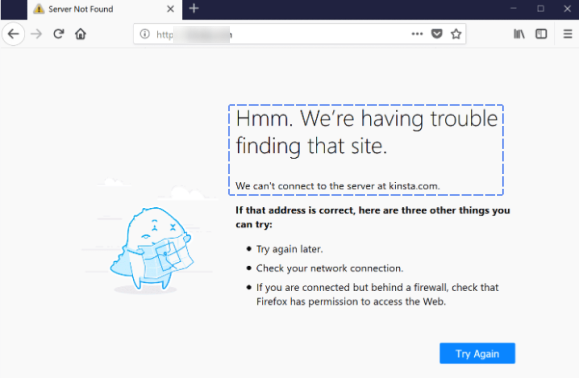
Borde de Microsoft
Microsoft Edge mostrará el error como " Hmmm... no se puede acceder a esta página", lo que no es muy útil.
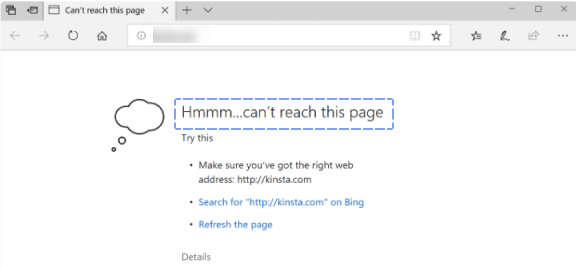
Safari
Safari mostrará este error como " Safari no puede encontrar el servidor ".
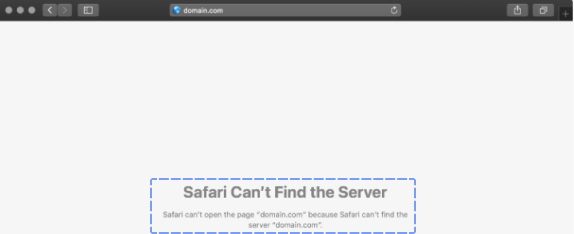
Causas principales del error DNS_PROBE_FINISHED_NXDOMAIN
Hay varias razones por las que se produce DNS_PROBE_FINISHED_NXDOMAIN, como:
- El sitio web de destino no puede ser localizado por un navegador web debido a nombres de dominio no registrados o caducados.
- No se asigna ninguna dirección IP al dominio.
- Hay una configuración incorrecta en la configuración de DNS de la computadora del usuario, lo que impide que la computadora resuelva el nombre de dominio.
- La configuración de red interfiere con las VPN o el software antivirus.
- Hay un problema con el proveedor de Internet.
Es posible determinar el motivo de DNS_PROBE_FINISHED_NXDOMAIN de dos formas:
Asegúrese de que el dominio esté activo
DNS_PROBE_FINISHED_NXDOMAIN puede activarse por un problema con el nombre de dominio del sitio web. Por ejemplo, si escribe mal la URL, el navegador no puede localizar la dirección IP correcta en el DNS del sistema de nombres de dominio.
Si la ortografía de la URL es correcta y el error persiste, lo más probable es que el dominio haya caducado o no esté registrado. Puede visitar la herramienta de búsqueda de ICANN para determinar si un dominio está activo.
Siga estos pasos para utilizar esta herramienta:
- Introduzca la URL del sitio.
- Haga clic en el botón Buscar .
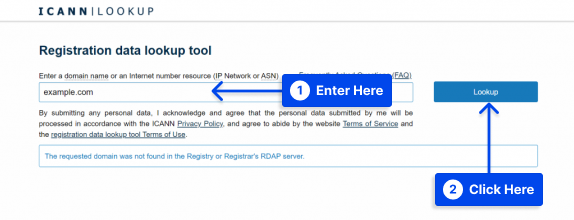
- Verifique los datos de ICANN para ver si está activo.
Como propietario de un sitio web, puede evitar errores de DNS_PROBE_FINISHED_NXDOMAIN implementando las siguientes acciones:
- ICANN puede suspender su dominio si no verifica la información de propiedad dentro de los 15 días posteriores al registro del dominio. Para cancelar la suspensión de un dominio, siga las instrucciones en el correo electrónico de verificación enviado a su bandeja de entrada.
- Es fundamental utilizar los servidores de nombres proporcionados por el proveedor de alojamiento web para garantizar que el dominio apunte al sitio web correcto.
- Asegúrese de que los registros DNS del dominio sean precisos, en particular el registro A, que apunta el nombre de dominio a la dirección de Internet.
- Los registros de dominio deben renovarse antes de sus fechas de vencimiento. Se pueden observar dos cosas del ciclo de vida del dominio:
- Después de que un dominio caduca, entra en un período de gracia de 0 a 45 días. No incurrirá en tarifas adicionales si renueva su dominio durante este período.
- Después de ingresar al período de redención, que dura hasta 30 días, la activación del dominio nuevamente incurrirá en una tarifa adicional.
- Es posible que su nombre de dominio esté en proceso de eliminación, por lo que deberá esperar hasta que esté disponible para volver a comprarlo.
Use un servidor proxy para probar el sitio web
El método le permite determinar si el error DNS_PROBE_FINISHED_NXDOMAIN les ocurre a todos los usuarios o a su navegador.
Siga estos pasos para probar el sitio web:
- Ve a un sitio de servidor proxy como hide.me o HMA.
- Ingrese la URL del sitio web y elija la ubicación del servidor.
- Haga clic en el botón Ir .
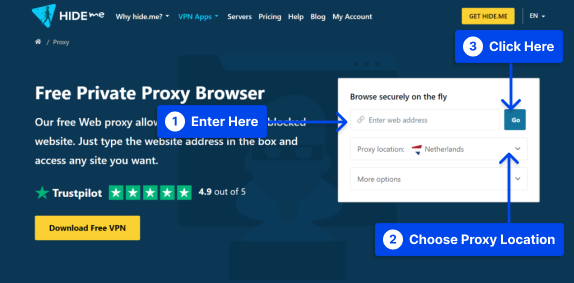
Es más probable que los problemas con su dispositivo o navegador causen este error que con el sitio web si se puede acceder a él desde otras ubicaciones.
Cómo corregir el error DNS_PROBE_FINISHED_NXDOMAIN (9 métodos)
Es importante tener en cuenta que el error DNS_PROBE_FINISHED_NXDOMAIN puede ocurrir por problemas relacionados con el sitio web, la computadora del cliente o la conexión a Internet, por lo que la solución dependerá del problema raíz a tratar.
Esta sección proporcionará nueve métodos para corregir el mensaje de error DNS_PROBE_FINISHED_NXDOMAIN.
Método 1: vaciar la caché de DNS
Se recomienda encarecidamente que vacíe la caché de DNS para resolver el error DNS_PROBE_FINISHED_NXDOMAIN.
Todas las direcciones IP de los sitios web que el cliente ha visitado anteriormente utilizando la misma computadora se almacenan en el caché de DNS.
En algunos casos, es posible que la computadora no pueda ubicar el sitio web correcto debido a direcciones IP obsoletas en el caché de DNS.
Si experimenta el error DNS_PROBE_FINISHED_NXDOMAIN en Windows, macOS o Google Chrome, vacíe la caché de DNS para resolver el problema.
Sigue estos pasos para hacerlo en Windows :
- Busque el Símbolo del sistema en el menú Inicio .
- Haga clic en la opción Ejecutar como administrador .
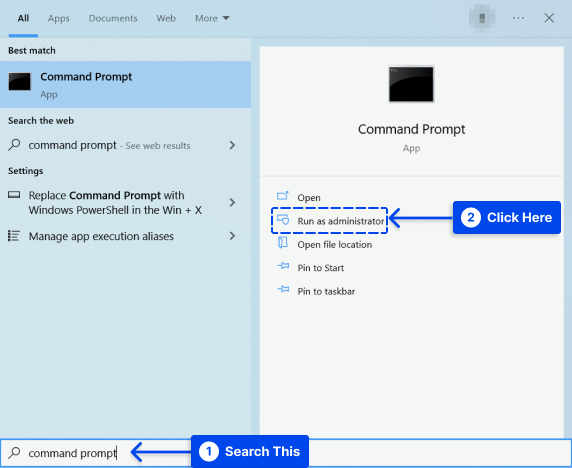
- Escriba los comandos a continuación cuando aparezca una nueva ventana y presione Entrar :
ipconfig /flushdns- Vea si el mensaje de error todavía se muestra en el navegador.
Sigue estos pasos para hacerlo en macOS :
- Vaya a la aplicación Terminal .
- Introduzca los siguientes comandos:
sudo dscacheutil -flushcache; sudo killall -HUP mDNSResponder- Pulse la tecla Retorno .
- Ingrese su contraseña y presione la tecla Regresar nuevamente.
- Compruebe si el error permanece en el navegador.
Sigue estos pasos para hacerlo en Google Chrome :
El caché de DNS de Chrome está separado del caché de DNS del sistema operativo, por lo que vaciarlo puede resolver el error DNS_PROBE_FINISHED_NXDOMAIN en Chrome.
- Ingrese
chrome://net-internals/#dnsen la barra de direcciones de Chrome y presione Enter . - Haga clic en el botón Borrar caché del host .
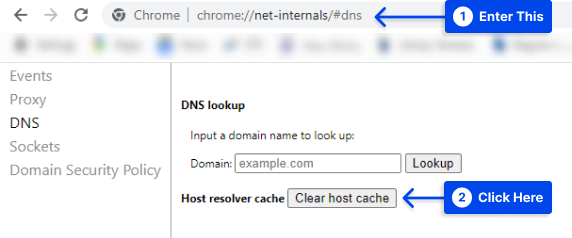
- Asegúrese de que se haya resuelto el error DNS_PROBE_FINISHED_NXDOMAIN.
Método 2: reiniciar el servicio de cliente DNS
Para los usuarios de Windows, es posible que desee reiniciar los servicios de cliente DNS, que resuelve y almacena en caché los nombres de dominio DNS.
- Presiona las teclas Windows + R para abrir el símbolo del sistema .
- Escriba "
services.msc" y haga clic en el botón Aceptar .
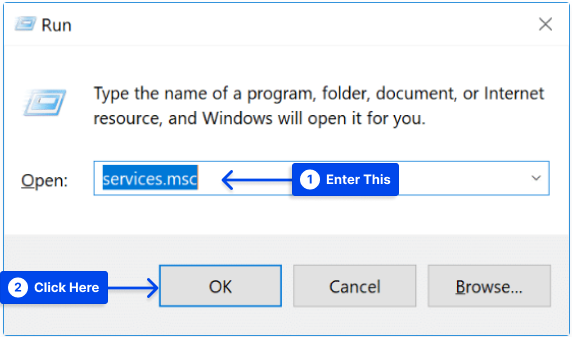
- Busque Cliente DNS , haga clic derecho sobre él y seleccione Reiniciar .
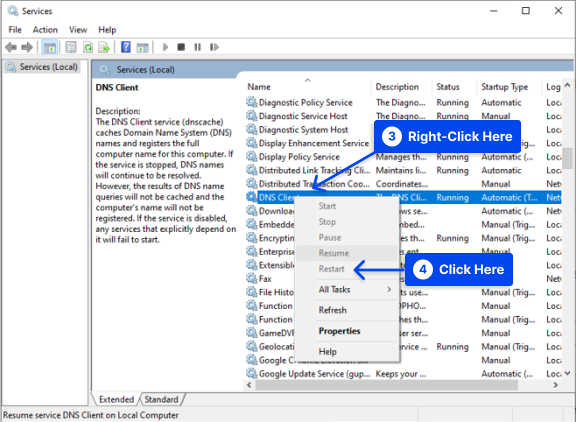
En el caso de que la opción de reinicio esté atenuada para usted, puede usar el símbolo del sistema en su lugar.
- Presiona las teclas Windows + R para abrir el símbolo del sistema .
- Escriba " cmd " y haga clic en el botón Aceptar .
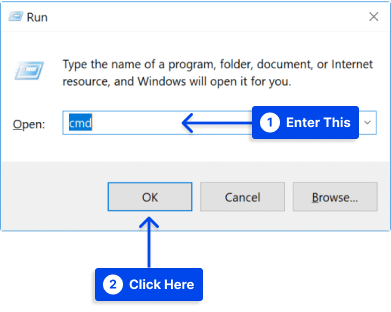
- Introduzca los siguientes comandos:
net stop dnscache net start dnscacheSegún la versión de Windows que esté ejecutando, es posible que reciba un mensaje de error que indique: " La pausa, la continuación o la detención solicitadas no son válidas para este servicio ".
Si esto ocurre, lo más probable es que CMD se deba ejecutar como un servicio de red para ejecutar comandos.
Alternativamente, si tiene este error, se recomienda que pruebe los métodos alternativos que se enumeran a continuación.
Método 3: cambiar servidores DNS
También puede considerar cambiar su servidor DNS como alternativa para corregir el error. Su proveedor de servicios de Internet (ISP) asigna automáticamente servidores DNS de forma predeterminada.
Sin embargo, es posible que pueda cambiarlos temporalmente a un servidor DNS público, como Google o Cloudflare.
Algunas veces, algunos prefieren el DNS público de Google (8.8.8.8 y 8.8.4.4) ya que es más confiable que otros proveedores de DNS públicos. Además, Cloudflare lanzó un nuevo conjunto de servidores DNS gratuitos, 1.1.1.1 y 1.0.0.1.
Además, si desea utilizar los servidores DNS de Google, debe reemplazar la dirección del servidor DNS con la dirección DNS de Google.
Alternativamente, puede resolver los problemas eliminando su servidor DNS gratuito existente y volviendo a los servidores DNS de su ISP.
Ni Google ni Cloudflare son perfectos todo el tiempo y, en algunas ocasiones, se ha observado que volver a Google ha resuelto el problema.

Siga estos pasos para cambiar los servidores DNS en Windows :
- Presiona las teclas Windows + R para abrir el símbolo del sistema .
- Escriba " panel de control " y haga clic en el botón Aceptar .
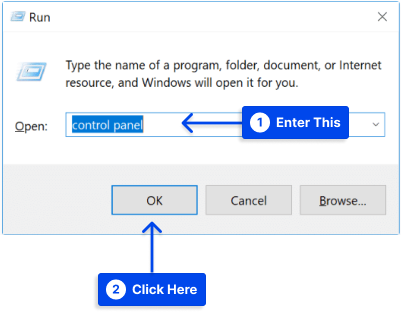
- Haga clic en la opción Centro de redes y recursos compartidos .
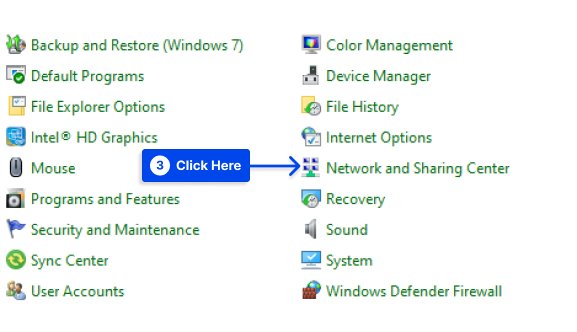
- Haga clic en " Cambiar la configuración del adaptador " en el lado izquierdo.
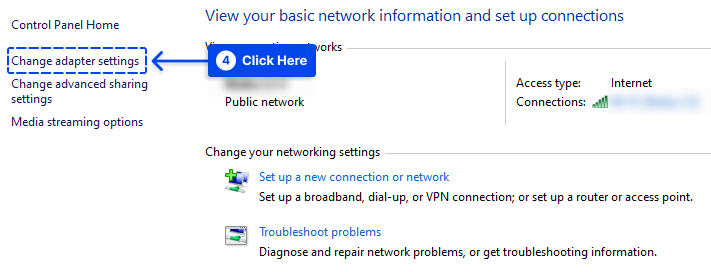
- Haz clic derecho en tu conexión actual.
Según cómo se conecte, será una conexión de área local (LAN) o una conexión de red inalámbrica (WNC).
- Haga clic en la opción Propiedades .
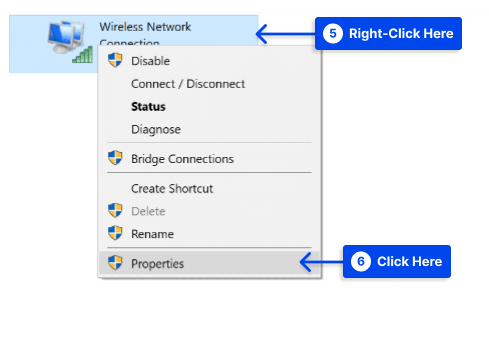
- Elija Protocolo de Internet versión 4 o IPv6 y haga clic en Propiedades .
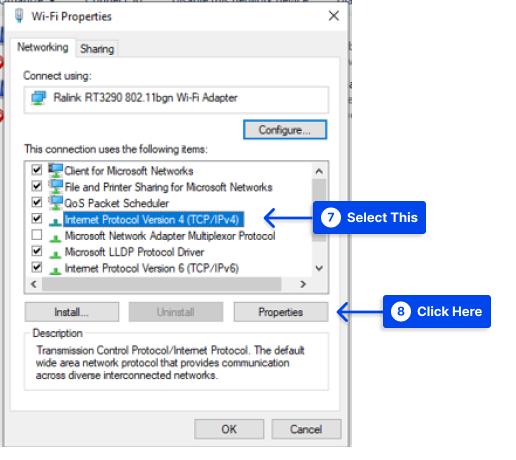
- Tenga en cuenta cualquier configuración existente en caso de que necesite revertir.
- Seleccione la opción " Usar las siguientes direcciones de servidor DNS ".
- Introduzca sus servidores DNS .
- Haga clic en el botón Aceptar y reinicie su navegador.
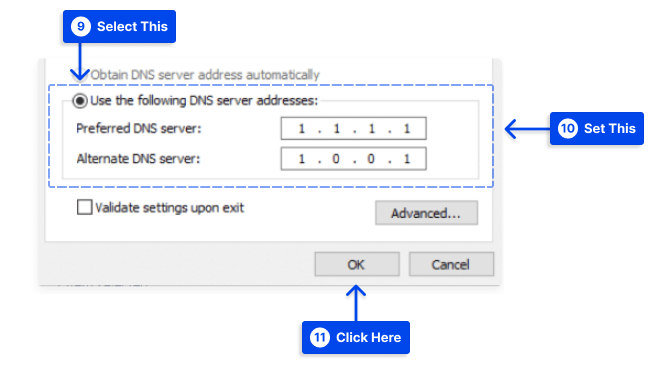
Siga estos pasos para cambiar los servidores DNS en Mac :
- Ve a Preferencias del sistema .
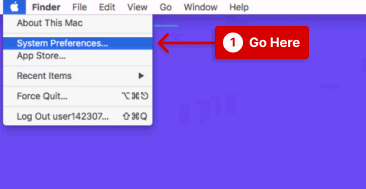
- Haga clic en el ícono de red, luego haga clic en el botón Avanzado .
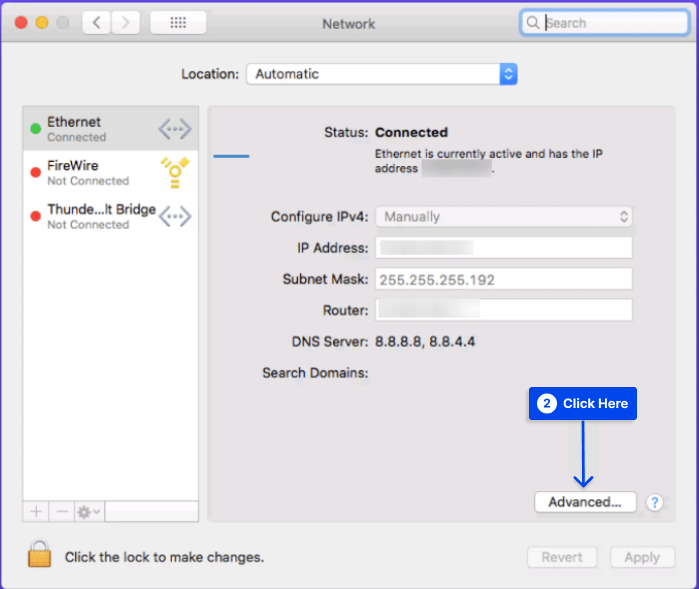
- Haga clic en la pestaña DNS .
- Agregue las direcciones de su servidor DNS.
- Haga clic en el botón Aceptar .
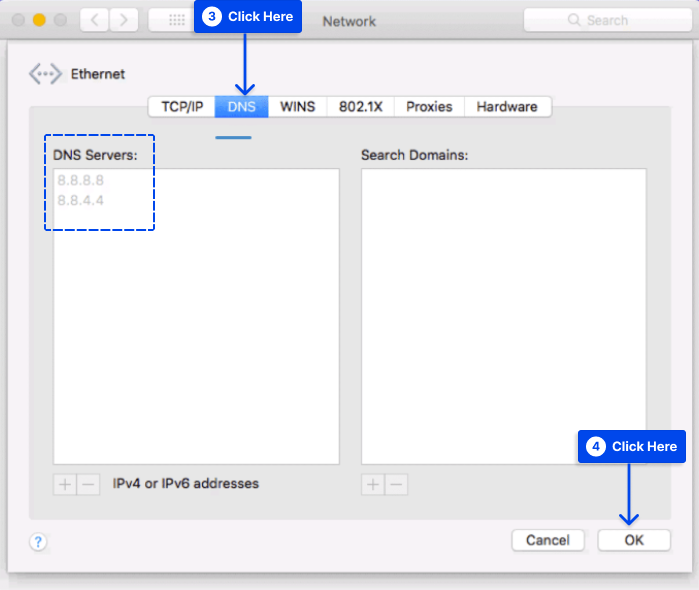
Método 4: verifique el archivo de hosts locales
Las computadoras usan archivos de hosts locales para asociar un nombre de dominio con su dirección IP, de modo que cuando abre un sitio web, pueden mostrar la página correcta.
Ocasionalmente, un nombre de dominio o una dirección IP en particular pueden ser marcados sin saberlo como inaccesibles por el archivo de hosts. Una simple verificación y edición del archivo puede resolver el error DNS_PROBE_FINISHED_NXDOMAIN.
Siga estos pasos para verificar el archivo de los hosts en Windows :
- Haga clic con el botón derecho en la aplicación Bloc de notas y seleccione Ejecutar como administrador .
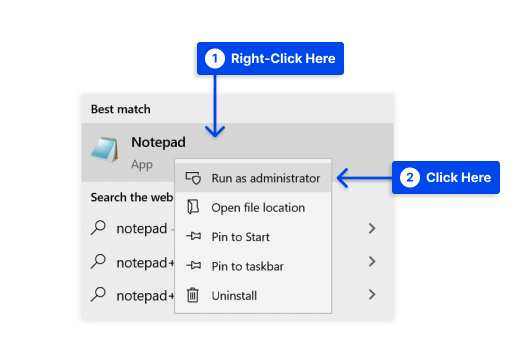
- Vaya a Archivo , luego Abrir.
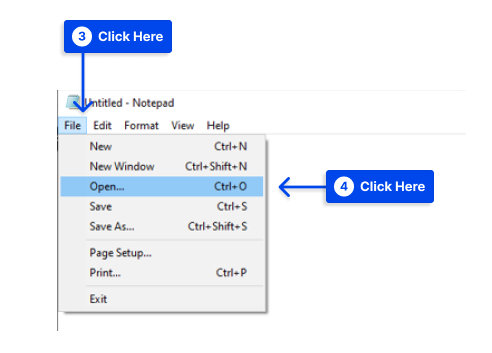
- Cambie el filtro de archivos de Documentos de texto (*.txt) a Todos los archivos .
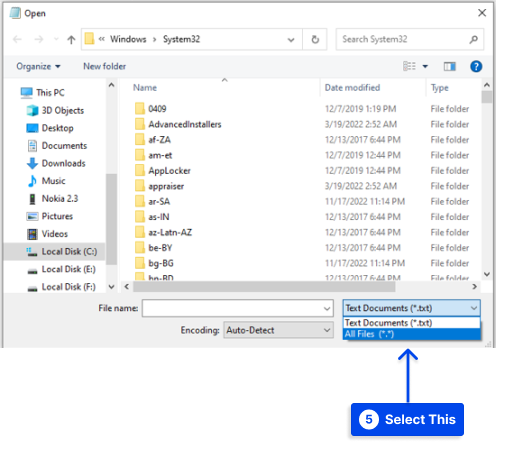
- Introduzca esta ruta en la barra de nombre de archivo :
C:\Windows\System32\drivers\etc\- Seleccione el archivo de hosts y haga clic en el botón Abrir .
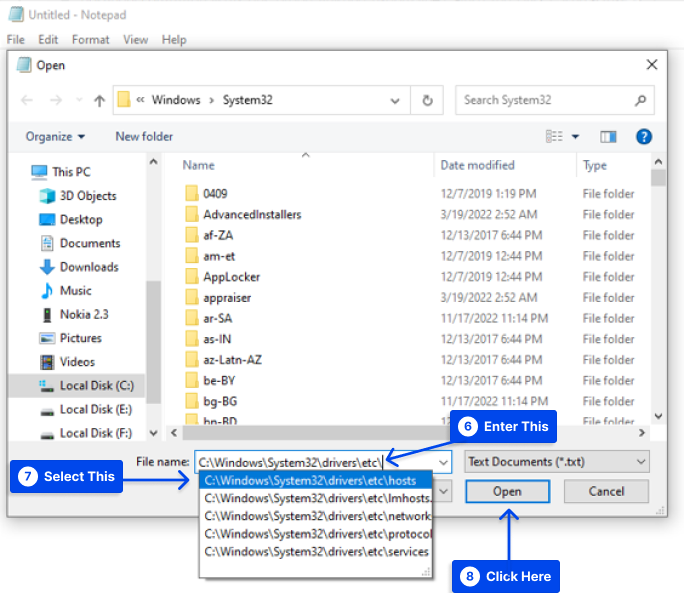
Usando el símbolo # en el archivo, aparecerá una lista de sitios web en la lista negra debajo de la última línea.
- Elimine el nombre de dominio y la dirección IP del sitio web objetivo en: :1 línea localhost y guarde los cambios si los ve.
- Verifique los sitios web bloqueados anteriormente para ver si la notificación DNS_PROBE_FINISHED_NXDOMAIN continúa apareciendo.
Siga estos pasos para verificar el archivo de los hosts en macOS :
- Abra la aplicación Terminal .
- Ingrese este comando:
sudo nano /private/etc/hosts- Inserta tu contraseña. Se le dirigirá al archivo de hosts después de esto.
- Elimine los sitios web enumerados debajo de la última ::1 línea.
- Elimine la información sobre el sitio inaccesible y sobrescriba el archivo de los hosts presionando Comando + O.
- Pulse Retorno para confirmar los cambios.
- Presione Comando + X para cerrar el archivo de hosts.
- Verifique los sitios anteriores en la lista negra para ver si el problema se resolvió.
Método 5: restablecer las banderas de Chrome
Cabe señalar que Google Chrome Flags son funciones experimentales que aún no se han incorporado a la experiencia de navegación predeterminada, pero que se han puesto a disposición para realizar pruebas.
Las configuraciones incorrectas podrían causar el error de Chrome DNS_PROBE_FINISHED_NXDOMAIN en algunos casos.
Siga estos pasos para deshabilitar Chrome Flags:
- Ingresa
chrome://flagsen la barra de direcciones y presiona Enter .
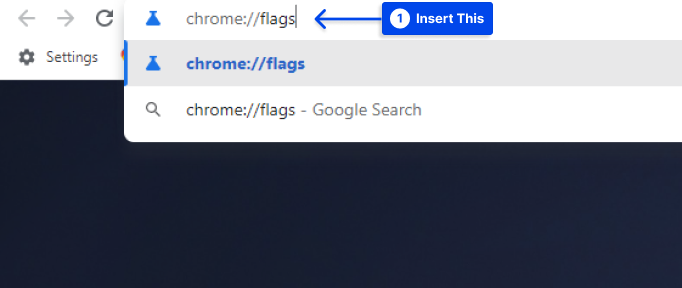
La aplicación le permite ver las nuevas características que están actualmente activas.
- Haga clic en el botón Restablecer todo en la parte superior para devolver la configuración del navegador a su estado predeterminado, o cambie las Banderas de Chrome habilitadas a Deshabilitadas.
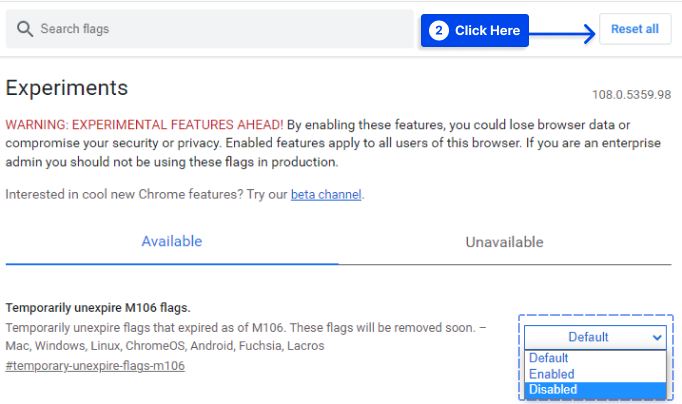
- Cierra y vuelve a abrir el navegador cuando hayas terminado.
Método 6: deshabilite temporalmente VPN y antivirus
Si ninguna de las otras opciones es efectiva, podría considerar deshabilitar la VPN, los firewalls y el software antivirus.
Especialmente con respecto a los programas VPN, pueden ocurrir errores de DNS cuando las extensiones se instalan en el navegador y se usan externamente.
DNS_PROBE_FINISHED_NXDOMAIN puede deberse a que uno de estos programas interfiere con la configuración del servidor DNS, por lo que puede ser útil deshabilitarlos para resolver el problema temporalmente.
Los cortafuegos o los programas antivirus pueden bloquear el acceso al sitio si el error se debe a un bloqueo por parte de uno de estos programas.
Por lo tanto, antes de desactivar uno de estos programas de software, asegúrese de que el sitio web que desea visitar sea seguro.
Esto se puede lograr verificando que el sitio no esté incluido en las listas negras globales. En este caso, puede ingresar una dirección y ver si otros usuarios la han informado como un sitio no seguro.
Método 7: reinicie su computadora
Algo es molesto al respecto, pero debe tenerse en cuenta. Además, es posible que desee intentar reiniciar su computadora y quizás su enrutador.
Aunque la mayoría de las personas tienen cientos de pestañas y aplicaciones abiertas, reiniciar un dispositivo borra una gran cantidad de caché temporal y puede corregir el error.
Método 8: reinicie su enrutador o módem
Si está accediendo a Internet a través de un enrutador o módem, reiniciarlo puede ayudarlo a resolver el error "dns_probe_finished_nxdomain".
Apagar y luego encender un módem o enrutador borrará el caché de direcciones IP, lo que solucionará el error a largo plazo.
Siga estos pasos para reiniciar su enrutador o módem:
- Busque el botón de encendido y manténgalo presionado para apagarlo.
- Espera unos minutos.
- Mantenga presionado nuevamente para encenderlo.
Método 9: solucione el error DNS_PROBE_FINISHED_NXDOMAIN en Android
Suponga que está experimentando el error DNS_PROBE_FINISHED_NXDOMAIN en Android después de verificar que el sistema o el navegador no necesitan actualizarse. En ese caso, es posible que desee borrar el caché y las cookies del navegador.
Alternativamente, suponga que este procedimiento no funciona. Puede configurar servidores DNS manualmente utilizando servidores DNS públicos, como los de Google.
Siga estos pasos para hacer esto:
- Accede a la configuración de la red WiFi a la que estás conectado.
- Cambie la configuración de IP a Estática .
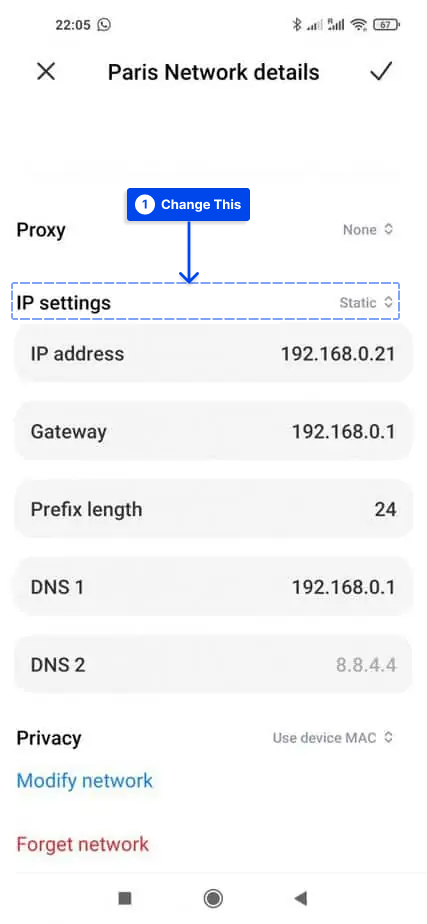
- Reemplace los DNS 1 y 2 con los servidores DNS de Google 8.8.8.8 y 8.8.4.4 .
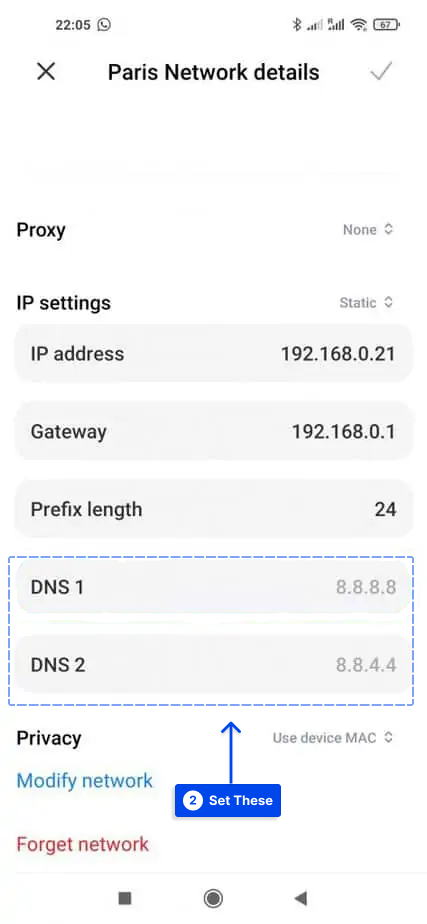
Preguntas frecuentes generales sobre DNS_PROBE_FINISHED_NXDOMAIN
Este artículo responderá preguntas frecuentes para ayudarlo a solucionar el error DNS_PROBE_FINISHED_NXDOMAIN.
¿Qué es DNS_PROBE_FINISHED_NXDOMAIN?
Este error ocurre cuando la dirección IP no coincide con la dirección DNS de su computadora. Todo el mensaje se convierte en una dirección IP mediante DNS a nivel técnico.
Cuando una persona ingresa una URL en su navegador, se consulta el DNS para determinar la dirección IP adecuada para el servidor de alimentación.
¿Qué significa dns_probe_finished_nxdomain?
Cuando la computadora de un usuario no puede resolver la dirección del sitio web de destino, provoca un error y tiene el significado de dns_probe_finished_nxdomain. Este es un error relacionado con el DNS que se puede resolver rápidamente.
¿Cómo soluciono el código de error DNS_PROBE_FINISHED_NXDOMAIN?
Si ocurre el error DNS_PROBE_FINISHED_NXDOMAIN, la dirección IP debe liberarse y renovarse. Se recomienda reiniciar el servicio de cliente DNS y cambiar los servidores DNS.
Luego, su computadora debe reiniciarse después de haber restablecido las banderas de Chrome, deshabilitado VPN y antivirus, y verificado el archivo de hosts locales y el DNS para su dominio.
¿Cómo solucionas DNS_PROBE_FINISHED_NXDOMAIN en dispositivos móviles?
Las siguientes son algunas recomendaciones y cosas que debe verificar para resolver el problema en su dispositivo móvil:
- Reinicie su dispositivo.
- Busque actualizaciones de la aplicación de Chrome.
- Borre los datos del navegador de Chrome y los datos de la aplicación.
- Mantenga su sistema buscando actualizaciones.
- Asegúrese de que la configuración de red de su dispositivo móvil sea correcta.
Conclusión
Este artículo ha explicado DNS_PROBE_FINISHED_NXDOMAIN, las variaciones de error y sus principales causas. Además, se compartirán nueve métodos para resolver este problema.
Es un sincero placer que hayas leído este artículo. Los comentarios y las preguntas se pueden publicar en la sección de comentarios.
Nuestras páginas de Facebook y Twitter se actualizan periódicamente con nueva información, por lo que le recomendamos que nos siga para conocer las últimas actualizaciones.
