¿Cómo solucionar el error "ERR_CONNECTION_CLOSED"? (14 Soluciones)
Publicado: 2022-10-20¿Está tratando de averiguar cómo solucionar el error "ERR_CONNECTION_CLOSED"? A diferencia de otros mensajes de error que puede ver, el error ERR_CONNECTION_CLOSED indica que algo anda mal con la conexión de su computadora y no con el sitio web en sí.
A veces, el error es solo una falla temporal y se puede corregir simplemente recargando la página. Sin embargo, en otros casos, deberá realizar una solución de problemas de la computadora para resolver el problema.
Este artículo explicará qué significa el error ERR_CONNECTION_CLOSED con mayor detalle. A continuación, le proporcionaremos varios métodos de solución de problemas que pueden ayudarlo a resolver el SSL localhost err_connection_closed, err_connection_closed en Windows, err_connection_closed Godaddy y err_connection_closed.
¿Qué es "ERR_CONNECTION_CLOSED"?
Para comprender el significado del mensaje ERR_CONNECTION_CLOSED, debemos explicar brevemente qué sucede debajo del capó en Chrome cuando intenta acceder a un sitio web.
Si hace clic en enlaces o ingresa el nombre de dominio de un sitio web en la barra de direcciones, Chrome necesita establecer una conexión con el servidor que aloja el sitio web.
Al establecer esa conexión, Chrome solicitará los archivos específicos necesarios para representar la página, como todas las imágenes de código, etc.
Chrome recibió el mensaje de error ERR_CONNECTION_CLOSED porque había algún problema con su conexión a Internet o computadora, lo que impedía que Chrome configurara o mantuviera la conexión.
Puede ver este error en su computadora, experimentar el err_connection_closed en el móvil o recibir el err_connection_closed en Android.
Como resultado de la incapacidad de Chrome para conectarse al servidor del sitio web, no puede mostrar el sitio web, lo que hace que se muestre este mensaje de error.
Para solucionar el problema ERR_CONNECTION_CLOSED, debe determinar qué está fallando en Chrome que impide que el navegador se conecte al servidor del sitio web.
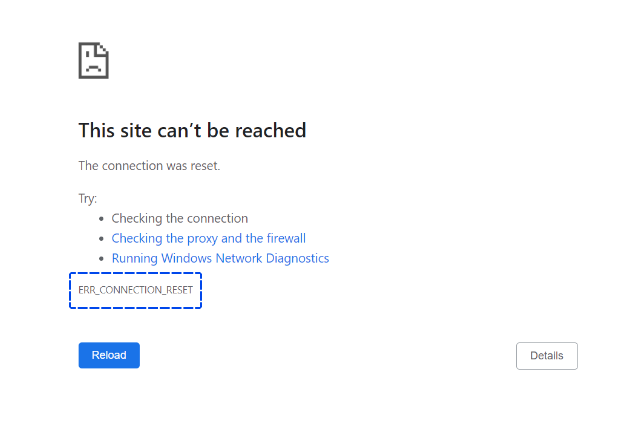
¿Cómo arreglar el "ERR_CONNECTION_CLOSED"?
Puede encontrar este error al usar Google Chrome u otro navegador web basado en Chrome. Puede indicar un problema con la conexión entre su dispositivo y el sitio web.
Esta sección le proporciona varios métodos sencillos para corregir el error.
Método 1: verifique su conexión a Internet
Cuando vea el mensaje ERR_CONNECTION_CLOSED, primero debe asegurarse de que su conexión a Internet siga funcionando. Al acceder a un sitio web, Chrome arrojará este error si se cae su conexión a Internet.
Es posible que se haya perdido la conexión a Internet debido a que un cable se desconectó, se salió del alcance de WiFi, un problema con el enrutador, una señal de datos insuficiente en su teléfono u otros factores.
Es posible verificar si Internet aún funciona abriendo una aplicación de escritorio o móvil. Por ejemplo, si usa Spotify, puede intentar reproducir una canción que no haya descargado.
Ver que Spotify aún puede reproducir la canción indica que su Internet está funcionando y que algo anda mal con Chrome.
Método 2: restablecer la configuración de su red
Aunque su conexión a Internet puede estar funcionando correctamente, existe la posibilidad de que una o más configuraciones incorrectas en la configuración de red de su dispositivo estén bloqueando las conexiones al sitio web y causando que se muestre ERR_CONNECTION_CLOSED.
Por lo general, la causa del problema se puede atribuir a un problema de configuración de TCP/IP que se puede resolver restableciendo la configuración de la red.
Restablecimiento de la configuración de red en Windows
Puede restablecer la configuración de su red en Windows abriendo el símbolo del sistema como administrador.
La forma más fácil de realizar esta tarea es haciendo clic derecho en el Símbolo del sistema y seleccionando Ejecutar como administrador.
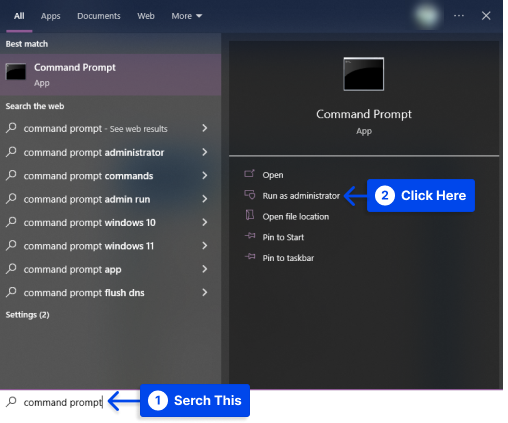
Deberá ejecutar algunos comandos tan pronto como aparezca el mensaje.
Al ingresar el siguiente comando en su teclado y presionar Enter, restablecerá su configuración de TCP/IP:
netsh int ip resetA continuación, deberá restablecer la interfaz de Windows Sockets (Winsock) ejecutando el siguiente comando:
netsh winsock resetUna vez que se hayan realizado los cambios, deberá reiniciar su computadora para que surtan efecto.
Restablecimiento de la configuración de red en Mac
Puede restablecer la configuración de su red sin tener que usar la interfaz de línea de comandos si está usando Mac. Siga estos pasos para hacer esto:
- Ve a las Preferencias del Sistema .
- Vaya a la configuración de red .
- Elija su conexión a Internet conectada.
- Haga clic en la opción Avanzado en la esquina inferior derecha.
- Seleccione la pestaña TCP/IP en la configuración avanzada.
- Haga clic en el botón para Renovar arrendamiento de DHCP .
Método 3: deshabilite el servidor proxy y las conexiones VPN
Puede permanecer en el anonimato mientras navega por Internet utilizando servidores proxy o conexiones VPN, que brindan un nivel diferente de privacidad.
Las dos soluciones juegan un papel activo en el proceso de transferencia de datos, por lo que pueden causar complicaciones. Por ejemplo, pueden generar un mensaje de error que dice "ERR_CONNECTION_RESET".
Si está utilizando cualquiera de las dos técnicas de puente, debe desactivarla, al menos durante la prueba, o no usarla en el caso de una VPN.
Siga los pasos a continuación para desactivar el servidor proxy:
- Vaya a la " Configuración de Internet " en el panel de control.
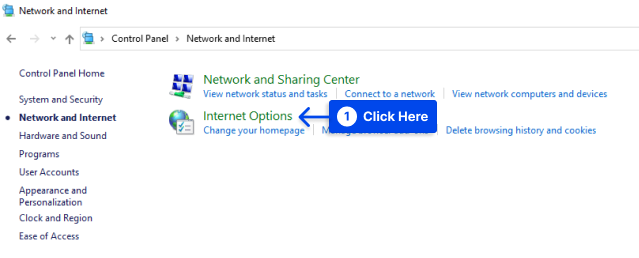
- Seleccione la pestaña " Conexiones " del menú.
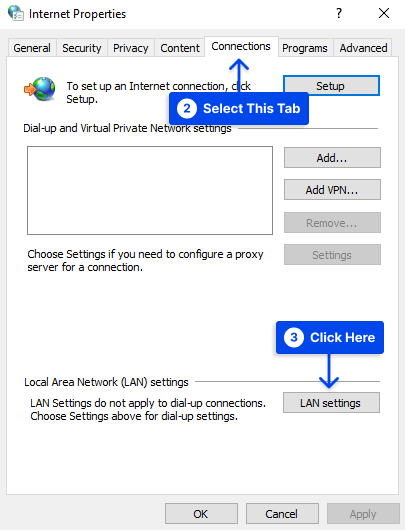
- Desmarque " Usar un servidor proxy para su LAN " para desactivar el proxy configurado y luego haga clic en Aceptar .
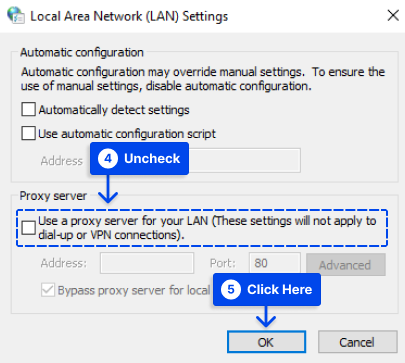
Método 4: Borrar caché de DNS
Uno de los mecanismos esenciales de Internet es la resolución de nombres a través de servidores DNS.
Una caché DNS es un registro de entradas de direcciones que los servidores DNS y los navegadores crean para que las direcciones de dominio no tengan que convertirse cada vez que se accede a un sitio web.
El resultado son tiempos de carga más rápidos; sin embargo, las entradas desactualizadas e incompatibles pueden generar errores técnicos como el error "ERR_CONNECTION_CLOSED" si ya no son compatibles con la versión actual del sitio web.
Es posible resolver este problema mediante el vaciado de DNS, que vacía la memoria caché de direcciones. Por ejemplo, puede restablecer la memoria caché del sistema escribiendo el siguiente comando desde la línea de comandos:
ipconfig /flushdnsPrimero se deben ingresar los siguientes comandos en la barra de direcciones de Chrome para borrar su caché de DNS:
chrome://net-internals/#dnsLa configuración de DNS se mostrará en el menú de opciones ocultas "Net Internals" como resultado de esta acción.
Además de una lista de entradas de DNS válidas y caducadas, aquí también encontrará el botón " Borrar caché de host ", en el que debe hacer clic para borrar el caché.
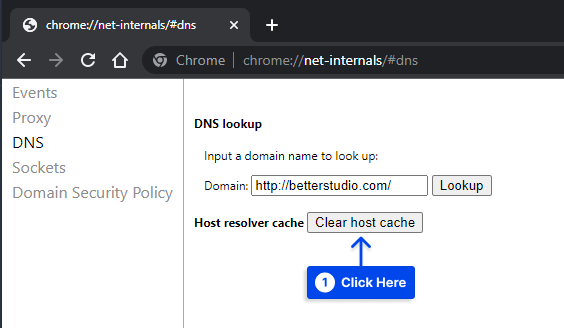
Método 5: restablecer el protocolo Winsock
Siga los pasos a continuación para restablecer el protocolo Winsock:
- Haga clic derecho en el Símbolo del sistema y seleccione Ejecutar como administrador .
- Escribe el siguiente comando y presiona Enter .
netsh winsock reset catalog- Reinicie su computadora.
Método 6: restablecer el navegador Chrome
Existe la posibilidad de que el error Err_Connection_Closed en Chrome en su computadora se deba a cambios en la configuración del navegador Chrome.
Este problema se puede resolver restableciendo la configuración de Chrome a sus valores predeterminados. Siga estos pasos para hacer esto:
- Abra el navegador Chrome, haga clic en el icono de menú de 3 puntos y haga clic en Configuración en el menú desplegable.
- Haga clic en la opción Restablecer y limpiar
- Haga clic en Restaurar la configuración a sus valores predeterminados originales
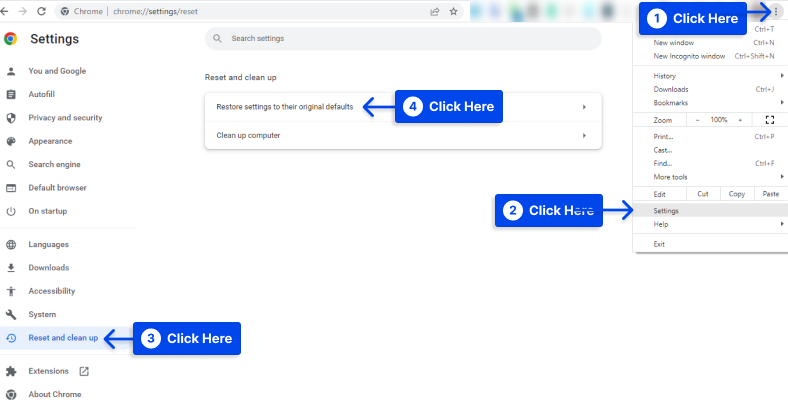
- Haga clic en el botón Restablecer configuración
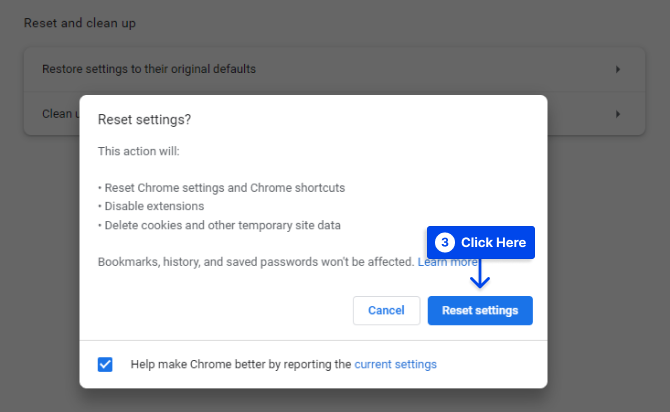
Cabe mencionar que esta acción elimina las cookies y las extensiones de Chrome.
Método 7: Usar DNS de Google
Suponga que experimenta constantemente un error de conexión cerrada. En ese caso, esto podría deberse a los servidores DNS sobrecargados de su proveedor de servicios.
Puede solucionar el problema cambiando a los servidores DNS de Google, generalmente considerados más confiables y rápidos que la mayoría de los servidores DNS.
Siga estos pasos para hacer esto:
- Abra Configuración , luego haga clic en Red e Internet .
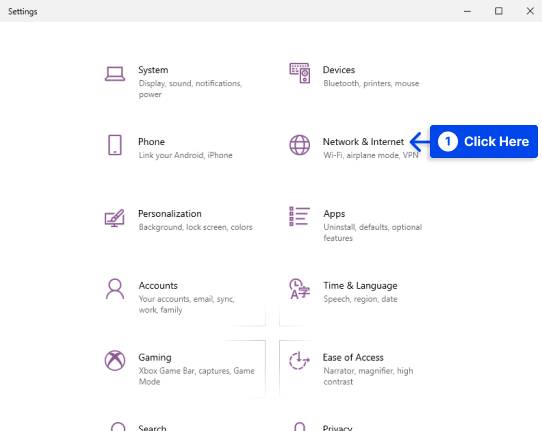
- 11. Haga clic en el enlace Centro de redes y recursos compartidos que se encuentra en la sección " Configuración de red avanzada ".
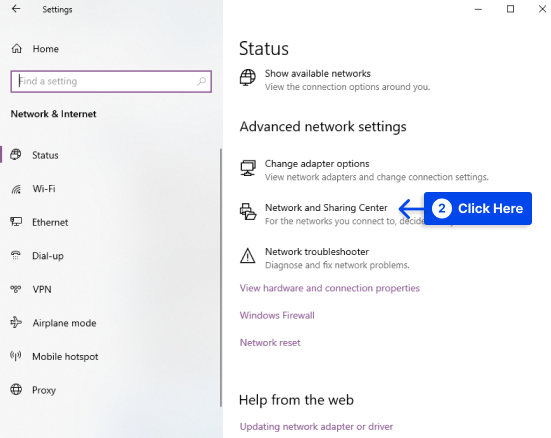
- Haga clic en su nombre de red activo.
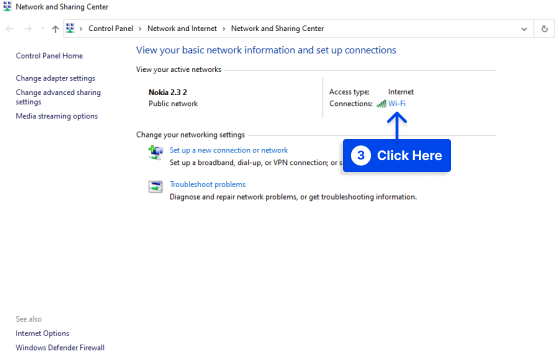
- Haga clic en Propiedades .
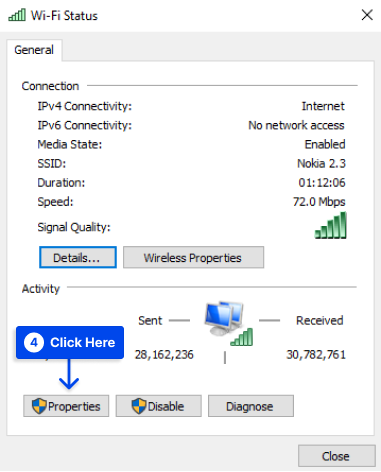
- Seleccione Protocolo de Internet versión 4 (TCP/IPv4) y haga clic en el botón Propiedades .
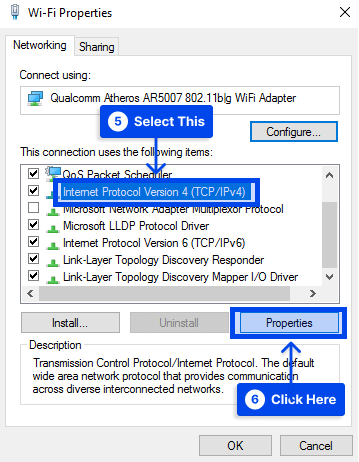
- Elija Usar la siguiente opción de direcciones de servidor DNS , luego ingrese 8.8.8.8 como su servidor DNS preferido y 8.8.4.4 como el servidor DNS alternativo , luego haga clic en Aceptar para guardar la nueva configuración del servidor DNS.
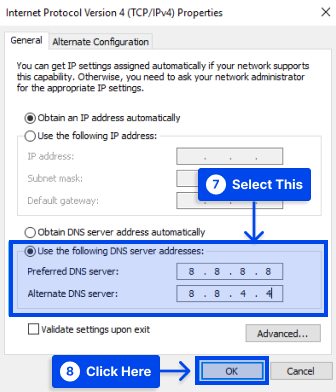
Es posible que desee considerar un segundo proveedor de DNS: OpenDNS , cuyas direcciones de servidor DNS son 208.67.222.222 y 208.67.220.220, respectivamente.

Método 8: borre la memoria caché del navegador Chrome
El caché del navegador Chrome es una tienda local que almacena en caché algunos de los archivos estáticos de un sitio web para mejorar la velocidad de navegación.
Puede ocurrir un error como ERR_CONNECTION_CLOSED si algo se daña en este caché.
Siga los pasos a continuación para borrar el caché del navegador Chrome:
- Vaya a la configuración de su navegador Chrome.
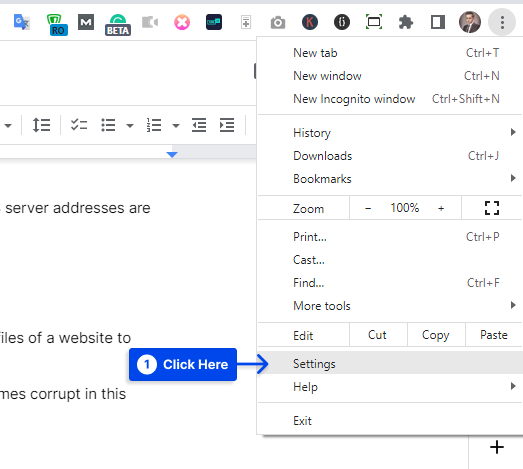
- Haga clic en Privacidad y seguridad , luego haga clic en Borrar datos de navegación .
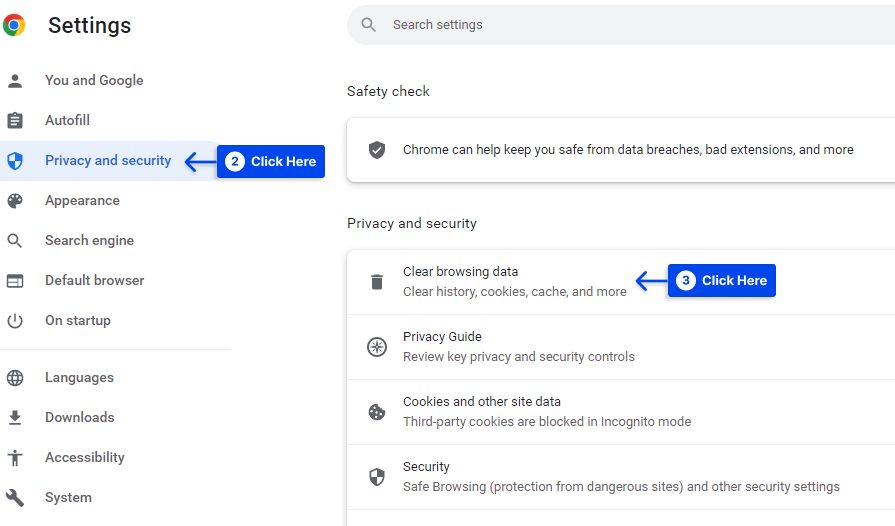
- Elija qué datos borrar, luego haga clic en el botón Borrar datos .
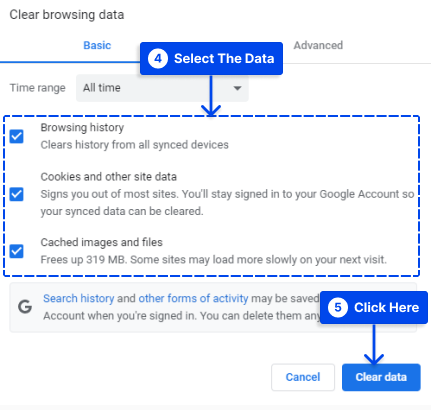
Método 9: desactivar las extensiones de Chrome
En algunos casos, las extensiones de Chrome pueden interferir con su conexión y hacer que aparezca el mensaje ERR_CONNECTION_CLOSED en su navegador.
Desactivar todas sus extensiones de Chrome es una manera fácil de probar si esta es la causa del problema. Cuando desaparece el error, sabes que una de tus extensiones ha causado un problema. Luego, puede reactivarlos uno por uno hasta que se identifique al infractor.
Siga los pasos a continuación para usar este método:
- Haga clic en el botón Menú de su navegador de Internet y vaya a Más herramientas y luego a Extensiones .
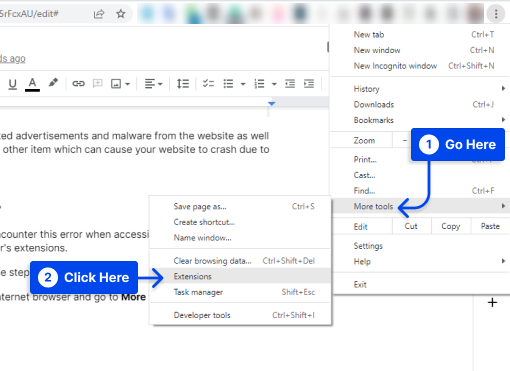
- Encuentra las extensiones no deseadas y desactívalas . También puede eliminarlos si lo desea.
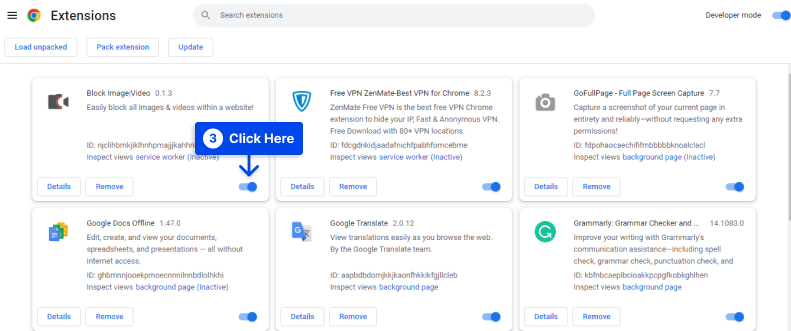
Método 10: restablecer la configuración de Chrome
Si Chrome parece estar experimentando otros problemas, puede restablecerlo a su configuración predeterminada para descartarlos.
Es posible lograr esto rápidamente con la herramienta integrada de Chrome. Siga estos pasos para hacer esto:
- Ve a tu configuración de Chrome.
- Seleccione la opción Restablecer y limpiar y luego haga clic en Restaurar la configuración a sus valores predeterminados originales .
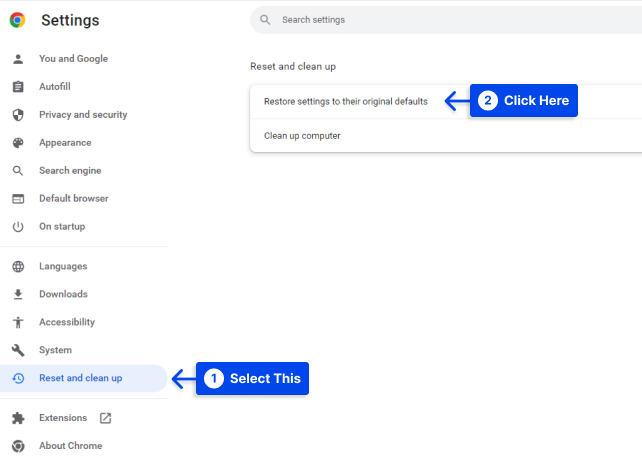
- Haga clic en Restablecer configuración .
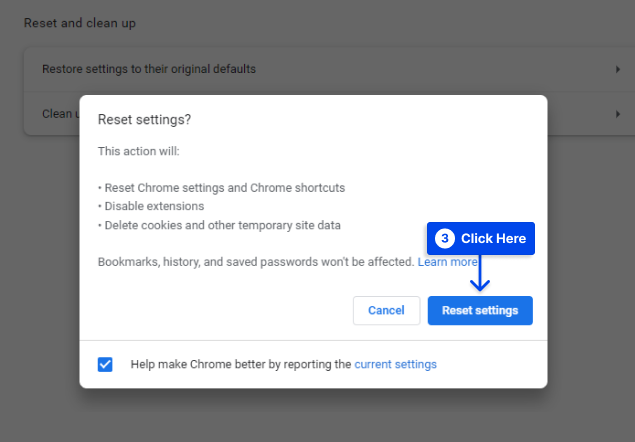
Método 11: use la herramienta de limpieza de Chrome
Una herramienta de limpieza de Chrome está integrada en Chrome para ayudar a depurar problemas que pueden estar causando problemas con este navegador.
La herramienta puede escanear su computadora en busca de software dañino que pueda interferir con Chrome o desencadenar errores como ERR_CONNECTION_CLOSED.
Siga estos pasos para ejecutar esta herramienta:
- Elija la opción Restablecer y limpiar y luego haga clic en Limpiar computadora .
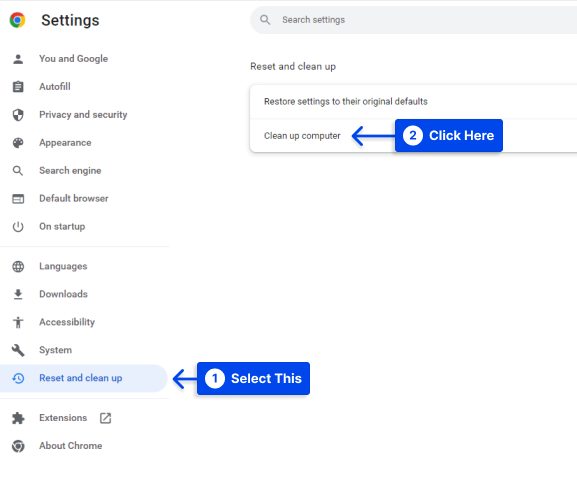
- Haga clic en el botón Buscar , busque software dañino y elimínelo.
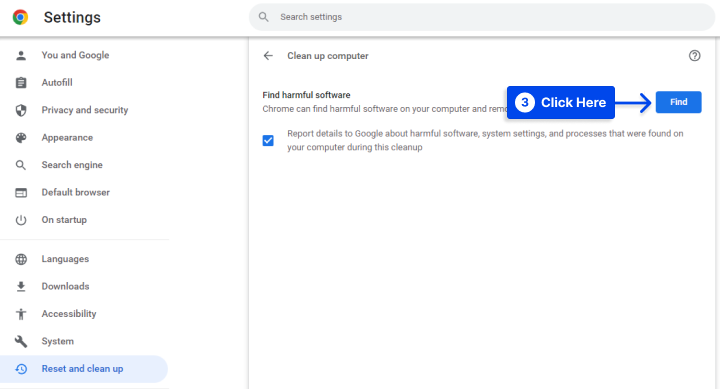
Método 12: Actualizar Chrome
Además, si no tiene instalada la última versión de Chrome, puede experimentar desconexiones intermitentes.
Por lo tanto, es importante que su navegador esté actualizado, lo cual puede hacer ingresando la siguiente URL en la barra de direcciones de su navegador:
chrome://settings/helpCuando la versión actual de Chrome no está instalada, Chrome inicia automáticamente el proceso de actualización.
En el caso de que su navegador haya sido actualizado, verá el mensaje “ Google Chrome está actualizado ”.
A pesar de que Google Chrome funciona bien y no experimenta ningún problema para acceder a los sitios web, debe verificar regularmente si hay una nueva versión disponible.
Método 13: reinstalar el navegador Chrome
Si los pasos anteriores no resolvieron su problema, es posible que el perfil de usuario de Chrome se haya dañado. El navegador Chrome se puede desinstalar y reinstalar en su computadora para resolver este problema.
Los siguientes pasos lo guiarán para hacer esto:
- Vaya a Configuración en su computadora y haga clic en Aplicaciones .
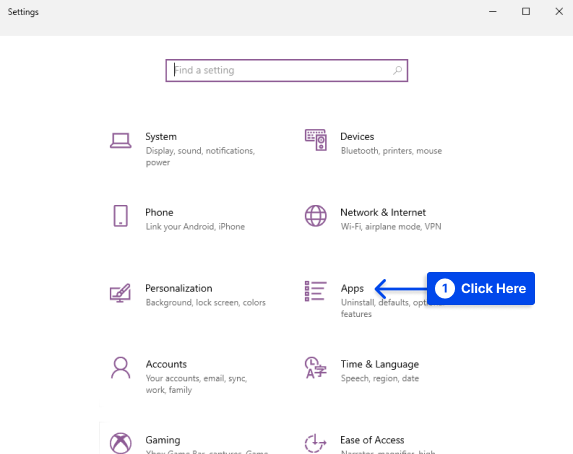
- Haga clic en Aplicaciones y características en el panel izquierdo. A la derecha, desplácese hacia abajo y haga clic en Google Chrome, luego en el botón Desinstalar .
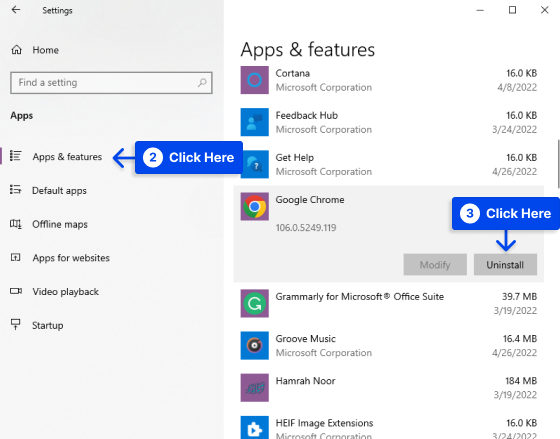
- La última versión del navegador web Chrome debe instalarse en su computadora una vez que se haya desinstalado Chrome.
Método 14: escanee su computadora en busca de malware
Es posible que su computadora haya sido infectada con software malicioso o virus, lo que también puede causar el mensaje de error ERR_CONNECTION_CLOSED.
Existe la posibilidad de que este malware esté interfiriendo intencionalmente con su conexión, lo que resultaría en este mensaje.
Es posible que Chrome Cleanup Tool haya señalado algunos problemas. Aún así, para una verificación más completa, es posible que desee utilizar un escáner de malware como Malwarebytes para escanear su dispositivo en busca de malware.P
Conclusión
Si ve un mensaje ERR_CONNECTION_CLOSED en Chrome, la conexión a su sitio web no funciona correctamente. Este artículo le proporciona varios métodos para solucionar el problema.
Acepte nuestro más sincero agradecimiento por tomarse el tiempo de leer esta información.
Comenta este artículo y danos tu opinión. Le agradeceríamos que compartiera este artículo en Twitter y Facebook si lo disfrutó.
