¿Cómo solucionar el "Error del propietario del sitio, dominio no válido para la clave del sitio"?
Publicado: 2022-11-29¿Le gustaría saber cómo solucionar el error "Error para el dominio no válido del propietario del sitio para la clave del sitio"? Un hermoso día de repente se convierte en una experiencia frustrante cuando no puede acceder a su Panel de WordPress debido a este mensaje de error.
Además, está muy frustrado porque necesita ayuda para encontrar una solución a este problema.
Por lo tanto, este artículo explicará qué es el error "Error para el dominio no válido del propietario del sitio para la clave del sitio" y presentará los seis mejores métodos para solucionarlo.
¿Qué es el "Error de dominio no válido del propietario del sitio para la clave del sitio"?
Este error ocurre a menudo cuando migra o duplica su sitio web a un nuevo dominio. Aún así, olvida cambiar la clave del sitio y la clave secreta en el complemento Login NoCaptcha en el nuevo sitio web, o no especifica el nuevo dominio en su página de Google ReCaptcha.
Por lo tanto, no se puede acceder a su nuevo dominio desde el panel de control de WordPress; en su lugar, recibe el mensaje de error "Error para el dominio no válido del propietario del sitio para la clave del sitio".
¿Cómo solucionar el "Error del propietario del sitio, dominio no válido para la clave del sitio"?
A veces, puede experimentar el error "error para el tipo de clave no válido del propietario del sitio". ¿Cuál es la causa de este problema?
Hay dos razones principales para esto: el tipo incorrecto de ReCaptcha y el problema con el nombre de dominio.
Continuando con esta sección, examinaremos cómo resolver el problema de "error para el dominio no válido del propietario del sitio para la clave del sitio" con seis métodos.
Método 1: Degradar a la clave ReCaptcha V2
Los marcos web más populares no son compatibles con las claves V3, por lo que lo primero que puede hacer para resolver el problema de "error para el tipo de clave no válido del propietario del sitio" es cambiar a la clave Recaptcha V2.
Siga estos pasos para hacer esto:
- Ve a tu panel de WordPress.
- Elija Formulario de contacto 7 , Integraciones y elimine las claves API .
- Vaya a Complementos y haga clic en la opción Agregar nuevo .
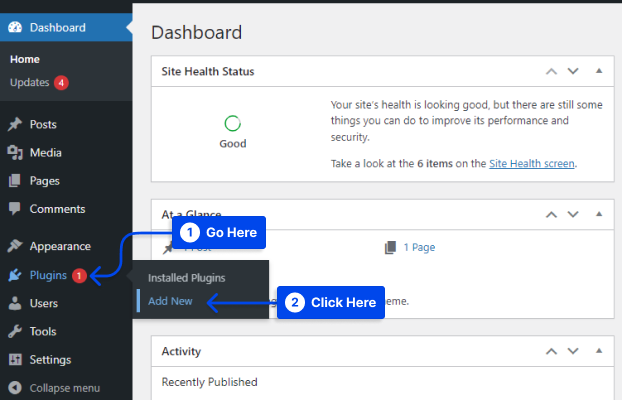
- Busque, instale y active el reCaptcha invisible para el complemento de WordPress.
- Vaya a la cuenta de administrador de ReCaptcha.
- Seleccione ReCaptcha v2 (Invisible) y genere nuevas claves. Después de completar el formulario, recibirá un sitio y claves secretas.
- Copie la clave del sitio en el portapapeles.
- Vaya a Configuración en el panel de control de WordPress.
- Haga clic en la opción ReCaptcha invisible .
- Pegue la Clave del sitio que copió anteriormente en el campo Clave del sitio .
- Regrese de nuevo para copiar la clave secreta .
- Pegue la Clave secreta en el campo Clave secreta.
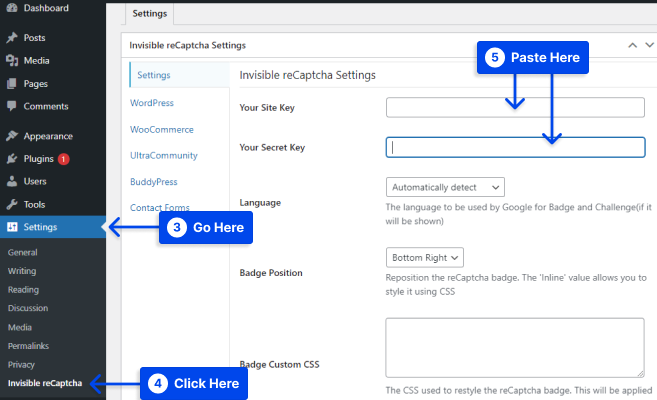
- Haga clic en la opción Guardar cambios para guardar los cambios.
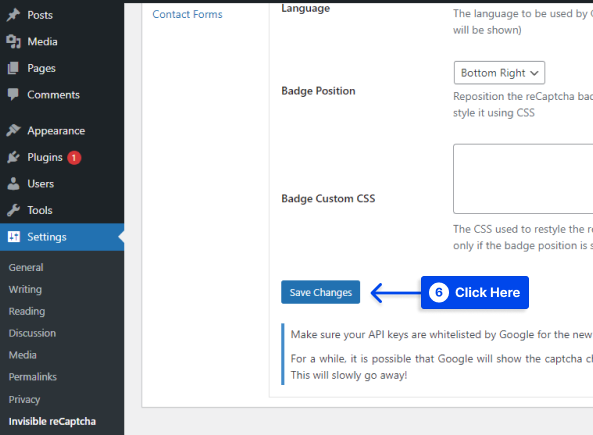
- Vaya a la pestaña Formularios de contacto .
- Marque la opción Habilitar protección para el formulario de contacto 7 .
- Haga clic en la opción Guardar cambios .
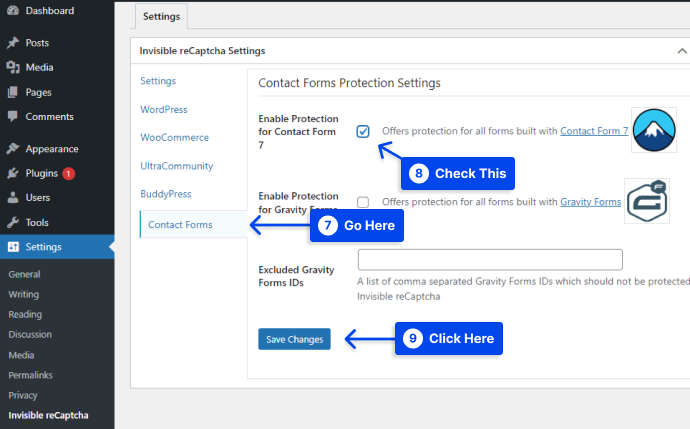
Método 2: Vuelva a instalar el complemento y agregue su sitio a Google Recaptcha
En este método, si usa el complemento Login No Captcha reCaptcha, primero debe ir al cPanel de su sitio web y abrir el administrador de archivos para realizar cambios.
Siga estos pasos para hacer esto:
- Ve a tu cPanel .
- Abre el administrador de archivos .
- Seleccione la carpeta Public_html .
- Haga clic en la carpeta wp_content .
- Elija la carpeta de complementos , luego la carpeta Login-recaptc .
- Seleccione todos los archivos en la carpeta Login-recaptc y elimínelos.
- Consulte la página de inicio de sesión de WP para ver si se ha resuelto el error.
Mientras su sitio web esté funcionando, el error se ha solucionado. Ahora debería poder acceder a su panel de WordPress, aunque el error se resolvió eliminando su complemento.

Como resultado, su sitio web tiene un nuevo problema; debe reinstalar el complemento y agregar un nuevo dominio para proteger su sitio de intentos de piratería y amenazas no deseadas.
Siga estos pasos para hacer esto:
- Ve a tu panel de WordPress.
- Vaya a Complementos y haga clic en la opción Agregar nuevo .
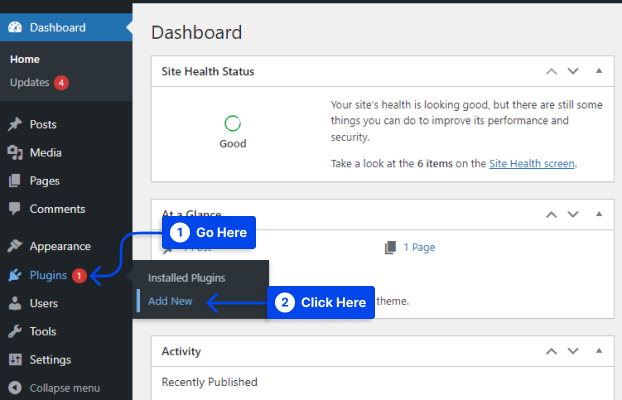
- Busque, instale y active el complemento Login No Captcha reCaptcha .
- Ve a Configuración y haz clic en Iniciar sesión NoCaptcha .
- Haga clic en el enlace Haga clic aquí para crear la clave del sitio y la seguridad para Google Nocaptcha.
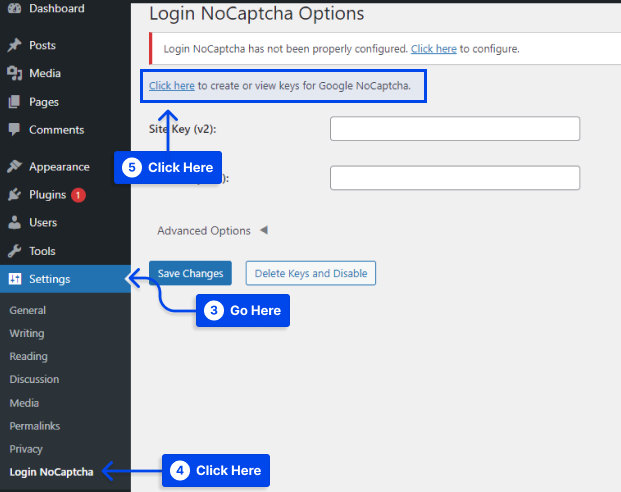
- Vaya a la página de Google Recaptcha y complete el formulario, incluida la etiqueta, el dominio de su sitio y el tipo de reCaptcha.
- Marque la casilla junto a Aceptar los términos de servicio de reCaptcha y haga clic en el botón Enviar .
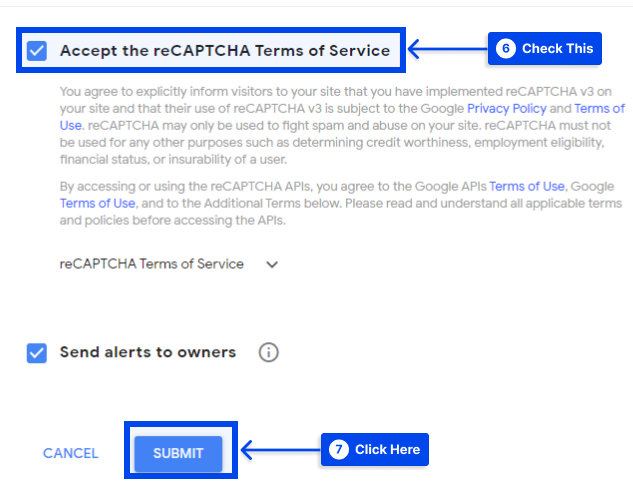
Se le proporcionará una clave de sitio y una clave de seguridad para su sitio web cuando haga clic en el botón Enviar.
- Copie estas claves y péguelas en la página de configuración del complemento.
- Haga clic en el botón Guardar cambios para guardar su configuración.
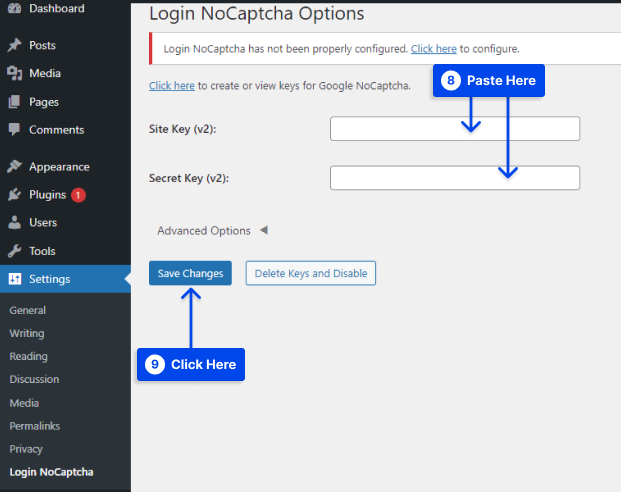
- Visite su página de inicio de sesión y verá que el protocolo de seguridad de Google reCaptcha está implementado para proteger su sitio web.
Método 3: verificar el nombre de dominio
Debe confirmar que su sitio web existe y tiene el mismo nombre de dominio registrado para ReCaptcha y que se ha incluido en la sección de nombre de dominio de la página de Google ReCaptcha.
Puedes verificar esto siguiendo estos pasos:
- Seleccione Complementos , luego haga clic en Configuración en las opciones de WP-ReCaptcha .
- Ingrese la clave del sitio y la clave secreta.
- Haz clic en Guardar cambios de ReCaptcha .
Método 4: Editar y actualizar la configuración en la base de datos
Cuando el administrador del sitio también debe habilitar la opción de código de verificación para iniciar sesión en el sitio y encuentra el mismo mensaje de error, debe realizar algunos cambios en la base de datos.
Durante este proceso, solo deberá deshabilitar esta opción; sin embargo, asegúrese de haber realizado una copia de seguridad de sus archivos antes de continuar.
Siga estos pasos para hacer esto:
- Ejecute el siguiente comando en la base de datos para deshabilitar el código de verificación:
Update tblconfiguration SET value ='' where setting ='CaptchaSetting';- Verifique que se haya resuelto el " error para el dominio no válido del propietario del sitio para la clave del sitio ".
Método 5: deshabilite la validación del nombre de dominio Verifique el origen de la solución reCAPTCHA
Siga estos pasos para utilizar este método:
- Vaya a https://www.google.com/recaptcha/admin
- Haga clic en el dominio .
- Vaya a la configuración clave en la parte inferior.
- Deshabilitó la opción debajo de Validación de nombre de dominio Verificar el origen de la solución reCAPTCHA.
- Haga clic en el botón Guardar y el captcha comenzará a funcionar.
Método 6: contacto con el soporte
Si ninguno de los métodos funciona, debe considerar ponerse en contacto con el soporte. Sería mejor si esperara hasta recibir su respuesta antes de seguir los consejos proporcionados por el servicio al cliente. Asegúrese de que se haya resuelto el problema de "error para el tipo de clave no válido del propietario del sitio".
Conclusión
A lo largo de este artículo, hemos descrito el error "Error para el dominio no válido del propietario del sitio para el reCaptcha de la clave del sitio" y explicamos seis formas de resolverlo.
Nos complace darle la bienvenida a este artículo; Gracias por tomarte tu tiempo para leerlo. Por favor, siéntase libre de dejar cualquier comentario o pregunta en la sección de comentarios.
Nuestros artículos se publican regularmente en Facebook y Twitter, así que síganos para obtener la información más reciente.
