Solucione el error interno del servidor en WooCommerce: 500 Error interno del servidor
Publicado: 2022-04-12Los usuarios de Internet y los propietarios de sitios encuentran periódicamente varios errores en las páginas web y uno de los errores más comunes incluye el error del servidor interno 500. Entonces, en este artículo, hablaremos sobre los diversos métodos para ayudarlo a corregir el error interno del servidor en WooCommerce .
Debido a la naturaleza genérica de este error, es posible que se desconozca la causa exacta de este error. Esto puede ser realmente frustrante. Entonces, antes de resolverlo, primero comprendamos mejor el error.
¿Qué es el error interno del servidor 500?
El error interno del servidor 500 es un código de estado HTTP general en el que uno de los servidores estándar responde a una solicitud del navegador. Otros ejemplos de otros códigos HTTP son 403 Prohibido, 404 No encontrado o 503 Servicio no disponible.
Específicamente, un error interno del servidor 500 ocurre cuando un navegador u otro cliente envía una solicitud al servidor, pero el servidor no puede procesarla debido a un error inesperado . Y el servidor no puede ser más específico sobre cuál es exactamente el problema.
El error puede aparecer de diferentes maneras dependiendo de varios factores. Estos factores pueden ser su navegador, servidor web, panel de control de alojamiento, sistema operativo y el motor o marco en el que se ejecuta el sitio.
Por ejemplo, así es como se ven las 500 páginas de error del servidor interno estándar de cuatro servidores web populares: Apache, Nginx, LiteSpeed e IIS 7.
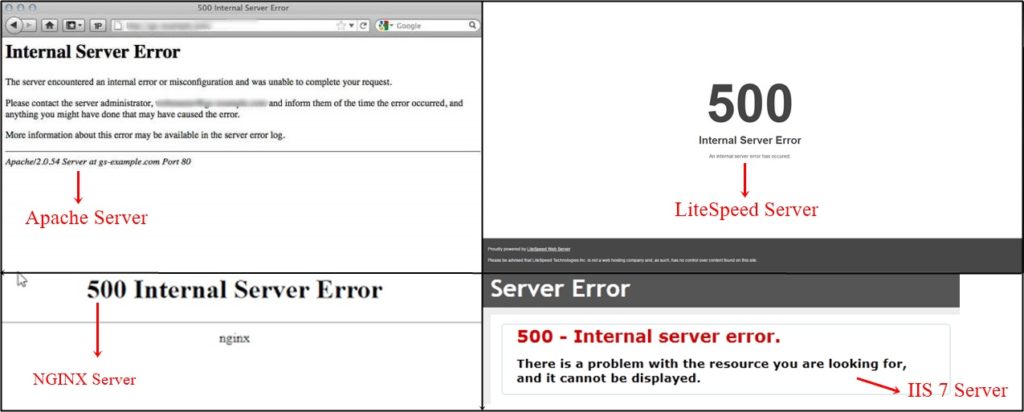
Además del diseño, el texto de la página también puede ser diferente. Estas son algunas de las variaciones del texto:
- error 500
- Error HTTP 500
- error de servidor interno
- 500 error del servidor
- HTTP 500: error interno del servidor
- El sitio web no puede mostrar la página
- Error al establecer una conexión de base de datos
- Error: la solicitud falló con el código de estado 500
- El sitio encontró un error crítico.
- El sitio está experimentando dificultades técnicas.
Como puede ver, los errores internos del servidor 500 se muestran como mensajes colectivos que ocurren cuando algo no funcionó como se esperaba. Esto se debe a que mil cosas diferentes pueden hacer que un servidor se rompa, y puede ser imposible averiguar cuál es la causa exacta.
Aunque ese es el caso, algunas de las situaciones más comunes que pueden estar causando 500 errores internos del servidor en su sitio de WooCommerce son:
- Sintaxis de archivo .htaccess no válida
- Error en los scripts del sitio
- Fuera de RAM
- Conflictos entre temas y plugins
¿Cómo solucionar el error del servidor interno 500 en WooCommerce?
Una vez que descubra las causas de los 500 errores internos del servidor, es posible que tenga una idea aproximada de cómo solucionarlos. Ya sea que tenga o no la idea correcta para hacer que su sitio WooCommerce esté en funcionamiento, aún puede usar los siguientes consejos para corregir el error interno del servidor en WooCommerce.
Pero antes de continuar, le recomendamos encarecidamente que primero haga una copia de seguridad de su sitio web porque algunos de estos consejos requieren que edite los archivos principales. Asegúrese de guardar copias no solo de los archivos, sino también de las bases de datos.
Una vez que se haya realizado una copia de seguridad segura de su sitio web, puede comenzar a trabajar para resolver el error interno del servidor 500.
1. Habilitar depuración
Lo primero que puede hacer para corregir el error del servidor interno en WooCommerce es habilitar la depuración, que lo ayuda a identificar el problema en su sitio. Puede instalar un complemento o editar el archivo wpconfig.php para habilitar la depuración. Para acceder al archivo wp-config.php necesitará tener las credenciales de su cPanel .
Una vez que haya iniciado sesión, vaya a los archivos y haga clic en " Administrador de archivos" . Ahora, verá todos los archivos de su sitio de WordPress. Todo lo que necesita hacer es navegar hasta el archivo wp-config.ph p . Por lo general, puede encontrar el archivo en su carpeta public_html (raíz).
Luego, una vez que haya encontrado el archivo, debe editarlo haciendo clic con el botón derecho. Busque el código “ define ('WP_DEBUG', false); ”
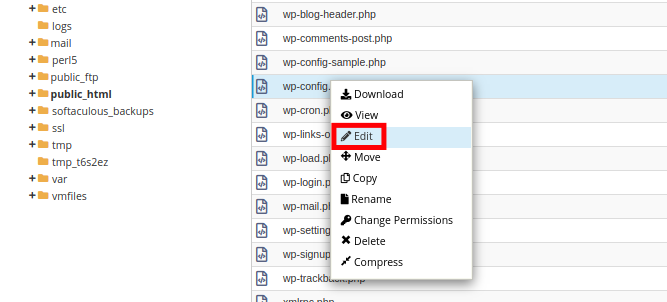
En la mayoría de los casos, WP_DEBUG se establece en falso de forma predeterminada. Puede reemplazar el " falso " con " verdadero ".
define('WP_DEBUG', verdadero);
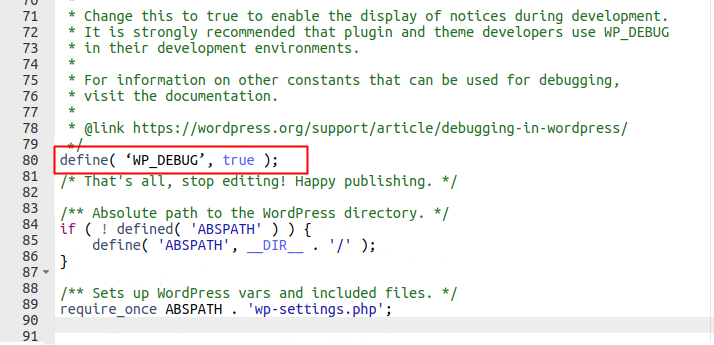
Asegúrese de hacer clic en el botón " Guardar cambios" justo después de editar el archivo.
Esto habilita el modo de depuración dentro de su sitio web. Los errores se pueden solucionar más tarde desde su sitio web de WordPress.
Puede encontrar el registro de errores dentro del archivo /wp-content/debug.log . Con la ayuda del registro de errores, podrá identificar el error y solucionarlo.
Además, no olvide desactivar el modo de depuración una vez que haya encontrado y solucionado el error.
Puede deshabilitar el modo de depuración agregando /* antes y */ después del código.
/*
define('WP_DEBUG', verdadero);
*/Ahora, si está buscando una solución fácil que no requiera codificación, también puede usar uno de los complementos de WordPress para habilitar la depuración como:
- Depuración de WP
- Supervisión de consultas
- Barra de depuración definitiva
2. Verifique los archivos corruptos .htaccess
El error del servidor interno de WordPress 500 también se puede solucionar comprobando si hay un archivo .htaccess corrupto o dañado.
Puede hacerlo cambiando el nombre de su archivo .htaccess y configurándolo. Para cambiar el nombre del archivo .htaccess , deberá iniciar sesión en su sitio utilizando la aplicación " Administrador de archivos " en el cPanel o el cliente FTP de su cuenta de alojamiento.
Usaremos el FTP aquí. Una vez que se haya conectado, el archivo .htaccess se ubicará en el directorio raíz dentro de las carpetas de WordPress. Simplemente haga clic derecho sobre él y cámbiele el nombre a .htacess old .
Si tiene problemas para encontrarlo, también puede consultar nuestra guía sobre cómo reparar el archivo .htaccess.
Después de cambiar el nombre del archivo .htaccess , intente visitar su sitio para ver si esto resolvió el problema. Si lo hizo, felicidades porque solucionó el error interno del servidor 500.
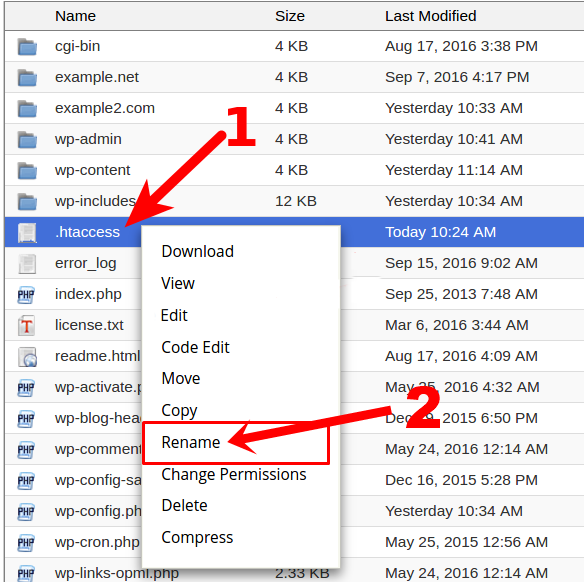
Además, asegúrese de ir a la página Configuración> Enlaces permanentes en el administrador de WordPress y guarde los cambios también.
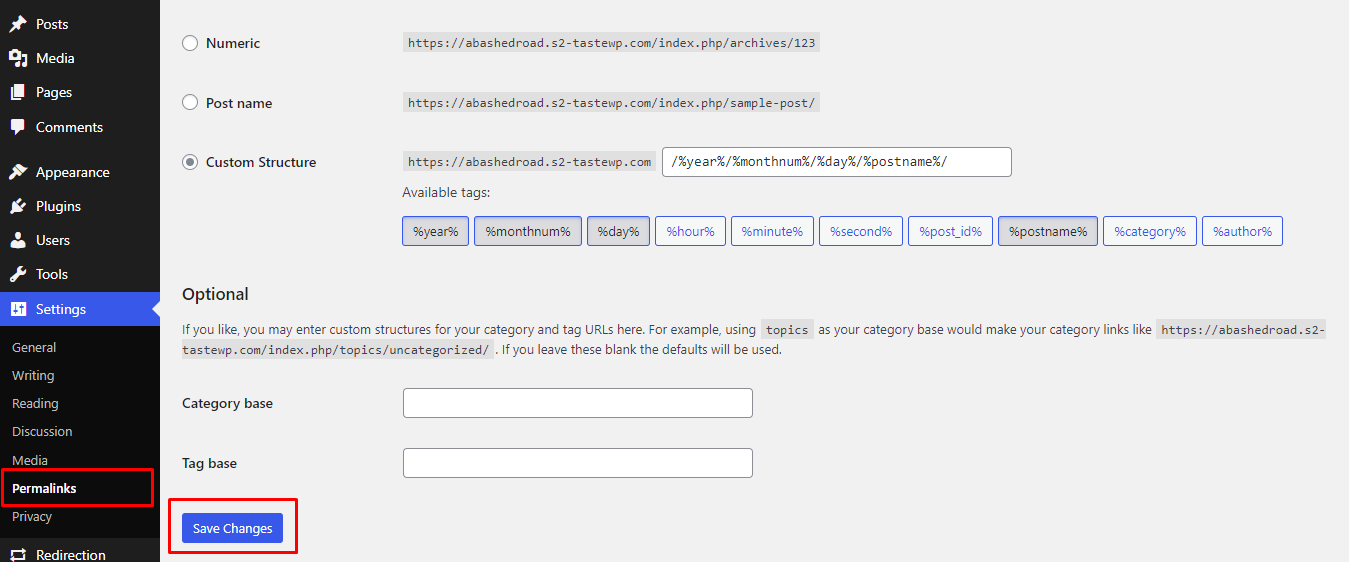
Esto generará un nuevo archivo .htaccess para usted con las reglas de reescritura adecuadas para garantizar que sus páginas de publicación no devuelvan un error interno del servidor 500.
Ahora, puede eliminar el antiguo archivo .htaccess volviendo al servidor una vez más. Si no ve el archivo nuevo, intente actualizar la página.
3. Desactiva los complementos
También es posible que el error interno del servidor 500 sea probablemente causado por un complemento específico. Es posible que tenga uno o más complementos que no sean compatibles con su tema o incluso que entren en conflicto entre sí.
Desafortunadamente, no hay una manera fácil de encontrar ese complemento en particular que causa el problema. La única solución es desactivar los complementos .
Puede desactivar los complementos uno por uno. Pero llevará un poco de tiempo si tiene muchos complementos. Afortunadamente, también puede seleccionar y eliminar los complementos de forma masiva.
Primero, seleccione todos los complementos y elija la opción " Desactivar " del menú desplegable y asegúrese de hacer clic en el botón " Aplicar" .
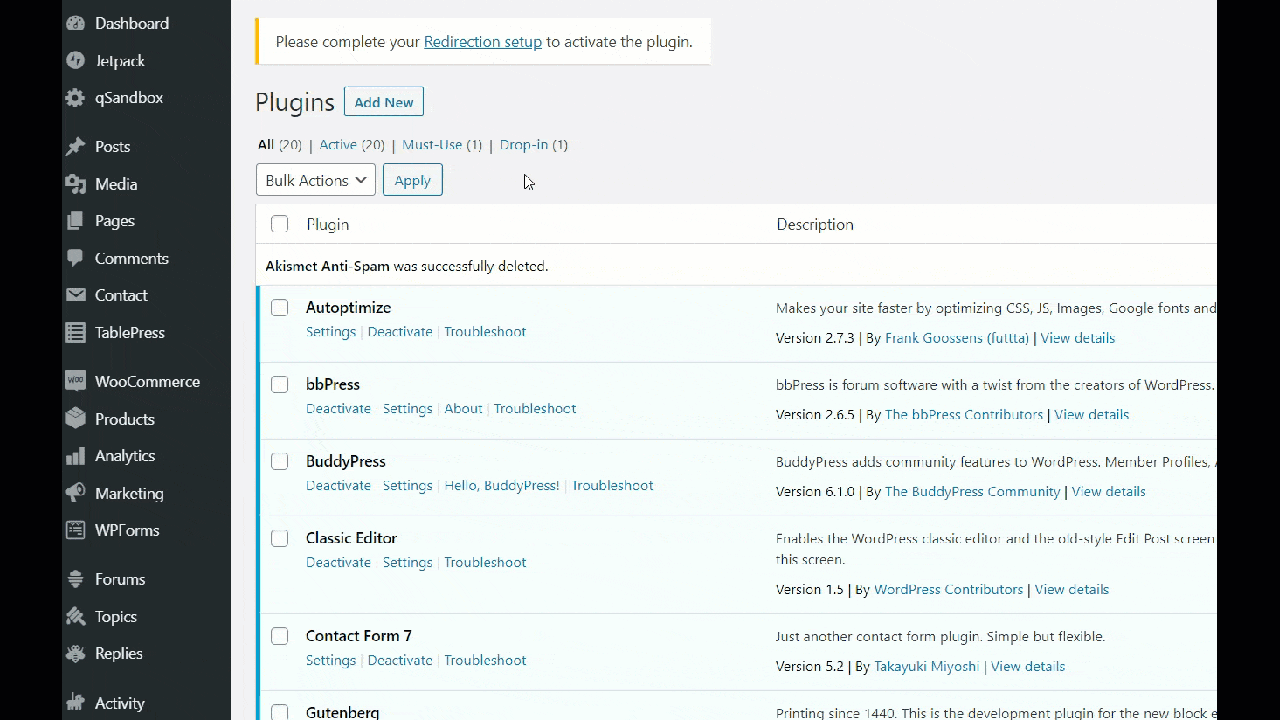
Este método funciona perfectamente si tiene acceso al backend de su sitio de WordPress. Pero en caso de que no tenga acceso al backend, también puede usar cPanel o FTP para desactivar todos sus complementos.
Si la desactivación de todos los complementos solucionó el error, entonces sabemos que uno de los complementos es la causa de todos los problemas.
Ahora, para identificar el complemento, tenemos que reactivar un complemento a la vez. Para eso, vaya a Complementos> Complementos instalados desde su panel de WordPress. Puede ver una lista de todos los complementos que tiene en su sitio. Haga clic en ' Activar' .
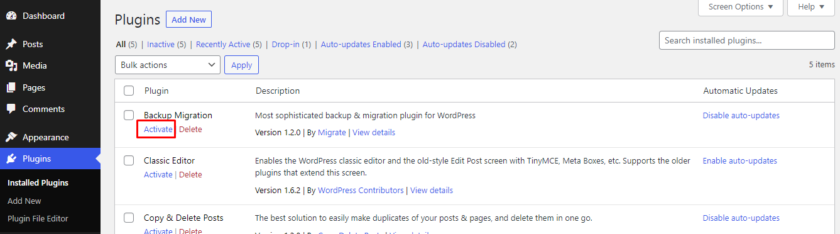
Tan pronto como vuelva a activar el complemento, también asegúrese de volver a cargar la página cada vez. Si el error aparece después de reactivar un determinado complemento, puede identificar el complemento que causó el problema. Luego, elimine ese complemento y también informe el problema al autor del complemento para resolver el problema para otros usuarios de WooCommerce.
4. Cambia los temas activos
Cambiar el tema activo es otro paso que puede tomar para corregir el error del servidor interno 500 en WooCommerce. El problema puede ocurrir a veces cuando el tema se actualizó recientemente sin los pasos adecuados. Si ese es el caso, puede cambiar su tema actual al tema predeterminado o cualquier otro tema de WooCommerce.
Para cambiar su tema activo, vaya a Apariencia > Temas desde su tablero de WordPress. Puede pasar el cursor sobre los temas disponibles y hacer clic en el botón Activar o agregar un nuevo tema haciendo clic en Agregar nuevo tema .
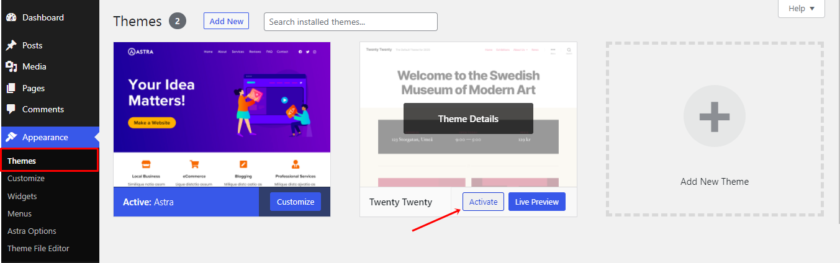
Tan pronto como active el nuevo tema, su tema actual se desactivará automáticamente.
Si cambiar el tema solucionó el error, entonces definitivamente sabrá que el problema estaba en su tema. Siempre debe elegir un tema que sea compatible con WooCommerce y actualizar el tema correctamente. Además, asegúrese de mantener una copia de seguridad completa del tema anterior para que no pierda ningún dato.
5. Aumente el límite de memoria de PHP
Si ve el error del servidor interno 500 solo cuando intenta iniciar sesión en su administrador de WordPress o cargar una imagen en su administrador de wp, esto podría deberse a una falta de memoria PHP suficiente . Y la solución obviamente es aumentar el límite de memoria de PHP.

En primer lugar, verifique su límite de memoria utilizando la herramienta Site Health tool. Esta herramienta está disponible para la versión de WordPress que es superior a 5.2.
Vaya a Herramientas > Estado del sitio desde su panel de control de WordPress. Luego, abra la pestaña Información donde puede encontrar todos los detalles sobre el estado de su sitio. Ahora, haga clic en el menú desplegable de la opción Servidor donde puede encontrar el límite de memoria PHP disponible en su servidor.
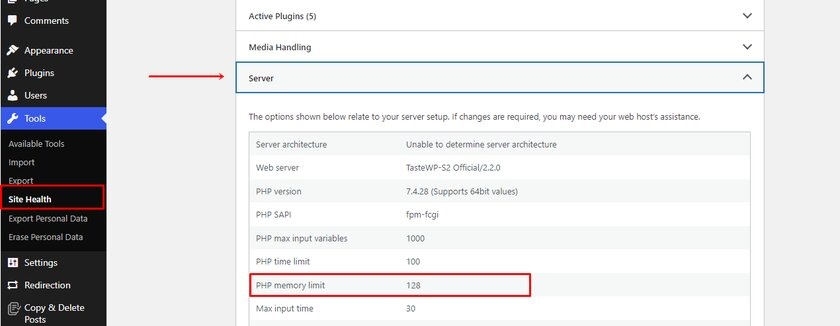
Si la memoria de PHP es baja, puede aumentarla editando el archivo wp-config . Podemos navegar hasta el archivo como lo hicimos anteriormente iniciando sesión en FTP o Cpanel.
Vaya a la carpeta raíz del archivo public-html donde puede encontrar el archivo wp-config.php . Abre el archivo y busca este código.
definir ('WP_MEMORY_LIMIT', '128M');El número puede diferir según la memoria de su sitio. Si el número es inferior a 128 MB, puede aumentar el número. En la mayoría de los casos, 128 MB son suficientes para almacenar la base de datos.
Si no puede encontrar el código, puede pegarlo justo antes de la parte del archivo: “ Eso es todo, ¡deje de editar! Feliz blogueo. ”
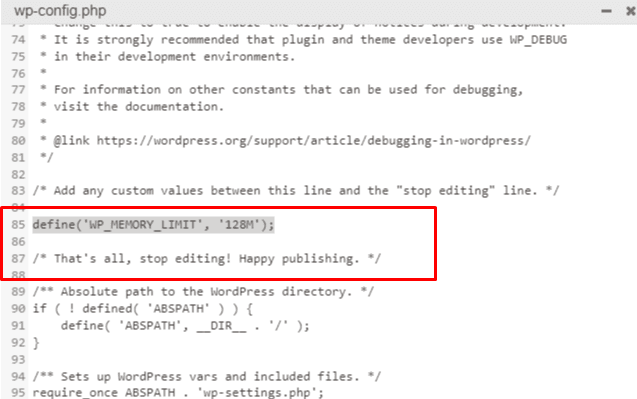
Aunque el error interno del servidor 500 se corrige después de aumentar el límite de memoria, es posible que tenga problemas de este tipo en el futuro. Debe encontrar la causa raíz que está agotando su límite de memoria.
Podría ser cualquier cosa, desde un complemento o incluso una característica adicional de un tema recién actualizado. Es por eso que sugerimos consultar con su proveedor de alojamiento para ver los registros del servidor para identificar los problemas exactos que lo ayudarán a solucionar el error.
6. Recargar la página web
Recargar o actualizar la página es una de las soluciones más simples que puede intentar para corregir el error interno del servidor en WooCommerce. Aunque tales errores son un problema en el servidor web, el problema puede ser temporal. Puede volver a cargar la página web haciendo clic en el botón Actualizar en su navegador o presionando Ctrl+R .
A veces, el error del servidor interno 500 puede mostrarse solo en su navegador. Para verificar si otros usuarios también tienen problemas con su sitio, puede verificar su sitio en Down for Everyone o Just Me.
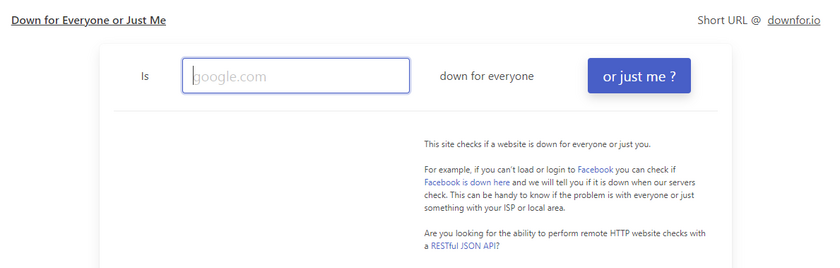
Si el problema está solo en su navegador, puede borrar el caché y las cookies; si no, puede probar algún otro método.
7. Limpia la memoria caché y las cookies de tu navegador
Windows acumula datos temporales en el almacenamiento de la computadora mientras está en funcionamiento. Debido a los datos almacenados, el navegador puede descargar las páginas del caché en lugar de Internet, lo que reduce significativamente la velocidad de carga de las páginas .
500 pueden surgir problemas internos del servidor si la página se actualiza en el servidor y el navegador continúa cargando la versión anterior desde el caché. Es por eso que es posible que las páginas web no se muestren correctamente debido a que se han realizado cambios en ellas y el navegador continúa utilizando datos obsoletos de la memoria caché.
Las cookies son archivos de servicio que almacenan la configuración de los sitios que los usuarios han visitado. La característica más común es guardar contraseñas, lo que le permite no ingresar una combinación de usuario + contraseña cada vez que ingresa al sitio. Dependiendo del navegador, cada uno almacena la información de la contraseña por un tiempo diferente.
Una gran cantidad de cookies guardadas conduce a una reducción del espacio en el disco duro, lo que también puede ser el motivo de errores internos del servidor. El caché y las cookies pueden no ser la razón exacta del error del servidor interno 500. Pero puede intentar borrarlo y ver si el sitio se carga o no.
Dependiendo de los dispositivos y navegadores, el proceso de borrar el caché del navegador puede ser diferente. Si está utilizando Windows y su navegador es Google Chrome, puede ver tres puntos en la parte superior derecha de su pantalla. Haz clic en los tres puntos y encontrarás opciones para controlar y personalizar tu navegador. A continuación, haga clic en ' Configuración '.
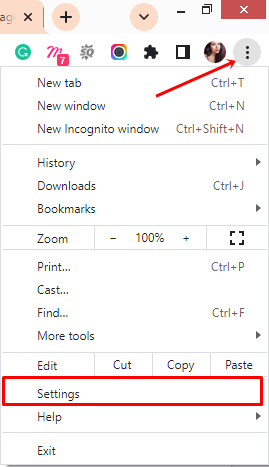
Ahora sigue adelante y haz clic en Privacidad y seguridad . Aquí, puede ver opciones para borrar el historial, el caché, las cookies y más.
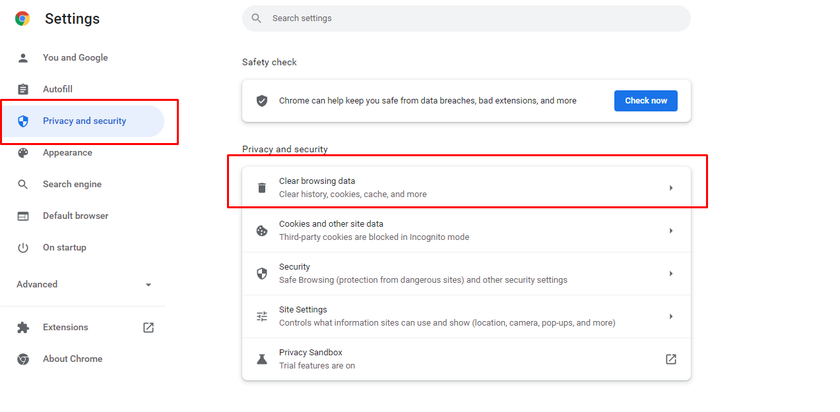
Puede ver casillas de verificación donde puede seleccionar y borrar el historial, el caché o las cookies. Una vez que marcó la casilla, haga clic en el botón Borrar datos .
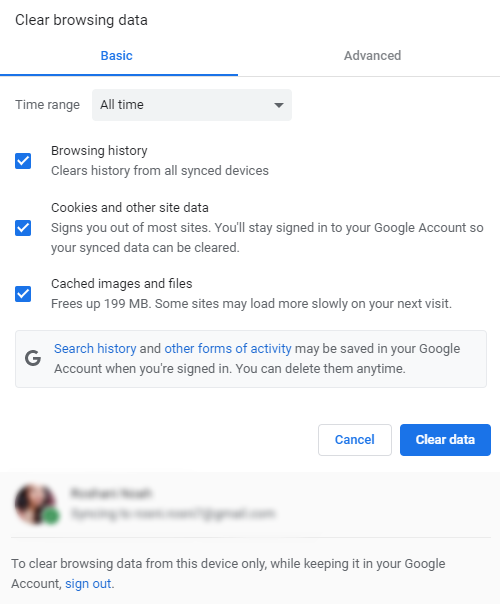
Incluso si no resuelve los problemas internos del servidor, borrar el caché ayuda al rendimiento de su computadora, libera espacio en el disco y también acelera su tienda WooCommerce si es lenta.
8. Vuelva a instalar WordPress
Puede reiniciar todo su sitio reinstalando WordPress si ninguno de los métodos funcionó para usted. Pero debe tener mucho cuidado para no perder ningún dato y tampoco debería afectar el SEO de su sitio.
Hay muchos casos en los que debe reinstalar WordPress. El más común son los problemas de compatibilidad. WordPress a menudo ofrece actualizaciones por razones de seguridad y debido a las actualizaciones frecuentes, los complementos como WooCommerce pueden tener problemas de compatibilidad con WordPress. En ese caso, es mejor reinstalar la otra versión de WordPress.
Si tiene acceso a su administrador de WordPress, puede reinstalar WordPress desde su tablero. Para hacerlo, vaya a Panel de control > Actualizaciones y haga clic en Reinstalar versión . La reinstalación se realizará automáticamente.
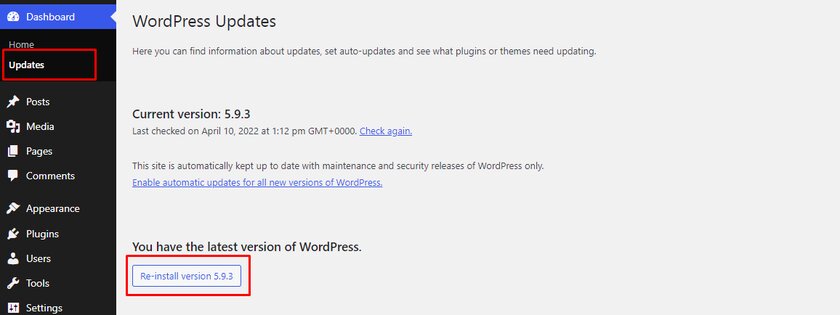
Alternativamente, también puede reinstalar WordPress con el método FTP. Este método también es muy sencillo y nada complicado.
En primer lugar, necesita la versión actualizada de WordPress que puede descargar desde el sitio web oficial de WordPress.org.
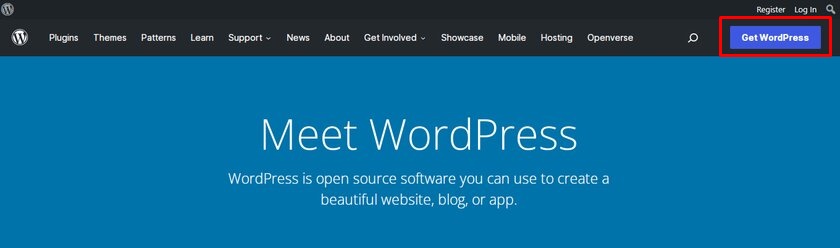
Simplemente haga clic en Obtener WordPress y será redirigido a la página desde donde puede descargar la última versión de WordPress.
Después de descargarlo, descomprima el archivo y extraiga todo el contenido de la carpeta.
Asegúrese de eliminar la carpeta wp-content para que podamos evitar sobrescribir la misma carpeta en el servidor.
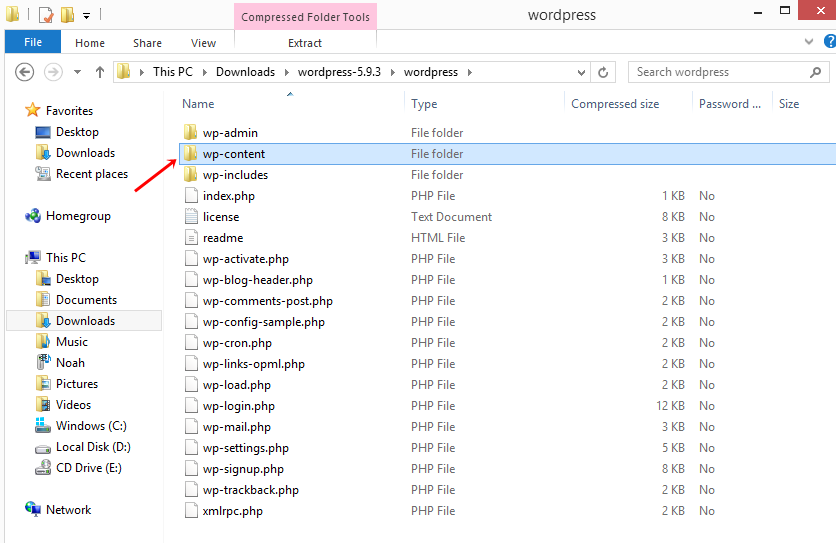
Ahora, vayamos a nuestro FTP y carguemos los archivos de nuestra carpeta descargada de WordPress a la carpeta raíz, que suele ser la carpeta public o public_html .
Una vez que cargue el archivo, obtendrá una ventana emergente que dice " El archivo de destino ya existe ". Aquí también se menciona una lista de acciones donde debe seleccionar la opción Sobrescribir y luego hacer clic en Aceptar .
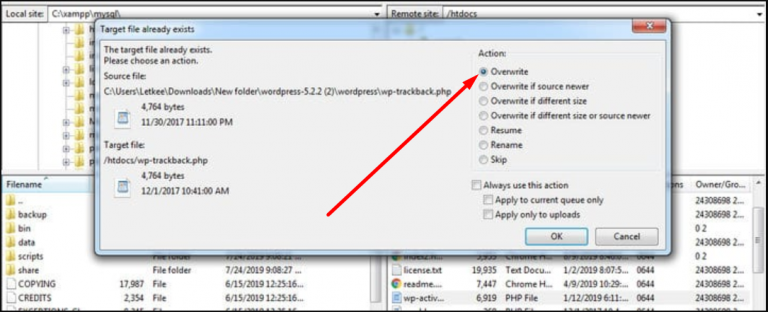
Este método reinstala WordPress sin afectar ninguno de sus datos, temas y complementos.
9. Actualizar la versión de PHP
Al igual que con los temas, los complementos y el propio WordPress, asegúrese de estar utilizando la última versión de PHP o cualquier versión que cumpla con los requisitos de WordPress.
PHP es un lenguaje de programación de código abierto utilizado por WordPress. El objetivo principal de PHP es procesar la información de la base de datos y ayuda a ejecutar las funciones. Es administrado por su proveedor de alojamiento web, que se actualiza constantemente como cualquier otro elemento como el tema, los complementos y WordPress para evitar que su sitio web tenga vulnerabilidades.
Una versión obsoleta de PHP que no es compatible con su versión de WordPress puede provocar un error interno del servidor. Y también, si está utilizando una versión anterior de PHP, podría causar conflictos entre temas y complementos.
10. Solicitar soporte
Si aún tiene problemas con los errores internos del servidor 500, comuníquese con el equipo de soporte técnico de su proveedor de alojamiento. Podrán identificar el problema y ayudarlo a determinar qué tipo de asistencia necesita.
En caso de que el equipo de soporte tarde mucho en responder, puedes ir a ciertos foros y hacer preguntas o encontrar la respuesta en el hilo relacionado con tu problema.
Conclusión
Y eso termina nuestra guía sobre cómo corregir el error del servidor interno 500 en WooCommerce. Si un servidor interno no se arregla a tiempo, afectará nuestra clasificación en el motor de búsqueda y las ventas. Pero no siempre es posible tener nuestro sitio de WooCommerce en funcionamiento.
Puede haber algunos problemas que podamos identificar y resolver, así como también puede haber problemas que no se pueden identificar y necesitamos ayuda profesional. Pero es mejor implementar cosas simples como actualizar temas y complementos, borrar el caché y las cookies y optimizar nuestro sitio de WooCommerce para evitar tales problemas en primer lugar.
Resumamos rápidamente los puntos principales que debe tener en cuenta al corregir el error del servidor interno en WooCommerce:
- Mantenga siempre una copia de seguridad del sitio antes de realizar cualquier edición en el archivo principal.
- Elija un host confiable con una buena atención al cliente
- Asegúrate de usar complementos livianos
- Utilice siempre un tema que sea compatible con WooCommerce para su negocio en línea
- Habilite las actualizaciones automáticas en temas y complementos
Ahora, estos ciertamente no son solo los métodos para solucionar los problemas internos del servidor. Nos encantaría escuchar su recomendación y agregarlos a nuestra lista. Si probó alguno de los métodos del artículo de hoy y funcionó para usted, háganos saber su experiencia en la sección de comentarios.
Además, si desea optimizar su tienda WooCommerce, asegúrese de consultar algunas de nuestras guías para principiantes, como:
- Consejos para optimizar la tasa de conversión de WooCommerce
- Cómo crear un mini carrito de WooCommerce: 3 métodos
- Los mejores consejos para mejorar el diseño de las tiendas WooCommerce
