Cómo corregir el error de programación perdida en WordPress
Publicado: 2021-11-04¿Tiene problemas al programar publicaciones en su sitio? Te tenemos cubierto. En esta guía, le mostraremos diferentes formas de corregir el error de programación perdida en WordPress .
¿Qué es el error de programación perdida de WordPress?
El editor de publicaciones de WordPress viene con muchas características. Una de las más interesantes es la posibilidad de programar la publicación de un artículo. Puede seleccionar una fecha y hora específicas y la publicación se publicará automáticamente. Esto es extremadamente útil cuando publica contenido con frecuencia y le permite administrar las publicaciones con facilidad. Sin embargo, WordPress a veces pierde los horarios y no publica esos artículos.
Ahora entendamos por qué sucede eso. WordPress utiliza una función llamada trabajo cron para tareas repetitivas, como verificar actualizaciones de temas y complementos, publicar publicaciones programadas, eliminar revisiones de publicaciones, eliminar comentarios de spam, etc. Si WordPress no puede publicar publicaciones programadas, significa que el trabajo cron no funciona correctamente.
WordPress usa una función dedicada llamada WP_Cron para manejar los trabajos de Cron . A menos que esté en un servidor dedicado o utilice un alojamiento de nivel empresarial, las empresas de alojamiento generalmente no le permiten modificar la configuración de nivel de servidor. Por lo tanto, WordPress solo verificará las tareas pendientes (tareas de trabajo cron) cuando un usuario llegue a su sitio web. El problema es que WordPress no puede completar esas tareas si no recibes visitas en tu sitio y tienes tareas pendientes. Cuando esto sucede, es probable que cause el error de programación perdida.
Además, incluso si tiene visitantes regulares, el error de programación perdida de WordPress también puede ocurrir cuando hay un conflicto con los procesos cron. Los complementos de almacenamiento en caché pueden interferir con las tareas cron y hacer que falle la función de programación.
Ahora que entendemos mejor qué es y las causas principales, exploremos diferentes opciones para corregir el error de programación perdida .
Cómo corregir el error de programación perdida en WordPress
Hay varias formas de corregir el error de programación perdida de WordPress:
- Revisa el archivo wp-config.php
- Actualizar la configuración de la zona horaria
- Borrar la caché de WordPress
- Borrar la memoria caché del navegador
- Aumentar el límite de memoria de WordPress
- Use un complemento de WordPress dedicado
- Modificar el trabajo cron
- Póngase en contacto con su empresa de alojamiento
Echemos un vistazo más de cerca a cada método a continuación, para que pueda elegir el más apropiado para usted.
NOTA: Como algunos métodos requieren la edición de algunos archivos principales de WordPress, recomendamos crear una copia de seguridad completa de su sitio antes de continuar. Si no está seguro de cómo hacerlo, puede seguir esta guía paso a paso para generar copias de seguridad.
1) Revisa el archivo wp-config.php
A veces, su servicio de alojamiento puede limitar el uso de ejecuciones cron y causar el error de programación perdida. Al inspeccionar el archivo wp-config.php , puede verificar si ese es el caso.
Para hacer esto, debe usar un cliente FTP o un complemento de administrador de archivos dedicado. Para este tutorial, usaremos el complemento Administrador de archivos para modificar archivos. Si se siente cómodo con un cliente FTP como FileZilla, puede continuar con él.
Primero, vaya al directorio de instalación de WordPress, haga clic con el botón derecho en el archivo wp-config.php y seleccione la opción Editor de código .
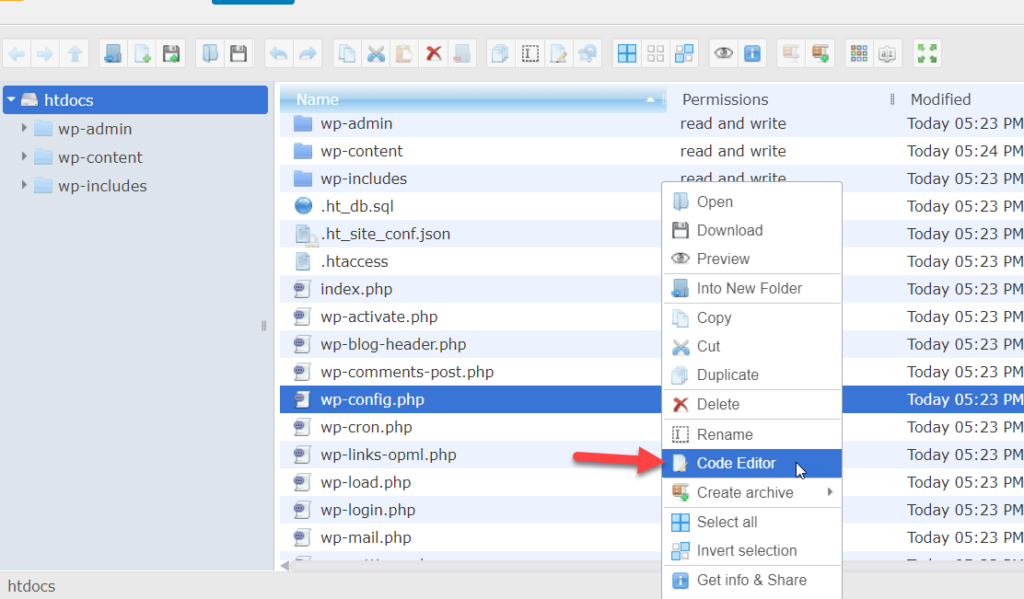
Luego, busque esta línea de código en el archivo:
definir ('DISABLE_WP_CRON', verdadero);Esta línea de código deshabilita la función WP_Cron en todo el sitio, por lo que puede estar causando que la función de programación falle. La forma más fácil de buscarlo es usar la función de búsqueda incorporada del navegador presionando Ctrl + F o Cmd + F en Mac.
Si no puede encontrar el código, significa que la función WP_Cron no está deshabilitada en su instalación. Por otro lado, si encuentra el código en el archivo wp-config.php , significa que la función está deshabilitada. Simplemente elimine el código y actualice el archivo para habilitar la función.
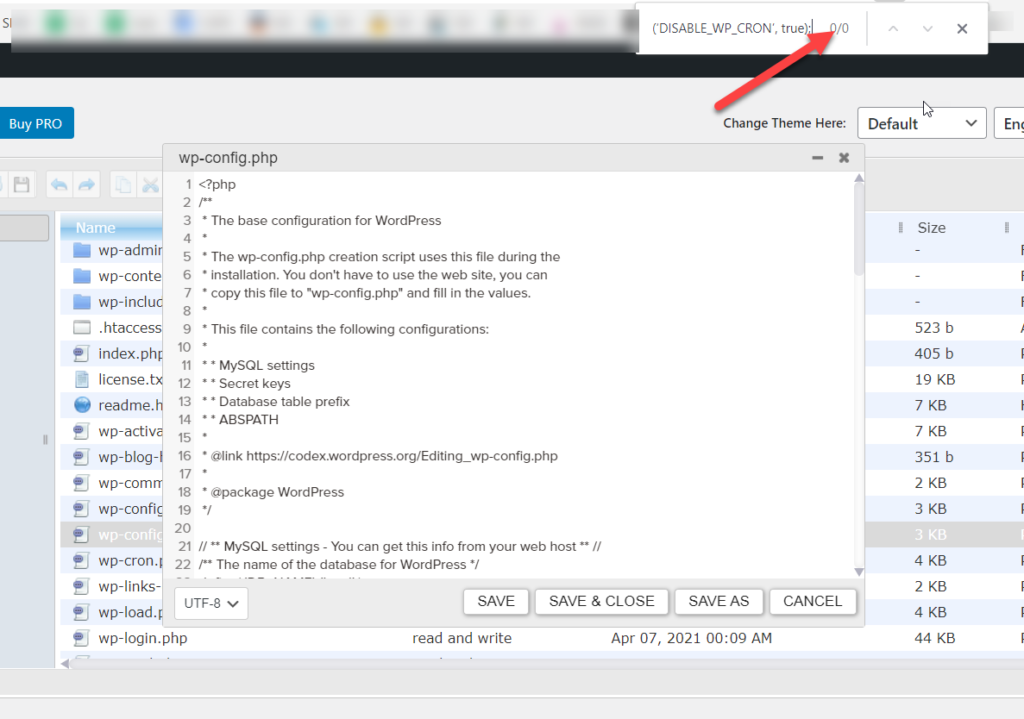
¡Eso es! De esta manera, puede verificar el archivo wp-config.php y asegurarse de que el cron no esté deshabilitado.
Si eso no estaba causando el problema, continúa con el siguiente método.
2) Actualizar la configuración de la zona horaria
Cuando programa una publicación o página, debe seleccionar una determinada fecha y hora de publicación. La fecha y la hora están determinadas por la zona horaria que utiliza en su instalación de WordPress.
Para actualizar la zona horaria que usa, vaya a Configuración> General en su panel de WordPress. Allí, puede seleccionar una zona horaria para su sitio web seleccionando una ciudad o UTC. Tenga en cuenta que esta es la zona horaria que WordPress usará en su sitio.
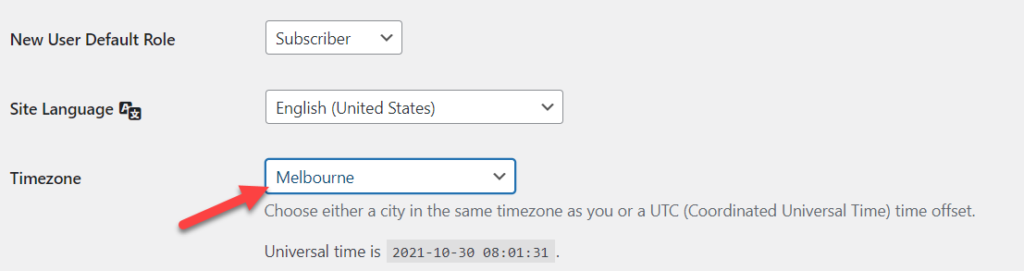
Cuando haya terminado, recuerde guardar los cambios.
3) Limpia la memoria caché de tu navegador
Otra solución rápida es borrar la memoria caché de su navegador . Este proceso depende del navegador que utilice, pero es similar para la mayoría de los navegadores. En esta demostración, le mostraremos cómo hacerlo con Chrome.
Abre Chrome, presiona el ícono de tres puntos en la esquina superior derecha y ve a Más herramientas > Borrar datos de navegación .
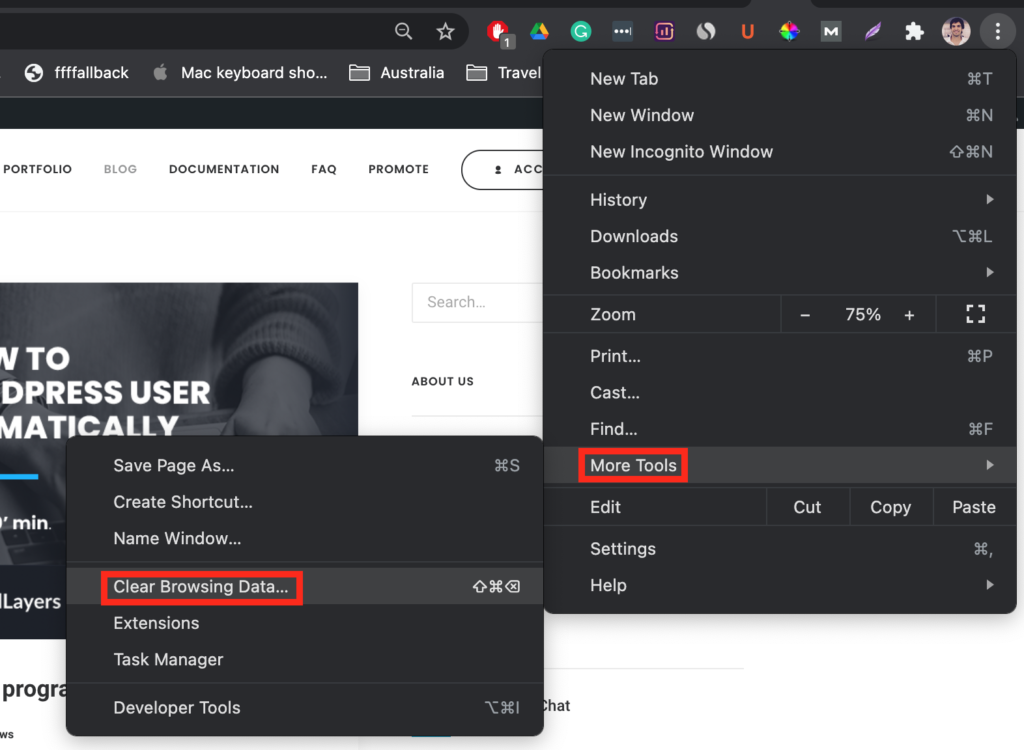
Después de eso, vaya a la pestaña Avanzado, seleccione las opciones Cookies y otros datos del sitio e Imágenes y archivos en caché y presione Borrar datos .
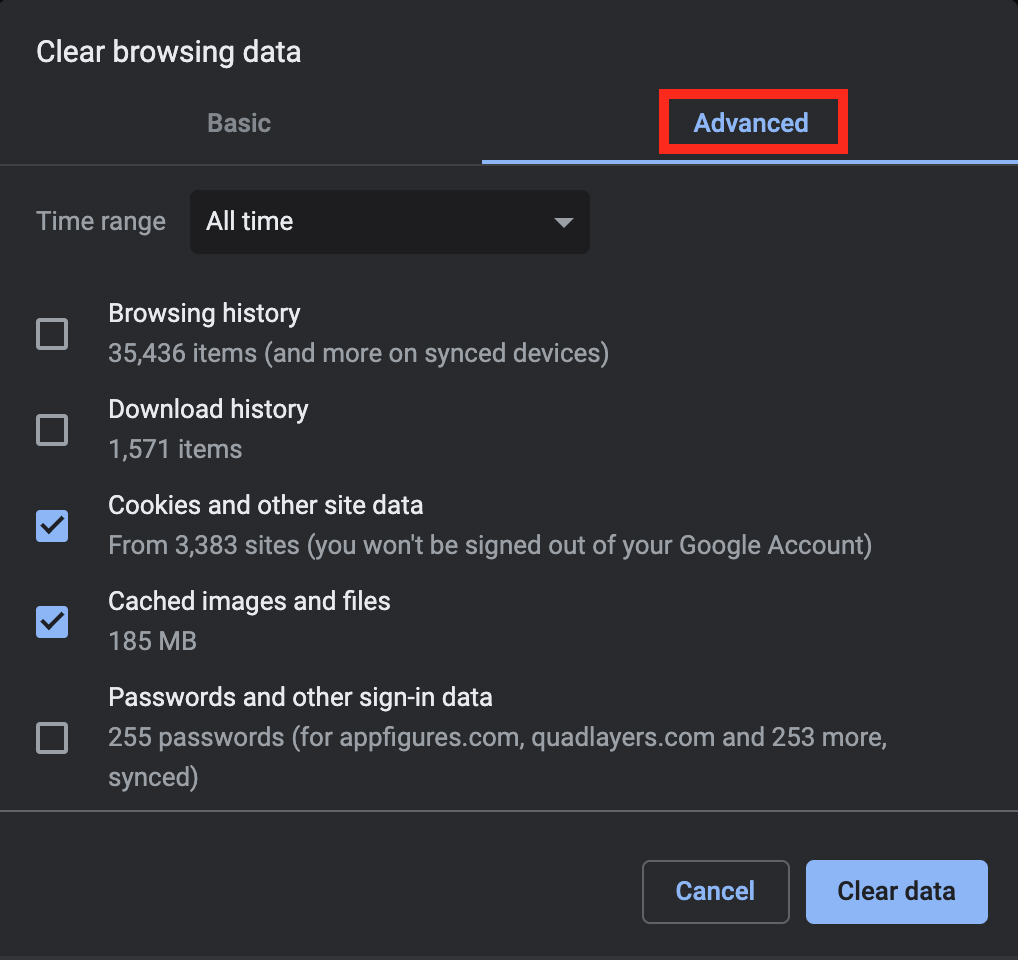
Si esto no funciona, deberá borrar el caché de WordPress.
4) Borrar caché de WordPress
Para optimizar su sitio de WordPress para obtener el mejor rendimiento, usar un complemento de almacenamiento en caché es una buena opción. Sin embargo, a veces el caché puede causar el error de programación perdida, por lo que debe borrar el caché.
Cada complemento de almacenamiento en caché viene con diferentes opciones de configuración. Aquí, le mostraremos cómo borrar el caché usando algunas herramientas populares diferentes.
4.1) Súper caché de WP
Primero, ve a la configuración del complemento y verás una pestaña llamada Contenidos . Desde allí, puede borrar el caché simplemente presionando Eliminar caché .
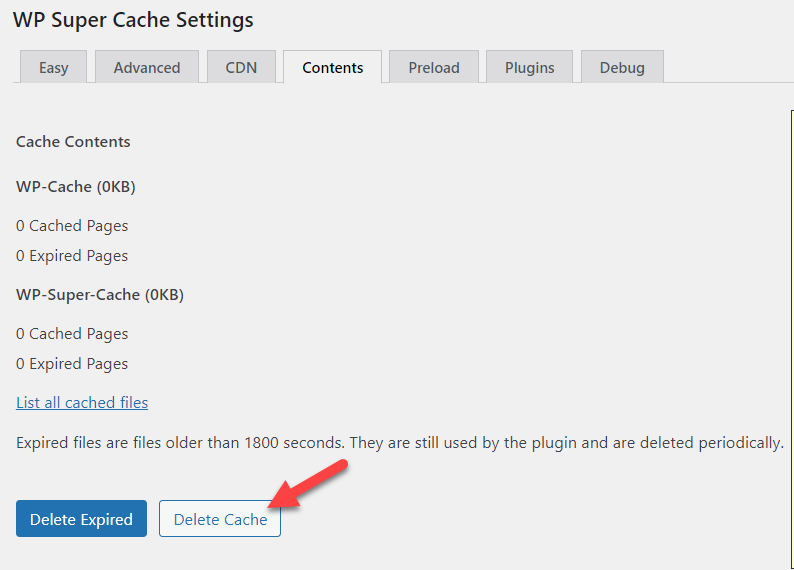
4.2) Caché más rápido de WP
Limpiar el caché generado por WP Fastest Cache es muy simple. El complemento tiene una opción en su barra de navegación principal. Simplemente coloque el cursor sobre él y presione Borrar todo el caché .
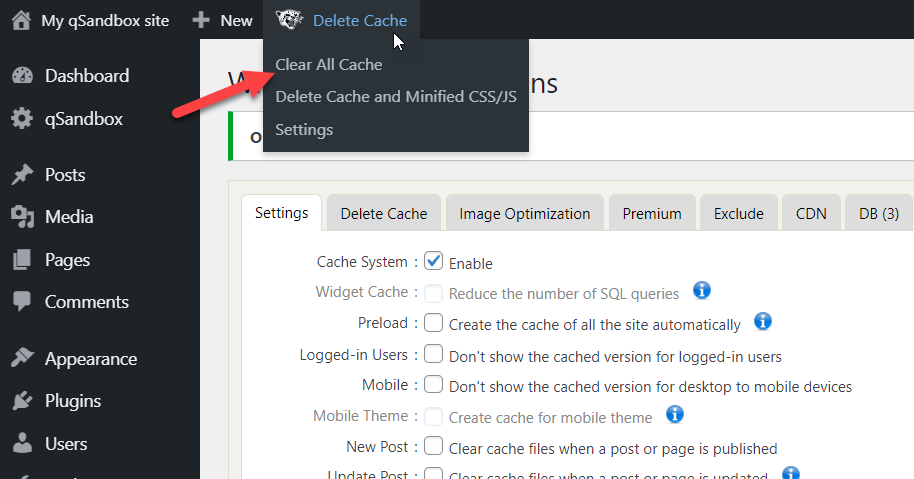
4.3) Caché total W3
Similar a WP Fastest Cache, W3 Total Cache también tiene una opción en la barra de navegación para borrar el caché. Pasa el cursor sobre él y presiona Purgar todos los cachés como se muestra a continuación.
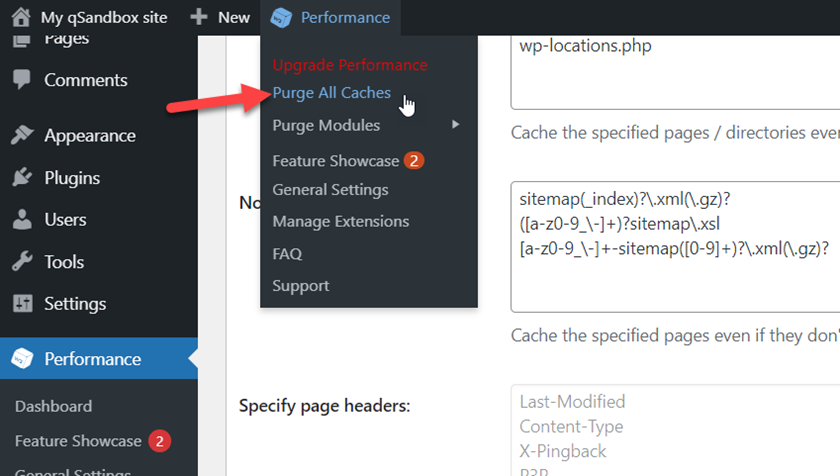
4.4) Cohete WP
Para borrar el caché con WP Rocket, abra la configuración del complemento y verá un botón Borrar caché en el lado derecho.
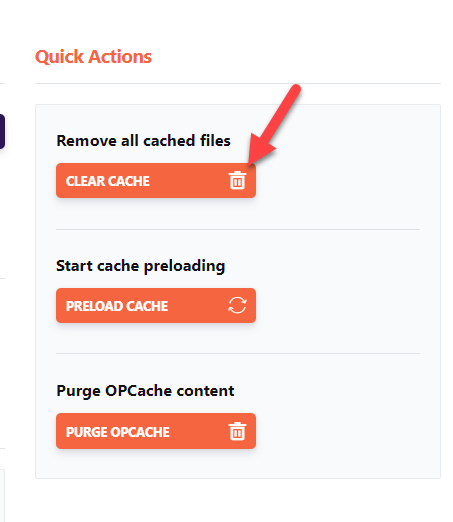

Simplemente haga clic en el botón para eliminar todos los archivos almacenados en caché.
Alternativamente, puede configurar una vida útil de caché personalizada. WP Rocket viene con una característica interesante que le permite eliminar automáticamente el caché cada cierto tiempo.
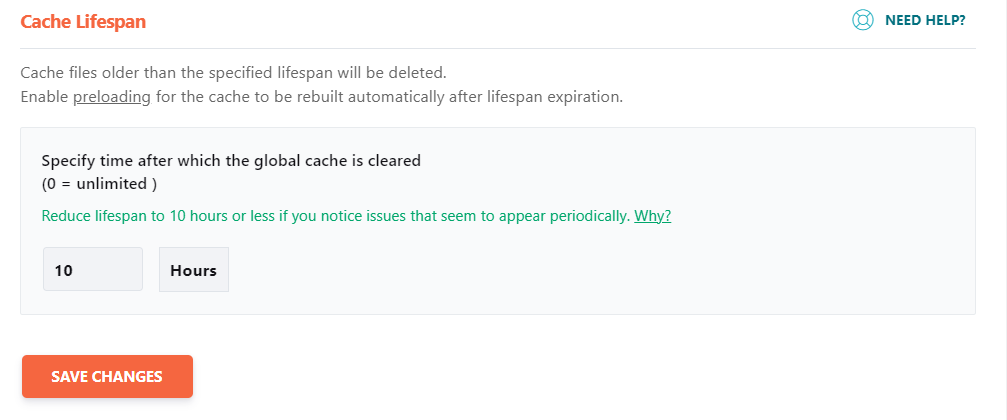
Si esto no funciona, puede probar el siguiente método.
5) Aumentar el límite de memoria del sitio
Un límite de memoria bajo puede hacer que el error de programación perdida se produzca con más frecuencia. Para solucionar esto, puede aumentar el límite de memoria del sitio web para asegurarse de que las tareas no se interrumpan debido a la falta de memoria. En esta sección, le mostraremos cómo aumentar el límite de memoria del sitio con unas pocas líneas de código. Esta es la misma técnica que puede usar para corregir el error de la pantalla blanca de la muerte (WSoD) y para resolver problemas con el inicio de sesión de WordPress.
Para aumentar el límite de memoria, copie el siguiente código:
define('WP_MEMORY_LIMIT', '500M');Esto aumentará el límite a 500 MB, lo que debería ser suficiente para la mayoría de los sitios.
Luego, debe pegarlo en el archivo wp-config.php antes de que la línea diga /* Eso es todo, ¡deje de editar! Feliz publicación. */ .
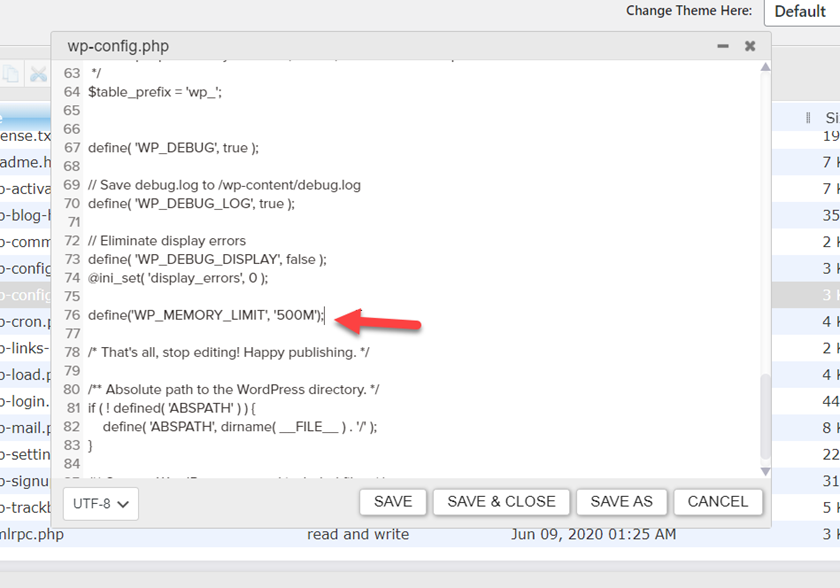
Finalmente, también puede cambiar el límite a 256 MB, por ejemplo, simplemente cambiando el código de la siguiente manera:
define('WP_MEMORY_LIMIT', '256M');La mayoría de las instalaciones de WordPress no vienen con esto de forma predeterminada, por lo que es muy útil especificar un límite de memoria personalizado.
6) Con complementos
Otra solución para corregir el error de programación perdida en WordPress es usar complementos. Existen varias herramientas, pero para este tutorial, usaremos el Editor de publicaciones de programación perdida. Viene con opciones de configuración mínimas y puede ser una gran adición a su sitio si la función de programación falla con frecuencia.
Primero, instale y active el complemento. En su panel de administración, vaya a Complementos > Agregar nuevo, busque el complemento e instálelo.
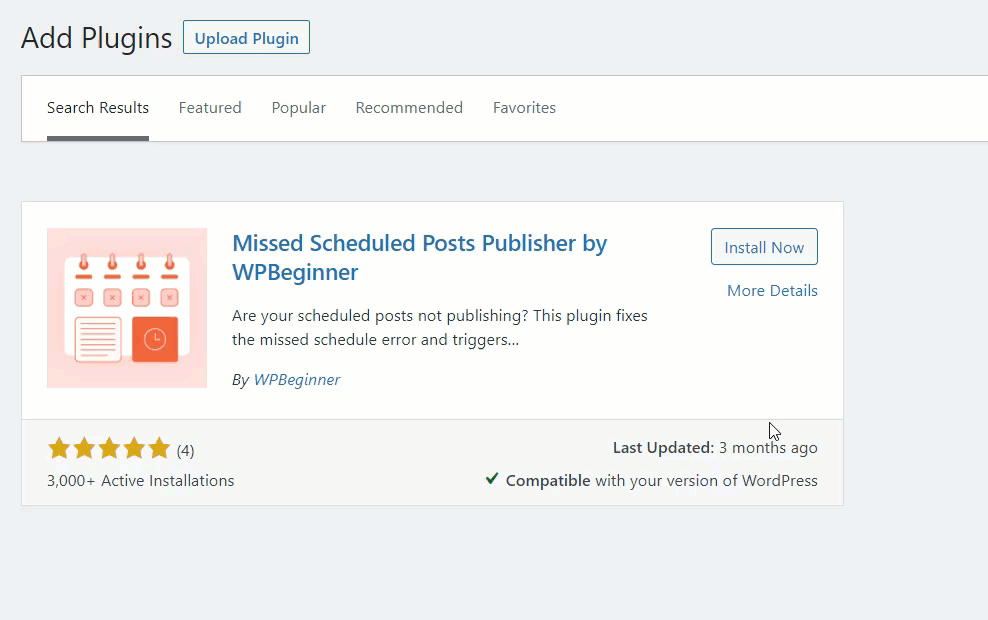
El complemento no requiere ninguna configuración adicional. Una vez que lo active, escaneará su sitio web en busca de publicaciones programadas perdidas cada 15 minutos. Cuando encuentre uno, publicará la publicación automáticamente.
7) Edite el trabajo cron
Finalmente, si ninguno de los métodos anteriores funcionó, puede intentar editar el trabajo cron. A veces, el sistema de trabajo cron de WordPress falla y no funciona como se esperaba. En ese caso, deshabilitarlo y usar un sistema de trabajo cron externo es una buena opción para corregir el error de programación perdida. Por ejemplo, si usa un proveedor de alojamiento compartido, puede acceder a los trabajos cron a través de su cPanel. Veamos cómo hacerlo paso a paso.
Lo primero que debe hacer es deshabilitar el sistema cron incorporado de WordPress.
7.1) Deshabilitar el sistema cron de WordPress
Puede deshabilitar el sistema de trabajo cron pegando el siguiente código en su archivo wp-config.php .
definir ('DISABLE_WP_CRON', verdadero);Asegúrate de pegarlo antes de que la línea diga /* ¡Eso es todo, deja de editar! Feliz publicación. */ .
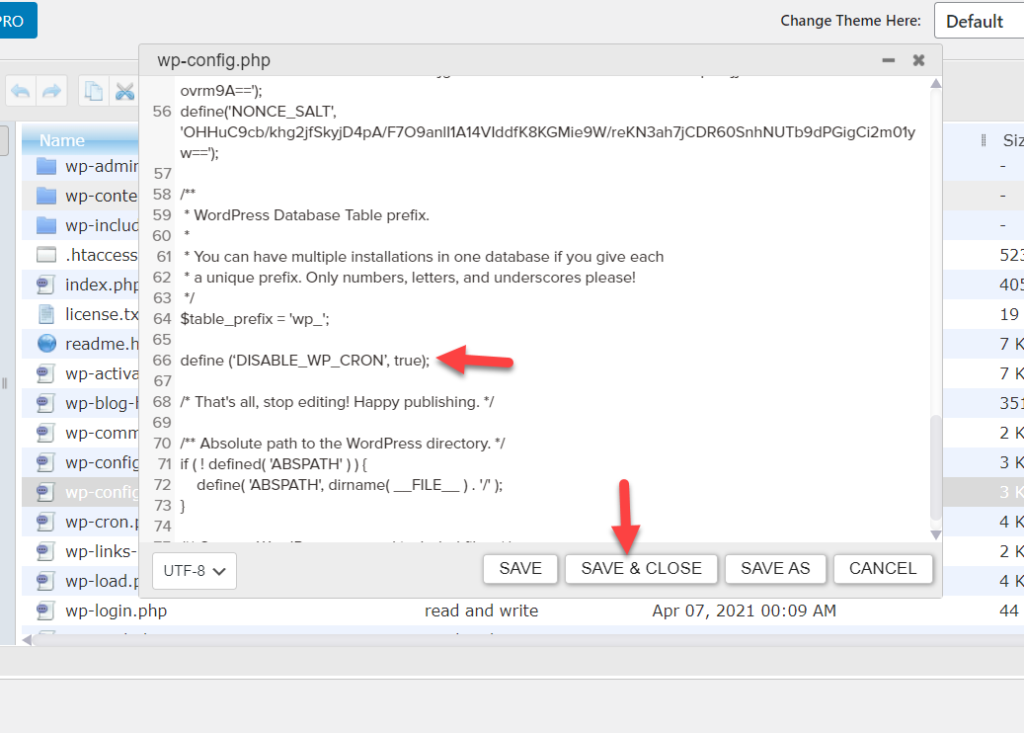
Después de eso, guarde y actualice el archivo. Ahora necesita usar el sistema cron de cPanel.
7.2) Agregar sistema cron externo
Inicie sesión en su cuenta de alojamiento web y cPanel. Este proceso puede ser ligeramente diferente según el alojamiento que utilice, pero debería poder seguirlo sin ningún problema.
Para esta demostración, usaremos Cloudways. Vaya a la configuración de la aplicación y diríjase a Gestión de trabajos cron para acceder a los trabajos cron.
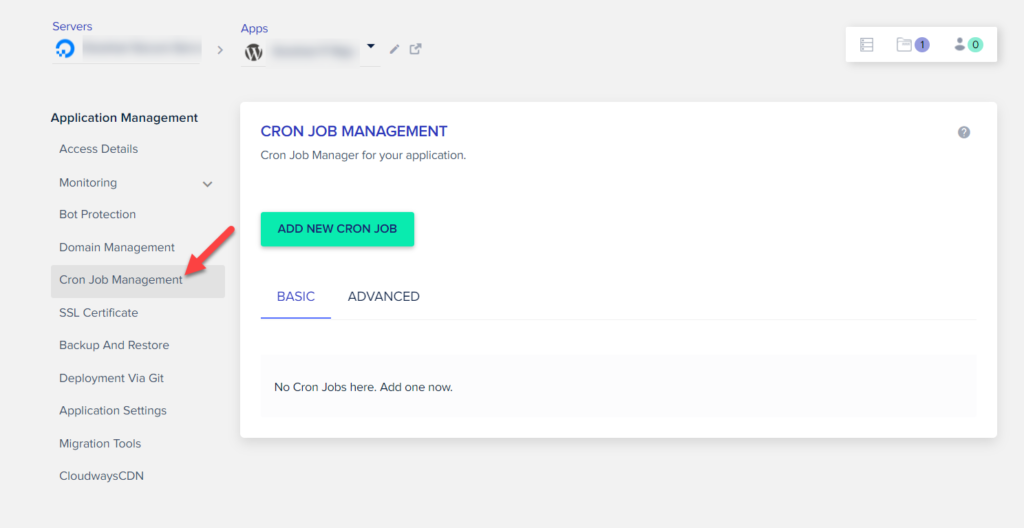
Luego, presione Add New Cron Job y elija un intervalo para el trabajo. Por ejemplo, seleccionemos dos veces por hora.
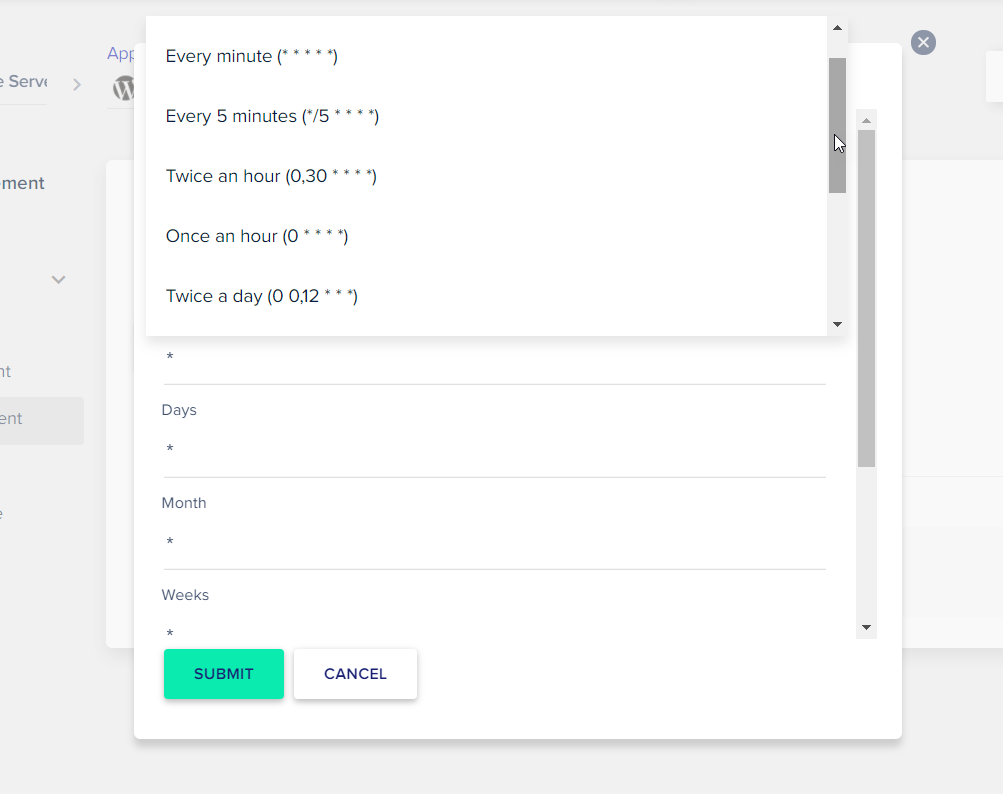
Después de eso, debe mencionar la ruta del archivo que necesita usar para el trabajo cron. En este ejemplo, usaremos este trabajo cron para el archivo wp-cron.php . Puede ubicar el archivo en su directorio de instalación de WordPress.
Por ejemplo, si ha instalado WordPress en el dominio raíz, la ruta al archivo wp-cron.php sería www.example.com/wp-cron.php . Si ha instalado WordPress en un subdirectorio, la ruta sería algo como: www.example.com/directory/wp-cron.php .
Luego, de acuerdo con su ruta de instalación, complete el campo de comando y presione Enviar .
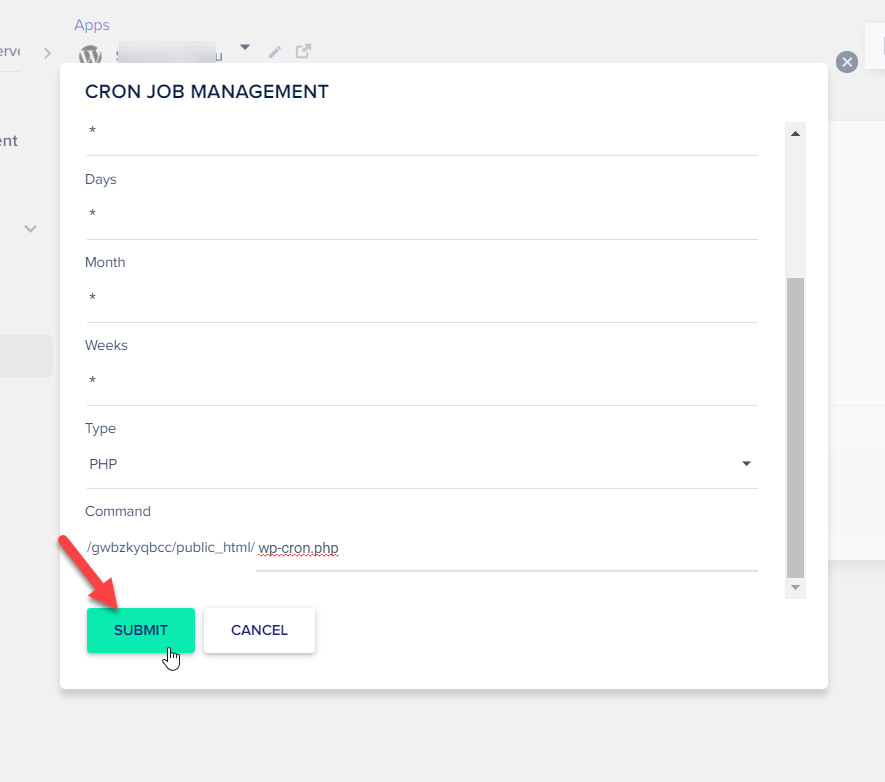
¡Eso es! De ahora en adelante, el servicio de trabajo cron externo ejecutará el archivo de acuerdo con el intervalo que haya elegido para asegurarse de que el problema de programación no vuelva a ocurrir.
8) Póngase en contacto con su empresa de alojamiento
Si ninguno de los métodos anteriores funcionó o no se siente cómodo con algunas de las soluciones, puede comunicarse con su empresa de alojamiento para obtener ayuda. Explícales el problema y deja que te guíen para resolverlo.
Conclusión
En general, la programación de publicaciones es una característica útil que le permite organizar mejor sus artículos y asegurarse de publicar en el mejor momento. Sin embargo, a veces esa característica falla y causa dolores de cabeza al administrador del sitio.
En esta guía, aprendimos que WordPress usa trabajos cron para administrar tareas repetitivas y que los problemas con los trabajos cron pueden crear conflictos con las publicaciones programadas. Si ese es tu caso, te recomendamos que sigas estos métodos para corregir el error de programación perdida en WordPress lo antes posible:
- Inspeccionando el archivo wp-config.php
- Actualización de la configuración de la zona horaria
- Borrar la memoria caché del navegador
- Purgar el caché de WordPress
- Actualización del límite de memoria
- Depender de un complemento dedicado
- Manipulación del sistema de trabajo cron
- Póngase en contacto con su empresa de alojamiento
Lo primero que debe mirar es el archivo wp-config.php. Si su empresa de alojamiento de WordPress está limitando el uso del cron de WordPress, puede eliminar el código específico del archivo y actualizarlo. Además, asegúrese de estar utilizando la zona horaria correcta. Esta solución simple a veces soluciona el problema y, a menudo, la mayoría de los principiantes la pasan por alto. Si eso no funciona, borrar el navegador y el caché de WordPress y aumentar el límite de memoria puede ayudarlo a resolver el problema.
Si después de eso todavía tiene problemas al programar publicaciones, usar un complemento puede ser una buena solución. Como último recurso, si ninguna de las soluciones ofrece resultados, puede editar el sistema de trabajo cron mediante cPanel.
Finalmente, si nada funcionó o no se siente cómodo con estos métodos, simplemente comuníquese con su empresa de alojamiento web y solicite ayuda.
¿Has encontrado una solución? ¿Qué método usaste? Háganos saber en la sección de comentarios.
Si te ha gustado la lectura, estos artículos te pueden interesar:
- Cómo habilitar el modo de depuración de WordPress: 2 métodos
- Cómo borrar la caché oEmbed en WordPress
- Arreglar los enlaces permanentes de WordPress que no funcionan
- Error de actualización de WordPress: cómo solucionarlo
- Cómo arreglar el inicio de sesión de WordPress
