Cómo arreglar el bucle de WordPress "No se requiere actualización"
Publicado: 2021-11-11¿Ha intentado actualizar WordPress pero encontró un mensaje que dice "No se requiere actualización: su base de datos de WordPress ya está actualizada" incluso cuando sabe que no lo está? Tenemos algo para ti. En esta guía, le mostraremos cómo solucionar el bucle de WordPress "No se requiere actualización" .
El problema "No se requiere actualización" es uno de los más molestos. Dice que su instalación está actualizada cuando no lo está y, en algunos casos, incluso puede bloquearlo de su panel de administración. Cada vez que inicia sesión en su tablero, se enfrenta al bucle No se requiere actualización .
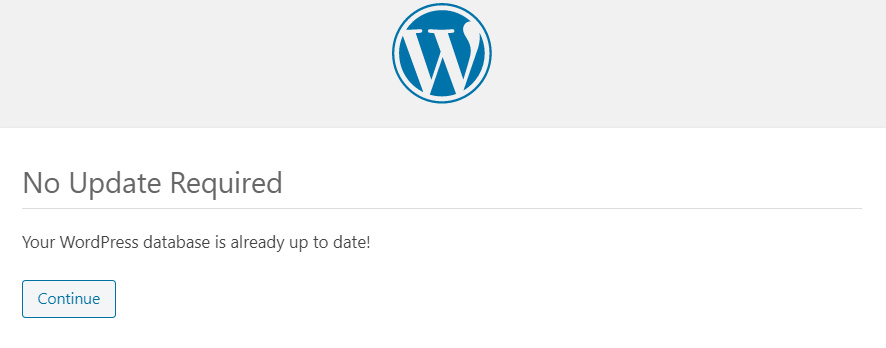
Entonces, ¿cómo evitar este temido bucle y obtener acceso a su sitio? Primero, debes saber que este es un problema común. Su base de datos no se ha dañado y su sitio sigue siendo seguro. En este artículo, le enseñaremos varias formas de eludir el bucle No se requiere actualización .
Antes de entrar en todas las opciones que tiene para solucionarlo, entendamos mejor por qué ocurre el error en primer lugar para que pueda tomar las precauciones necesarias para evitarlo en el futuro. Echemos un vistazo rápido a las razones detrás del ciclo de WordPress No se requiere actualización .
¿Por qué ocurre el bucle "No se requiere actualización"?
La mayoría de las veces, el bucle de WordPress No se requiere actualización se activa debido a un problema de almacenamiento en caché. Sin embargo, esto no sucede todo el tiempo, incluso con el almacenamiento en caché habilitado, lo que indica que no todos los tipos de caché son responsables de este problema. Para ser más específicos, el almacenamiento en caché de objetos es el principal desencadenante de este molesto problema. Pero, ¿qué es el almacenamiento en caché de objetos?
Almacenamiento en caché de objetos
El almacenamiento en caché de objetos es un tipo específico de almacenamiento en caché en el que las consultas de la base de datos se almacenan en caché en la memoria para que puedan recuperarse rápidamente cuando sea necesario en el futuro. WordPress viene precargado con un caché de objetos incorporado llamado WP_Object_Cache .
El almacenamiento en caché de objetos mejora el rendimiento de un sitio web de WordPress al reducir la carga de procesamiento en el servidor. Esto se vuelve más prominente si su sitio tiene una base de datos masiva con un alto volumen de tráfico. En tales casos, consultar la base de datos puede convertirse rápidamente en una tarea abrumadora para el servidor. Ahí es donde el almacenamiento en caché de objetos ayuda al atender las consultas de la base de datos desde la memoria caché en lugar de agregar consultas al servidor.
Ahora comprendamos mejor cómo el almacenamiento en caché de objetos desencadena el problema No se requiere actualización .
¿Cómo el almacenamiento en caché de objetos desencadena el "bucle sin necesidad de actualización"?
Cuando intenta actualizar WordPress, busca un archivo en la base de datos para ver si WordPress ya está actualizado o si hay una nueva versión disponible. Debido al almacenamiento en caché de objetos, ese archivo ya se había almacenado en caché en algún momento anterior, por lo que el archivo en caché aparece "actualizado" para WordPress.
Esto es importante porque cuando intenta actualizar su instalación, en lugar del archivo real en la base de datos, WordPress lee el archivo del caché. Dado que el archivo en caché dice que WordPress ya está actualizado, recibe el mensaje No se requiere actualización , incluso cuando hay una actualización disponible.
Si te encuentras en una situación así, sigue leyendo. En la siguiente sección, veremos diferentes opciones para resolver el bucle No se requiere actualización .
Cómo arreglar el bucle "No se requiere actualización" en WordPress
Algunos de los métodos comunes para resolver el error No se requiere actualización son:
- Borrar el caché del sitio y del servidor
- Cambie el nombre del archivo object-cache.php
- Comprobar si hay conflictos de complementos y temas
- Reiniciar PHP o servidor
- Póngase en contacto con su empresa de alojamiento
Repasemos cada una de las soluciones anteriores una por una.
1. Limpiar el caché del sitio y del servidor
Dado que es un problema relacionado con el almacenamiento en caché, lo primero que debe hacer para corregir el error de WordPress "No se requiere actualización" es borrar el caché de su sitio. Esto eliminará todo el contenido almacenado en caché que incluye la información de actualización de WordPress almacenada en caché. Veamos cómo puedes deshacerte del caché de tu sitio.
Borrar caché usando un complemento de almacenamiento en caché
La forma más fácil de limpiar el caché de su sitio es usar un complemento de almacenamiento en caché. Este paso varía según la herramienta que utilice, pero en la mayoría de los casos, sigue pasos similares. Primero, vaya al panel de administración de su sitio y navegue a la configuración del complemento de almacenamiento en caché. Busque la opción borrar caché para borrar todo el caché del sitio. Para obtener más información sobre cómo hacer esto usando SiteGround, consulte esta publicación. Para buscar los mejores complementos de almacenamiento en caché, consulte esta guía.
Sin embargo, borrar el caché con un complemento de almacenamiento en caché solo es posible cuando tiene acceso a su panel de administración. En algunos casos, el bucle No se requiere actualización puede restringir el acceso de los usuarios a sus paneles. Si ese es tu caso, deberás hacer lo siguiente.
Borrar caché con WP-CLI
WP-CLI es una herramienta de línea de comandos que le permite acceder a su sitio de WordPress a través de una interfaz de línea de comandos. Es una poderosa herramienta que le permite ejecutar código de WordPress sin acceder a su tablero.
Lo primero que debe hacer es conectarse a la línea de comandos de su servidor a través de SSH e instalar WP-CLI. Desde la línea de comando, cambie el directorio al directorio raíz de su sitio usando el siguiente comando.
cd ~/su/sitio web/ruta //reemplácelo con la ruta real de su sitio
Una vez que esté en el directorio raíz del sitio, ejecute el siguiente comando para purgar todo el caché.
lavado de caché de wp
También puede consultar más documentación sobre el comando wp-cache flush en la página web oficial.
Borrar caché usando SSH
Si no se siente cómodo usando WP-CLI o desea evitarlo por algún motivo, puede borrar el caché de su sitio a través de la línea de comandos de Linux. Primero, debe conectarse a la línea de comando de su servidor a través de SSH y luego usar el siguiente comando para purgar todo el caché si su sitio usa Redis.
redis-cli flushall asíncrono
Si su sitio usa Memcached, use los siguientes comandos.
servidor local telnet 11211 enjuagar_todo renunciar
Borrar caché a través del panel de control del host (p. ej., SiteGround)
Otra forma de borrar el caché de su sitio es a través del panel de control de su host. La mayoría de las empresas de alojamiento le permiten hacer eso. Este paso varía según su proveedor de alojamiento, pero la mayoría de ellos siguen un patrón similar. Alternativamente, también puede pedirle a su proveedor de alojamiento que borre todo el caché por usted.
Para fines de demostración, en esta sección, le mostraremos cómo borrar el caché de SiteGround usando su panel de control.
Ve a tu panel de control de SiteGround y navega a Herramientas del sitio > Velocidad > Almacenamiento en caché. Allí encontrarás dos pestañas para Dynamic cache y Memcached , respectivamente.
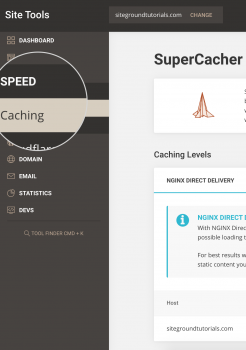
Vaya a la pestaña Caché dinámico para borrar el Caché dinámico del sitio. Vale la pena señalar que puede borrar el caché dinámico para cada sitio individualmente. Simplemente seleccione su sitio y presione el botón Vaciar caché .
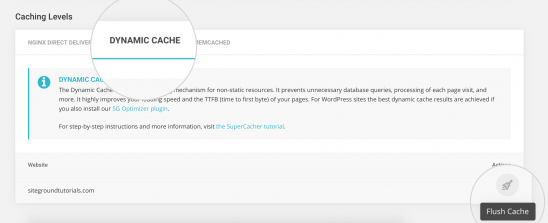
A continuación, también debe borrar Memcached. A diferencia de Dynamic Cache, puede borrar Memcached para todos los sitios a la vez. Vaya a la pestaña Memcached y presione el botón Flush Cache en la parte inferior.

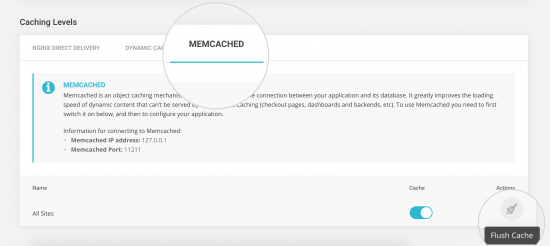
Ahora regrese a su sitio y verifique si el bucle No se requiere actualización está solucionado. Si el problema de su sitio se resuelve, ¡felicidades! Tú eres bueno para irte. Sin embargo, si no resolvió su problema, continúe con el siguiente paso.
2. Cambie el nombre del archivo object-cache.php
Si borrar el caché no funcionó para usted, es posible que deba descartar manualmente el archivo object-cache.php . Este archivo almacena todo el caché de objetos, por lo que al cambiarle el nombre, eliminará todo el caché de objetos almacenado.
Para hacer eso, navegue al directorio raíz de su sitio usando el panel de control del host o un cliente FTP como FileZilla. Una vez que esté en el directorio del sitio, vaya a la carpeta wp-content y localice el archivo object-cache.php .
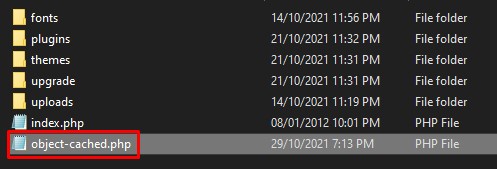
Cambie el nombre del archivo a cualquier otra cosa, como object-cache-old.php o lo que quiera. Esto ignorará el contenido actualmente almacenado en caché en el archivo y le dará acceso a su panel de administración.
Después de eso, navegue a su panel de administración y busque la configuración del complemento de almacenamiento en caché. Borre todo el caché del sitio del complemento. Luego, ve al directorio raíz de tu sitio nuevamente y busca el archivo object-cache.php . Si el archivo se ha vuelto a crear, eso significa que WordPress ha descartado el archivo anterior y ahora ha creado un nuevo archivo de caché.
Finalmente, intente actualizar WordPress una vez más, debería funcionar esta vez. Sin embargo, si aún no soluciona el problema, lo siguiente que debe hacer es verificar si hay un conflicto de complemento o tema.
3. Verifique si hay conflictos de complementos o temas
Un conflicto de complemento o tema es una de las causas más comunes de errores de WordPress. Es posible que uno de sus complementos, especialmente los complementos de almacenamiento en caché, haya creado un conflicto con otro complemento o tema. Si algún otro complemento en su sitio tiene capacidades de almacenamiento en caché, eso puede causar conflictos con su principal complemento de almacenamiento en caché. Independientemente de la causa, esto puede desencadenar el ciclo No se requiere actualización .
Para solucionar este problema, debe identificar el complemento problemático. Para ello, desactive todos sus complementos. Si no está seguro de cómo hacerlo, consulte nuestra guía sobre cómo desactivar complementos de forma masiva.
Para esta demostración, le mostraremos cómo hacerlo desde el panel de administración. Vaya a Complementos > Todos los complementos , selecciónelos todos con la casilla de verificación superior izquierda, establezca la Acción masiva en Desactivar y presione el botón Aplicar . Esto desactivará todos sus complementos.
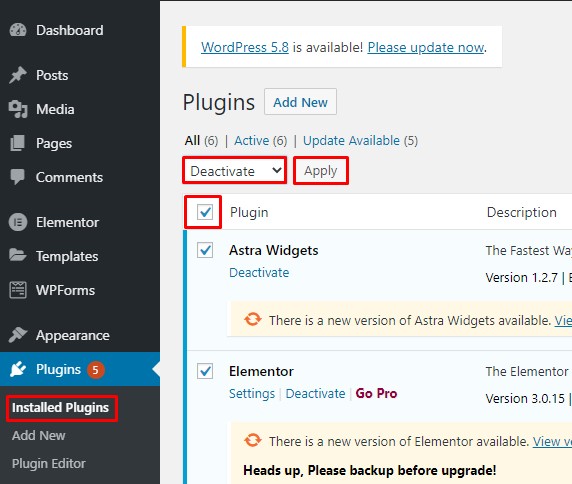
Por el contrario, si no puede acceder a su Panel de administración de WP, aún puede desactivar todos sus complementos desde el directorio raíz de su sitio. Puede acceder al directorio raíz de su sitio a través del panel de control de su host o un cliente FTP como FileZilla.
Una vez que esté en el directorio raíz del sitio, ubique la carpeta de plugins en la carpeta wp-content . Luego, cámbiele el nombre a cualquier otra cosa, como plugins-old o lo que quiera para deshabilitar todos sus complementos a la vez.
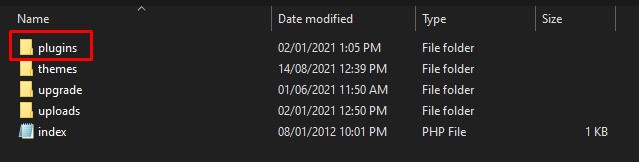
Después de desactivar todos los complementos, vaya a su sitio e intente acceder al Panel de administración. Si no ve el error No se requiere actualización , confirma que el problema radica en un complemento.
A continuación, debe identificar el complemento defectuoso. Para hacer esto, comience a activar cada complemento uno por uno hasta que encuentre el error nuevamente. Una vez que haya identificado el complemento que está causando el problema, puede retroceder a una versión anterior o ponerse en contacto con el desarrollador para obtener asistencia técnica. Alternativamente, puede probar algún otro complemento para lograr la misma funcionalidad. Por ejemplo, aquí hay una lista de los mejores complementos de almacenamiento en caché para WordPress en 2021.
Si ninguna de las soluciones anteriores funcionó para corregir el bucle de WordPress "No se requiere actualización", continúe con la siguiente solución.
4. Reinicie PHP y servidor
Con los métodos anteriores, la mayoría de los usuarios deberían poder resolver el problema No se requiere actualización . Sin embargo, a veces puede enfrentar este problema incluso cuando no tiene un complemento de almacenamiento en caché activo instalado en su sitio.
El propio WordPress tiene algún mecanismo de almacenamiento en caché de objetos que almacena el caché sin ningún complemento de almacenamiento en caché. Si bien WP_Object_Cache solo se almacena por un período breve, en casos excepcionales, puede desencadenar el error No se requiere actualización .
Si ese es el caso, puede intentar reiniciar PHP usando el panel de control de su host o comunicándose con su equipo de atención al cliente. Alternativamente, también puede intentar reiniciar su servidor para borrar todas las formas de caché y, con suerte, resolverá su problema.
5. Póngase en contacto con el proveedor de alojamiento
Hasta ahora, hemos visto todas las soluciones posibles que puede realizar para corregir el bucle de WordPress "No se requiere actualización". Con suerte, a estas alturas, la mayoría de ustedes habrán podido resolver el problema.
Sin embargo, si aún enfrenta el mismo problema incluso después de probar todas las soluciones anteriores, es hora de ponerse en contacto con su proveedor de alojamiento. Desafortunadamente, no hay nada más que pueda hacer por su parte, por lo que es mejor ponerse en contacto con un equipo de soporte experto.
Con suerte, su proveedor de alojamiento tiene un equipo capacitado que puede ayudarlo a encontrar una solución a este molesto problema.
Conclusión
Con todo, mantener WordPress actualizado es extremadamente importante ya que las nuevas actualizaciones vienen con funciones útiles y correcciones de errores cruciales. No poder actualizar su sitio puede ser bastante molesto y el bucle No se requiere actualización puede ser una de las causas.
El problema surge principalmente debido a un conflicto con el almacenamiento en caché de objetos. Si bien el almacenamiento en caché es esencial para mejorar el rendimiento de su sitio, si no se maneja correctamente, puede crear problemas en su sitio.
En este artículo, hemos discutido las causas y los diferentes métodos para solucionar el bucle de WordPress No se requiere actualización . Hemos visto cómo el almacenamiento en caché de objetos puede desencadenar el temido error e incluso podría bloquearlo de su panel de administración. Además, analizamos detalladamente todas las soluciones posibles para solucionar el problema.
En resumen, lo primero que puedes hacer es borrar el caché del sitio. Si eso no resuelve el problema, debe cambiar manualmente el nombre del archivo object-cache.php . Si el problema persiste, una buena idea es buscar conflictos entre complementos/temas. En la mayoría de los casos, después de eso, el error No se requiere actualización desaparecerá, pero si ese no es su caso, reiniciar PHP o su servidor puede ser la solución. Finalmente, si nada funcionó, debe comunicarse con su proveedor de alojamiento para obtener soporte técnico y ayudarlo a solucionar el bucle No se requiere actualización .
¿Alguna vez te has encontrado con el molesto bucle No se requiere actualización en tu sitio? ¿Cómo lo solucionaste? ¿Alguna sugerencia que quieras compartir? Háganos saber en los comentarios a continuación.
Si te ha gustado esta guía, te recomendamos que consultes los siguientes tutoriales para corregir errores comunes de WordPress:
- Error de actualización de WordPress: cómo solucionarlo
- ¿El inicio de sesión de WordPress no funciona? Como arreglarlo
- Cómo arreglar la pantalla blanca de la muerte de WordPress (WSoD)
