¿Cómo solucionar un error crítico en este sitio web? [8 soluciones]
Publicado: 2023-08-03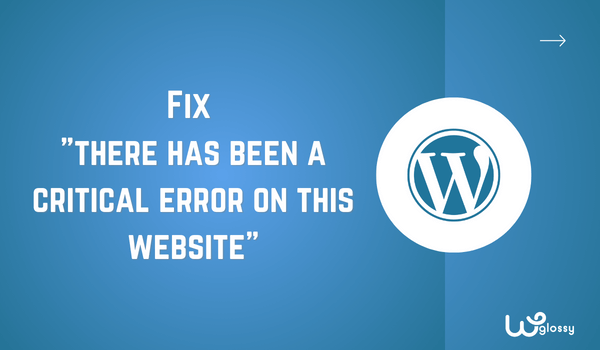
Si enfrenta el problema "ha habido un error crítico en este sitio web", ha llegado al lugar correcto para encontrar una solución para corregir este error. Como desarrollador de sitios web, me he enfrentado a este problema en numerosas ocasiones, no solo en mi sitio web, sino también en el sitio web de mi cliente.
Afortunadamente, resolví con éxito este problema cada vez. Ocurre principalmente debido al uso de malos temas, complementos, versiones de PHP, etc. La solución es considerar todas estas causas e identificar cuál es el problema principal.
Una vez que identifiques el problema, podrás saber cómo solucionarlo. Ha habido un error crítico en este sitio web . ¡Así que entremos en los detalles a continuación, que lo ayudarán a comprender el motivo y la mejor solución!
¿Qué es "Ha habido un error crítico en este sitio web" y sus causas ?
Es posible que haya encontrado la temida notificación: "Ha habido un error crítico en este sitio web". No te preocupes; ¡Tengo su espalda! Déjame desglosar las posibles causas para que puedas entender lo que está sucediendo.
Uno de los culpables comunes es el uso de malos temas o complementos. Sí, esas adiciones aparentemente inofensivas a veces pueden causar caos detrás de escena. Recomiendo usar temas premium confiables como Astra, Divi, Kadence, etc.
Además de eso, la versión de PHP y el límite de memoria también crean el problema. El uso de una versión de PHP desactualizada puede generar problemas de compatibilidad. Al mismo tiempo, el límite de memoria de PHP es el límite de memoria predeterminado, que suele ser de 32 MB.
Cuando su sitio web alcanza su límite de memoria PHP, es como quedarse sin espacio para moverse. No puede manejar las tareas que se supone que debe realizar, lo que genera un error crítico. Es como si su sitio levantara la mano y dijera: “Oye, no puedo hacer esto; ¡Necesito más memoria!”
Por último, las otras dos causas principales son el caché del sitio web y el malware. Afortunadamente, todos estos problemas son fáciles de resolver; solo tiene que seguir la guía paso a paso, que discutiré a continuación. ¿Empezamos?
8 formas eficientes de resolver un error crítico en este sitio web Error
Estas son las ocho formas eficientes de resolver el problema del "error crítico en este sitio web". Recuerde, es mejor seguir desde la primera solución, "verificar el tema", luego pasar a la segunda, tercera y así sucesivamente.
1. Revisa el tema
Cada vez que mis clientes o yo nos enfrentamos a este problema de "ha habido un error crítico en este sitio web", primero verifico el tema. Un buen tema es uno de los puntos más importantes a considerar si no quieres problemas, ya que afecta directamente la experiencia del usuario y provoca errores.
Algunos temas pueden estar mal codificados, carecer de las actualizaciones adecuadas o chocar con otros elementos de su sitio web. Cuando un tema está codificado al azar o contiene errores, fácilmente puede afectar gravemente las operaciones de su sitio.
Entonces, ¿cómo puedes evitar este percance? ¡Es simple, elegir un tema confiable de fuentes confiables! Opte por temas premium o gratuitos desarrollados por autores confiables que mantienen y actualizan activamente. Así es como puede cambiar el tema en WordPress con cPanel.
- Inicie sesión en el cPanel.
- Haga clic en la opción " Administrador de archivos ".
- Luego elija "Public_HTML"> WP Content"> "Temas".
- Seleccione la opción " Subir " en el archivo " Temas ".
- Cargue el archivo zip del tema que desea usar y extráigalo en la misma carpeta.
- Después de extraer, elimine el "archivo zip".
- Eso es todo; Has cambiado correctamente el tema.
¡Recomiendo tres temas de WordPress para construir su sitio!
- GenerarPrensa
- Astra
- divide
2. Desactivar complementos defectuosos
El siguiente problema común después del tema es el complemento. No digo que todos los complementos sean malos, pero algunos pueden crear problemas importantes. Esa es la razón principal por la que solo descargo los complementos necesarios. Cuantos más complementos tenga, más problemas puede enfrentar.
Trate de recordar el complemento que ha descargado en los últimos días. La mayoría de las veces, los complementos descargados recientemente causan este error crítico. Después de descubrir el complemento, elimínelo del cPanel siguiendo las instrucciones.
- Inicie sesión en el cPanel de su sitio web.
- Seleccione " Administrador de archivos " y busque el archivo " Public_HTML ".
- Luego elige “ Contenido Wp ” > “ Complementos ”.
- Busque el complemento que desea eliminar y elimine su archivo.
Debe desactivar todos los complementos si no sabe qué complemento crea el problema. Dado que es imposible acceder al panel de control de WordPress debido al error, la única forma de realizar esta acción es desde el cPanel.
- Vaya al “ Administrador de archivos ” del cPanel.
- Busque el archivo “ Public_HTML ” y luego > “ WP Content ”.
- Cambie el nombre de la carpeta " Complemento " a " Complemento XXX ".
- Vuelve a tu sitio y comprueba si funciona.
- Cambie el nombre del archivo " Complemento XXX " a " Complemento " nuevamente.
3. Aumente el límite de memoria de PHP
El límite de memoria de PHP en WordPress es la memoria máxima que PHP, el lenguaje de secuencias de comandos de WordPress, puede usar al ejecutar secuencias de comandos. WordPress establece un límite de memoria de 32 MB por defecto para garantizar la compatibilidad.
Cuando el script supera este límite, PHP no puede manejar la carga de trabajo, lo que lleva a una situación de "memoria agotada". Esta condición de memoria agotada desencadena el mensaje "Ha habido un error crítico en este sitio web". La forma sencilla de resolver este problema es aumentar la memoria PHP.
- Accede a tu cPanel.
- Seleccione el archivo wp-config.php y ábralo.
- Edite este archivo agregando el código al final: define ( 'WP_MEMORY_LIMIT', '128M' );
- Guarde los cambios y verifique si el sitio web funciona o no.
4. Borrar caché del sitio web
Si los visitantes informan un comportamiento extraño o errores en su sitio, borrar el caché puede ser un paso rápido para solucionar problemas. Al hacer esto, he solucionado el problema “ha habido un error crítico en este sitio web muchas veces.

- Ingresa al cPanel de tu hosting.
- Haga clic en el "Administrador de caché web LiteSpeed".
- Desplácese por la página y seleccione "Descargar todo" en la sección "Descargar LSCache".
- Borre el caché con la opción "Descargar todo" e intente iniciar sesión en su sitio web.
- Si sigue viendo el mismo error, siga las otras soluciones.
Si usa el alojamiento Cloudways, verifique el proceso simple de borrado de caché para corregir este error común de WordPress.
5. Actualizar la versión de PHP
En términos simples, la versión de PHP de WordPress se refiere a la versión de PHP que su sitio de WordPress está utilizando actualmente. Tenga en cuenta que es importante mantenerse al día con las últimas versiones de PHP para la seguridad de su sitio web.
Las versiones anteriores de PHP pueden carecer de las funciones necesarias para admitir las nuevas funcionalidades, temas y complementos de WordPress creados para las últimas versiones de PHP. Este desajuste en la compatibilidad puede dar lugar a conflictos y errores.
- Inicie sesión en su panel de WordPress.
- Haz clic en “ Herramientas > Salud del sitio ” entre todas las opciones.
- Cambie a la pestaña " Información " y desplácese hacia abajo para encontrar la opción " Servidor ".
- En la configuración del servidor, verifique la versión de PHP.
Si no está utilizando una versión actualizada, actualícela lo antes posible mediante el cPanel. La versión actual es PHP 8.2; podría ser diferente si está leyendo esta guía en el futuro. Así que siempre consulte el sitio web oficial de WordPress para obtener actualizaciones.
- Seleccione la opción “ Multi PHP Manager” , si desea actualizarlo en todos los sitios web.
- En caso de que solo tenga un sitio, elija " Seleccionar versión de PHP ".
- Haga clic en el menú desplegable " Versiones de PHP " y seleccione la última.
- Después de seleccionar la última versión, haga clic en " Aplicar ".
Nota : los usuarios de alojamiento de Cloudways pueden cambiar o actualizar fácilmente la versión de PHP.
6. Corregir registros de errores
Los registros de errores son muy útiles para que los desarrolladores y administradores de sitios web diagnostiquen y solucionen problemas. En WordPress, los registros de errores son archivos que registran cualquier error, advertencia o aviso que ocurra durante la ejecución de scripts PHP en su sitio web.
- Acceda a su cPanel para verificar los registros de errores.
- Vaya a la carpeta " Public_HTML " y busque el archivo " Registro de errores ".
- Abra el archivo " Registro de errores " y verifique las últimas entradas.
- En las últimas entradas, puede ver el problema principal en los registros de errores.
Nota: Después de encontrar el problema, resuelva el problema. No puedo discutir la solución al error porque no tengo idea de cuál es el problema. Entonces, si no eres un experto, te sugiero que busques la ayuda de un profesional.
7. Restaurar el sitio web desde la copia de seguridad
Las copias de seguridad actúan como una red de seguridad para su sitio web. Esta acción crea una copia de los archivos y la base de datos de su sitio web en un momento específico. En caso de cualquier problema, como errores críticos, piratería o pérdida accidental de datos, puede revertir su sitio a un estado de funcionamiento utilizando la copia de seguridad.
Averigüe si está utilizando algún complemento de copia de seguridad o está creando una copia de seguridad manualmente. Si ya está siguiendo este consejo, descargue el archivo de respaldo y súbalo nuevamente usando complementos, o también puede hacerlo manualmente usando cPanel.
Nota: Compruebe el proceso de copia de seguridad y restauración de Cloudways si utiliza este alojamiento gestionado para su sitio empresarial.
8. Comprobar si hay malware
La última mejor solución es revisar su sitio web en busca de malware. El malware puede infectar su sitio web y dañar potencialmente a sus visitantes. El código malicioso también roba información confidencial, propaga malware a sus dispositivos o los redirige a sitios web dañinos.
Es un proceso técnico; debe verificar la base de datos, el código del sitio, los archivos del sitio web, el contenido del sitio web, etc. Contratar a un profesional para descubrir el malware y resolver el problema del error es lo mejor si no es un experto.
Terminando
He discutido el tema “cómo solucionarlo ha habido un error crítico en este sitio web” y sus posibles soluciones. Ahora es el momento de concluir mi guía de blog con algunos consejos finales para eliminar las posibilidades de estos errores en el futuro.
Recuerde, encontrar cualquier error en WordPress no es el fin del mundo. Es una oportunidad para aprender, crecer y convertirse en un cuidador inteligente del sitio web. Aquí hay algunos consejos que abordarán cualquier error futuro que se presente en su camino.
- Mantenga su sitio web seguro actualizando temas, complementos y el propio WordPress.
- Antes de realizar cualquier cambio, haga una copia de seguridad de su sitio web.
- Descargue el detector de malware y los complementos de caché del sitio web.
- No dude en pedir ayuda si está atascado.
